Tutorial animado de Adobe Edge: Crafting Captivating Slides

 25 de abril de 2025
25 de abril de 2025

 GaryThomas
GaryThomas

 0
0
En el mundo en constante evolución del diseño web, involucrar a su audiencia con contenido dinámico es crucial. Una de las formas más efectivas de hacerlo es a través de presentaciones de diapositivas, que no solo se ven geniales sino que también hacen que la información sea más digerible. En este tutorial, nos sumergiremos para usar Adobe Edge Animate para crear presentaciones de diapositivas dinámicas y receptivas que cautivarán a sus espectadores en cualquier dispositivo. Desde configurar su proyecto hasta dominar animaciones avanzadas, lo tenemos cubierto.
Puntos clave para recordar
- Configuración de un documento receptivo en Adobe Edge Animate.
- Importación y posicionamiento de imágenes para la presentación de diapositivas.
- Creación de animaciones básicas utilizando plazos animados de borde.
- Implementación de controles de navegación como los botones Siguiente y Back.
- Agregar interactividad con los efectos de MouseOver.
- Comprender las funciones de alivio de las animaciones más suaves.
- Garantizar la compatibilidad en diferentes navegadores y dispositivos.
- Optimización del rendimiento para tiempos de carga más rápidos.
Comenzando con su presentación de diapositivas animadas de borde
Configuración del documento
La creación de una presentación de diapositivas atractiva comienza con la configuración de su documento en Adobe Edge Animate. Querrá definir el tamaño de la etapa y asegurarse de que responda.
Para comenzar, abra Adobe Edge Animate y cree un nuevo archivo. Puede hacer esto yendo a archivar> nuevo o usando el atajo Ctrl+N en Windows o CMD+N en Mac. Esto abre un lienzo en blanco, listo para que comience a construir su presentación de diapositivas.
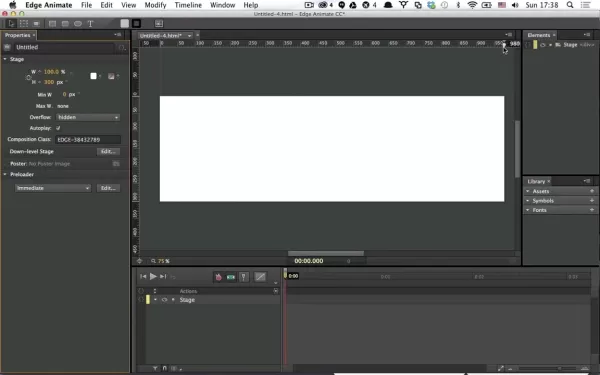
A continuación, establezca su tamaño de escenario. En el panel Propiedades de la izquierda, encuentre la sección de la etapa. Aquí, puede establecer el ancho y la altura en píxeles: 980x300 es una opción común para las presentaciones de diapositivas web, pero no dude en ajustar según sea necesario.
Para que su presentación de diapositivas responda, cambie el ancho al 100%. De esta manera, su presentación de diapositivas se escalará para adaptarse a cualquier tamaño de pantalla. Simplemente haga clic en el icono de píxel al lado del campo de ancho, cámbielo a un icono porcentual e ingrese al 100%. Por defecto, el desbordamiento está configurado para ocultar, manteniendo todo perfectamente a la vista.
No olvide guardar su proyecto temprano y con frecuencia. Vaya a Archivo> Guardar como , así que asígnele algo como "Slideshowwow-Tut.html", y tenga en cuenta dónde lo guarda, ya que renombra el archivo HTML más tarde puede ser complicado.
Agregar y colocar diapositivas con borde animado
Importación de imágenes
Una vez que su documento está configurado, es hora de importar sus imágenes. Edge Animate admite formatos JPG, PNG y GIF. Puede importar imágenes arrastrándolas y dejando caerlas en el escenario, navegando a archivos> importar o utilizando el panel de la biblioteca.
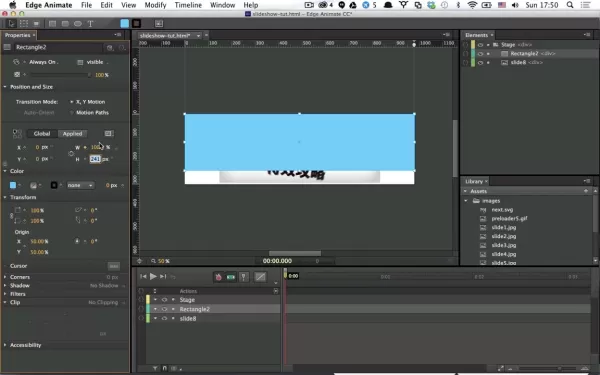
Después de importar, sus imágenes aparecerán en el panel de la biblioteca a la derecha. Desde aquí, puedes arrastrarlos al escenario. Para la mejor organización, mantenga sus imágenes en una carpeta dentro del mismo directorio que su proyecto.
Suponiendo que sus imágenes se preparen para adaptarse a su presentación de diapositivas, colocarlas y dimensionarlas utilizando el panel Propiedades. Para centrarlos y evitar los límites, establezca el posicionamiento X e Y al 0%, la altura a la auto y el ancho al 70%. Luego, ajuste el estilo para transformar el origen: 50% 50% para la visualización adecuada. Puede ajustar estas configuraciones haciendo clic en el icono de la pluma junto al tamaño, que abre un editor de códigos donde puede establecer el tamaño de fondo en 'automático' y posicionamiento en porcentajes para obtener más control.
Repita este proceso para agregar más diapositivas a su programa.
Animando tu presentación de diapositivas
Las animaciones son las que hacen que su presentación de diapositivas cobre vida. El sistema basado en la línea de tiempo de Edge Animate le permite crear transiciones suaves y efectos atractivos.
La línea de tiempo se encuentra en la parte inferior de la interfaz Animate Edge, que muestra sus marcos de animación y los movimientos de elementos de control. Para animar una diapositiva, seleccione en el escenario y cree un nuevo cuadro de teclas en la línea de tiempo haciendo clic en el icono de pin de alternar en su marco deseado. Por ejemplo, establezca la palanca en 0s y nuevamente a 0.75 segundos para un flujo suave, especialmente con opciones de facilitación habilitadas.
Comience con la diapositiva fuera de la pantalla hacia la derecha y use una función de flexibilización como Faciltquad para un deslizamiento menos robótico. Establezca la diapositiva para desvanecerse después de 0.75 segundos del 0% de la pantalla. Con múltiples diapositivas, puede escalonar su entrada arrastrándolas uno al lado del otro en la barra de elementos inferiores.
Para controlar las transiciones de deslizamiento, inserte un disparador para agregar un punto de parada. Seleccione Insertar disparador seguido de parada . Para diapositivas adicionales, use la opción duplicada (clave D) para crear una copia, luego ajuste el nombre, la imagen y el posicionamiento. Recuerde, el objetivo es permitir el tiempo para que cada diapositiva se deslice hacia adentro y fuera sin problemas.
Consejos adicionales
Al tratar con los puntos de inicio y parada, duplicar una versión anterior puede resolver muchos problemas. Esto funciona porque las animaciones se establecen dentro de los elementos, lo que les permite coexistir sin requisitos de codificación impares. Además, una vez que se establecen las funciones de facilitación, no necesitan volver a aplicar para nuevas versiones.
Cómo usar Adobe Edge Animate para presentaciones de diapositivas dinámicas
Guía paso a paso para crear una presentación de diapositivas
- Configure su documento:
- Open Edge Animate.
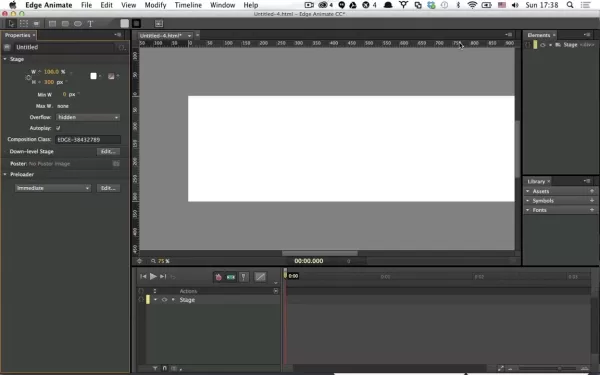
- Crear un nuevo archivo.
- Establezca el tamaño del escenario (por ejemplo, 980x300 píxeles).
- Asegure la capacidad de respuesta estableciendo el ancho al 100%.
- Guarde su archivo.
- Imágenes de importación:
- Arrastre y suelte las imágenes en el escenario o importarlas a través de Archivo> Importar .
- Imágenes de posición y tamaño adecuadamente.
- Diapositivas animadas:
- Cree fotogramas clave en la línea de tiempo para cada diapositiva.
- Agregue transiciones para la entrada y salida suave.
- Aplicar funciones de flexibilización para una animación mejorada.
- Implementar la navegación:
- Agregue los botones de siguiente y retroceder usando símbolos.
- Adjunte las acciones de JavaScript a los botones para la navegación.
- Prueba y optimiza:
- Vista previa de su presentación de diapositivas en diferentes navegadores.
- Optimizar imágenes para una carga más rápida.
- Asegurar la capacidad de respuesta entre los dispositivos.
Pros y contras de usar Adobe Edge Animate
Pros
- Animación basada en la línea de tiempo: facilita la creación de animaciones complejas.
- Soporte HTML5: Crea contenido compatible con los navegadores web modernos.
- Elementos interactivos: permite la adición de botones, vueltas y formas.
- Diseño sin código: los diseñadores pueden crear animaciones sin escribir código.
Contras
- Soporte descontinuado: Adobe ya no es compatible con Edge Animate.
- Características limitadas: puede no tener todas las características de las herramientas de animación modernas.
- Problemas de rendimiento: las animaciones pueden ser intensivas en recursos, lo que lleva a problemas de rendimiento.
- Curva de aprendizaje empinada: puede ser difícil para principiantes aprender.
Preguntas frecuentes
¿Qué es Adobe Edge Animate?
Adobe Edge Animate era una herramienta de diseño web para crear contenido interactivo y animado con HTML5, JavaScript y CSS3. Fue particularmente útil para animaciones, pancartas y presentaciones de diapositivas sin flash.
¿Adobe Edge Animate todavía es compatible?
No, Adobe Edge Animate ya no es compatible desde 2015. Sin embargo, todavía se usa para proyectos heredados o por diseñadores que prefieren sus capacidades de animación específicas. Las alternativas modernas incluyen Adobe Animate CC y otras herramientas de animación HTML5.
¿Cuáles son las alternativas a Adobe Edge Animate?
Las alternativas modernas incluyen Adobe Animate CC, Google Web Designer, Tumult Hype, Greensock (GSAP) y CreateJS, todos los cuales ofrecen capacidades de animación HTML5 robustas.
¿Cómo hago que mi presentación de diapositivas animada de borde sea receptiva?
Para que su presentación de diapositivas responda, establezca el ancho del escenario principal en 100% y use valores porcentuales para posicionar y dimensionar elementos. Pruebe a través de dispositivos y navegadores para garantizar la capacidad de respuesta.
Preguntas relacionadas
¿Cómo puedo optimizar mi presentación de diapositivas para tiempos de carga más rápidos?
Para optimizar su presentación de diapositivas para una carga más rápida, considere la compresión de la imagen, la minificación del código, el almacenamiento en caché del navegador, el uso de un CDN e implementando técnicas de carga perezosa.
¿Puedo agregar elementos interactivos a mi presentación de diapositivas animadas de borde?
Sí, puede agregar elementos interactivos como botones, vueltas, formularios y enlaces externos utilizando acciones de JavaScript en Edge Animate.
¿Cómo aseguro la compatibilidad del navegador cruzado para mi presentación de diapositivas animadas de borde?
Asegure la compatibilidad del navegador cruzado mediante la prueba de diferentes navegadores y dispositivos, adhiriéndose a los estándares web, utilizando prefijos de proveedores para CSS y empleando marcos JavaScript para manejar las diferencias.
¿Cómo increto una presentación de diapositivas animadas en mi sitio web?
Para incrustar su presentación de diapositivas, incluya los archivos HTML, CSS y JavaScript generados en su página web. Copie el código y péguelo en el HTML de su sitio web, asegurando que las rutas a sus archivos CSS y JavaScript sean correctos.
Artículo relacionado
 Deck asegura $ 12 millones para usar IA para mejorar la funcionalidad del sitio web
Deck asegura $ 12 millones en la torta de financiación de la Serie A, una startup que se declara audazmente como el "cuadrado para el resto de Internet", ha recaudado con éxito $ 12 millones en una ronda de financiación de la Serie A, solo nueve meses después de cerrar su financiamiento de semillas. Esta noticia fue compartida exclusivamente con TechCrunch. T
Deck asegura $ 12 millones para usar IA para mejorar la funcionalidad del sitio web
Deck asegura $ 12 millones en la torta de financiación de la Serie A, una startup que se declara audazmente como el "cuadrado para el resto de Internet", ha recaudado con éxito $ 12 millones en una ronda de financiación de la Serie A, solo nueve meses después de cerrar su financiamiento de semillas. Esta noticia fue compartida exclusivamente con TechCrunch. T
 La UE moviliza $ 200 mil millones en una carrera de IA contra Estados Unidos y China
La UE anuncia una inversión de 200 mil millones de euros en IA para competir con EE. UU. Y China, la Unión Europea invertirá un fuerte € 200 mil millones (aproximadamente $ 206 mil millones) en inteligencia artificial, con el objetivo de mantener el ritmo de los Estados Unidos y China. Este anuncio provino del presidente de la Comisión de la UE Ursula von der L
La UE moviliza $ 200 mil millones en una carrera de IA contra Estados Unidos y China
La UE anuncia una inversión de 200 mil millones de euros en IA para competir con EE. UU. Y China, la Unión Europea invertirá un fuerte € 200 mil millones (aproximadamente $ 206 mil millones) en inteligencia artificial, con el objetivo de mantener el ritmo de los Estados Unidos y China. Este anuncio provino del presidente de la Comisión de la UE Ursula von der L
 AI mejora la calidad de audio en la función de sonido de estudio de Descript
En la era del contenido digital, la calidad de su audio puede hacer o romper su mensaje. El pobre audio puede distraer a su audiencia, lo que hace que sea difícil para ellos mantenerse comprometidos. Afortunadamente, el estudio del estudio de Descript se interpone como un cambio de juego, usando IA para transformar sus grabaciones en algo que suena l
Comentario (0)
0/200
AI mejora la calidad de audio en la función de sonido de estudio de Descript
En la era del contenido digital, la calidad de su audio puede hacer o romper su mensaje. El pobre audio puede distraer a su audiencia, lo que hace que sea difícil para ellos mantenerse comprometidos. Afortunadamente, el estudio del estudio de Descript se interpone como un cambio de juego, usando IA para transformar sus grabaciones en algo que suena l
Comentario (0)
0/200

 25 de abril de 2025
25 de abril de 2025

 GaryThomas
GaryThomas

 0
0
En el mundo en constante evolución del diseño web, involucrar a su audiencia con contenido dinámico es crucial. Una de las formas más efectivas de hacerlo es a través de presentaciones de diapositivas, que no solo se ven geniales sino que también hacen que la información sea más digerible. En este tutorial, nos sumergiremos para usar Adobe Edge Animate para crear presentaciones de diapositivas dinámicas y receptivas que cautivarán a sus espectadores en cualquier dispositivo. Desde configurar su proyecto hasta dominar animaciones avanzadas, lo tenemos cubierto.
Puntos clave para recordar
- Configuración de un documento receptivo en Adobe Edge Animate.
- Importación y posicionamiento de imágenes para la presentación de diapositivas.
- Creación de animaciones básicas utilizando plazos animados de borde.
- Implementación de controles de navegación como los botones Siguiente y Back.
- Agregar interactividad con los efectos de MouseOver.
- Comprender las funciones de alivio de las animaciones más suaves.
- Garantizar la compatibilidad en diferentes navegadores y dispositivos.
- Optimización del rendimiento para tiempos de carga más rápidos.
Comenzando con su presentación de diapositivas animadas de borde
Configuración del documento
La creación de una presentación de diapositivas atractiva comienza con la configuración de su documento en Adobe Edge Animate. Querrá definir el tamaño de la etapa y asegurarse de que responda.
Para comenzar, abra Adobe Edge Animate y cree un nuevo archivo. Puede hacer esto yendo a archivar> nuevo o usando el atajo Ctrl+N en Windows o CMD+N en Mac. Esto abre un lienzo en blanco, listo para que comience a construir su presentación de diapositivas.
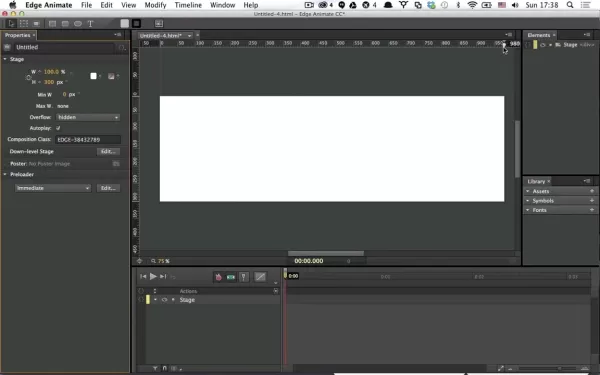
A continuación, establezca su tamaño de escenario. En el panel Propiedades de la izquierda, encuentre la sección de la etapa. Aquí, puede establecer el ancho y la altura en píxeles: 980x300 es una opción común para las presentaciones de diapositivas web, pero no dude en ajustar según sea necesario.
Para que su presentación de diapositivas responda, cambie el ancho al 100%. De esta manera, su presentación de diapositivas se escalará para adaptarse a cualquier tamaño de pantalla. Simplemente haga clic en el icono de píxel al lado del campo de ancho, cámbielo a un icono porcentual e ingrese al 100%. Por defecto, el desbordamiento está configurado para ocultar, manteniendo todo perfectamente a la vista.
No olvide guardar su proyecto temprano y con frecuencia. Vaya a Archivo> Guardar como , así que asígnele algo como "Slideshowwow-Tut.html", y tenga en cuenta dónde lo guarda, ya que renombra el archivo HTML más tarde puede ser complicado.
Agregar y colocar diapositivas con borde animado
Importación de imágenes
Una vez que su documento está configurado, es hora de importar sus imágenes. Edge Animate admite formatos JPG, PNG y GIF. Puede importar imágenes arrastrándolas y dejando caerlas en el escenario, navegando a archivos> importar o utilizando el panel de la biblioteca.
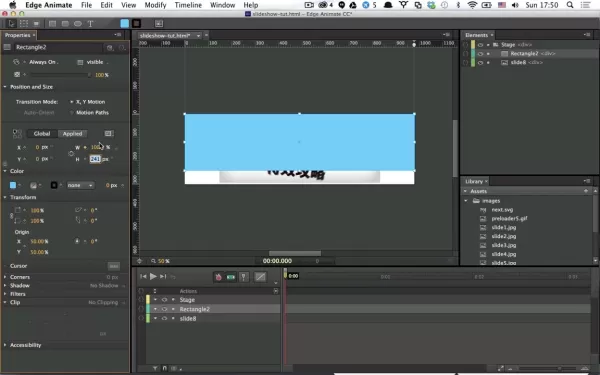
Después de importar, sus imágenes aparecerán en el panel de la biblioteca a la derecha. Desde aquí, puedes arrastrarlos al escenario. Para la mejor organización, mantenga sus imágenes en una carpeta dentro del mismo directorio que su proyecto.
Suponiendo que sus imágenes se preparen para adaptarse a su presentación de diapositivas, colocarlas y dimensionarlas utilizando el panel Propiedades. Para centrarlos y evitar los límites, establezca el posicionamiento X e Y al 0%, la altura a la auto y el ancho al 70%. Luego, ajuste el estilo para transformar el origen: 50% 50% para la visualización adecuada. Puede ajustar estas configuraciones haciendo clic en el icono de la pluma junto al tamaño, que abre un editor de códigos donde puede establecer el tamaño de fondo en 'automático' y posicionamiento en porcentajes para obtener más control.
Repita este proceso para agregar más diapositivas a su programa.
Animando tu presentación de diapositivas
Las animaciones son las que hacen que su presentación de diapositivas cobre vida. El sistema basado en la línea de tiempo de Edge Animate le permite crear transiciones suaves y efectos atractivos.
La línea de tiempo se encuentra en la parte inferior de la interfaz Animate Edge, que muestra sus marcos de animación y los movimientos de elementos de control. Para animar una diapositiva, seleccione en el escenario y cree un nuevo cuadro de teclas en la línea de tiempo haciendo clic en el icono de pin de alternar en su marco deseado. Por ejemplo, establezca la palanca en 0s y nuevamente a 0.75 segundos para un flujo suave, especialmente con opciones de facilitación habilitadas.
Comience con la diapositiva fuera de la pantalla hacia la derecha y use una función de flexibilización como Faciltquad para un deslizamiento menos robótico. Establezca la diapositiva para desvanecerse después de 0.75 segundos del 0% de la pantalla. Con múltiples diapositivas, puede escalonar su entrada arrastrándolas uno al lado del otro en la barra de elementos inferiores.
Para controlar las transiciones de deslizamiento, inserte un disparador para agregar un punto de parada. Seleccione Insertar disparador seguido de parada . Para diapositivas adicionales, use la opción duplicada (clave D) para crear una copia, luego ajuste el nombre, la imagen y el posicionamiento. Recuerde, el objetivo es permitir el tiempo para que cada diapositiva se deslice hacia adentro y fuera sin problemas.
Consejos adicionales
Al tratar con los puntos de inicio y parada, duplicar una versión anterior puede resolver muchos problemas. Esto funciona porque las animaciones se establecen dentro de los elementos, lo que les permite coexistir sin requisitos de codificación impares. Además, una vez que se establecen las funciones de facilitación, no necesitan volver a aplicar para nuevas versiones.
Cómo usar Adobe Edge Animate para presentaciones de diapositivas dinámicas
Guía paso a paso para crear una presentación de diapositivas
- Configure su documento:
- Open Edge Animate.
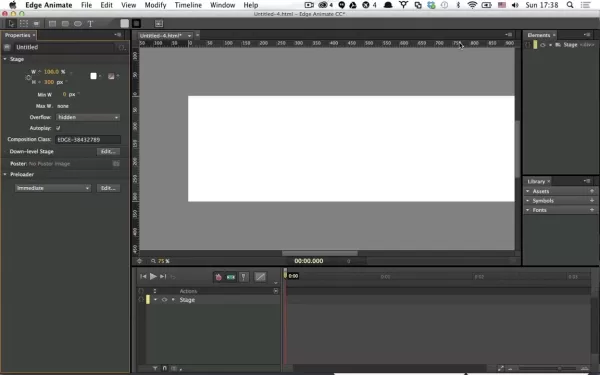
- Crear un nuevo archivo.
- Establezca el tamaño del escenario (por ejemplo, 980x300 píxeles).
- Asegure la capacidad de respuesta estableciendo el ancho al 100%.
- Guarde su archivo.
- Imágenes de importación:
- Arrastre y suelte las imágenes en el escenario o importarlas a través de Archivo> Importar .
- Imágenes de posición y tamaño adecuadamente.
- Diapositivas animadas:
- Cree fotogramas clave en la línea de tiempo para cada diapositiva.
- Agregue transiciones para la entrada y salida suave.
- Aplicar funciones de flexibilización para una animación mejorada.
- Implementar la navegación:
- Agregue los botones de siguiente y retroceder usando símbolos.
- Adjunte las acciones de JavaScript a los botones para la navegación.
- Prueba y optimiza:
- Vista previa de su presentación de diapositivas en diferentes navegadores.
- Optimizar imágenes para una carga más rápida.
- Asegurar la capacidad de respuesta entre los dispositivos.
Pros y contras de usar Adobe Edge Animate
Pros
- Animación basada en la línea de tiempo: facilita la creación de animaciones complejas.
- Soporte HTML5: Crea contenido compatible con los navegadores web modernos.
- Elementos interactivos: permite la adición de botones, vueltas y formas.
- Diseño sin código: los diseñadores pueden crear animaciones sin escribir código.
Contras
- Soporte descontinuado: Adobe ya no es compatible con Edge Animate.
- Características limitadas: puede no tener todas las características de las herramientas de animación modernas.
- Problemas de rendimiento: las animaciones pueden ser intensivas en recursos, lo que lleva a problemas de rendimiento.
- Curva de aprendizaje empinada: puede ser difícil para principiantes aprender.
Preguntas frecuentes
¿Qué es Adobe Edge Animate?
Adobe Edge Animate era una herramienta de diseño web para crear contenido interactivo y animado con HTML5, JavaScript y CSS3. Fue particularmente útil para animaciones, pancartas y presentaciones de diapositivas sin flash.
¿Adobe Edge Animate todavía es compatible?
No, Adobe Edge Animate ya no es compatible desde 2015. Sin embargo, todavía se usa para proyectos heredados o por diseñadores que prefieren sus capacidades de animación específicas. Las alternativas modernas incluyen Adobe Animate CC y otras herramientas de animación HTML5.
¿Cuáles son las alternativas a Adobe Edge Animate?
Las alternativas modernas incluyen Adobe Animate CC, Google Web Designer, Tumult Hype, Greensock (GSAP) y CreateJS, todos los cuales ofrecen capacidades de animación HTML5 robustas.
¿Cómo hago que mi presentación de diapositivas animada de borde sea receptiva?
Para que su presentación de diapositivas responda, establezca el ancho del escenario principal en 100% y use valores porcentuales para posicionar y dimensionar elementos. Pruebe a través de dispositivos y navegadores para garantizar la capacidad de respuesta.
Preguntas relacionadas
¿Cómo puedo optimizar mi presentación de diapositivas para tiempos de carga más rápidos?
Para optimizar su presentación de diapositivas para una carga más rápida, considere la compresión de la imagen, la minificación del código, el almacenamiento en caché del navegador, el uso de un CDN e implementando técnicas de carga perezosa.
¿Puedo agregar elementos interactivos a mi presentación de diapositivas animadas de borde?
Sí, puede agregar elementos interactivos como botones, vueltas, formularios y enlaces externos utilizando acciones de JavaScript en Edge Animate.
¿Cómo aseguro la compatibilidad del navegador cruzado para mi presentación de diapositivas animadas de borde?
Asegure la compatibilidad del navegador cruzado mediante la prueba de diferentes navegadores y dispositivos, adhiriéndose a los estándares web, utilizando prefijos de proveedores para CSS y empleando marcos JavaScript para manejar las diferencias.
¿Cómo increto una presentación de diapositivas animadas en mi sitio web?
Para incrustar su presentación de diapositivas, incluya los archivos HTML, CSS y JavaScript generados en su página web. Copie el código y péguelo en el HTML de su sitio web, asegurando que las rutas a sus archivos CSS y JavaScript sean correctos.
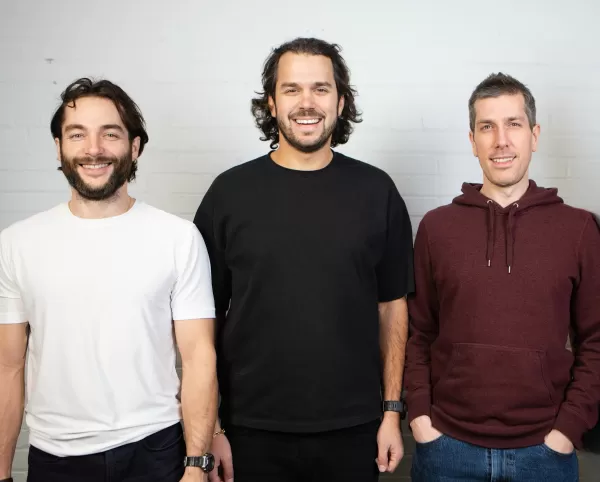 Deck asegura $ 12 millones para usar IA para mejorar la funcionalidad del sitio web
Deck asegura $ 12 millones en la torta de financiación de la Serie A, una startup que se declara audazmente como el "cuadrado para el resto de Internet", ha recaudado con éxito $ 12 millones en una ronda de financiación de la Serie A, solo nueve meses después de cerrar su financiamiento de semillas. Esta noticia fue compartida exclusivamente con TechCrunch. T
Deck asegura $ 12 millones para usar IA para mejorar la funcionalidad del sitio web
Deck asegura $ 12 millones en la torta de financiación de la Serie A, una startup que se declara audazmente como el "cuadrado para el resto de Internet", ha recaudado con éxito $ 12 millones en una ronda de financiación de la Serie A, solo nueve meses después de cerrar su financiamiento de semillas. Esta noticia fue compartida exclusivamente con TechCrunch. T
 La UE moviliza $ 200 mil millones en una carrera de IA contra Estados Unidos y China
La UE anuncia una inversión de 200 mil millones de euros en IA para competir con EE. UU. Y China, la Unión Europea invertirá un fuerte € 200 mil millones (aproximadamente $ 206 mil millones) en inteligencia artificial, con el objetivo de mantener el ritmo de los Estados Unidos y China. Este anuncio provino del presidente de la Comisión de la UE Ursula von der L
La UE moviliza $ 200 mil millones en una carrera de IA contra Estados Unidos y China
La UE anuncia una inversión de 200 mil millones de euros en IA para competir con EE. UU. Y China, la Unión Europea invertirá un fuerte € 200 mil millones (aproximadamente $ 206 mil millones) en inteligencia artificial, con el objetivo de mantener el ritmo de los Estados Unidos y China. Este anuncio provino del presidente de la Comisión de la UE Ursula von der L
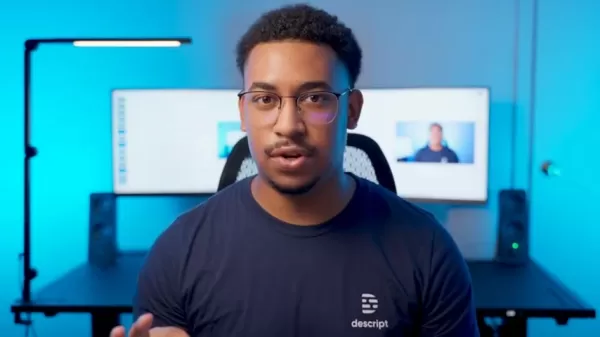 AI mejora la calidad de audio en la función de sonido de estudio de Descript
En la era del contenido digital, la calidad de su audio puede hacer o romper su mensaje. El pobre audio puede distraer a su audiencia, lo que hace que sea difícil para ellos mantenerse comprometidos. Afortunadamente, el estudio del estudio de Descript se interpone como un cambio de juego, usando IA para transformar sus grabaciones en algo que suena l
AI mejora la calidad de audio en la función de sonido de estudio de Descript
En la era del contenido digital, la calidad de su audio puede hacer o romper su mensaje. El pobre audio puede distraer a su audiencia, lo que hace que sea difícil para ellos mantenerse comprometidos. Afortunadamente, el estudio del estudio de Descript se interpone como un cambio de juego, usando IA para transformar sus grabaciones en algo que suena l
5 Pasos sencillos para reclamar su privacidad de datos en línea: comience hoy
¿La IA está disminuyendo nuestra inteligencia?































