Adobe Edge Hướng dẫn Animate: Thủ công Slideshows quyến rũ

 Ngày 25 tháng 4 năm 2025
Ngày 25 tháng 4 năm 2025

 GaryThomas
GaryThomas

 0
0
Trong thế giới không ngừng phát triển của thiết kế web, việc thu hút khán giả của bạn với nội dung năng động là rất quan trọng. Một trong những cách hiệu quả nhất để làm điều này là thông qua trình chiếu, không chỉ trông tuyệt vời mà còn làm cho thông tin dễ tiêu hóa hơn. Trong hướng dẫn này, chúng tôi sẽ đi sâu vào việc sử dụng Adobe Edge Animate để tạo ra các trình chiếu phản ứng, động sẽ làm quyến rũ người xem của bạn trên bất kỳ thiết bị nào. Từ việc thiết lập dự án của bạn đến thành thạo các hình ảnh động nâng cao, chúng tôi đã bảo vệ bạn.
Những điểm chính cần nhớ
- Thiết lập một tài liệu đáp ứng trong Adobe Edge Animate.
- Nhập và định vị hình ảnh cho trình chiếu.
- Tạo hình ảnh động cơ bản bằng cách sử dụng các mốc thời gian Animate Edge.
- Thực hiện các điều khiển điều hướng như các nút tiếp theo và sau.
- Thêm tính tương tác với hiệu ứng chuột.
- Hiểu các chức năng nới lỏng cho hình ảnh động mượt mà hơn.
- Đảm bảo khả năng tương thích trên các trình duyệt và thiết bị khác nhau.
- Tối ưu hóa hiệu suất cho thời gian tải nhanh hơn.
Bắt đầu với slideshow animate cạnh của bạn
Thiết lập tài liệu
Tạo một trình chiếu hấp dẫn bắt đầu với việc thiết lập tài liệu của bạn trong Adobe Edge Animate. Bạn sẽ muốn xác định kích thước giai đoạn và đảm bảo nó đáp ứng.
Để bắt đầu, mở Adobe Edge Animate và tạo một tệp mới. Bạn có thể làm điều này bằng cách truy cập File> Mới hoặc sử dụng Ctrl+N phím tắt trên Windows hoặc CMD+N trên Mac. Điều này mở ra một tấm bạt trống, sẵn sàng để bạn bắt đầu xây dựng trình chiếu của mình.
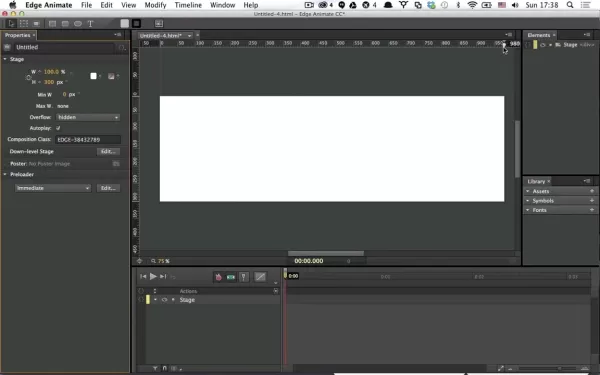
Tiếp theo, đặt kích thước sân khấu của bạn. Trong bảng thuộc tính bên trái, tìm phần Giai đoạn. Tại đây, bạn có thể đặt chiều rộng và chiều cao tính theo pixel, 980x300 là một lựa chọn phổ biến cho trình chiếu web, nhưng hãy thoải mái điều chỉnh khi cần thiết.
Để làm cho slideshow của bạn đáp ứng, hãy chuyển chiều rộng thành 100%. Bằng cách này, trình chiếu của bạn sẽ mở rộng để phù hợp với bất kỳ kích thước màn hình. Chỉ cần nhấp vào biểu tượng pixel bên cạnh trường chiều rộng, thay đổi nó thành biểu tượng tỷ lệ phần trăm và nhập 100%. Theo mặc định, tràn được đặt thành ẩn, giữ mọi thứ gọn gàng trong chế độ xem.
Đừng quên tiết kiệm dự án của bạn sớm và thường xuyên. Chuyển đến Tệp> Lưu dưới dạng , đặt tên cho nó một cái gì đó như "Slideshow-tot.html" và hãy chú ý đến nơi bạn lưu nó kể từ khi đổi tên tệp HTML sau này có thể khó khăn.
Thêm và định vị các slide với cạnh động
Nhập hình ảnh
Khi tài liệu của bạn được thiết lập, đã đến lúc nhập hình ảnh của bạn. Edge Animate hỗ trợ các định dạng JPG, PNG và GIF. Bạn có thể nhập hình ảnh bằng cách kéo và thả chúng lên sân khấu, điều hướng đến Tệp> Nhập hoặc sử dụng bảng thư viện.
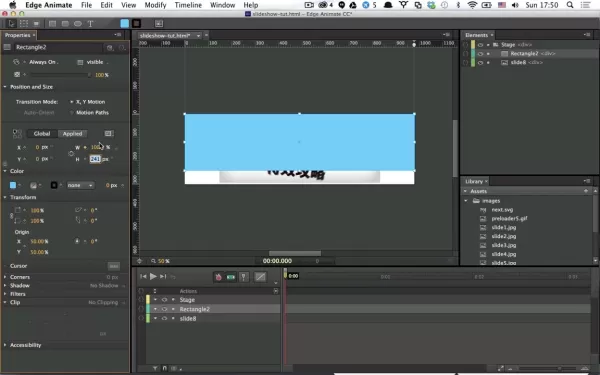
Sau khi nhập, hình ảnh của bạn sẽ xuất hiện trong bảng thư viện ở bên phải. Từ đây, bạn có thể kéo chúng lên sân khấu. Đối với tổ chức tốt nhất, hãy giữ hình ảnh của bạn trong một thư mục trong cùng thư mục với dự án của bạn.
Giả sử hình ảnh của bạn được chuẩn bị sẵn để phù hợp với trình chiếu, vị trí và kích thước chúng bằng bảng thuộc tính của bạn. Để tập trung chúng và tránh các điểm cắt, đặt định vị X và Y thành 0%, chiều cao để tự động và chiều rộng thành 70%. Sau đó, điều chỉnh kiểu để biến đổi-nguồn gốc: 50% 50% để xem đúng. Bạn có thể điều chỉnh các cài đặt này bằng cách nhấp vào biểu tượng bút bên cạnh kích thước, mở trình chỉnh sửa mã nơi bạn có thể đặt kích thước nền thành 'tự động' và định vị theo tỷ lệ phần trăm để kiểm soát nhiều hơn.
Lặp lại quá trình này để thêm nhiều slide vào chương trình của bạn.
Hoạt hình trình chiếu của bạn
Hoạt hình là những gì làm cho trình chiếu của bạn trở nên sống động. Hệ thống dựa trên dòng thời gian của Edge Anime cho phép bạn tạo ra các chuyển đổi trơn tru và hiệu ứng hấp dẫn.
Dòng thời gian nằm ở dưới cùng của giao diện Animate Edge, hiển thị các khung hình hoạt hình của bạn và các chuyển động của phần tử điều khiển. Để làm nổi bật một slide, chọn nó trên sân khấu và tạo một khung khóa mới trên dòng thời gian bằng cách nhấp vào biểu tượng PIN chuyển đổi ở khung mong muốn của bạn. Ví dụ: đặt chuyển đổi ở 0s và một lần nữa ở mức 0,75 giây cho một luồng trơn tru, đặc biệt là với các tùy chọn nới lỏng được bật.
Bắt đầu với slide ngoài màn hình bên phải và sử dụng chức năng nới lỏng như EasaOutquad cho một slide robot ít hơn. Đặt slide thành phai sau 0,75 giây từ 0% màn hình. Với nhiều slide, bạn có thể lảo đảo mục nhập của họ bằng cách kéo chúng cạnh nhau trên thanh phần tử thấp hơn.
Để điều khiển các chuyển đổi trượt, chèn một kích hoạt để thêm điểm dừng. Chọn Chèn kích hoạt theo sau là Dừng . Để biết các slide bổ sung, sử dụng tùy chọn trùng lặp (phím D) để tạo bản sao, sau đó điều chỉnh tên, hình ảnh và định vị. Hãy nhớ rằng, mục tiêu là cho phép thời gian cho mỗi slide trượt vào và ra trơn tru.
Lời khuyên bổ sung
Khi xử lý các điểm bắt đầu và điểm dừng, việc sao chép một phiên bản trước có thể giải quyết nhiều vấn đề. Điều này hoạt động bởi vì hình ảnh động được đặt trong các yếu tố, cho phép chúng cùng tồn tại mà không cần các yêu cầu mã hóa lẻ. Thêm vào đó, một khi các chức năng nới lỏng được đặt, chúng không cần áp dụng lại cho các phiên bản mới.
Cách sử dụng Adobe Edge Animate cho trình chiếu động
Hướng dẫn từng bước để tạo trình chiếu
- Thiết lập tài liệu của bạn:
- Mở cạnh Animate.
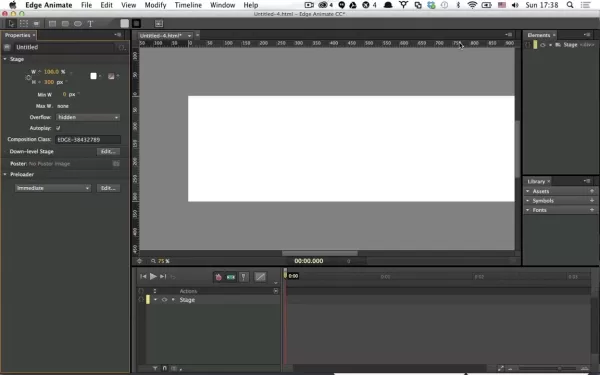
- Tạo một tập tin mới.
- Đặt kích thước giai đoạn (ví dụ: 980x300 pixel).
- Đảm bảo khả năng đáp ứng bằng cách đặt chiều rộng lên 100%.
- Lưu tệp của bạn.
- Nhập hình ảnh:
- Kéo và thả hình ảnh vào giai đoạn hoặc nhập chúng thông qua Tệp> Nhập .
- Hình ảnh vị trí và kích thước phù hợp.
- Các slide hoạt hình:
- Tạo các khung chính trên dòng thời gian cho mỗi slide.
- Thêm chuyển tiếp cho lối vào và lối ra trơn tru.
- Áp dụng các chức năng nới lỏng cho hoạt hình nâng cao.
- Thực hiện điều hướng:
- Thêm các nút tiếp theo và trở lại bằng các ký hiệu.
- Đính kèm các hành động JavaScript vào các nút để điều hướng.
- Kiểm tra và tối ưu hóa:
- Xem trước trình chiếu của bạn trong các trình duyệt khác nhau.
- Tối ưu hóa hình ảnh để tải nhanh hơn.
- Đảm bảo khả năng đáp ứng trên các thiết bị.
Ưu và nhược điểm của việc sử dụng Adobe Edge Animate
Ưu điểm
- Hoạt hình dựa trên dòng thời gian: giúp dễ dàng tạo các hình ảnh động phức tạp.
- Hỗ trợ HTML5: Tạo nội dung tương thích với trình duyệt web hiện đại.
- Các yếu tố tương tác: Cho phép bổ sung các nút, lần quay và biểu mẫu.
- Thiết kế không có mã: Các nhà thiết kế có thể tạo hình ảnh động mà không cần viết mã.
Nhược điểm
- Hỗ trợ ngừng sử dụng: Adobe không còn hỗ trợ Edge Animate.
- Các tính năng hạn chế: Có thể không có tất cả các tính năng của các công cụ hoạt hình hiện đại.
- Vấn đề hiệu suất: Hoạt hình có thể tốn nhiều tài nguyên, dẫn đến các vấn đề về hiệu suất.
- Đường cong học tập dốc: Có thể khó khăn cho người mới bắt đầu học.
Câu hỏi thường gặp
Adobe Edge Animate là gì?
Adobe Edge Animate là một công cụ thiết kế web để tạo nội dung tương tác và hoạt hình bằng cách sử dụng HTML5, JavaScript và CSS3. Nó đặc biệt hữu ích cho hình ảnh động, biểu ngữ và trình chiếu mà không cần đèn flash.
Adobe Edge Animate vẫn được hỗ trợ?
Không, Adobe Edge Animate không còn được hỗ trợ kể từ năm 2015. Tuy nhiên, nó vẫn được sử dụng cho các dự án kế thừa hoặc bởi các nhà thiết kế thích khả năng hoạt hình cụ thể của nó. Các lựa chọn thay thế hiện đại bao gồm Adobe Animate CC và các công cụ hoạt hình HTML5 khác.
Các lựa chọn thay thế cho Adobe Edge Animate là gì?
Các lựa chọn thay thế hiện đại bao gồm Adobe Animate CC, Google Web Designer, Maxult Hype, Greensock (GSAP) và CreatJS, tất cả đều cung cấp các khả năng hoạt hình HTML5 mạnh mẽ.
Làm cách nào để làm cho cạnh của tôi hoạt động trình chiếu phản ứng?
Để làm cho slideshow của bạn đáp ứng, hãy đặt chiều rộng giai đoạn chính thành 100% và sử dụng các giá trị tỷ lệ phần trăm để định vị và các yếu tố định cỡ. Kiểm tra trên các thiết bị và trình duyệt để đảm bảo khả năng đáp ứng.
Câu hỏi liên quan
Làm thế nào tôi có thể tối ưu hóa trình chiếu của mình cho thời gian tải nhanh hơn?
Để tối ưu hóa trình chiếu của bạn để tải nhanh hơn, hãy xem xét nén hình ảnh, thu nhỏ mã, bộ nhớ đệm trình duyệt, sử dụng CDN và thực hiện các kỹ thuật tải lười biếng.
Tôi có thể thêm các yếu tố tương tác vào slideshow animate cạnh của mình không?
Có, bạn có thể thêm các phần tử tương tác như nút, lần quay, biểu mẫu và các liên kết bên ngoài bằng cách sử dụng các hành động JavaScript trong cạnh động.
Làm cách nào để đảm bảo khả năng tương thích của trình duyệt chéo cho trình chiếu cạnh động cạnh của tôi?
Đảm bảo khả năng tương thích của trình duyệt bằng cách kiểm tra trên các trình duyệt và thiết bị khác nhau, tuân thủ các tiêu chuẩn web, sử dụng tiền tố nhà cung cấp cho CSS và sử dụng các khung JavaScript để xử lý sự khác biệt.
Làm thế nào để tôi nhúng một slideshow animate cạnh trên trang web của tôi?
Để nhúng trình chiếu của bạn, bao gồm các tệp HTML, CSS và JavaScript được tạo trong trang web của bạn. Sao chép mã và dán nó vào HTML của trang web của bạn, đảm bảo các đường dẫn đến các tệp CSS và JavaScript của bạn là chính xác.
Bài viết liên quan
 Bộ bài đảm bảo $ 12M để sử dụng AI để tăng cường chức năng trang web
Deck đảm bảo 12 triệu đô la trong Series A Fundingdeck, một công ty khởi nghiệp mạnh dạn tuyên bố là "kẻ sọc cho phần còn lại của internet", đã huy động thành công 12 triệu đô la trong vòng tài trợ Series A, chỉ chín tháng sau khi đóng tài trợ hạt giống. Tin tức này được chia sẻ độc quyền với TechCrunch. T
Bộ bài đảm bảo $ 12M để sử dụng AI để tăng cường chức năng trang web
Deck đảm bảo 12 triệu đô la trong Series A Fundingdeck, một công ty khởi nghiệp mạnh dạn tuyên bố là "kẻ sọc cho phần còn lại của internet", đã huy động thành công 12 triệu đô la trong vòng tài trợ Series A, chỉ chín tháng sau khi đóng tài trợ hạt giống. Tin tức này được chia sẻ độc quyền với TechCrunch. T
 EU huy động 200 tỷ đô la trong cuộc đua AI với Hoa Kỳ và Trung Quốc
EU tuyên bố đầu tư 200 tỷ euro vào AI để cạnh tranh với Mỹ và Trung Quốc Liên minh châu Âu được thiết lập để đầu tư một khoản tiền 200 tỷ euro (khoảng 206 tỷ USD) vào trí tuệ nhân tạo, nhằm theo kịp với Hoa Kỳ và Trung Quốc. Thông báo này đến từ Chủ tịch Ủy ban EU Ursula von der L
EU huy động 200 tỷ đô la trong cuộc đua AI với Hoa Kỳ và Trung Quốc
EU tuyên bố đầu tư 200 tỷ euro vào AI để cạnh tranh với Mỹ và Trung Quốc Liên minh châu Âu được thiết lập để đầu tư một khoản tiền 200 tỷ euro (khoảng 206 tỷ USD) vào trí tuệ nhân tạo, nhằm theo kịp với Hoa Kỳ và Trung Quốc. Thông báo này đến từ Chủ tịch Ủy ban EU Ursula von der L
 AI nâng cao chất lượng âm thanh trong tính năng âm thanh studio của Descript
Trong kỷ nguyên nội dung số, chất lượng âm thanh của bạn có thể tạo hoặc phá vỡ thông điệp của bạn. Âm thanh kém có thể đánh lạc hướng khán giả của bạn, khiến họ khó khăn khi tham gia. Rất may, âm thanh studio của Descript bước vào với tư cách là một người thay đổi trò chơi, sử dụng AI để biến bản ghi của bạn thành một thứ gì đó nghe có vẻ
Nhận xét (0)
0/200
AI nâng cao chất lượng âm thanh trong tính năng âm thanh studio của Descript
Trong kỷ nguyên nội dung số, chất lượng âm thanh của bạn có thể tạo hoặc phá vỡ thông điệp của bạn. Âm thanh kém có thể đánh lạc hướng khán giả của bạn, khiến họ khó khăn khi tham gia. Rất may, âm thanh studio của Descript bước vào với tư cách là một người thay đổi trò chơi, sử dụng AI để biến bản ghi của bạn thành một thứ gì đó nghe có vẻ
Nhận xét (0)
0/200

 Ngày 25 tháng 4 năm 2025
Ngày 25 tháng 4 năm 2025

 GaryThomas
GaryThomas

 0
0
Trong thế giới không ngừng phát triển của thiết kế web, việc thu hút khán giả của bạn với nội dung năng động là rất quan trọng. Một trong những cách hiệu quả nhất để làm điều này là thông qua trình chiếu, không chỉ trông tuyệt vời mà còn làm cho thông tin dễ tiêu hóa hơn. Trong hướng dẫn này, chúng tôi sẽ đi sâu vào việc sử dụng Adobe Edge Animate để tạo ra các trình chiếu phản ứng, động sẽ làm quyến rũ người xem của bạn trên bất kỳ thiết bị nào. Từ việc thiết lập dự án của bạn đến thành thạo các hình ảnh động nâng cao, chúng tôi đã bảo vệ bạn.
Những điểm chính cần nhớ
- Thiết lập một tài liệu đáp ứng trong Adobe Edge Animate.
- Nhập và định vị hình ảnh cho trình chiếu.
- Tạo hình ảnh động cơ bản bằng cách sử dụng các mốc thời gian Animate Edge.
- Thực hiện các điều khiển điều hướng như các nút tiếp theo và sau.
- Thêm tính tương tác với hiệu ứng chuột.
- Hiểu các chức năng nới lỏng cho hình ảnh động mượt mà hơn.
- Đảm bảo khả năng tương thích trên các trình duyệt và thiết bị khác nhau.
- Tối ưu hóa hiệu suất cho thời gian tải nhanh hơn.
Bắt đầu với slideshow animate cạnh của bạn
Thiết lập tài liệu
Tạo một trình chiếu hấp dẫn bắt đầu với việc thiết lập tài liệu của bạn trong Adobe Edge Animate. Bạn sẽ muốn xác định kích thước giai đoạn và đảm bảo nó đáp ứng.
Để bắt đầu, mở Adobe Edge Animate và tạo một tệp mới. Bạn có thể làm điều này bằng cách truy cập File> Mới hoặc sử dụng Ctrl+N phím tắt trên Windows hoặc CMD+N trên Mac. Điều này mở ra một tấm bạt trống, sẵn sàng để bạn bắt đầu xây dựng trình chiếu của mình.
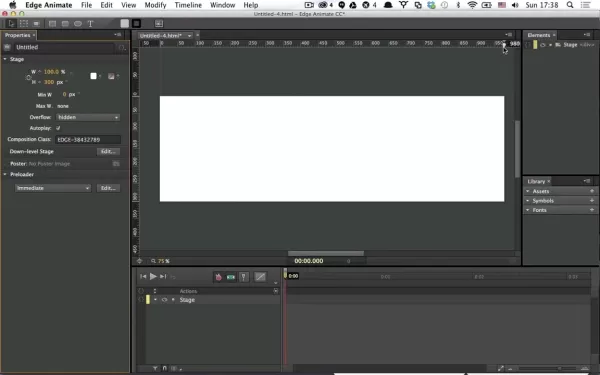
Tiếp theo, đặt kích thước sân khấu của bạn. Trong bảng thuộc tính bên trái, tìm phần Giai đoạn. Tại đây, bạn có thể đặt chiều rộng và chiều cao tính theo pixel, 980x300 là một lựa chọn phổ biến cho trình chiếu web, nhưng hãy thoải mái điều chỉnh khi cần thiết.
Để làm cho slideshow của bạn đáp ứng, hãy chuyển chiều rộng thành 100%. Bằng cách này, trình chiếu của bạn sẽ mở rộng để phù hợp với bất kỳ kích thước màn hình. Chỉ cần nhấp vào biểu tượng pixel bên cạnh trường chiều rộng, thay đổi nó thành biểu tượng tỷ lệ phần trăm và nhập 100%. Theo mặc định, tràn được đặt thành ẩn, giữ mọi thứ gọn gàng trong chế độ xem.
Đừng quên tiết kiệm dự án của bạn sớm và thường xuyên. Chuyển đến Tệp> Lưu dưới dạng , đặt tên cho nó một cái gì đó như "Slideshow-tot.html" và hãy chú ý đến nơi bạn lưu nó kể từ khi đổi tên tệp HTML sau này có thể khó khăn.
Thêm và định vị các slide với cạnh động
Nhập hình ảnh
Khi tài liệu của bạn được thiết lập, đã đến lúc nhập hình ảnh của bạn. Edge Animate hỗ trợ các định dạng JPG, PNG và GIF. Bạn có thể nhập hình ảnh bằng cách kéo và thả chúng lên sân khấu, điều hướng đến Tệp> Nhập hoặc sử dụng bảng thư viện.
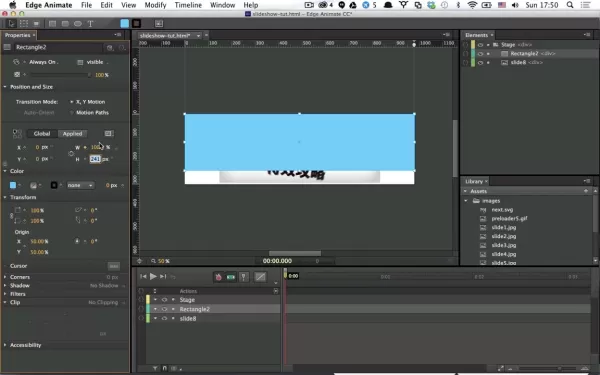
Sau khi nhập, hình ảnh của bạn sẽ xuất hiện trong bảng thư viện ở bên phải. Từ đây, bạn có thể kéo chúng lên sân khấu. Đối với tổ chức tốt nhất, hãy giữ hình ảnh của bạn trong một thư mục trong cùng thư mục với dự án của bạn.
Giả sử hình ảnh của bạn được chuẩn bị sẵn để phù hợp với trình chiếu, vị trí và kích thước chúng bằng bảng thuộc tính của bạn. Để tập trung chúng và tránh các điểm cắt, đặt định vị X và Y thành 0%, chiều cao để tự động và chiều rộng thành 70%. Sau đó, điều chỉnh kiểu để biến đổi-nguồn gốc: 50% 50% để xem đúng. Bạn có thể điều chỉnh các cài đặt này bằng cách nhấp vào biểu tượng bút bên cạnh kích thước, mở trình chỉnh sửa mã nơi bạn có thể đặt kích thước nền thành 'tự động' và định vị theo tỷ lệ phần trăm để kiểm soát nhiều hơn.
Lặp lại quá trình này để thêm nhiều slide vào chương trình của bạn.
Hoạt hình trình chiếu của bạn
Hoạt hình là những gì làm cho trình chiếu của bạn trở nên sống động. Hệ thống dựa trên dòng thời gian của Edge Anime cho phép bạn tạo ra các chuyển đổi trơn tru và hiệu ứng hấp dẫn.
Dòng thời gian nằm ở dưới cùng của giao diện Animate Edge, hiển thị các khung hình hoạt hình của bạn và các chuyển động của phần tử điều khiển. Để làm nổi bật một slide, chọn nó trên sân khấu và tạo một khung khóa mới trên dòng thời gian bằng cách nhấp vào biểu tượng PIN chuyển đổi ở khung mong muốn của bạn. Ví dụ: đặt chuyển đổi ở 0s và một lần nữa ở mức 0,75 giây cho một luồng trơn tru, đặc biệt là với các tùy chọn nới lỏng được bật.
Bắt đầu với slide ngoài màn hình bên phải và sử dụng chức năng nới lỏng như EasaOutquad cho một slide robot ít hơn. Đặt slide thành phai sau 0,75 giây từ 0% màn hình. Với nhiều slide, bạn có thể lảo đảo mục nhập của họ bằng cách kéo chúng cạnh nhau trên thanh phần tử thấp hơn.
Để điều khiển các chuyển đổi trượt, chèn một kích hoạt để thêm điểm dừng. Chọn Chèn kích hoạt theo sau là Dừng . Để biết các slide bổ sung, sử dụng tùy chọn trùng lặp (phím D) để tạo bản sao, sau đó điều chỉnh tên, hình ảnh và định vị. Hãy nhớ rằng, mục tiêu là cho phép thời gian cho mỗi slide trượt vào và ra trơn tru.
Lời khuyên bổ sung
Khi xử lý các điểm bắt đầu và điểm dừng, việc sao chép một phiên bản trước có thể giải quyết nhiều vấn đề. Điều này hoạt động bởi vì hình ảnh động được đặt trong các yếu tố, cho phép chúng cùng tồn tại mà không cần các yêu cầu mã hóa lẻ. Thêm vào đó, một khi các chức năng nới lỏng được đặt, chúng không cần áp dụng lại cho các phiên bản mới.
Cách sử dụng Adobe Edge Animate cho trình chiếu động
Hướng dẫn từng bước để tạo trình chiếu
- Thiết lập tài liệu của bạn:
- Mở cạnh Animate.
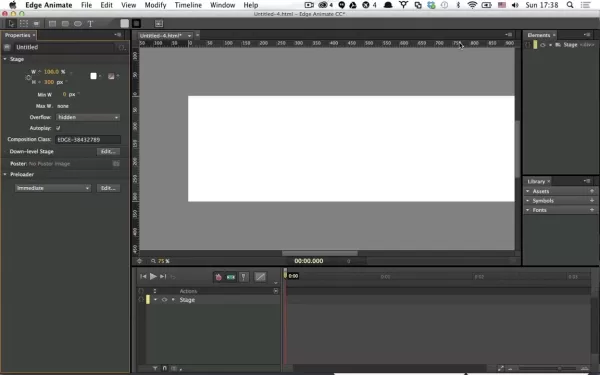
- Tạo một tập tin mới.
- Đặt kích thước giai đoạn (ví dụ: 980x300 pixel).
- Đảm bảo khả năng đáp ứng bằng cách đặt chiều rộng lên 100%.
- Lưu tệp của bạn.
- Nhập hình ảnh:
- Kéo và thả hình ảnh vào giai đoạn hoặc nhập chúng thông qua Tệp> Nhập .
- Hình ảnh vị trí và kích thước phù hợp.
- Các slide hoạt hình:
- Tạo các khung chính trên dòng thời gian cho mỗi slide.
- Thêm chuyển tiếp cho lối vào và lối ra trơn tru.
- Áp dụng các chức năng nới lỏng cho hoạt hình nâng cao.
- Thực hiện điều hướng:
- Thêm các nút tiếp theo và trở lại bằng các ký hiệu.
- Đính kèm các hành động JavaScript vào các nút để điều hướng.
- Kiểm tra và tối ưu hóa:
- Xem trước trình chiếu của bạn trong các trình duyệt khác nhau.
- Tối ưu hóa hình ảnh để tải nhanh hơn.
- Đảm bảo khả năng đáp ứng trên các thiết bị.
Ưu và nhược điểm của việc sử dụng Adobe Edge Animate
Ưu điểm
- Hoạt hình dựa trên dòng thời gian: giúp dễ dàng tạo các hình ảnh động phức tạp.
- Hỗ trợ HTML5: Tạo nội dung tương thích với trình duyệt web hiện đại.
- Các yếu tố tương tác: Cho phép bổ sung các nút, lần quay và biểu mẫu.
- Thiết kế không có mã: Các nhà thiết kế có thể tạo hình ảnh động mà không cần viết mã.
Nhược điểm
- Hỗ trợ ngừng sử dụng: Adobe không còn hỗ trợ Edge Animate.
- Các tính năng hạn chế: Có thể không có tất cả các tính năng của các công cụ hoạt hình hiện đại.
- Vấn đề hiệu suất: Hoạt hình có thể tốn nhiều tài nguyên, dẫn đến các vấn đề về hiệu suất.
- Đường cong học tập dốc: Có thể khó khăn cho người mới bắt đầu học.
Câu hỏi thường gặp
Adobe Edge Animate là gì?
Adobe Edge Animate là một công cụ thiết kế web để tạo nội dung tương tác và hoạt hình bằng cách sử dụng HTML5, JavaScript và CSS3. Nó đặc biệt hữu ích cho hình ảnh động, biểu ngữ và trình chiếu mà không cần đèn flash.
Adobe Edge Animate vẫn được hỗ trợ?
Không, Adobe Edge Animate không còn được hỗ trợ kể từ năm 2015. Tuy nhiên, nó vẫn được sử dụng cho các dự án kế thừa hoặc bởi các nhà thiết kế thích khả năng hoạt hình cụ thể của nó. Các lựa chọn thay thế hiện đại bao gồm Adobe Animate CC và các công cụ hoạt hình HTML5 khác.
Các lựa chọn thay thế cho Adobe Edge Animate là gì?
Các lựa chọn thay thế hiện đại bao gồm Adobe Animate CC, Google Web Designer, Maxult Hype, Greensock (GSAP) và CreatJS, tất cả đều cung cấp các khả năng hoạt hình HTML5 mạnh mẽ.
Làm cách nào để làm cho cạnh của tôi hoạt động trình chiếu phản ứng?
Để làm cho slideshow của bạn đáp ứng, hãy đặt chiều rộng giai đoạn chính thành 100% và sử dụng các giá trị tỷ lệ phần trăm để định vị và các yếu tố định cỡ. Kiểm tra trên các thiết bị và trình duyệt để đảm bảo khả năng đáp ứng.
Câu hỏi liên quan
Làm thế nào tôi có thể tối ưu hóa trình chiếu của mình cho thời gian tải nhanh hơn?
Để tối ưu hóa trình chiếu của bạn để tải nhanh hơn, hãy xem xét nén hình ảnh, thu nhỏ mã, bộ nhớ đệm trình duyệt, sử dụng CDN và thực hiện các kỹ thuật tải lười biếng.
Tôi có thể thêm các yếu tố tương tác vào slideshow animate cạnh của mình không?
Có, bạn có thể thêm các phần tử tương tác như nút, lần quay, biểu mẫu và các liên kết bên ngoài bằng cách sử dụng các hành động JavaScript trong cạnh động.
Làm cách nào để đảm bảo khả năng tương thích của trình duyệt chéo cho trình chiếu cạnh động cạnh của tôi?
Đảm bảo khả năng tương thích của trình duyệt bằng cách kiểm tra trên các trình duyệt và thiết bị khác nhau, tuân thủ các tiêu chuẩn web, sử dụng tiền tố nhà cung cấp cho CSS và sử dụng các khung JavaScript để xử lý sự khác biệt.
Làm thế nào để tôi nhúng một slideshow animate cạnh trên trang web của tôi?
Để nhúng trình chiếu của bạn, bao gồm các tệp HTML, CSS và JavaScript được tạo trong trang web của bạn. Sao chép mã và dán nó vào HTML của trang web của bạn, đảm bảo các đường dẫn đến các tệp CSS và JavaScript của bạn là chính xác.
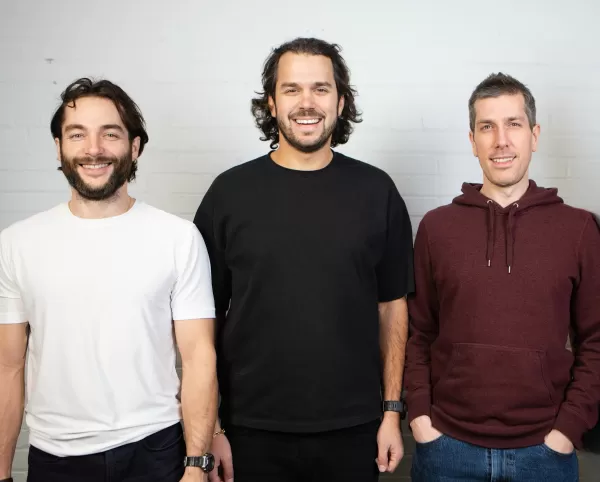 Bộ bài đảm bảo $ 12M để sử dụng AI để tăng cường chức năng trang web
Deck đảm bảo 12 triệu đô la trong Series A Fundingdeck, một công ty khởi nghiệp mạnh dạn tuyên bố là "kẻ sọc cho phần còn lại của internet", đã huy động thành công 12 triệu đô la trong vòng tài trợ Series A, chỉ chín tháng sau khi đóng tài trợ hạt giống. Tin tức này được chia sẻ độc quyền với TechCrunch. T
Bộ bài đảm bảo $ 12M để sử dụng AI để tăng cường chức năng trang web
Deck đảm bảo 12 triệu đô la trong Series A Fundingdeck, một công ty khởi nghiệp mạnh dạn tuyên bố là "kẻ sọc cho phần còn lại của internet", đã huy động thành công 12 triệu đô la trong vòng tài trợ Series A, chỉ chín tháng sau khi đóng tài trợ hạt giống. Tin tức này được chia sẻ độc quyền với TechCrunch. T
 EU huy động 200 tỷ đô la trong cuộc đua AI với Hoa Kỳ và Trung Quốc
EU tuyên bố đầu tư 200 tỷ euro vào AI để cạnh tranh với Mỹ và Trung Quốc Liên minh châu Âu được thiết lập để đầu tư một khoản tiền 200 tỷ euro (khoảng 206 tỷ USD) vào trí tuệ nhân tạo, nhằm theo kịp với Hoa Kỳ và Trung Quốc. Thông báo này đến từ Chủ tịch Ủy ban EU Ursula von der L
EU huy động 200 tỷ đô la trong cuộc đua AI với Hoa Kỳ và Trung Quốc
EU tuyên bố đầu tư 200 tỷ euro vào AI để cạnh tranh với Mỹ và Trung Quốc Liên minh châu Âu được thiết lập để đầu tư một khoản tiền 200 tỷ euro (khoảng 206 tỷ USD) vào trí tuệ nhân tạo, nhằm theo kịp với Hoa Kỳ và Trung Quốc. Thông báo này đến từ Chủ tịch Ủy ban EU Ursula von der L
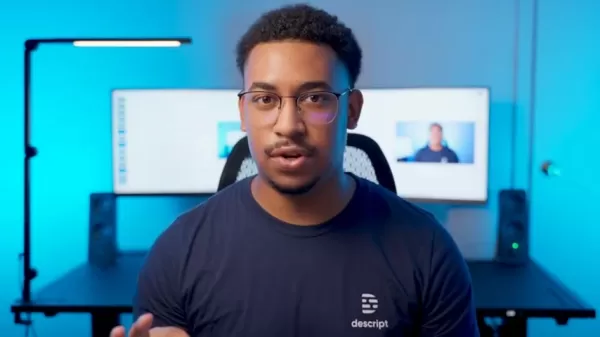 AI nâng cao chất lượng âm thanh trong tính năng âm thanh studio của Descript
Trong kỷ nguyên nội dung số, chất lượng âm thanh của bạn có thể tạo hoặc phá vỡ thông điệp của bạn. Âm thanh kém có thể đánh lạc hướng khán giả của bạn, khiến họ khó khăn khi tham gia. Rất may, âm thanh studio của Descript bước vào với tư cách là một người thay đổi trò chơi, sử dụng AI để biến bản ghi của bạn thành một thứ gì đó nghe có vẻ
AI nâng cao chất lượng âm thanh trong tính năng âm thanh studio của Descript
Trong kỷ nguyên nội dung số, chất lượng âm thanh của bạn có thể tạo hoặc phá vỡ thông điệp của bạn. Âm thanh kém có thể đánh lạc hướng khán giả của bạn, khiến họ khó khăn khi tham gia. Rất may, âm thanh studio của Descript bước vào với tư cách là một người thay đổi trò chơi, sử dụng AI để biến bản ghi của bạn thành một thứ gì đó nghe có vẻ
5 bước dễ dàng để đòi lại quyền riêng tư dữ liệu trực tuyến của bạn - Bắt đầu ngay hôm nay
AI có làm giảm trí thông minh của chúng ta không?































