Adobe Edge 애니메이션 튜토리얼 : 매혹적인 슬라이드 쇼 제작

 2025년 4월 25일
2025년 4월 25일

 GaryThomas
GaryThomas

 0
0
끊임없이 진화하는 웹 디자인의 세계에서는 동적 콘텐츠에 관객을 참여시키는 것이 중요합니다. 이를 수행하는 가장 효과적인 방법 중 하나는 슬라이드 쇼를 통한 것입니다.이 슬라이드 쇼는 훌륭해 보일뿐만 아니라 정보를보다 소화 가능하게 만듭니다. 이 튜토리얼에서는 Adobe Edge Animate를 사용하여 모든 기기에서 시청자를 사로 잡을 수있는 동적, 반응 형 슬라이드 쇼를 만들기 위해 뛰어들 것입니다. 프로젝트 설정부터 고급 애니메이션 마스터에 이르기까지, 우리는 당신을 다루었습니다.
기억해야 할 핵심 요점
- Adobe Edge Animate에서 반응 형 문서 설정.
- 슬라이드 쇼의 이미지 가져 오기 및 포지셔닝.
- Edge Animate 타임 라인을 사용하여 기본 애니메이션 작성.
- Next 및 Back 버튼과 같은 탐색 컨트롤 구현.
- 마우스 오버 효과와 상호 작용을 추가합니다.
- 더 부드러운 애니메이션의 완화 기능 이해.
- 다른 브라우저와 장치에서 호환성을 보장합니다.
- 더 빠른 로딩 시간에 성능을 최적화합니다.
Edge Animate 슬라이드 쇼를 시작합니다
문서 설정
매력적인 슬라이드 쇼 생성은 Adobe Edge Animate에 문서를 설정하는 것으로 시작됩니다. 스테이지 크기를 정의하고 반응이 좋지 않도록합니다.
시작하려면 Adobe Edge를 열고 새 파일을 만듭니다. 파일> 새로 이동하거나 Windows에서 바로 가기 Ctrl+N 또는 Mac에서 CMD+N을 사용하여이를 수행 할 수 있습니다. 이것은 빈 캔버스를 열어 슬라이드 쇼를 시작할 준비가되어 있습니다.
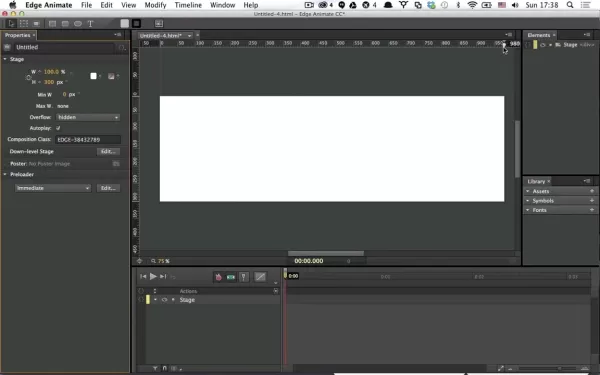
다음으로 무대 크기를 설정하십시오. 왼쪽의 속성 패널에서 스테이지 섹션을 찾으십시오. 여기서는 픽셀의 너비와 높이를 설정할 수 있습니다. 980x300은 웹 슬라이드 쇼를위한 일반적인 선택이지만 필요에 따라 자유롭게 조정할 수 있습니다.
슬라이드 쇼를 응답하려면 너비를 100%로 전환하십시오. 이렇게하면 슬라이드 쇼가 화면 크기에 맞게 확장됩니다. 너비 필드 옆의 픽셀 아이콘을 클릭하고 백분율 아이콘으로 변경하고 100%를 입력하십시오. 기본적으로 오버플로는 숨겨 지도록 설정되어 모든 것을 깔끔하게 보관합니다.
프로젝트를 일찍 그리고 자주 저장하는 것을 잊지 마십시오. 파일> 저장으로 이동하여 "Slideshow-Tut.html"과 같은 이름을 지정하고 나중에 HTML 파일을 이름 바꾸기 때문에 저장하는 위치를 염두에두면 까다로울 수 있습니다.
에지 애니메이션으로 슬라이드를 추가하고 포지셔닝합니다
이미지 가져 오기
문서가 설정되면 이미지를 가져올 시간입니다. Edge Animate는 JPG, PNG 및 GIF 형식을 지원합니다. 이미지를 무대에 드래그 및 떨어 뜨리거나 파일> 가져 오기 또는 라이브러리 패널을 사용하여 이미지를 가져올 수 있습니다.
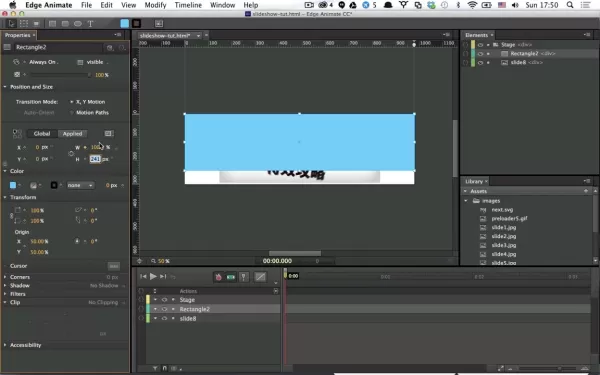
가져 오면 이미지가 오른쪽의 라이브러리 패널에 나타납니다. 여기에서 무대로 끌 수 있습니다. 최상의 조직의 경우 이미지를 프로젝트와 동일한 디렉토리 내의 폴더에 보관하십시오.
슬라이드 쇼에 맞게 이미지가 준비되었다고 가정하면 속성 패널을 사용하여 위치 및 크기를 크기를 조정하십시오. 그들을 중심으로 컷오프를 피하려면 x와 y 포지셔닝을 0%, 높이에서 자동 및 너비를 70%로 설정하십시오. 그런 다음 스타일을 변환-오리핀으로 조정하십시오 : 50% 50% 적절한 시청을 위해. 크기 옆 옆의 펜 아이콘을 클릭하여 이러한 설정을 조정할 수 있습니다. 이는 배경 크기를 '자동'으로 설정하고 더 많은 제어를 위해 백분율로 배치 할 수있는 코드 편집기를 엽니 다.
이 과정을 반복하여 쇼에 더 많은 슬라이드를 추가하십시오.
슬라이드 쇼를 애니메이션합니다
애니메이션은 슬라이드 쇼를 생생하게 만드는 것입니다. Edge Animate의 타임 라인 기반 시스템을 사용하면 원활한 전환과 매력적인 효과를 만들 수 있습니다.
타임 라인은 Edge Animate 인터페이스의 맨 아래에 있으며 애니메이션 프레임을 표시하고 요소 움직임을 제어합니다. 슬라이드를 애니메이션하려면 스테이지에서 슬라이드를 선택하고 원하는 프레임에서 토글 핀 아이콘을 클릭하여 타임 라인에 새 키 프레임을 만듭니다. 예를 들어, 특히 완화 옵션이 활성화 된 상태에서 부드러운 흐름을 위해 0 초 및 0.75 초로 다시 토글을 설정하십시오.
오른쪽으로 슬라이드 오프 스크린으로 시작하고 eseasoutquad 와 같은 완화 기능을 사용하여 로봇 슬라이드 인을 덜 사용하십시오. 화면의 0%에서 0.75 초 후 슬라이드를 페이드로 설정하십시오. 여러 슬라이드를 사용하면 하단 요소 막대에서 서로 옆에 드래그하여 입구를 비틀 거리게 할 수 있습니다.
슬라이드 전환을 제어하려면 트리거를 삽입하여 스톱 포인트를 추가하십시오. 트리거 삽입 후 정지를 선택하십시오. 추가 슬라이드의 경우 Duplication Option (D 키)을 사용하여 사본을 작성한 다음 이름, 이미지 및 위치를 조정하십시오. 목표는 각 슬라이드가 부드럽게 들어오고 나가는 시간을 허용하는 것입니다.
추가 팁
시작 및 중지 점을 다룰 때 이전 버전을 복제하면 많은 문제가 해결 될 수 있습니다. 이것은 애니메이션이 요소 내에 설정되어있어 홀수 코딩 요구 사항없이 공존 할 수 있기 때문에 작동합니다. 또한 기능이 완화되면 새 버전을 다시 신청할 필요가 없습니다.
동적 슬라이드 쇼에 Adobe Edge 애니메이션을 사용하는 방법
슬라이드 쇼 생성에 대한 단계별 안내서
- 문서 설정 :
- 열린 가장자리 애니메이션.
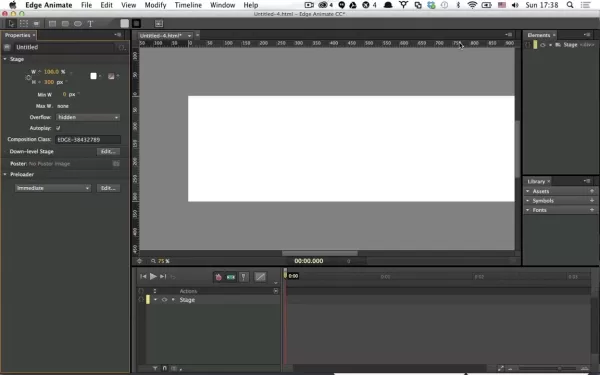
- 새 파일을 만듭니다.
- 스테이지 크기 (예 : 980x300 픽셀)를 설정하십시오.
- 너비를 100%로 설정하여 응답 성을 보장하십시오.
- 파일을 저장하십시오.
- 이미지 가져 오기 :
- 이미지를 스테이지로 드래그 앤 드롭하거나 파일> 가져 오기를 통해 가져옵니다.
- 위치와 크기의 이미지는 적절하게 이미지입니다.
- 애니메이션 슬라이드 :
- 각 슬라이드의 타임 라인에서 키 프레임을 만듭니다.
- 부드러운 입력 및 종료를 위해 전환을 추가하십시오.
- 향상된 애니메이션에 완화 기능을 적용하십시오.
- 내비게이션 구현 :
- 기호를 사용하여 다음 버튼을 추가하십시오.
- 탐색을 위해 JavaScript 동작을 버튼에 첨부하십시오.
- 테스트 및 최적화 :
- 다른 브라우저에서 슬라이드 쇼를 미리보십시오.
- 더 빠른 로딩을 위해 이미지를 최적화하십시오.
- 장치 전체의 대응 성을 보장합니다.
Adobe Edge 애니메이션 사용의 장단점
프로
- 타임 라인 기반 애니메이션 : 복잡한 애니메이션을 쉽게 만들 수 있습니다.
- HTML5 지원 : 최신 웹 브라우저와 호환되는 컨텐츠를 만듭니다.
- 대화식 요소 : 버튼, 롤오버 및 양식을 추가 할 수 있습니다.
- 코드없는 디자인 : 디자이너는 코드를 쓰지 않고 애니메이션을 만들 수 있습니다.
단점
- 중단 된 지원 : Adobe는 더 이상 Edge Animate를 지원하지 않습니다.
- 제한된 기능 : 최신 애니메이션 도구의 모든 기능이 없을 수도 있습니다.
- 성능 문제 : 애니메이션은 리소스 집약적이어서 성능 문제로 이어질 수 있습니다.
- 가파른 학습 곡선 : 초보자가 배우기가 어려울 수 있습니다.
FAQ
Adobe Edge Animate 란 무엇입니까?
Adobe Edge Animate는 HTML5, JavaScript 및 CSS3을 사용하여 대화식 및 애니메이션 컨텐츠를 작성하기위한 웹 디자인 도구였습니다. 플래시없이 애니메이션, 배너 및 슬라이드 쇼에 특히 유용했습니다.
Adobe Edge Animate는 여전히 지원됩니까?
아니요, Adobe Edge Animate는 2015 년 이후 더 이상 지원되지 않습니다. 그러나 여전히 레거시 프로젝트 나 특정 애니메이션 기능을 선호하는 디자이너에 사용됩니다. 최신 대안에는 Adobe Animate CC 및 기타 HTML5 애니메이션 도구가 포함됩니다.
Adobe Edge Animate의 대안은 무엇입니까?
최신 대안으로는 Adobe Animate CC, Google 웹 디자이너, Tumlult Hype, Greensock (GSAP) 및 CreateJS가 포함되며,이 모든 것은 모두 강력한 HTML5 애니메이션 기능을 제공합니다.
가장자리에 애니메이션 슬라이드 쇼를 반응하게하려면 어떻게해야합니까?
슬라이드 쇼를 응답하기 위해 메인 스테이지 너비를 100%로 설정하고 위치 및 크기 요소에 백분율 값을 사용하십시오. 대응 성을 보장하기 위해 장치 및 브라우저에서 테스트합니다.
관련 질문
더 빠른 로딩 시간을 위해 슬라이드 쇼를 최적화하려면 어떻게해야합니까?
더 빠른 로딩을 위해 슬라이드 쇼를 최적화하려면 이미지 압축, 코드 미니 화, 브라우저 캐싱, CDN 사용 및 게으른 로딩 기술 구현을 고려하십시오.
Edge 애니메이션 슬라이드 쇼에 대화식 요소를 추가 할 수 있습니까?
예, 버튼, 롤오버, 양식 및 외부 링크와 같은 대화식 요소를 Edge Animate에서 JavaScript 동작을 추가 할 수 있습니다.
Edge 애니메이션 슬라이드 쇼의 크로스 브라우저 호환성을 어떻게 보장합니까?
다른 브라우저 및 장치에서 테스트하고 웹 표준을 준수하고 CSS 용 공급 업체 접두사를 사용하고 JavaScript 프레임 워크를 사용하여 차이를 처리하여 교차 브라우저 호환성을 보장하십시오.
내 웹 사이트에 Edge Animate 슬라이드 쇼를 어떻게 포함합니까?
슬라이드 쇼를 포함 시키려면 웹 페이지에 생성 된 HTML, CSS 및 JavaScript 파일을 포함하십시오. 코드를 복사하여 웹 사이트의 HTML에 붙여 넣어 CSS 및 JavaScript 파일의 경로가 올바른지 확인하십시오.
관련 기사
 AI Client Generator : 추천을 통해 수동적 소득을 얻기위한 완전한 가이드
당신은 리드를 창출하고, 상당한 소득을 얻고, 실질적으로 운영되는 사업을 구축하는 것을 꿈꾸고 있습니까? AI 기술의 출현은 정통한 기업가들에게 놀라운 기회를 열었습니다. 인공 지능을 사용하여 로컬 버드 라인을 정확히 찾아 낼 수있는 시나리오를 상상해보십시오.
AI Client Generator : 추천을 통해 수동적 소득을 얻기위한 완전한 가이드
당신은 리드를 창출하고, 상당한 소득을 얻고, 실질적으로 운영되는 사업을 구축하는 것을 꿈꾸고 있습니까? AI 기술의 출현은 정통한 기업가들에게 놀라운 기회를 열었습니다. 인공 지능을 사용하여 로컬 버드 라인을 정확히 찾아 낼 수있는 시나리오를 상상해보십시오.
 콘텐츠 최대화 : Podcast Repering을위한 Vizard AI 가이드
오늘날의 빠르게 진행되는 디지털 세계에서는 컨텐츠를 재사용하는 것이 도달 범위를 확장하고 참여를 강화하는 데 필수적입니다. 팟 캐스팅은 인기가 높아졌지만 종종 빠른 컨텐츠를 선호하는 젊은 청중의 관심을 사로 잡는 것은 어려울 수 있습니다. 솔루션? 그 lo를 분해하십시오
콘텐츠 최대화 : Podcast Repering을위한 Vizard AI 가이드
오늘날의 빠르게 진행되는 디지털 세계에서는 컨텐츠를 재사용하는 것이 도달 범위를 확장하고 참여를 강화하는 데 필수적입니다. 팟 캐스팅은 인기가 높아졌지만 종종 빠른 컨텐츠를 선호하는 젊은 청중의 관심을 사로 잡는 것은 어려울 수 있습니다. 솔루션? 그 lo를 분해하십시오
 Apple은 iOS 18.3을 공개하여 기본적으로 AI 기반 Apple Intelligence를 가능하게합니다.
Apple은 IOS 18.3, iPados 18.3 및 MACOS 15.3이 주요 AI ShiftApple을 방금 출시하여 iOS 18.3, iPados 18.3 및 MacOS 15.3을 출시하여 AI 기능, Apple Intelligence가 어떻게 처리되는지에 대한 상당한 변화를 나타냅니다. 이전에는 Apple Intelligence를 사용하기 위해 수동으로 선택해야했지만
의견 (0)
0/200
Apple은 iOS 18.3을 공개하여 기본적으로 AI 기반 Apple Intelligence를 가능하게합니다.
Apple은 IOS 18.3, iPados 18.3 및 MACOS 15.3이 주요 AI ShiftApple을 방금 출시하여 iOS 18.3, iPados 18.3 및 MacOS 15.3을 출시하여 AI 기능, Apple Intelligence가 어떻게 처리되는지에 대한 상당한 변화를 나타냅니다. 이전에는 Apple Intelligence를 사용하기 위해 수동으로 선택해야했지만
의견 (0)
0/200

 2025년 4월 25일
2025년 4월 25일

 GaryThomas
GaryThomas

 0
0
끊임없이 진화하는 웹 디자인의 세계에서는 동적 콘텐츠에 관객을 참여시키는 것이 중요합니다. 이를 수행하는 가장 효과적인 방법 중 하나는 슬라이드 쇼를 통한 것입니다.이 슬라이드 쇼는 훌륭해 보일뿐만 아니라 정보를보다 소화 가능하게 만듭니다. 이 튜토리얼에서는 Adobe Edge Animate를 사용하여 모든 기기에서 시청자를 사로 잡을 수있는 동적, 반응 형 슬라이드 쇼를 만들기 위해 뛰어들 것입니다. 프로젝트 설정부터 고급 애니메이션 마스터에 이르기까지, 우리는 당신을 다루었습니다.
기억해야 할 핵심 요점
- Adobe Edge Animate에서 반응 형 문서 설정.
- 슬라이드 쇼의 이미지 가져 오기 및 포지셔닝.
- Edge Animate 타임 라인을 사용하여 기본 애니메이션 작성.
- Next 및 Back 버튼과 같은 탐색 컨트롤 구현.
- 마우스 오버 효과와 상호 작용을 추가합니다.
- 더 부드러운 애니메이션의 완화 기능 이해.
- 다른 브라우저와 장치에서 호환성을 보장합니다.
- 더 빠른 로딩 시간에 성능을 최적화합니다.
Edge Animate 슬라이드 쇼를 시작합니다
문서 설정
매력적인 슬라이드 쇼 생성은 Adobe Edge Animate에 문서를 설정하는 것으로 시작됩니다. 스테이지 크기를 정의하고 반응이 좋지 않도록합니다.
시작하려면 Adobe Edge를 열고 새 파일을 만듭니다. 파일> 새로 이동하거나 Windows에서 바로 가기 Ctrl+N 또는 Mac에서 CMD+N을 사용하여이를 수행 할 수 있습니다. 이것은 빈 캔버스를 열어 슬라이드 쇼를 시작할 준비가되어 있습니다.
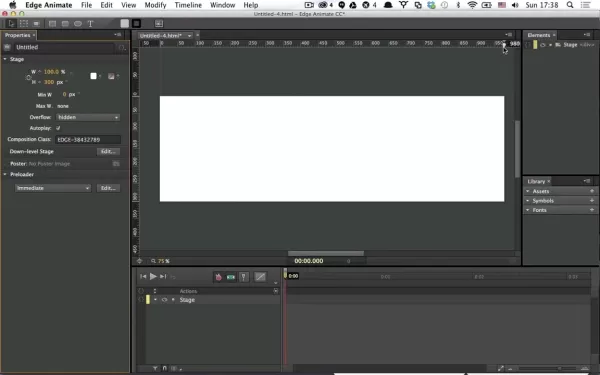
다음으로 무대 크기를 설정하십시오. 왼쪽의 속성 패널에서 스테이지 섹션을 찾으십시오. 여기서는 픽셀의 너비와 높이를 설정할 수 있습니다. 980x300은 웹 슬라이드 쇼를위한 일반적인 선택이지만 필요에 따라 자유롭게 조정할 수 있습니다.
슬라이드 쇼를 응답하려면 너비를 100%로 전환하십시오. 이렇게하면 슬라이드 쇼가 화면 크기에 맞게 확장됩니다. 너비 필드 옆의 픽셀 아이콘을 클릭하고 백분율 아이콘으로 변경하고 100%를 입력하십시오. 기본적으로 오버플로는 숨겨 지도록 설정되어 모든 것을 깔끔하게 보관합니다.
프로젝트를 일찍 그리고 자주 저장하는 것을 잊지 마십시오. 파일> 저장으로 이동하여 "Slideshow-Tut.html"과 같은 이름을 지정하고 나중에 HTML 파일을 이름 바꾸기 때문에 저장하는 위치를 염두에두면 까다로울 수 있습니다.
에지 애니메이션으로 슬라이드를 추가하고 포지셔닝합니다
이미지 가져 오기
문서가 설정되면 이미지를 가져올 시간입니다. Edge Animate는 JPG, PNG 및 GIF 형식을 지원합니다. 이미지를 무대에 드래그 및 떨어 뜨리거나 파일> 가져 오기 또는 라이브러리 패널을 사용하여 이미지를 가져올 수 있습니다.
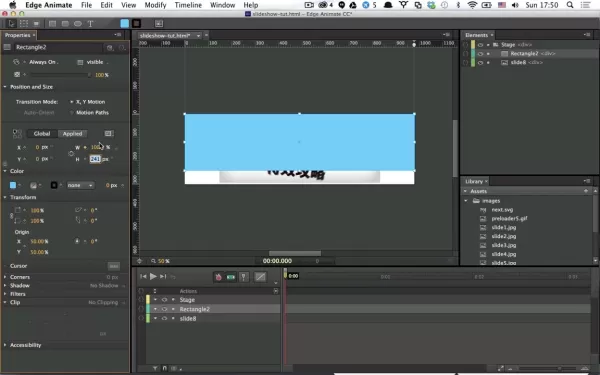
가져 오면 이미지가 오른쪽의 라이브러리 패널에 나타납니다. 여기에서 무대로 끌 수 있습니다. 최상의 조직의 경우 이미지를 프로젝트와 동일한 디렉토리 내의 폴더에 보관하십시오.
슬라이드 쇼에 맞게 이미지가 준비되었다고 가정하면 속성 패널을 사용하여 위치 및 크기를 크기를 조정하십시오. 그들을 중심으로 컷오프를 피하려면 x와 y 포지셔닝을 0%, 높이에서 자동 및 너비를 70%로 설정하십시오. 그런 다음 스타일을 변환-오리핀으로 조정하십시오 : 50% 50% 적절한 시청을 위해. 크기 옆 옆의 펜 아이콘을 클릭하여 이러한 설정을 조정할 수 있습니다. 이는 배경 크기를 '자동'으로 설정하고 더 많은 제어를 위해 백분율로 배치 할 수있는 코드 편집기를 엽니 다.
이 과정을 반복하여 쇼에 더 많은 슬라이드를 추가하십시오.
슬라이드 쇼를 애니메이션합니다
애니메이션은 슬라이드 쇼를 생생하게 만드는 것입니다. Edge Animate의 타임 라인 기반 시스템을 사용하면 원활한 전환과 매력적인 효과를 만들 수 있습니다.
타임 라인은 Edge Animate 인터페이스의 맨 아래에 있으며 애니메이션 프레임을 표시하고 요소 움직임을 제어합니다. 슬라이드를 애니메이션하려면 스테이지에서 슬라이드를 선택하고 원하는 프레임에서 토글 핀 아이콘을 클릭하여 타임 라인에 새 키 프레임을 만듭니다. 예를 들어, 특히 완화 옵션이 활성화 된 상태에서 부드러운 흐름을 위해 0 초 및 0.75 초로 다시 토글을 설정하십시오.
오른쪽으로 슬라이드 오프 스크린으로 시작하고 eseasoutquad 와 같은 완화 기능을 사용하여 로봇 슬라이드 인을 덜 사용하십시오. 화면의 0%에서 0.75 초 후 슬라이드를 페이드로 설정하십시오. 여러 슬라이드를 사용하면 하단 요소 막대에서 서로 옆에 드래그하여 입구를 비틀 거리게 할 수 있습니다.
슬라이드 전환을 제어하려면 트리거를 삽입하여 스톱 포인트를 추가하십시오. 트리거 삽입 후 정지를 선택하십시오. 추가 슬라이드의 경우 Duplication Option (D 키)을 사용하여 사본을 작성한 다음 이름, 이미지 및 위치를 조정하십시오. 목표는 각 슬라이드가 부드럽게 들어오고 나가는 시간을 허용하는 것입니다.
추가 팁
시작 및 중지 점을 다룰 때 이전 버전을 복제하면 많은 문제가 해결 될 수 있습니다. 이것은 애니메이션이 요소 내에 설정되어있어 홀수 코딩 요구 사항없이 공존 할 수 있기 때문에 작동합니다. 또한 기능이 완화되면 새 버전을 다시 신청할 필요가 없습니다.
동적 슬라이드 쇼에 Adobe Edge 애니메이션을 사용하는 방법
슬라이드 쇼 생성에 대한 단계별 안내서
- 문서 설정 :
- 열린 가장자리 애니메이션.
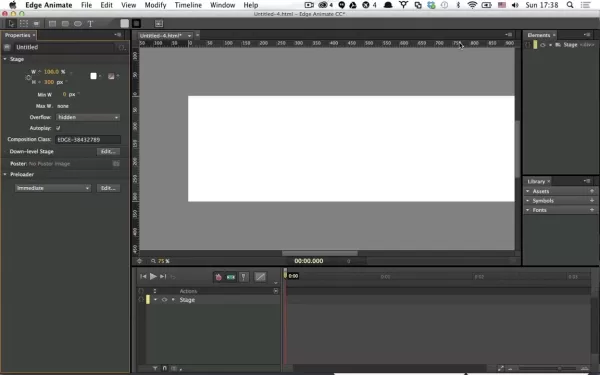
- 새 파일을 만듭니다.
- 스테이지 크기 (예 : 980x300 픽셀)를 설정하십시오.
- 너비를 100%로 설정하여 응답 성을 보장하십시오.
- 파일을 저장하십시오.
- 이미지 가져 오기 :
- 이미지를 스테이지로 드래그 앤 드롭하거나 파일> 가져 오기를 통해 가져옵니다.
- 위치와 크기의 이미지는 적절하게 이미지입니다.
- 애니메이션 슬라이드 :
- 각 슬라이드의 타임 라인에서 키 프레임을 만듭니다.
- 부드러운 입력 및 종료를 위해 전환을 추가하십시오.
- 향상된 애니메이션에 완화 기능을 적용하십시오.
- 내비게이션 구현 :
- 기호를 사용하여 다음 버튼을 추가하십시오.
- 탐색을 위해 JavaScript 동작을 버튼에 첨부하십시오.
- 테스트 및 최적화 :
- 다른 브라우저에서 슬라이드 쇼를 미리보십시오.
- 더 빠른 로딩을 위해 이미지를 최적화하십시오.
- 장치 전체의 대응 성을 보장합니다.
Adobe Edge 애니메이션 사용의 장단점
프로
- 타임 라인 기반 애니메이션 : 복잡한 애니메이션을 쉽게 만들 수 있습니다.
- HTML5 지원 : 최신 웹 브라우저와 호환되는 컨텐츠를 만듭니다.
- 대화식 요소 : 버튼, 롤오버 및 양식을 추가 할 수 있습니다.
- 코드없는 디자인 : 디자이너는 코드를 쓰지 않고 애니메이션을 만들 수 있습니다.
단점
- 중단 된 지원 : Adobe는 더 이상 Edge Animate를 지원하지 않습니다.
- 제한된 기능 : 최신 애니메이션 도구의 모든 기능이 없을 수도 있습니다.
- 성능 문제 : 애니메이션은 리소스 집약적이어서 성능 문제로 이어질 수 있습니다.
- 가파른 학습 곡선 : 초보자가 배우기가 어려울 수 있습니다.
FAQ
Adobe Edge Animate 란 무엇입니까?
Adobe Edge Animate는 HTML5, JavaScript 및 CSS3을 사용하여 대화식 및 애니메이션 컨텐츠를 작성하기위한 웹 디자인 도구였습니다. 플래시없이 애니메이션, 배너 및 슬라이드 쇼에 특히 유용했습니다.
Adobe Edge Animate는 여전히 지원됩니까?
아니요, Adobe Edge Animate는 2015 년 이후 더 이상 지원되지 않습니다. 그러나 여전히 레거시 프로젝트 나 특정 애니메이션 기능을 선호하는 디자이너에 사용됩니다. 최신 대안에는 Adobe Animate CC 및 기타 HTML5 애니메이션 도구가 포함됩니다.
Adobe Edge Animate의 대안은 무엇입니까?
최신 대안으로는 Adobe Animate CC, Google 웹 디자이너, Tumlult Hype, Greensock (GSAP) 및 CreateJS가 포함되며,이 모든 것은 모두 강력한 HTML5 애니메이션 기능을 제공합니다.
가장자리에 애니메이션 슬라이드 쇼를 반응하게하려면 어떻게해야합니까?
슬라이드 쇼를 응답하기 위해 메인 스테이지 너비를 100%로 설정하고 위치 및 크기 요소에 백분율 값을 사용하십시오. 대응 성을 보장하기 위해 장치 및 브라우저에서 테스트합니다.
관련 질문
더 빠른 로딩 시간을 위해 슬라이드 쇼를 최적화하려면 어떻게해야합니까?
더 빠른 로딩을 위해 슬라이드 쇼를 최적화하려면 이미지 압축, 코드 미니 화, 브라우저 캐싱, CDN 사용 및 게으른 로딩 기술 구현을 고려하십시오.
Edge 애니메이션 슬라이드 쇼에 대화식 요소를 추가 할 수 있습니까?
예, 버튼, 롤오버, 양식 및 외부 링크와 같은 대화식 요소를 Edge Animate에서 JavaScript 동작을 추가 할 수 있습니다.
Edge 애니메이션 슬라이드 쇼의 크로스 브라우저 호환성을 어떻게 보장합니까?
다른 브라우저 및 장치에서 테스트하고 웹 표준을 준수하고 CSS 용 공급 업체 접두사를 사용하고 JavaScript 프레임 워크를 사용하여 차이를 처리하여 교차 브라우저 호환성을 보장하십시오.
내 웹 사이트에 Edge Animate 슬라이드 쇼를 어떻게 포함합니까?
슬라이드 쇼를 포함 시키려면 웹 페이지에 생성 된 HTML, CSS 및 JavaScript 파일을 포함하십시오. 코드를 복사하여 웹 사이트의 HTML에 붙여 넣어 CSS 및 JavaScript 파일의 경로가 올바른지 확인하십시오.
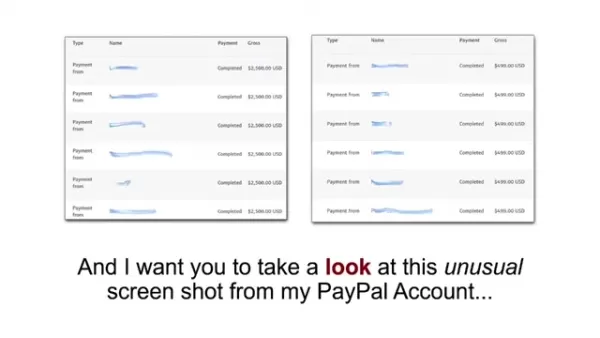 AI Client Generator : 추천을 통해 수동적 소득을 얻기위한 완전한 가이드
당신은 리드를 창출하고, 상당한 소득을 얻고, 실질적으로 운영되는 사업을 구축하는 것을 꿈꾸고 있습니까? AI 기술의 출현은 정통한 기업가들에게 놀라운 기회를 열었습니다. 인공 지능을 사용하여 로컬 버드 라인을 정확히 찾아 낼 수있는 시나리오를 상상해보십시오.
AI Client Generator : 추천을 통해 수동적 소득을 얻기위한 완전한 가이드
당신은 리드를 창출하고, 상당한 소득을 얻고, 실질적으로 운영되는 사업을 구축하는 것을 꿈꾸고 있습니까? AI 기술의 출현은 정통한 기업가들에게 놀라운 기회를 열었습니다. 인공 지능을 사용하여 로컬 버드 라인을 정확히 찾아 낼 수있는 시나리오를 상상해보십시오.
 콘텐츠 최대화 : Podcast Repering을위한 Vizard AI 가이드
오늘날의 빠르게 진행되는 디지털 세계에서는 컨텐츠를 재사용하는 것이 도달 범위를 확장하고 참여를 강화하는 데 필수적입니다. 팟 캐스팅은 인기가 높아졌지만 종종 빠른 컨텐츠를 선호하는 젊은 청중의 관심을 사로 잡는 것은 어려울 수 있습니다. 솔루션? 그 lo를 분해하십시오
콘텐츠 최대화 : Podcast Repering을위한 Vizard AI 가이드
오늘날의 빠르게 진행되는 디지털 세계에서는 컨텐츠를 재사용하는 것이 도달 범위를 확장하고 참여를 강화하는 데 필수적입니다. 팟 캐스팅은 인기가 높아졌지만 종종 빠른 컨텐츠를 선호하는 젊은 청중의 관심을 사로 잡는 것은 어려울 수 있습니다. 솔루션? 그 lo를 분해하십시오
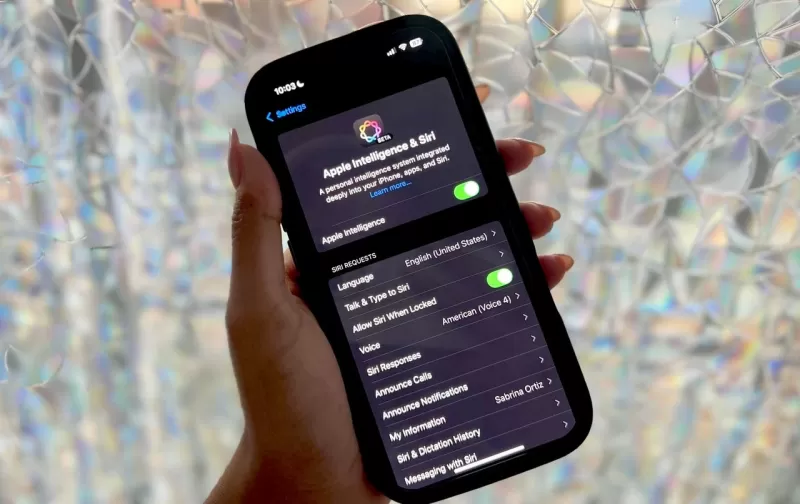 Apple은 iOS 18.3을 공개하여 기본적으로 AI 기반 Apple Intelligence를 가능하게합니다.
Apple은 IOS 18.3, iPados 18.3 및 MACOS 15.3이 주요 AI ShiftApple을 방금 출시하여 iOS 18.3, iPados 18.3 및 MacOS 15.3을 출시하여 AI 기능, Apple Intelligence가 어떻게 처리되는지에 대한 상당한 변화를 나타냅니다. 이전에는 Apple Intelligence를 사용하기 위해 수동으로 선택해야했지만
Apple은 iOS 18.3을 공개하여 기본적으로 AI 기반 Apple Intelligence를 가능하게합니다.
Apple은 IOS 18.3, iPados 18.3 및 MACOS 15.3이 주요 AI ShiftApple을 방금 출시하여 iOS 18.3, iPados 18.3 및 MacOS 15.3을 출시하여 AI 기능, Apple Intelligence가 어떻게 처리되는지에 대한 상당한 변화를 나타냅니다. 이전에는 Apple Intelligence를 사용하기 위해 수동으로 선택해야했지만
온라인 데이터 개인 정보를 되 찾는 5 가지 쉬운 단계 - 오늘 시작하십시오.
AI가 우리의 지능을 줄이고 있습니까?































