Adobe Edge Animateチュートリアル:魅惑的なスライドショーを作成します

 2025年4月25日
2025年4月25日

 GaryThomas
GaryThomas

 0
0
進化し続けるWebデザインの世界では、ダイナミックなコンテンツに視聴者を引き付けることが重要です。これを行う最も効果的な方法の1つは、スライドショーを使用することです。スライドショーは、見栄えが良いだけでなく、情報をより消化しやすくします。このチュートリアルでは、Adobe Edge Animateを使用して、あらゆるデバイスで視聴者を魅了するダイナミックで応答性の高いスライドショーを作成します。プロジェクトのセットアップから高度なアニメーションのマスターまで、カバーしています。
覚えておくべき重要なポイント
- Adobe Edge Animateでレスポンシブドキュメントを設定します。
- スライドショーの画像のインポートと配置。
- Edge Animateタイムラインを使用して基本的なアニメーションを作成します。
- 次のボタンやバックボタンなどのナビゲーションコントロールの実装。
- マウスオーバーエフェクトとの競合を追加します。
- よりスムーズなアニメーションの緩和機能を理解する。
- さまざまなブラウザやデバイス間の互換性を確保します。
- 積み込み時間のパフォーマンスを最適化します。
あなたのエッジアニメーションスライドショーを始めましょう
ドキュメントのセットアップ
魅力的なスライドショーの作成は、Adobe Edge Animateでドキュメントをセットアップすることから始まります。ステージのサイズを定義し、それが応答していることを確認する必要があります。
開始するには、Adobe Edgeをアニメーション化して新しいファイルを作成します。これを行うには、 > new> fileに移動するか、WindowsのショートカットCtrl+NまたはMacでCMD+Nを使用して使用できます。これにより、空白のキャンバスが開き、スライドショーの構築を開始する準備が整います。
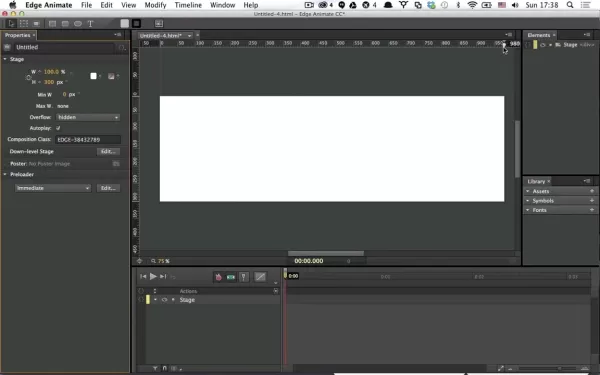
次に、ステージサイズを設定します。左側のプロパティパネルで、ステージセクションを見つけます。ここでは、ピクセルで幅と高さを設定できます。980x300はWebスライドショーの一般的な選択肢ですが、必要に応じて自由に調整してください。
スライドショーを応答するようにするには、幅を100%に切り替えます。このようにして、スライドショーは任意の画面サイズに合わせてスケーリングします。幅フィールドの横にあるピクセルアイコンをクリックし、パーセンテージアイコンに変更し、100%を入力します。デフォルトでは、オーバーフローは非表示に設定されており、すべてをきれいに視界内に保ちます。
プロジェクトを早期に頻繁に保存することを忘れないでください。 > save asに移動します。「slideshow-tut.html」のような名前を付けてください。後でHTMLファイルの名前を変更するので、どこに保存するかに注意してください。
エッジアニメーションを備えたスライドを追加および配置します
画像のインポート
ドキュメントが設定されたら、画像をインポートする時が来ました。 Edge Animateは、JPG、PNG、およびGIF形式をサポートします。画像をドラッグしてステージにドロップしたり、ファイル>インポートに移動したり、ライブラリパネルを使用して画像をインポートできます。
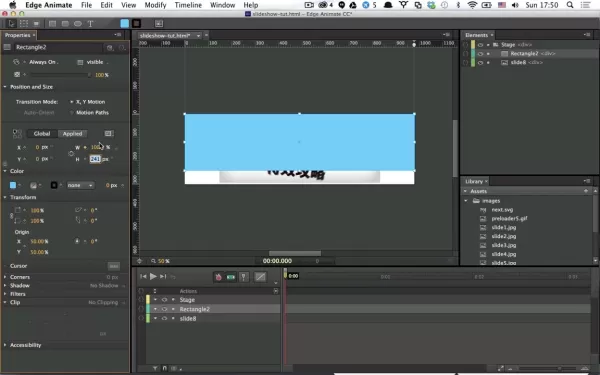
インポート後、画像は右側のライブラリパネルに表示されます。ここから、それらをステージにドラッグできます。最良の組織については、プロジェクトと同じディレクトリ内のフォルダーに画像を保管してください。
あなたの画像があなたのスライドショーに合うように準備されていると仮定すると、プロパティパネルを使用してそれらを位置およびサイズにします。それらを中央に配置し、カットオフを避けるために、XおよびYの位置を0%、高さを自動に、幅を70%に設定します。次に、適切な視聴のために、スタイルを変換オリジンに調整します。50%50% 。サイジングの横にあるペンアイコンをクリックすると、これらの設定を微調整できます。これにより、コードエディターが開き、バックグラウンドサイズを「自動」に設定し、より多くの制御のためにパーセンテージに配置できます。
このプロセスを繰り返して、ショーにさらにスライドを追加します。
スライドショーをアニメーション化します
アニメーションは、あなたのスライドショーが生き生きとするものです。 Edge Animateのタイムラインベースのシステムを使用すると、スムーズな移行と魅力的な効果を作成できます。
タイムラインは、エッジアニメーションインターフェイスの下部にあり、アニメーションフレームと要素の動きを制御します。スライドをアニメーション化するには、ステージでそれを選択し、目的のフレームでトグルピンアイコンをクリックしてタイムラインに新しいキーフレームを作成します。たとえば、特に緩和オプションを有効にして、滑らかなフローのために、0Sでトグルを0.75秒で設定します。
スライドを右にオフスクリーンから始めて、 Easeoutquadのような緩和機能を使用して、ロボットの少ないスライドインを使用します。画面の0%から0.75秒後にスライドをフェードインするように設定します。複数のスライドを使用すると、下の要素バーに隣り合わせてドラッグすることで、エントリをずらしています。
スライド遷移を制御するには、トリガーを挿入してストップポイントを追加します。 [トリガーを挿入]に続いて停止を選択します。追加のスライドについては、Duplicateオプション(Dキー)を使用してコピーを作成し、名前、画像、および位置を調整します。目標は、各スライドがスムーズにスライドして出入りする時間を確保することであることを忘れないでください。
追加のヒント
開始ポイントとストップポイントを扱う場合、以前のバージョンを複製することで多くの問題を解決できます。これは、アニメーションが要素内で設定されており、奇数のコーディング要件なしで共存できるようにするためです。さらに、緩和機能が設定されると、新しいバージョンに再適用する必要はありません。
ダイナミックスライドショーにAdobe Edge Animateの使用方法
スライドショーを作成するための段階的なガイド
- ドキュメントを設定します:
- オープンエッジアニメーション。
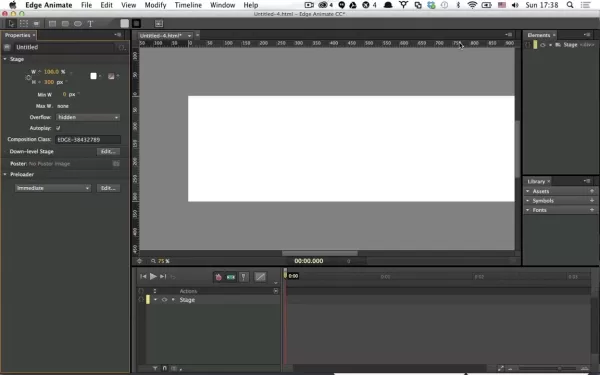
- 新しいファイルを作成します。
- ステージサイズ(例:980x300ピクセル)を設定します。
- 幅を100%に設定して、応答性を確保します。
- ファイルを保存します。
- 画像のインポート:
- 画像をステージにドラッグアンドドロップするか、ファイル>インポートを介してインポートします。
- 適切に位置とサイズの画像。
- アニメーションスライド:
- 各スライドのタイムラインにキーフレームを作成します。
- スムーズなエントリと出口のために遷移を追加します。
- 強化されたアニメーションのために、緩和関数を適用します。
- ナビゲーションの実装:
- シンボルを使用して次のボタンとバックボタンを追加します。
- ナビゲーションのためにJavaScriptアクションをボタンに添付します。
- テストと最適化:
- さまざまなブラウザでスライドショーをプレビューします。
- より速い読み込みのために画像を最適化します。
- デバイス全体の応答性を確保します。
Adobe Edge Animateを使用する長所と短所
長所
- タイムラインベースのアニメーション:複雑なアニメーションを簡単に作成できます。
- HTML5サポート:最新のWebブラウザーと互換性のあるコンテンツを作成します。
- インタラクティブな要素:ボタン、ロールオーバー、フォームを追加できます。
- コードフリーデザイン:デザイナーは、コードを作成せずにアニメーションを作成できます。
短所
- 中止されたサポート:AdobeはEdge Animateをサポートしなくなりました。
- 限られた機能:最新のアニメーションツールのすべての機能がない場合があります。
- パフォーマンスの問題:アニメーションはリソース集約型であり、パフォーマンスの問題につながる可能性があります。
- 急な学習曲線:初心者が学ぶのは難しい場合があります。
よくある質問
Adobe Edge Animateとは何ですか?
Adobe Edge Animateは、HTML5、JavaScript、およびCSS3を使用してインタラクティブでアニメーション化されたコンテンツを作成するためのWebデザインツールでした。アニメーション、バナー、フラッシュなしのスライドショーに特に便利でした。
Adobe Edge Animateはまだサポートされていますか?
いいえ、Adobe Edge Animateは2015年以降もサポートされていません。ただし、レガシープロジェクトや、特定のアニメーション機能を好むデザイナーに使用されています。最新の代替品には、Adobe Animate CCやその他のHTML5アニメーションツールが含まれます。
Adobe Edge Animateの代替品は何ですか?
現代の代替品には、Adobe Animate CC、Google Web Designer、Tumult Hype、Greensock(GSAP)、およびCreateJSが含まれます。これらはすべて、堅牢なHTML5アニメーション機能を提供します。
エッジをアニメーションスライドショーに応答させるにはどうすればよいですか?
スライドショーをレスポンシブにするには、メインステージ幅を100%に設定し、ポジショニングとサイジングの要素にパーセンテージ値を使用します。デバイスとブラウザ全体でテストして、応答性を確保します。
関連する質問
スライドショーをより速いロード時間に最適化するにはどうすればよいですか?
スライドショーを最適化して読み込みを速くするには、画像圧縮、コードの縮小、ブラウザキャッシュ、CDNの使用、怠zyなロードテクニックの実装を検討してください。
エッジアニメーションスライドショーにインタラクティブな要素を追加できますか?
はい、エッジアニメートのJavaScriptアクションを使用して、ボタン、ロールオーバー、フォーム、外部リンクなどのインタラクティブな要素を追加できます。
エッジのアニメーションスライドショーのクロスブラウザー互換性を確保するにはどうすればよいですか?
さまざまなブラウザーとデバイスでテストし、Web標準に準拠し、CSSのベンダープレフィックスを使用し、JavaScriptフレームワークを使用して違いを処理することにより、クロスブラウザーの互換性を確保します。
ウェブサイトにエッジアニメーションスライドショーを埋め込むにはどうすればよいですか?
スライドショーを埋め込むには、Webページに生成されたHTML、CSS、およびJavaScriptファイルを含めます。コードをコピーしてウェブサイトのHTMLに貼り付けて、CSSとJavaScriptファイルへのパスが正しいことを確認します。
関連記事
 AIクライアントジェネレーター:紹介を通じて受動的収入を得るための完全なガイド
あなたはリードを生み出し、かなりの収入を得て、実際にそれ自体を運営するビジネスを構築することを夢見ていますか? AIテクノロジーの出現は、精通した起業家に信じられないほどの機会を開きました。人工知能を使用して地元のビジネスを特定できるシナリオを想像してください
AIクライアントジェネレーター:紹介を通じて受動的収入を得るための完全なガイド
あなたはリードを生み出し、かなりの収入を得て、実際にそれ自体を運営するビジネスを構築することを夢見ていますか? AIテクノロジーの出現は、精通した起業家に信じられないほどの機会を開きました。人工知能を使用して地元のビジネスを特定できるシナリオを想像してください
 コンテンツを最大化する:ポッドキャストの再利用のためのVizard AIガイド
今日のペースの速いデジタルの世界では、リーチを拡大してエンゲージメントを高めるために、コンテンツを再利用することが不可欠です。ポッドキャスティングは人気が急増していますが、多くの場合、コンテンツの迅速なヒットを好む若い視聴者の注目を集めることは挑戦的です。解決策?それらのloを分解します
コンテンツを最大化する:ポッドキャストの再利用のためのVizard AIガイド
今日のペースの速いデジタルの世界では、リーチを拡大してエンゲージメントを高めるために、コンテンツを再利用することが不可欠です。ポッドキャスティングは人気が急増していますが、多くの場合、コンテンツの迅速なヒットを好む若い視聴者の注目を集めることは挑戦的です。解決策?それらのloを分解します
 AppleはiOS 18.3を発表し、デフォルトでAIを搭載したApple Intelligenceを有効にします
Appleは、IOS 18.3、iPados 18.3、およびMacos 15.3をメジャーAI Shiftappleで展開し、iOS 18.3、iPados 18.3、およびMacOS 15.3を発売したばかりで、AI機能であるApple Intelligenceがどのように処理されるかに大きな変化があります。以前は、ユーザーはApple Intelligenceを使用するために手動でオプトインする必要がありましたが、
コメント (0)
0/200
AppleはiOS 18.3を発表し、デフォルトでAIを搭載したApple Intelligenceを有効にします
Appleは、IOS 18.3、iPados 18.3、およびMacos 15.3をメジャーAI Shiftappleで展開し、iOS 18.3、iPados 18.3、およびMacOS 15.3を発売したばかりで、AI機能であるApple Intelligenceがどのように処理されるかに大きな変化があります。以前は、ユーザーはApple Intelligenceを使用するために手動でオプトインする必要がありましたが、
コメント (0)
0/200

 2025年4月25日
2025年4月25日

 GaryThomas
GaryThomas

 0
0
進化し続けるWebデザインの世界では、ダイナミックなコンテンツに視聴者を引き付けることが重要です。これを行う最も効果的な方法の1つは、スライドショーを使用することです。スライドショーは、見栄えが良いだけでなく、情報をより消化しやすくします。このチュートリアルでは、Adobe Edge Animateを使用して、あらゆるデバイスで視聴者を魅了するダイナミックで応答性の高いスライドショーを作成します。プロジェクトのセットアップから高度なアニメーションのマスターまで、カバーしています。
覚えておくべき重要なポイント
- Adobe Edge Animateでレスポンシブドキュメントを設定します。
- スライドショーの画像のインポートと配置。
- Edge Animateタイムラインを使用して基本的なアニメーションを作成します。
- 次のボタンやバックボタンなどのナビゲーションコントロールの実装。
- マウスオーバーエフェクトとの競合を追加します。
- よりスムーズなアニメーションの緩和機能を理解する。
- さまざまなブラウザやデバイス間の互換性を確保します。
- 積み込み時間のパフォーマンスを最適化します。
あなたのエッジアニメーションスライドショーを始めましょう
ドキュメントのセットアップ
魅力的なスライドショーの作成は、Adobe Edge Animateでドキュメントをセットアップすることから始まります。ステージのサイズを定義し、それが応答していることを確認する必要があります。
開始するには、Adobe Edgeをアニメーション化して新しいファイルを作成します。これを行うには、 > new> fileに移動するか、WindowsのショートカットCtrl+NまたはMacでCMD+Nを使用して使用できます。これにより、空白のキャンバスが開き、スライドショーの構築を開始する準備が整います。
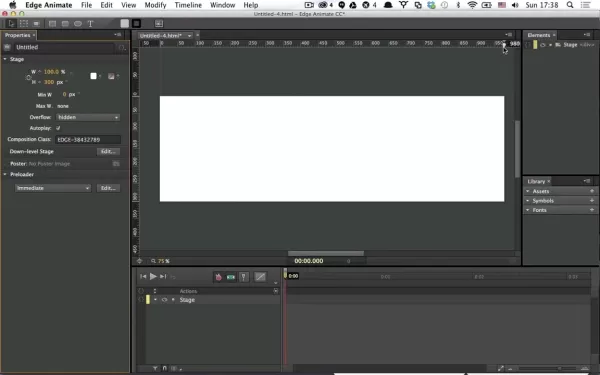
次に、ステージサイズを設定します。左側のプロパティパネルで、ステージセクションを見つけます。ここでは、ピクセルで幅と高さを設定できます。980x300はWebスライドショーの一般的な選択肢ですが、必要に応じて自由に調整してください。
スライドショーを応答するようにするには、幅を100%に切り替えます。このようにして、スライドショーは任意の画面サイズに合わせてスケーリングします。幅フィールドの横にあるピクセルアイコンをクリックし、パーセンテージアイコンに変更し、100%を入力します。デフォルトでは、オーバーフローは非表示に設定されており、すべてをきれいに視界内に保ちます。
プロジェクトを早期に頻繁に保存することを忘れないでください。 > save asに移動します。「slideshow-tut.html」のような名前を付けてください。後でHTMLファイルの名前を変更するので、どこに保存するかに注意してください。
エッジアニメーションを備えたスライドを追加および配置します
画像のインポート
ドキュメントが設定されたら、画像をインポートする時が来ました。 Edge Animateは、JPG、PNG、およびGIF形式をサポートします。画像をドラッグしてステージにドロップしたり、ファイル>インポートに移動したり、ライブラリパネルを使用して画像をインポートできます。
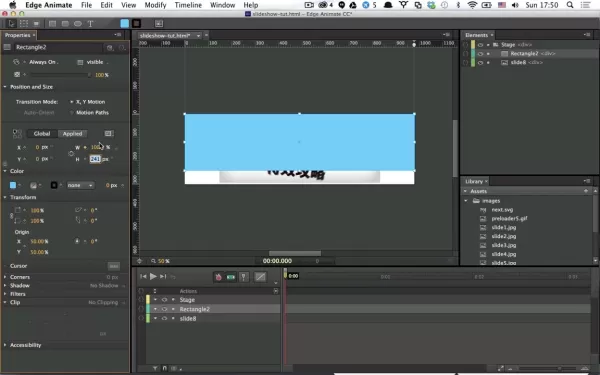
インポート後、画像は右側のライブラリパネルに表示されます。ここから、それらをステージにドラッグできます。最良の組織については、プロジェクトと同じディレクトリ内のフォルダーに画像を保管してください。
あなたの画像があなたのスライドショーに合うように準備されていると仮定すると、プロパティパネルを使用してそれらを位置およびサイズにします。それらを中央に配置し、カットオフを避けるために、XおよびYの位置を0%、高さを自動に、幅を70%に設定します。次に、適切な視聴のために、スタイルを変換オリジンに調整します。50%50% 。サイジングの横にあるペンアイコンをクリックすると、これらの設定を微調整できます。これにより、コードエディターが開き、バックグラウンドサイズを「自動」に設定し、より多くの制御のためにパーセンテージに配置できます。
このプロセスを繰り返して、ショーにさらにスライドを追加します。
スライドショーをアニメーション化します
アニメーションは、あなたのスライドショーが生き生きとするものです。 Edge Animateのタイムラインベースのシステムを使用すると、スムーズな移行と魅力的な効果を作成できます。
タイムラインは、エッジアニメーションインターフェイスの下部にあり、アニメーションフレームと要素の動きを制御します。スライドをアニメーション化するには、ステージでそれを選択し、目的のフレームでトグルピンアイコンをクリックしてタイムラインに新しいキーフレームを作成します。たとえば、特に緩和オプションを有効にして、滑らかなフローのために、0Sでトグルを0.75秒で設定します。
スライドを右にオフスクリーンから始めて、 Easeoutquadのような緩和機能を使用して、ロボットの少ないスライドインを使用します。画面の0%から0.75秒後にスライドをフェードインするように設定します。複数のスライドを使用すると、下の要素バーに隣り合わせてドラッグすることで、エントリをずらしています。
スライド遷移を制御するには、トリガーを挿入してストップポイントを追加します。 [トリガーを挿入]に続いて停止を選択します。追加のスライドについては、Duplicateオプション(Dキー)を使用してコピーを作成し、名前、画像、および位置を調整します。目標は、各スライドがスムーズにスライドして出入りする時間を確保することであることを忘れないでください。
追加のヒント
開始ポイントとストップポイントを扱う場合、以前のバージョンを複製することで多くの問題を解決できます。これは、アニメーションが要素内で設定されており、奇数のコーディング要件なしで共存できるようにするためです。さらに、緩和機能が設定されると、新しいバージョンに再適用する必要はありません。
ダイナミックスライドショーにAdobe Edge Animateの使用方法
スライドショーを作成するための段階的なガイド
- ドキュメントを設定します:
- オープンエッジアニメーション。
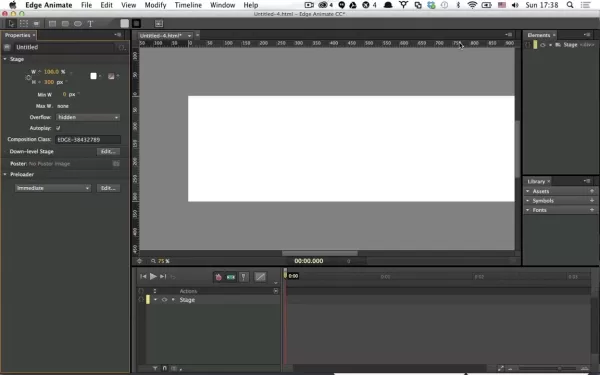
- 新しいファイルを作成します。
- ステージサイズ(例:980x300ピクセル)を設定します。
- 幅を100%に設定して、応答性を確保します。
- ファイルを保存します。
- 画像のインポート:
- 画像をステージにドラッグアンドドロップするか、ファイル>インポートを介してインポートします。
- 適切に位置とサイズの画像。
- アニメーションスライド:
- 各スライドのタイムラインにキーフレームを作成します。
- スムーズなエントリと出口のために遷移を追加します。
- 強化されたアニメーションのために、緩和関数を適用します。
- ナビゲーションの実装:
- シンボルを使用して次のボタンとバックボタンを追加します。
- ナビゲーションのためにJavaScriptアクションをボタンに添付します。
- テストと最適化:
- さまざまなブラウザでスライドショーをプレビューします。
- より速い読み込みのために画像を最適化します。
- デバイス全体の応答性を確保します。
Adobe Edge Animateを使用する長所と短所
長所
- タイムラインベースのアニメーション:複雑なアニメーションを簡単に作成できます。
- HTML5サポート:最新のWebブラウザーと互換性のあるコンテンツを作成します。
- インタラクティブな要素:ボタン、ロールオーバー、フォームを追加できます。
- コードフリーデザイン:デザイナーは、コードを作成せずにアニメーションを作成できます。
短所
- 中止されたサポート:AdobeはEdge Animateをサポートしなくなりました。
- 限られた機能:最新のアニメーションツールのすべての機能がない場合があります。
- パフォーマンスの問題:アニメーションはリソース集約型であり、パフォーマンスの問題につながる可能性があります。
- 急な学習曲線:初心者が学ぶのは難しい場合があります。
よくある質問
Adobe Edge Animateとは何ですか?
Adobe Edge Animateは、HTML5、JavaScript、およびCSS3を使用してインタラクティブでアニメーション化されたコンテンツを作成するためのWebデザインツールでした。アニメーション、バナー、フラッシュなしのスライドショーに特に便利でした。
Adobe Edge Animateはまだサポートされていますか?
いいえ、Adobe Edge Animateは2015年以降もサポートされていません。ただし、レガシープロジェクトや、特定のアニメーション機能を好むデザイナーに使用されています。最新の代替品には、Adobe Animate CCやその他のHTML5アニメーションツールが含まれます。
Adobe Edge Animateの代替品は何ですか?
現代の代替品には、Adobe Animate CC、Google Web Designer、Tumult Hype、Greensock(GSAP)、およびCreateJSが含まれます。これらはすべて、堅牢なHTML5アニメーション機能を提供します。
エッジをアニメーションスライドショーに応答させるにはどうすればよいですか?
スライドショーをレスポンシブにするには、メインステージ幅を100%に設定し、ポジショニングとサイジングの要素にパーセンテージ値を使用します。デバイスとブラウザ全体でテストして、応答性を確保します。
関連する質問
スライドショーをより速いロード時間に最適化するにはどうすればよいですか?
スライドショーを最適化して読み込みを速くするには、画像圧縮、コードの縮小、ブラウザキャッシュ、CDNの使用、怠zyなロードテクニックの実装を検討してください。
エッジアニメーションスライドショーにインタラクティブな要素を追加できますか?
はい、エッジアニメートのJavaScriptアクションを使用して、ボタン、ロールオーバー、フォーム、外部リンクなどのインタラクティブな要素を追加できます。
エッジのアニメーションスライドショーのクロスブラウザー互換性を確保するにはどうすればよいですか?
さまざまなブラウザーとデバイスでテストし、Web標準に準拠し、CSSのベンダープレフィックスを使用し、JavaScriptフレームワークを使用して違いを処理することにより、クロスブラウザーの互換性を確保します。
ウェブサイトにエッジアニメーションスライドショーを埋め込むにはどうすればよいですか?
スライドショーを埋め込むには、Webページに生成されたHTML、CSS、およびJavaScriptファイルを含めます。コードをコピーしてウェブサイトのHTMLに貼り付けて、CSSとJavaScriptファイルへのパスが正しいことを確認します。
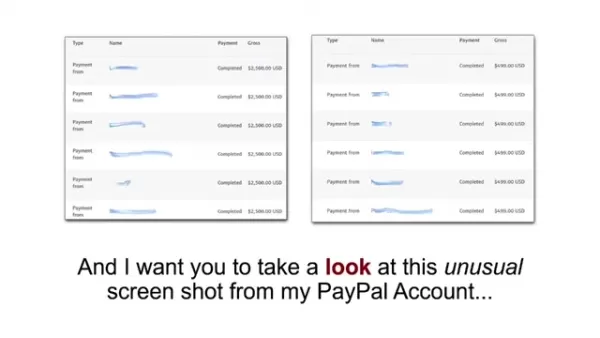 AIクライアントジェネレーター:紹介を通じて受動的収入を得るための完全なガイド
あなたはリードを生み出し、かなりの収入を得て、実際にそれ自体を運営するビジネスを構築することを夢見ていますか? AIテクノロジーの出現は、精通した起業家に信じられないほどの機会を開きました。人工知能を使用して地元のビジネスを特定できるシナリオを想像してください
AIクライアントジェネレーター:紹介を通じて受動的収入を得るための完全なガイド
あなたはリードを生み出し、かなりの収入を得て、実際にそれ自体を運営するビジネスを構築することを夢見ていますか? AIテクノロジーの出現は、精通した起業家に信じられないほどの機会を開きました。人工知能を使用して地元のビジネスを特定できるシナリオを想像してください
 コンテンツを最大化する:ポッドキャストの再利用のためのVizard AIガイド
今日のペースの速いデジタルの世界では、リーチを拡大してエンゲージメントを高めるために、コンテンツを再利用することが不可欠です。ポッドキャスティングは人気が急増していますが、多くの場合、コンテンツの迅速なヒットを好む若い視聴者の注目を集めることは挑戦的です。解決策?それらのloを分解します
コンテンツを最大化する:ポッドキャストの再利用のためのVizard AIガイド
今日のペースの速いデジタルの世界では、リーチを拡大してエンゲージメントを高めるために、コンテンツを再利用することが不可欠です。ポッドキャスティングは人気が急増していますが、多くの場合、コンテンツの迅速なヒットを好む若い視聴者の注目を集めることは挑戦的です。解決策?それらのloを分解します
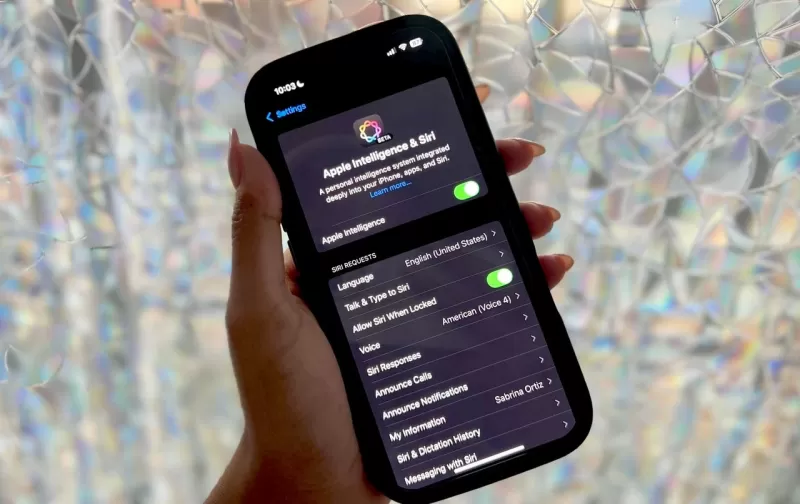 AppleはiOS 18.3を発表し、デフォルトでAIを搭載したApple Intelligenceを有効にします
Appleは、IOS 18.3、iPados 18.3、およびMacos 15.3をメジャーAI Shiftappleで展開し、iOS 18.3、iPados 18.3、およびMacOS 15.3を発売したばかりで、AI機能であるApple Intelligenceがどのように処理されるかに大きな変化があります。以前は、ユーザーはApple Intelligenceを使用するために手動でオプトインする必要がありましたが、
AppleはiOS 18.3を発表し、デフォルトでAIを搭載したApple Intelligenceを有効にします
Appleは、IOS 18.3、iPados 18.3、およびMacos 15.3をメジャーAI Shiftappleで展開し、iOS 18.3、iPados 18.3、およびMacOS 15.3を発売したばかりで、AI機能であるApple Intelligenceがどのように処理されるかに大きな変化があります。以前は、ユーザーはApple Intelligenceを使用するために手動でオプトインする必要がありましたが、
オンラインデータプライバシーを取り戻すための5つの簡単な手順 - 今日開始
AIは私たちの知性を減少させていますか?































