Adobe Edge Animate Tutorial: Fesseln von Diashows basteln

 25. April 2025
25. April 2025

 GaryThomas
GaryThomas

 0
0
In der sich ständig weiterentwickelnden Welt des Webdesigns ist es von entscheidender Bedeutung, Ihr Publikum mit dynamischen Inhalten zu engagieren. Eine der effektivsten Möglichkeiten, dies zu tun, ist die Diashows, die nicht nur großartig aussehen, sondern auch Informationen verdaulicher machen. In diesem Tutorial tauchen wir in die Verwendung von Adobe Edge animiert, um dynamische, reaktionsschnelle Diashows zu erstellen, die Ihre Zuschauer auf jedem Gerät fesseln. Von der Einrichtung Ihres Projekts bis hin zum Beherrschen erweiterter Animationen haben wir Sie abgedeckt.
Wichtige Punkte, die sich erinnern sollten
- Einrichten eines reaktionsschnellen Dokuments in Adobe Edge Animate.
- Importieren und Positionieren von Bildern für die Diashow.
- Erstellen von grundlegenden Animationen mithilfe von Edge Animate Timelines.
- Implementierung von Navigationskontrollen wie dem nächsten und der Back -Tasten.
- Hinzufügen von Interaktivität mit Mausover -Effekten.
- Verständnis der Lockerung von Funktionen für glattere Animationen.
- Gewährleistung der Kompatibilität über verschiedene Browser und Geräte.
- Optimierung der Leistung für schnellere Ladezeiten.
Erste Schritte mit Ihrer Kante animierten Diashow
Einrichten des Dokuments
Das Erstellen einer ansprechenden Diashow beginnt mit der Einrichtung Ihres Dokuments in Adobe Edge Animate. Sie möchten die Bühnengröße definieren und sicherstellen, dass sie reaktionsschnell ist.
Open Adobe Edge animieren und erstellen Sie eine neue Datei. Sie können dies tun, indem Sie zu Datei> Neu oder mit der Verknüpfung von Strg+N unter Windows oder CMD+N auf dem Mac gehen. Dies öffnet eine leere Leinwand, die bereit ist, Ihre Diashow zu bauen.
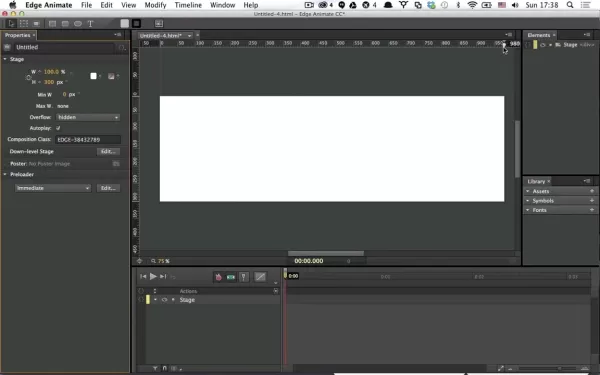
Stellen Sie als nächstes Ihre Bühnengröße fest. Suchen Sie im Eigenschaftenbereich links den Bühnenabschnitt. Hier können Sie die Breite und Höhe in Pixel einstellen - 980x300 ist eine häufige Wahl für Web -Diashows, aber Sie können sich bei Bedarf anpassen.
Um Ihre Diashow ansprechend zu machen, wechseln Sie die Breite auf 100%. Auf diese Weise skaliert Ihre Diashow für eine beliebige Bildschirmgröße. Klicken Sie einfach auf das Pixel -Symbol neben dem Feld Breite, ändern Sie es in ein Prozentsatz und geben Sie 100%ein. Standardmäßig ist der Überlauf auf versteckt eingestellt, wodurch alles ordentlich im Blickfeld hält.
Vergessen Sie nicht, Ihr Projekt früh und oft zu sparen. Gehen Sie zu Datei> Speichern as , nennen Sie es so etwas wie "SlideShow-tut.html" und achten Sie darauf, wo Sie sie speichern, da die Umbenennung der HTML-Datei später schwierig sein kann.
Hinzufügen und Positionieren von Folien mit Rand animiert
Bilder importieren
Sobald Ihr Dokument eingerichtet ist, ist es Zeit, Ihre Bilder zu importieren. Edge Animate unterstützt JPG-, PNG- und GIF -Formate. Sie können Bilder importieren, indem Sie sie auf die Bühne ziehen und fallen lassen, zu Datei> importieren oder das Bibliotheksfeld verwenden.
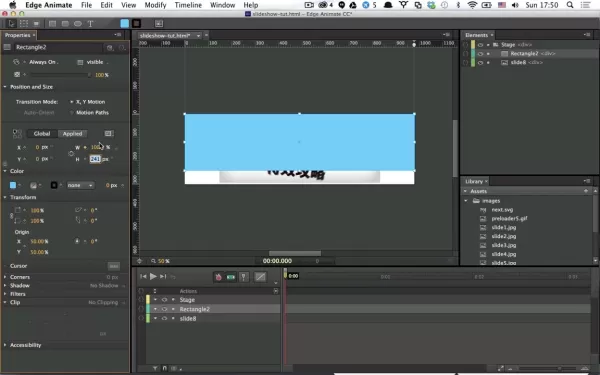
Nach dem Import werden Ihre Bilder im Bibliotheksfeld rechts angezeigt. Von hier aus können Sie sie auf die Bühne ziehen. Halten Sie Ihre Bilder für die beste Organisation in einem Ordner im selben Verzeichnis wie Ihr Projekt.
Unter der Annahme, dass Ihre Bilder auf Ihre Diashow, Position und Größe mit dem Eigenschaftenfeld eingerichtet sind. Um sie zu zentrieren und Cutoffs zu vermeiden, stellen Sie die X- und Y -Positionierung auf 0%, die Höhe auf Auto und die Breite auf 70%ein. Passen Sie dann den Stil an Transform-Origin an: 50% 50% für die richtige Anzeige. Sie können diese Einstellungen optimieren, indem Sie auf das Stiftsymbol neben der Größe klicken, wodurch ein Code -Editor geöffnet wird, in dem Sie die Hintergrundgröße auf "automatisch" festlegen können, und die Positionierung auf Prozentsätze für mehr Kontrolle.
Wiederholen Sie diesen Vorgang, um Ihrer Show weitere Folien hinzuzufügen.
Animieren Sie Ihre Diashow
Animationen machen Ihre Diashow zum Leben. Mit dem zeitbasierten System von Edge Animate können Sie reibungslose Übergänge und ansprechende Effekte erstellen.
Die Zeitleiste befindet sich am unteren Rand der Kantenanimate -Schnittstelle, zeigt Ihre Animationsrahmen und steuerende Elementbewegungen an. Um eine Folie zu animieren, wählen Sie sie auf der Bühne aus und erstellen Sie einen neuen Keyframe auf der Timeline, indem Sie auf das Symbol für Schalterstift in Ihrem gewünschten Frame klicken. Stellen Sie beispielsweise den Schalter auf 0s und erneut auf 0,75 Sekunden für einen reibungslosen Fluss ein, insbesondere bei aktivierten Lockerungsoptionen.
Beginnen Sie mit der Rutsche außerhalb des Bildschirms nach rechts und verwenden Sie eine Locking-Funktion wie Easyoutquad für eine weniger Roboterschlägerin. Stellen Sie die Folie ein, um nach 0,75 Sekunden ab 0% des Bildschirms zu verblassen. Mit mehreren Folien können Sie ihren Eingang stolpern, indem Sie sie in der unteren Elementleiste nebeneinander ziehen.
Um die Übergänge der Folien zu steuern, setzen Sie einen Auslöser ein, um einen Stopppunkt hinzuzufügen. Wählen Sie einen Auslöser einfügen, gefolgt von Stopp . Für zusätzliche Folien verwenden Sie die Option Duplicate (D -Taste), um eine Kopie zu erstellen, und passen Sie dann den Namen, das Bild und die Positionierung an. Denken Sie daran, das Ziel ist es, die Zeit für jeden Objektträger reibungslos ein- und auszureichern.
Zusätzliche Tipps
Wenn Sie sich mit Start- und Stopppunkten befassen, kann das Duplizieren einer vorherigen Version viele Probleme lösen. Dies funktioniert, weil Animationen in Elementen festgelegt sind, sodass sie ohne seltsame Codierungsanforderungen koexistieren können. Sobald die Lockerungsfunktionen festgelegt sind, müssen sie für neue Versionen nicht erneut angewendet werden.
So verwenden Sie Adobe Edge Animate für dynamische Diashows
Schritt-für-Schritt-Anleitung zum Erstellen einer Diashow
- Richten Sie Ihr Dokument ein:
- Open Edge Animate.
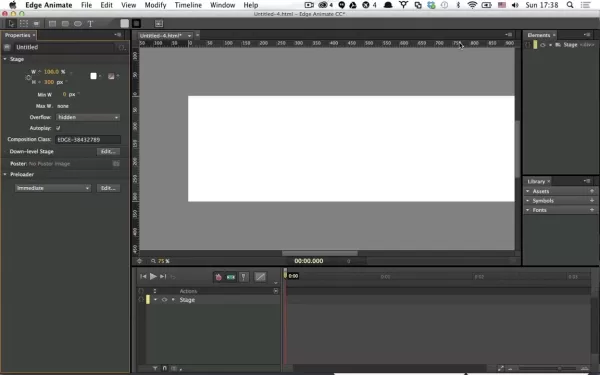
- Erstellen Sie eine neue Datei.
- Stellen Sie die Bühnengröße (z. B. 980 x 300 Pixel) ein.
- Stellen Sie die Reaktionsfähigkeit sicher, indem Sie die Breite auf 100%festlegen.
- Speichern Sie Ihre Datei.
- Bilder importieren:
- Ziehen Sie Bilder auf die Bühne oder importieren Sie sie über Datei> Import .
- Positions- und Größenbilder angemessen.
- Animierte Folien:
- Erstellen Sie Keyframes auf der Zeitachse für jede Folie.
- Fügen Sie Übergänge für einen reibungslosen Eintritt und Ausgang hinzu.
- Wenden Sie Lockerungsfunktionen für verbesserte Animationen an.
- Navigation implementieren:
- Fügen Sie mit Symbolen die Tasten der nächsten und hinten hinzu.
- Fügen Sie JavaScript -Aktionen für die Navigation an die Schaltflächen bei.
- Testen und optimieren:
- Vorschau Ihrer Diashow in verschiedenen Browsern.
- Optimieren Sie Bilder für schnelleres Laden.
- Gewährleisten Sie die Reaktionsfähigkeit über Geräte hinweg.
Vor- und Nachteile der Verwendung von Adobe Edge Animate
Profis
- Timeline-basierte Animation: erleichtert das Erstellen komplexer Animationen.
- HTML5 -Unterstützung: Erstellt Inhalte, die mit modernen Webbrowsern kompatibel sind.
- Interaktive Elemente: Ermöglicht das Hinzufügen von Tasten, Rollover und Formularen.
- Codefreies Design: Designer können Animationen erstellen, ohne Code zu schreiben.
Nachteile
- BESTELLUNG VON AUSGABEN: Adobe unterstützt nicht mehr Edge Animate.
- Begrenzte Funktionen: Möglicherweise haben nicht alle Funktionen moderner Animationstools.
- Leistungsprobleme: Animationen können ressourcenintensiv sein und zu Leistungsproblemen führen.
- Steile Lernkurve: Kann für Anfänger schwierig sein zu lernen.
FAQ
Was ist Adobe Edge Animate?
Adobe Edge Animate war ein Webdesign -Tool zum Erstellen interaktiver und animierter Inhalte mithilfe von HTML5, JavaScript und CSS3. Es war besonders nützlich für Animationen, Banner und Diashows ohne Blitz.
Ist Adobe Edge Animate noch unterstützt?
Nein, Adobe Edge Animate wird seit 2015 nicht mehr unterstützt. Es wird jedoch immer noch für Legacy -Projekte oder von Designern verwendet, die seine spezifischen Animationsfunktionen bevorzugen. Zu den modernen Alternativen zählen Adobe Animate CC und andere HTML5 -Animationstools.
Was sind die Alternativen zu Adobe Edge Animate?
Zu den modernen Alternativen gehören Adobe Animate CC, Google Web Designer, Tumult Hype, Greensock (GSAP) und CreateJs, die alle robuste HTML5 -Animationsfunktionen bieten.
Wie kann ich meine Kante animierten Diashow reagieren?
Setzen Sie die Hauptbühnenbreite auf 100% und verwenden Sie prozentuale Werte für Positionierung und Größenelemente. Testen Sie über Geräte und Browser hinweg, um die Reaktionsfähigkeit zu gewährleisten.
Verwandte Fragen
Wie kann ich meine Diashow für schnellere Ladezeiten optimieren?
Um Ihre Diashow für schnelleres Laden zu optimieren, berücksichtigen Sie die Bildkomprimierung, die Code -Minifikation, das Caching von Browser, eine CDN und die Implementierung von faulen Ladetechniken.
Kann ich meiner Kantenanimate -Diashow interaktive Elemente hinzufügen?
Ja, Sie können interaktive Elemente wie Schaltflächen, Rollover, Formulare und externe Links hinzufügen, indem Sie JavaScript -Aktionen in Edge Animate verwenden.
Wie stelle ich sicher, dass die Kompatibilität für die Cross-Browser-Kompatibilität für meine Kanten animierten Diashow?
Stellen Sie die Kompatibilität des Cross-Browsers sicher, indem Sie auf verschiedenen Browsern und Geräten getestet, Webstandards einhalten, Anbieterpräfixe für CSS verwenden und JavaScript-Frameworks verwenden, um Unterschiede zu bewältigen.
Wie bette ich eine Kantenanimate -Diashow auf meiner Website?
Um Ihre Diashow einzubetten, enthalten Sie die generierten HTML-, CSS- und JavaScript -Dateien in Ihre Webseite. Kopieren Sie den Code und fügen Sie ihn in die HTML Ihrer Website ein, um sicherzustellen, dass die Pfade zu Ihren CSS- und JavaScript -Dateien korrekt sind.
Verwandter Artikel
 Optimieren Sie Ihr LinkedIn -Profil mit KI und kostenlosen Tools: Ein Leitfaden für Arbeitssuchende
In der heutigen digitalen Landschaft ist Ihr LinkedIn -Profil häufig der erste Touchpoint bei potenziellen Arbeitgebern und Mitarbeitern. Ein gut ausgearbeitetes LinkedIn-Profil kann Ihre Sichtbarkeit erheblich verbessern, Personalvermittler anziehen und den Weg für aufregende Karrieremöglichkeiten ebnen. In diesem detaillierten Leitfaden werden wir uns
Optimieren Sie Ihr LinkedIn -Profil mit KI und kostenlosen Tools: Ein Leitfaden für Arbeitssuchende
In der heutigen digitalen Landschaft ist Ihr LinkedIn -Profil häufig der erste Touchpoint bei potenziellen Arbeitgebern und Mitarbeitern. Ein gut ausgearbeitetes LinkedIn-Profil kann Ihre Sichtbarkeit erheblich verbessern, Personalvermittler anziehen und den Weg für aufregende Karrieremöglichkeiten ebnen. In diesem detaillierten Leitfaden werden wir uns
 AI-betriebene Vibe-Codierung: Die Zukunft der Softwareentwicklung revolutionieren
Im März 2025 eroberte ein revolutionäres Konzept, das als Vibe -Codierung bekannt ist, die Programmierwelt im Sturm. Diese Idee, die vom ehemaligen OpenAI-Forscher Andrej Karpathy geprägt wurde, ermutigt Entwickler, sich in den kreativen Prozess zu vertiefen, und lässt KI mit dem kodierenden Kodieren umgehen. Vibe -Codierung ist Umreshap
AI-betriebene Vibe-Codierung: Die Zukunft der Softwareentwicklung revolutionieren
Im März 2025 eroberte ein revolutionäres Konzept, das als Vibe -Codierung bekannt ist, die Programmierwelt im Sturm. Diese Idee, die vom ehemaligen OpenAI-Forscher Andrej Karpathy geprägt wurde, ermutigt Entwickler, sich in den kreativen Prozess zu vertiefen, und lässt KI mit dem kodierenden Kodieren umgehen. Vibe -Codierung ist Umreshap
 Wizrd Autodesigner 2.0 enthüllt: Eine umfassende Überprüfung des KI-gesteuerten UI-Design-Tools
In der dynamischen Welt des UI-Designs spielt künstliche Intelligenz zunehmend eine entscheidende Rolle, und Wizrd Autodesigner 2.0 fällt als Game-Changer auf. Diese KI-betriebene Plattform verspricht zu revolutionieren, wie Designer arbeiten, Workflows optimieren und die Kreativität verbessern. Lassen Sie uns in einen Detai eintauchen
Kommentare (0)
0/200
Wizrd Autodesigner 2.0 enthüllt: Eine umfassende Überprüfung des KI-gesteuerten UI-Design-Tools
In der dynamischen Welt des UI-Designs spielt künstliche Intelligenz zunehmend eine entscheidende Rolle, und Wizrd Autodesigner 2.0 fällt als Game-Changer auf. Diese KI-betriebene Plattform verspricht zu revolutionieren, wie Designer arbeiten, Workflows optimieren und die Kreativität verbessern. Lassen Sie uns in einen Detai eintauchen
Kommentare (0)
0/200

 25. April 2025
25. April 2025

 GaryThomas
GaryThomas

 0
0
In der sich ständig weiterentwickelnden Welt des Webdesigns ist es von entscheidender Bedeutung, Ihr Publikum mit dynamischen Inhalten zu engagieren. Eine der effektivsten Möglichkeiten, dies zu tun, ist die Diashows, die nicht nur großartig aussehen, sondern auch Informationen verdaulicher machen. In diesem Tutorial tauchen wir in die Verwendung von Adobe Edge animiert, um dynamische, reaktionsschnelle Diashows zu erstellen, die Ihre Zuschauer auf jedem Gerät fesseln. Von der Einrichtung Ihres Projekts bis hin zum Beherrschen erweiterter Animationen haben wir Sie abgedeckt.
Wichtige Punkte, die sich erinnern sollten
- Einrichten eines reaktionsschnellen Dokuments in Adobe Edge Animate.
- Importieren und Positionieren von Bildern für die Diashow.
- Erstellen von grundlegenden Animationen mithilfe von Edge Animate Timelines.
- Implementierung von Navigationskontrollen wie dem nächsten und der Back -Tasten.
- Hinzufügen von Interaktivität mit Mausover -Effekten.
- Verständnis der Lockerung von Funktionen für glattere Animationen.
- Gewährleistung der Kompatibilität über verschiedene Browser und Geräte.
- Optimierung der Leistung für schnellere Ladezeiten.
Erste Schritte mit Ihrer Kante animierten Diashow
Einrichten des Dokuments
Das Erstellen einer ansprechenden Diashow beginnt mit der Einrichtung Ihres Dokuments in Adobe Edge Animate. Sie möchten die Bühnengröße definieren und sicherstellen, dass sie reaktionsschnell ist.
Open Adobe Edge animieren und erstellen Sie eine neue Datei. Sie können dies tun, indem Sie zu Datei> Neu oder mit der Verknüpfung von Strg+N unter Windows oder CMD+N auf dem Mac gehen. Dies öffnet eine leere Leinwand, die bereit ist, Ihre Diashow zu bauen.
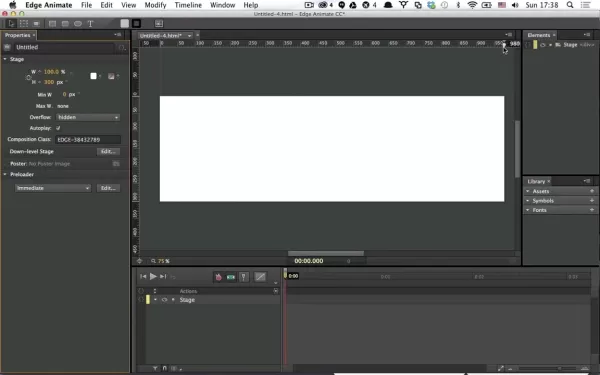
Stellen Sie als nächstes Ihre Bühnengröße fest. Suchen Sie im Eigenschaftenbereich links den Bühnenabschnitt. Hier können Sie die Breite und Höhe in Pixel einstellen - 980x300 ist eine häufige Wahl für Web -Diashows, aber Sie können sich bei Bedarf anpassen.
Um Ihre Diashow ansprechend zu machen, wechseln Sie die Breite auf 100%. Auf diese Weise skaliert Ihre Diashow für eine beliebige Bildschirmgröße. Klicken Sie einfach auf das Pixel -Symbol neben dem Feld Breite, ändern Sie es in ein Prozentsatz und geben Sie 100%ein. Standardmäßig ist der Überlauf auf versteckt eingestellt, wodurch alles ordentlich im Blickfeld hält.
Vergessen Sie nicht, Ihr Projekt früh und oft zu sparen. Gehen Sie zu Datei> Speichern as , nennen Sie es so etwas wie "SlideShow-tut.html" und achten Sie darauf, wo Sie sie speichern, da die Umbenennung der HTML-Datei später schwierig sein kann.
Hinzufügen und Positionieren von Folien mit Rand animiert
Bilder importieren
Sobald Ihr Dokument eingerichtet ist, ist es Zeit, Ihre Bilder zu importieren. Edge Animate unterstützt JPG-, PNG- und GIF -Formate. Sie können Bilder importieren, indem Sie sie auf die Bühne ziehen und fallen lassen, zu Datei> importieren oder das Bibliotheksfeld verwenden.
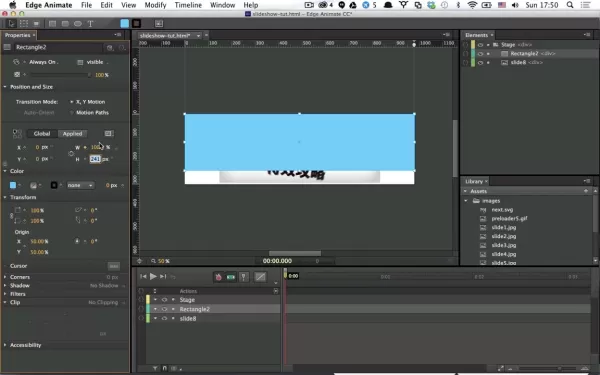
Nach dem Import werden Ihre Bilder im Bibliotheksfeld rechts angezeigt. Von hier aus können Sie sie auf die Bühne ziehen. Halten Sie Ihre Bilder für die beste Organisation in einem Ordner im selben Verzeichnis wie Ihr Projekt.
Unter der Annahme, dass Ihre Bilder auf Ihre Diashow, Position und Größe mit dem Eigenschaftenfeld eingerichtet sind. Um sie zu zentrieren und Cutoffs zu vermeiden, stellen Sie die X- und Y -Positionierung auf 0%, die Höhe auf Auto und die Breite auf 70%ein. Passen Sie dann den Stil an Transform-Origin an: 50% 50% für die richtige Anzeige. Sie können diese Einstellungen optimieren, indem Sie auf das Stiftsymbol neben der Größe klicken, wodurch ein Code -Editor geöffnet wird, in dem Sie die Hintergrundgröße auf "automatisch" festlegen können, und die Positionierung auf Prozentsätze für mehr Kontrolle.
Wiederholen Sie diesen Vorgang, um Ihrer Show weitere Folien hinzuzufügen.
Animieren Sie Ihre Diashow
Animationen machen Ihre Diashow zum Leben. Mit dem zeitbasierten System von Edge Animate können Sie reibungslose Übergänge und ansprechende Effekte erstellen.
Die Zeitleiste befindet sich am unteren Rand der Kantenanimate -Schnittstelle, zeigt Ihre Animationsrahmen und steuerende Elementbewegungen an. Um eine Folie zu animieren, wählen Sie sie auf der Bühne aus und erstellen Sie einen neuen Keyframe auf der Timeline, indem Sie auf das Symbol für Schalterstift in Ihrem gewünschten Frame klicken. Stellen Sie beispielsweise den Schalter auf 0s und erneut auf 0,75 Sekunden für einen reibungslosen Fluss ein, insbesondere bei aktivierten Lockerungsoptionen.
Beginnen Sie mit der Rutsche außerhalb des Bildschirms nach rechts und verwenden Sie eine Locking-Funktion wie Easyoutquad für eine weniger Roboterschlägerin. Stellen Sie die Folie ein, um nach 0,75 Sekunden ab 0% des Bildschirms zu verblassen. Mit mehreren Folien können Sie ihren Eingang stolpern, indem Sie sie in der unteren Elementleiste nebeneinander ziehen.
Um die Übergänge der Folien zu steuern, setzen Sie einen Auslöser ein, um einen Stopppunkt hinzuzufügen. Wählen Sie einen Auslöser einfügen, gefolgt von Stopp . Für zusätzliche Folien verwenden Sie die Option Duplicate (D -Taste), um eine Kopie zu erstellen, und passen Sie dann den Namen, das Bild und die Positionierung an. Denken Sie daran, das Ziel ist es, die Zeit für jeden Objektträger reibungslos ein- und auszureichern.
Zusätzliche Tipps
Wenn Sie sich mit Start- und Stopppunkten befassen, kann das Duplizieren einer vorherigen Version viele Probleme lösen. Dies funktioniert, weil Animationen in Elementen festgelegt sind, sodass sie ohne seltsame Codierungsanforderungen koexistieren können. Sobald die Lockerungsfunktionen festgelegt sind, müssen sie für neue Versionen nicht erneut angewendet werden.
So verwenden Sie Adobe Edge Animate für dynamische Diashows
Schritt-für-Schritt-Anleitung zum Erstellen einer Diashow
- Richten Sie Ihr Dokument ein:
- Open Edge Animate.
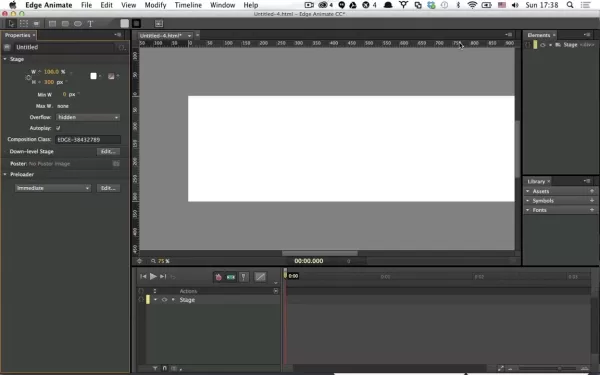
- Erstellen Sie eine neue Datei.
- Stellen Sie die Bühnengröße (z. B. 980 x 300 Pixel) ein.
- Stellen Sie die Reaktionsfähigkeit sicher, indem Sie die Breite auf 100%festlegen.
- Speichern Sie Ihre Datei.
- Bilder importieren:
- Ziehen Sie Bilder auf die Bühne oder importieren Sie sie über Datei> Import .
- Positions- und Größenbilder angemessen.
- Animierte Folien:
- Erstellen Sie Keyframes auf der Zeitachse für jede Folie.
- Fügen Sie Übergänge für einen reibungslosen Eintritt und Ausgang hinzu.
- Wenden Sie Lockerungsfunktionen für verbesserte Animationen an.
- Navigation implementieren:
- Fügen Sie mit Symbolen die Tasten der nächsten und hinten hinzu.
- Fügen Sie JavaScript -Aktionen für die Navigation an die Schaltflächen bei.
- Testen und optimieren:
- Vorschau Ihrer Diashow in verschiedenen Browsern.
- Optimieren Sie Bilder für schnelleres Laden.
- Gewährleisten Sie die Reaktionsfähigkeit über Geräte hinweg.
Vor- und Nachteile der Verwendung von Adobe Edge Animate
Profis
- Timeline-basierte Animation: erleichtert das Erstellen komplexer Animationen.
- HTML5 -Unterstützung: Erstellt Inhalte, die mit modernen Webbrowsern kompatibel sind.
- Interaktive Elemente: Ermöglicht das Hinzufügen von Tasten, Rollover und Formularen.
- Codefreies Design: Designer können Animationen erstellen, ohne Code zu schreiben.
Nachteile
- BESTELLUNG VON AUSGABEN: Adobe unterstützt nicht mehr Edge Animate.
- Begrenzte Funktionen: Möglicherweise haben nicht alle Funktionen moderner Animationstools.
- Leistungsprobleme: Animationen können ressourcenintensiv sein und zu Leistungsproblemen führen.
- Steile Lernkurve: Kann für Anfänger schwierig sein zu lernen.
FAQ
Was ist Adobe Edge Animate?
Adobe Edge Animate war ein Webdesign -Tool zum Erstellen interaktiver und animierter Inhalte mithilfe von HTML5, JavaScript und CSS3. Es war besonders nützlich für Animationen, Banner und Diashows ohne Blitz.
Ist Adobe Edge Animate noch unterstützt?
Nein, Adobe Edge Animate wird seit 2015 nicht mehr unterstützt. Es wird jedoch immer noch für Legacy -Projekte oder von Designern verwendet, die seine spezifischen Animationsfunktionen bevorzugen. Zu den modernen Alternativen zählen Adobe Animate CC und andere HTML5 -Animationstools.
Was sind die Alternativen zu Adobe Edge Animate?
Zu den modernen Alternativen gehören Adobe Animate CC, Google Web Designer, Tumult Hype, Greensock (GSAP) und CreateJs, die alle robuste HTML5 -Animationsfunktionen bieten.
Wie kann ich meine Kante animierten Diashow reagieren?
Setzen Sie die Hauptbühnenbreite auf 100% und verwenden Sie prozentuale Werte für Positionierung und Größenelemente. Testen Sie über Geräte und Browser hinweg, um die Reaktionsfähigkeit zu gewährleisten.
Verwandte Fragen
Wie kann ich meine Diashow für schnellere Ladezeiten optimieren?
Um Ihre Diashow für schnelleres Laden zu optimieren, berücksichtigen Sie die Bildkomprimierung, die Code -Minifikation, das Caching von Browser, eine CDN und die Implementierung von faulen Ladetechniken.
Kann ich meiner Kantenanimate -Diashow interaktive Elemente hinzufügen?
Ja, Sie können interaktive Elemente wie Schaltflächen, Rollover, Formulare und externe Links hinzufügen, indem Sie JavaScript -Aktionen in Edge Animate verwenden.
Wie stelle ich sicher, dass die Kompatibilität für die Cross-Browser-Kompatibilität für meine Kanten animierten Diashow?
Stellen Sie die Kompatibilität des Cross-Browsers sicher, indem Sie auf verschiedenen Browsern und Geräten getestet, Webstandards einhalten, Anbieterpräfixe für CSS verwenden und JavaScript-Frameworks verwenden, um Unterschiede zu bewältigen.
Wie bette ich eine Kantenanimate -Diashow auf meiner Website?
Um Ihre Diashow einzubetten, enthalten Sie die generierten HTML-, CSS- und JavaScript -Dateien in Ihre Webseite. Kopieren Sie den Code und fügen Sie ihn in die HTML Ihrer Website ein, um sicherzustellen, dass die Pfade zu Ihren CSS- und JavaScript -Dateien korrekt sind.
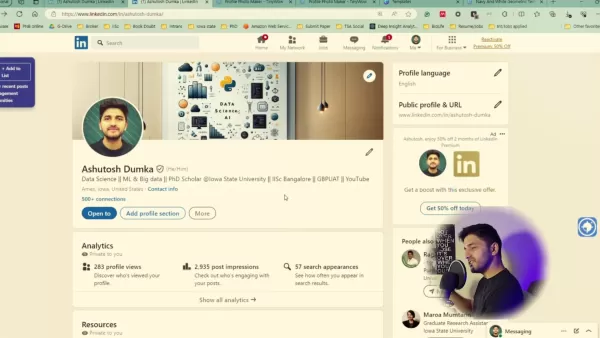 Optimieren Sie Ihr LinkedIn -Profil mit KI und kostenlosen Tools: Ein Leitfaden für Arbeitssuchende
In der heutigen digitalen Landschaft ist Ihr LinkedIn -Profil häufig der erste Touchpoint bei potenziellen Arbeitgebern und Mitarbeitern. Ein gut ausgearbeitetes LinkedIn-Profil kann Ihre Sichtbarkeit erheblich verbessern, Personalvermittler anziehen und den Weg für aufregende Karrieremöglichkeiten ebnen. In diesem detaillierten Leitfaden werden wir uns
Optimieren Sie Ihr LinkedIn -Profil mit KI und kostenlosen Tools: Ein Leitfaden für Arbeitssuchende
In der heutigen digitalen Landschaft ist Ihr LinkedIn -Profil häufig der erste Touchpoint bei potenziellen Arbeitgebern und Mitarbeitern. Ein gut ausgearbeitetes LinkedIn-Profil kann Ihre Sichtbarkeit erheblich verbessern, Personalvermittler anziehen und den Weg für aufregende Karrieremöglichkeiten ebnen. In diesem detaillierten Leitfaden werden wir uns
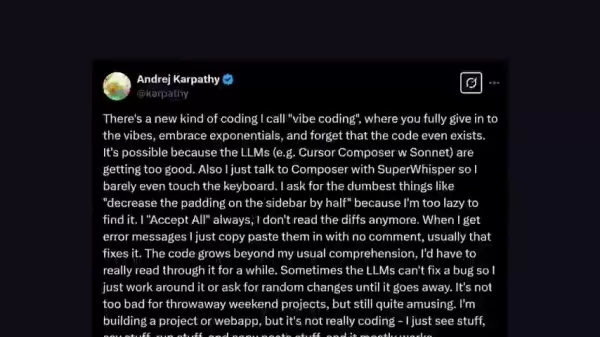 AI-betriebene Vibe-Codierung: Die Zukunft der Softwareentwicklung revolutionieren
Im März 2025 eroberte ein revolutionäres Konzept, das als Vibe -Codierung bekannt ist, die Programmierwelt im Sturm. Diese Idee, die vom ehemaligen OpenAI-Forscher Andrej Karpathy geprägt wurde, ermutigt Entwickler, sich in den kreativen Prozess zu vertiefen, und lässt KI mit dem kodierenden Kodieren umgehen. Vibe -Codierung ist Umreshap
AI-betriebene Vibe-Codierung: Die Zukunft der Softwareentwicklung revolutionieren
Im März 2025 eroberte ein revolutionäres Konzept, das als Vibe -Codierung bekannt ist, die Programmierwelt im Sturm. Diese Idee, die vom ehemaligen OpenAI-Forscher Andrej Karpathy geprägt wurde, ermutigt Entwickler, sich in den kreativen Prozess zu vertiefen, und lässt KI mit dem kodierenden Kodieren umgehen. Vibe -Codierung ist Umreshap
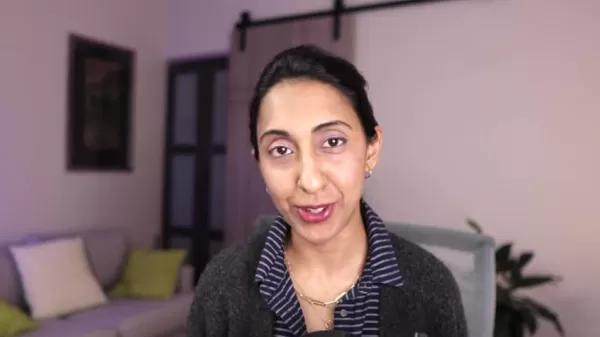 Wizrd Autodesigner 2.0 enthüllt: Eine umfassende Überprüfung des KI-gesteuerten UI-Design-Tools
In der dynamischen Welt des UI-Designs spielt künstliche Intelligenz zunehmend eine entscheidende Rolle, und Wizrd Autodesigner 2.0 fällt als Game-Changer auf. Diese KI-betriebene Plattform verspricht zu revolutionieren, wie Designer arbeiten, Workflows optimieren und die Kreativität verbessern. Lassen Sie uns in einen Detai eintauchen
Wizrd Autodesigner 2.0 enthüllt: Eine umfassende Überprüfung des KI-gesteuerten UI-Design-Tools
In der dynamischen Welt des UI-Designs spielt künstliche Intelligenz zunehmend eine entscheidende Rolle, und Wizrd Autodesigner 2.0 fällt als Game-Changer auf. Diese KI-betriebene Plattform verspricht zu revolutionieren, wie Designer arbeiten, Workflows optimieren und die Kreativität verbessern. Lassen Sie uns in einen Detai eintauchen
5 einfache Schritte zur Rückforderung für Ihre Online -Datenschutz - beginnen Sie noch heute
































