Adobe Edge Animate Tutorial: criando apresentações de slides cativantes

 25 de Abril de 2025
25 de Abril de 2025

 GaryThomas
GaryThomas

 0
0
No mundo em constante evolução do design da web, envolver seu público com conteúdo dinâmico é crucial. Uma das maneiras mais eficazes de fazer isso é através de apresentações de slides, que não apenas parecem ótimas, mas também tornam as informações mais digeríveis. Neste tutorial, mergulharemos no uso do Adobe Edge Animate para criar apresentações de slides dinâmicas e responsivas que cativarão seus espectadores em qualquer dispositivo. Desde a configuração do seu projeto até a domina as animações avançadas, temos você coberto.
Pontos -chave para lembrar
- Configurando um documento responsivo no Adobe Edge Animate.
- Importar e posicionar imagens para a apresentação de slides.
- Criando animações básicas usando cronogramas de animação de borda.
- Implementando controles de navegação como os botões próximos e traseiros.
- Adicionando interatividade com os efeitos do MouseOver.
- Entendendo as funções de facilidade para animações mais suaves.
- Garantir a compatibilidade em diferentes navegadores e dispositivos.
- Otimizando o desempenho para tempos de carregamento mais rápidos.
Introdução com sua vantagem Anima Slideshow
Configurando o documento
Criar uma apresentação de slides envolvente começa com a configuração do seu documento no Adobe Edge Animate. Você deseja definir o tamanho do palco e garantir que seja responsivo.
Para começar, abra o Adobe Edge Animate e crie um novo arquivo. Você pode fazer isso indo para arquivar> novo ou usando o atalho Ctrl+N no Windows ou CMD+N no Mac. Isso abre uma tela em branco, pronta para você começar a construir sua apresentação de slides.
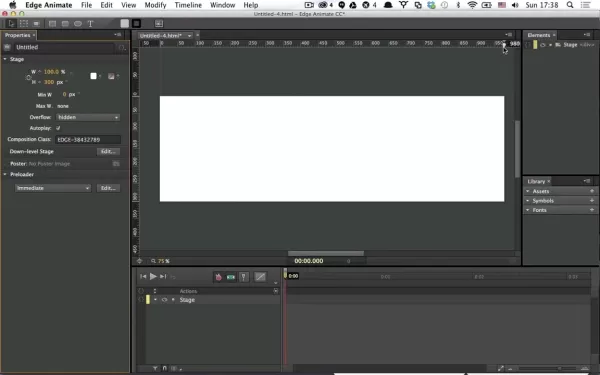
Em seguida, defina o tamanho do seu palco. No painel de propriedades à esquerda, encontre a seção de estágio. Aqui, você pode definir a largura e a altura em pixels - 980x300 é uma escolha comum para apresentações de slides da web, mas fique à vontade para ajustar conforme necessário.
Para tornar sua apresentação de slides responsiva, mude a largura para 100%. Dessa forma, sua apresentação de slides será escalada para caber em qualquer tamanho de tela. Basta clicar no ícone do pixel ao lado do campo de largura, altere -o para um ícone percentual e digite 100%. Por padrão, o transbordamento está definido como oculto, mantendo tudo perfeitamente à vista.
Não se esqueça de salvar seu projeto mais cedo e com frequência. Vá para Arquivo> Salvar como , nomeie algo como "Slideshow-tut.html" e esteja atento ao salvá-lo, pois renomear o arquivo HTML mais tarde pode ser complicado.
Adicionando e posicionando slides com animação de borda
Imagens de importação
Depois que seu documento estiver configurado, é hora de importar suas imagens. O Edge Animate suporta formatos JPG, PNG e GIF. Você pode importar imagens arrastando e soltando -as para o palco, navegando para arquivo> importar ou usando o painel da biblioteca.
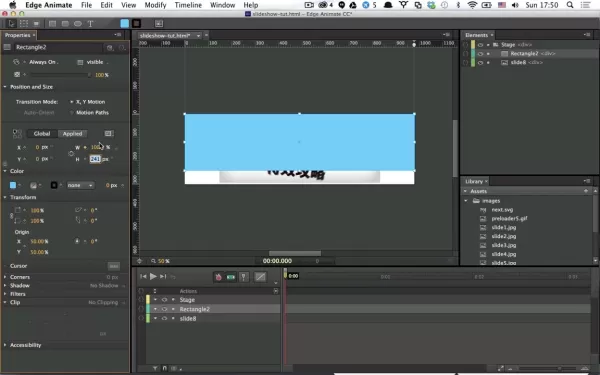
Depois de importar, suas imagens aparecerão no painel da biblioteca à direita. A partir daqui, você pode arrastá -los para o palco. Para melhor organização, mantenha suas imagens em uma pasta dentro do mesmo diretório que o seu projeto.
Supondo que suas imagens estejam preparadas para se ajustar à sua apresentação de slides, posicioná -las e dimensioná -las usando o painel Propriedades. Para centralizá -los e evitar pontos de corte, defina o posicionamento X e Y para 0%, a altura para automaticamente e a largura para 70%. Em seguida, ajuste o estilo para a origem de transformação: 50% 50% para a visualização adequada. Você pode ajustar essas configurações clicando no ícone da caneta ao lado do dimensionamento, que abre um editor de código onde você pode definir o tamanho do plano de fundo como 'automático' e posicionar para porcentagens para mais controle.
Repita esse processo para adicionar mais slides ao seu show.
Animando sua apresentação de slides
As animações são o que faz sua apresentação de slides ganhar vida. O sistema baseado no tempo da Edge Animate permite criar transições suaves e efeitos envolventes.
A linha do tempo fica na parte inferior da interface animada da borda, mostrando seus quadros de animação e movimentos de elemento de controle. Para animar um slide, selecione -o no palco e crie um novo quadro de chave na linha do tempo clicando no ícone Pin Toggle no quadro desejado. Por exemplo, defina a alternância em 0s e novamente em 0,75 segundos para um fluxo suave, especialmente com as opções de flexibilização ativadas.
Comece com o slide fora da tela para a direita e use uma função de flexibilização como facilidade para um deslizamento menos robótico. Defina o slide para desaparecer após 0,75 segundos de 0% da tela. Com vários slides, você pode escapar a entrada deles arrastando -os um ao outro na barra de elementos inferiores.
Para controlar as transições de slide, insira um gatilho para adicionar um ponto de parada. Selecione Inserir gatilho seguido de parada . Para slides adicionais, use a opção duplicata (tecla D) para criar uma cópia e ajuste o nome, a imagem e o posicionamento. Lembre -se de que o objetivo é permitir tempo para cada slide deslizar e sair sem problemas.
Dicas adicionais
Ao lidar com pontos de partida e parada, duplicar uma versão anterior pode resolver muitos problemas. Isso funciona porque as animações são definidas dentro dos elementos, permitindo que eles coexistem sem requisitos de codificação ímpares. Além disso, depois que as funções de aliviação são definidas, elas não precisam reaplicar para novas versões.
Como usar o Adobe Edge Animate for Dynamic Slideshows
Guia passo a passo para criar uma apresentação de slides
- Configure seu documento:
- ABRIDA ABRIDA.
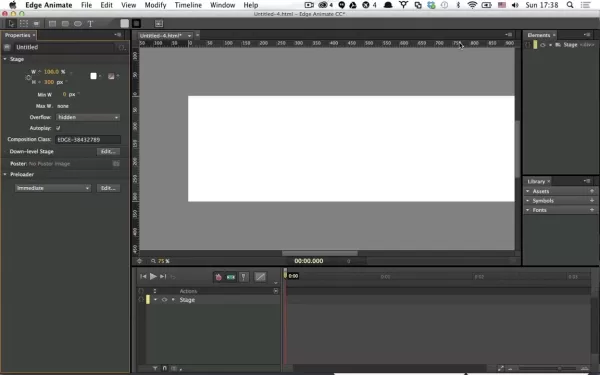
- Crie um novo arquivo.
- Defina o tamanho do palco (por exemplo, 980x300 pixels).
- Garanta a capacidade de resposta definindo a largura para 100%.
- Salve seu arquivo.
- Importar imagens:
- Arraste e solte as imagens para o estágio ou importe -as através do arquivo> importar .
- Imagens de posição e tamanho adequadamente.
- Animate slides:
- Crie quadros -chave na linha do tempo para cada slide.
- Adicione transições para entrada e saída suaves.
- Aplique funções de flexibilização para animação aprimorada.
- Implementar navegação:
- Adicione os botões próximos e traseiros usando símbolos.
- Anexe as ações JavaScript aos botões para navegação.
- Teste e otimizar:
- Visualize sua apresentação de slides em diferentes navegadores.
- Otimize imagens para um carregamento mais rápido.
- Garanta a capacidade de resposta entre os dispositivos.
Prós e contras de usar o Adobe Edge Animate
Prós
- Animação baseada na linha do tempo: facilita a criação de animações complexas.
- Suporte HTML5: cria conteúdo compatível com os modernos navegadores da web.
- Elementos interativos: permite a adição de botões, rollovers e formulários.
- Design sem código: os designers podem criar animações sem escrever código.
Contras
- Suporte descontinuado: o Adobe não suporta mais o Animate de Edge.
- Recursos limitados: pode não ter todos os recursos das ferramentas modernas de animação.
- Problemas de desempenho: as animações podem ser intensivas em recursos, levando a problemas de desempenho.
- Curva íngreme de aprendizado: pode ser difícil para os iniciantes aprenderem.
Perguntas frequentes
O que o Adobe Edge anima?
O Adobe Edge Animate foi uma ferramenta de web design para criar conteúdo interativo e animado usando HTML5, JavaScript e CSS3. Foi particularmente útil para animações, banners e apresentações de slides sem flash.
O Adobe Edge Animate ainda é apoiado?
Não, o Adobe Edge Animate não é mais suportado desde 2015. No entanto, ele ainda é usado para projetos herdados ou por designers que preferem seus recursos específicos de animação. As alternativas modernas incluem o Adobe Animate CC e outras ferramentas de animação HTML5.
Quais são as alternativas ao Adobe Edge Animate?
As alternativas modernas incluem Adobe Animate CC, Google Web Designer, Tumult Hype, Greensock (GSAP) e CreateJs, que oferecem recursos robustos de animação HTML5.
Como faço para fazer minha vantagem animar a apresentação de slides responsiva?
Para tornar sua apresentação de slides responsiva, defina a largura do palco principal como 100% e use valores percentuais para o posicionamento e o dimensionamento. Teste entre dispositivos e navegadores para garantir a capacidade de resposta.
Perguntas relacionadas
Como posso otimizar minha apresentação de slides por tempos de carregamento mais rápidos?
Para otimizar sua apresentação de slides para um carregamento mais rápido, considere compactação de imagem, minificação de código, cache do navegador, usando um CDN e implementando técnicas de carregamento preguiçoso.
Posso adicionar elementos interativos à minha apresentação de slides Animate?
Sim, você pode adicionar elementos interativos, como botões, rollovers, formulários e links externos usando ações JavaScript no Edge Animate.
Como faço para garantir a compatibilidade entre navegadores para a minha apresentação de slides de animação?
Garanta a compatibilidade do navegador cruzado testando em diferentes navegadores e dispositivos, aderindo aos padrões da Web, usando prefixos de fornecedores para CSS e empregando estruturas JavaScript para lidar com diferenças.
Como incorporar uma vantagem animar a apresentação de slides no meu site?
Para incorporar sua apresentação de slides, inclua os arquivos HTML, CSS e JavaScript gerados em sua página da web. Copie o código e cole -o no HTML do seu site, garantindo que os caminhos para seus arquivos CSS e JavaScript estejam corretos.
Artigo relacionado
 Deck protege US $ 12 milhões para usar a IA para aprimorar a funcionalidade do site
O Deck garante US $ 12 milhões na série A FundingDeck, uma startup que se declara com ousadia como a "xadrez para o resto da Internet", levantou com sucesso US $ 12 milhões em uma rodada de financiamento da série A, apenas nove meses após o fechamento de seu financiamento de sementes. Esta notícia foi compartilhada exclusivamente com o TechCrunch. T
Deck protege US $ 12 milhões para usar a IA para aprimorar a funcionalidade do site
O Deck garante US $ 12 milhões na série A FundingDeck, uma startup que se declara com ousadia como a "xadrez para o resto da Internet", levantou com sucesso US $ 12 milhões em uma rodada de financiamento da série A, apenas nove meses após o fechamento de seu financiamento de sementes. Esta notícia foi compartilhada exclusivamente com o TechCrunch. T
 A UE mobiliza US $ 200 bilhões em corrida de IA contra os EUA e a China
A UE anuncia um investimento em IA de 200 € em € para competir conosco e na China, a União Europeia deve investir em um grande € 200 bilhões (aproximadamente US $ 206 bilhões) em inteligência artificial, com o objetivo de acompanhar os EUA e a China. Este anúncio veio do presidente da Comissão da UE, Ursula von der L
A UE mobiliza US $ 200 bilhões em corrida de IA contra os EUA e a China
A UE anuncia um investimento em IA de 200 € em € para competir conosco e na China, a União Europeia deve investir em um grande € 200 bilhões (aproximadamente US $ 206 bilhões) em inteligência artificial, com o objetivo de acompanhar os EUA e a China. Este anúncio veio do presidente da Comissão da UE, Ursula von der L
 Ai aprimora a qualidade do áudio no recurso de som do estúdio da descrição
Na era do conteúdo digital, a qualidade do seu áudio pode fazer ou quebrar sua mensagem. O áudio ruim pode distrair seu público, tornando difícil para eles permanecerem engajados. Felizmente, o som do estúdio da descrição entra como um divisor de águas, usando a IA para transformar suas gravações em algo que soa l
Comentários (0)
0/200
Ai aprimora a qualidade do áudio no recurso de som do estúdio da descrição
Na era do conteúdo digital, a qualidade do seu áudio pode fazer ou quebrar sua mensagem. O áudio ruim pode distrair seu público, tornando difícil para eles permanecerem engajados. Felizmente, o som do estúdio da descrição entra como um divisor de águas, usando a IA para transformar suas gravações em algo que soa l
Comentários (0)
0/200

 25 de Abril de 2025
25 de Abril de 2025

 GaryThomas
GaryThomas

 0
0
No mundo em constante evolução do design da web, envolver seu público com conteúdo dinâmico é crucial. Uma das maneiras mais eficazes de fazer isso é através de apresentações de slides, que não apenas parecem ótimas, mas também tornam as informações mais digeríveis. Neste tutorial, mergulharemos no uso do Adobe Edge Animate para criar apresentações de slides dinâmicas e responsivas que cativarão seus espectadores em qualquer dispositivo. Desde a configuração do seu projeto até a domina as animações avançadas, temos você coberto.
Pontos -chave para lembrar
- Configurando um documento responsivo no Adobe Edge Animate.
- Importar e posicionar imagens para a apresentação de slides.
- Criando animações básicas usando cronogramas de animação de borda.
- Implementando controles de navegação como os botões próximos e traseiros.
- Adicionando interatividade com os efeitos do MouseOver.
- Entendendo as funções de facilidade para animações mais suaves.
- Garantir a compatibilidade em diferentes navegadores e dispositivos.
- Otimizando o desempenho para tempos de carregamento mais rápidos.
Introdução com sua vantagem Anima Slideshow
Configurando o documento
Criar uma apresentação de slides envolvente começa com a configuração do seu documento no Adobe Edge Animate. Você deseja definir o tamanho do palco e garantir que seja responsivo.
Para começar, abra o Adobe Edge Animate e crie um novo arquivo. Você pode fazer isso indo para arquivar> novo ou usando o atalho Ctrl+N no Windows ou CMD+N no Mac. Isso abre uma tela em branco, pronta para você começar a construir sua apresentação de slides.
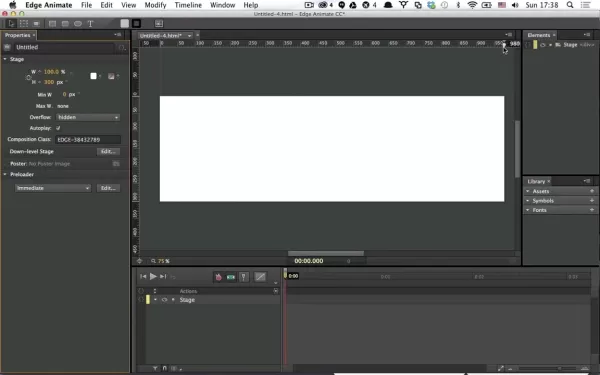
Em seguida, defina o tamanho do seu palco. No painel de propriedades à esquerda, encontre a seção de estágio. Aqui, você pode definir a largura e a altura em pixels - 980x300 é uma escolha comum para apresentações de slides da web, mas fique à vontade para ajustar conforme necessário.
Para tornar sua apresentação de slides responsiva, mude a largura para 100%. Dessa forma, sua apresentação de slides será escalada para caber em qualquer tamanho de tela. Basta clicar no ícone do pixel ao lado do campo de largura, altere -o para um ícone percentual e digite 100%. Por padrão, o transbordamento está definido como oculto, mantendo tudo perfeitamente à vista.
Não se esqueça de salvar seu projeto mais cedo e com frequência. Vá para Arquivo> Salvar como , nomeie algo como "Slideshow-tut.html" e esteja atento ao salvá-lo, pois renomear o arquivo HTML mais tarde pode ser complicado.
Adicionando e posicionando slides com animação de borda
Imagens de importação
Depois que seu documento estiver configurado, é hora de importar suas imagens. O Edge Animate suporta formatos JPG, PNG e GIF. Você pode importar imagens arrastando e soltando -as para o palco, navegando para arquivo> importar ou usando o painel da biblioteca.
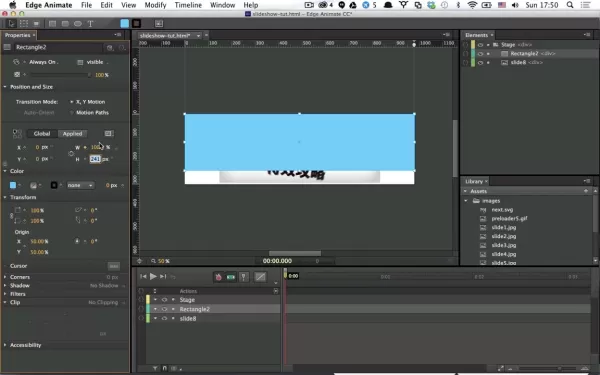
Depois de importar, suas imagens aparecerão no painel da biblioteca à direita. A partir daqui, você pode arrastá -los para o palco. Para melhor organização, mantenha suas imagens em uma pasta dentro do mesmo diretório que o seu projeto.
Supondo que suas imagens estejam preparadas para se ajustar à sua apresentação de slides, posicioná -las e dimensioná -las usando o painel Propriedades. Para centralizá -los e evitar pontos de corte, defina o posicionamento X e Y para 0%, a altura para automaticamente e a largura para 70%. Em seguida, ajuste o estilo para a origem de transformação: 50% 50% para a visualização adequada. Você pode ajustar essas configurações clicando no ícone da caneta ao lado do dimensionamento, que abre um editor de código onde você pode definir o tamanho do plano de fundo como 'automático' e posicionar para porcentagens para mais controle.
Repita esse processo para adicionar mais slides ao seu show.
Animando sua apresentação de slides
As animações são o que faz sua apresentação de slides ganhar vida. O sistema baseado no tempo da Edge Animate permite criar transições suaves e efeitos envolventes.
A linha do tempo fica na parte inferior da interface animada da borda, mostrando seus quadros de animação e movimentos de elemento de controle. Para animar um slide, selecione -o no palco e crie um novo quadro de chave na linha do tempo clicando no ícone Pin Toggle no quadro desejado. Por exemplo, defina a alternância em 0s e novamente em 0,75 segundos para um fluxo suave, especialmente com as opções de flexibilização ativadas.
Comece com o slide fora da tela para a direita e use uma função de flexibilização como facilidade para um deslizamento menos robótico. Defina o slide para desaparecer após 0,75 segundos de 0% da tela. Com vários slides, você pode escapar a entrada deles arrastando -os um ao outro na barra de elementos inferiores.
Para controlar as transições de slide, insira um gatilho para adicionar um ponto de parada. Selecione Inserir gatilho seguido de parada . Para slides adicionais, use a opção duplicata (tecla D) para criar uma cópia e ajuste o nome, a imagem e o posicionamento. Lembre -se de que o objetivo é permitir tempo para cada slide deslizar e sair sem problemas.
Dicas adicionais
Ao lidar com pontos de partida e parada, duplicar uma versão anterior pode resolver muitos problemas. Isso funciona porque as animações são definidas dentro dos elementos, permitindo que eles coexistem sem requisitos de codificação ímpares. Além disso, depois que as funções de aliviação são definidas, elas não precisam reaplicar para novas versões.
Como usar o Adobe Edge Animate for Dynamic Slideshows
Guia passo a passo para criar uma apresentação de slides
- Configure seu documento:
- ABRIDA ABRIDA.
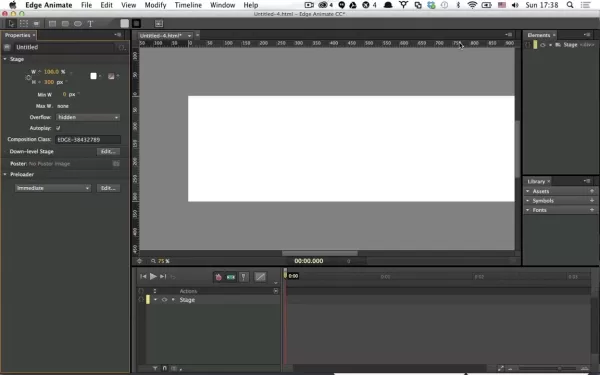
- Crie um novo arquivo.
- Defina o tamanho do palco (por exemplo, 980x300 pixels).
- Garanta a capacidade de resposta definindo a largura para 100%.
- Salve seu arquivo.
- Importar imagens:
- Arraste e solte as imagens para o estágio ou importe -as através do arquivo> importar .
- Imagens de posição e tamanho adequadamente.
- Animate slides:
- Crie quadros -chave na linha do tempo para cada slide.
- Adicione transições para entrada e saída suaves.
- Aplique funções de flexibilização para animação aprimorada.
- Implementar navegação:
- Adicione os botões próximos e traseiros usando símbolos.
- Anexe as ações JavaScript aos botões para navegação.
- Teste e otimizar:
- Visualize sua apresentação de slides em diferentes navegadores.
- Otimize imagens para um carregamento mais rápido.
- Garanta a capacidade de resposta entre os dispositivos.
Prós e contras de usar o Adobe Edge Animate
Prós
- Animação baseada na linha do tempo: facilita a criação de animações complexas.
- Suporte HTML5: cria conteúdo compatível com os modernos navegadores da web.
- Elementos interativos: permite a adição de botões, rollovers e formulários.
- Design sem código: os designers podem criar animações sem escrever código.
Contras
- Suporte descontinuado: o Adobe não suporta mais o Animate de Edge.
- Recursos limitados: pode não ter todos os recursos das ferramentas modernas de animação.
- Problemas de desempenho: as animações podem ser intensivas em recursos, levando a problemas de desempenho.
- Curva íngreme de aprendizado: pode ser difícil para os iniciantes aprenderem.
Perguntas frequentes
O que o Adobe Edge anima?
O Adobe Edge Animate foi uma ferramenta de web design para criar conteúdo interativo e animado usando HTML5, JavaScript e CSS3. Foi particularmente útil para animações, banners e apresentações de slides sem flash.
O Adobe Edge Animate ainda é apoiado?
Não, o Adobe Edge Animate não é mais suportado desde 2015. No entanto, ele ainda é usado para projetos herdados ou por designers que preferem seus recursos específicos de animação. As alternativas modernas incluem o Adobe Animate CC e outras ferramentas de animação HTML5.
Quais são as alternativas ao Adobe Edge Animate?
As alternativas modernas incluem Adobe Animate CC, Google Web Designer, Tumult Hype, Greensock (GSAP) e CreateJs, que oferecem recursos robustos de animação HTML5.
Como faço para fazer minha vantagem animar a apresentação de slides responsiva?
Para tornar sua apresentação de slides responsiva, defina a largura do palco principal como 100% e use valores percentuais para o posicionamento e o dimensionamento. Teste entre dispositivos e navegadores para garantir a capacidade de resposta.
Perguntas relacionadas
Como posso otimizar minha apresentação de slides por tempos de carregamento mais rápidos?
Para otimizar sua apresentação de slides para um carregamento mais rápido, considere compactação de imagem, minificação de código, cache do navegador, usando um CDN e implementando técnicas de carregamento preguiçoso.
Posso adicionar elementos interativos à minha apresentação de slides Animate?
Sim, você pode adicionar elementos interativos, como botões, rollovers, formulários e links externos usando ações JavaScript no Edge Animate.
Como faço para garantir a compatibilidade entre navegadores para a minha apresentação de slides de animação?
Garanta a compatibilidade do navegador cruzado testando em diferentes navegadores e dispositivos, aderindo aos padrões da Web, usando prefixos de fornecedores para CSS e empregando estruturas JavaScript para lidar com diferenças.
Como incorporar uma vantagem animar a apresentação de slides no meu site?
Para incorporar sua apresentação de slides, inclua os arquivos HTML, CSS e JavaScript gerados em sua página da web. Copie o código e cole -o no HTML do seu site, garantindo que os caminhos para seus arquivos CSS e JavaScript estejam corretos.
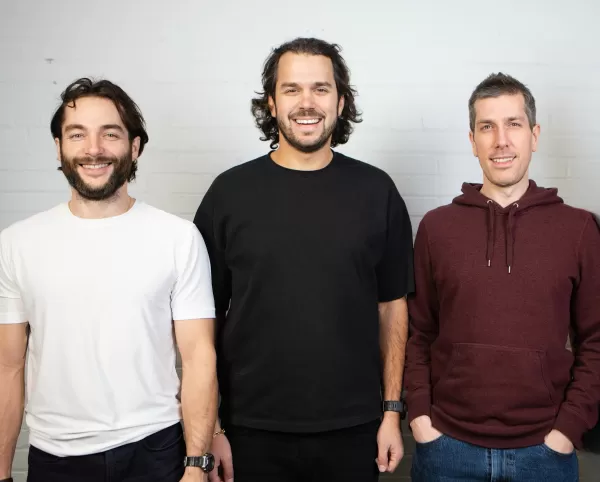 Deck protege US $ 12 milhões para usar a IA para aprimorar a funcionalidade do site
O Deck garante US $ 12 milhões na série A FundingDeck, uma startup que se declara com ousadia como a "xadrez para o resto da Internet", levantou com sucesso US $ 12 milhões em uma rodada de financiamento da série A, apenas nove meses após o fechamento de seu financiamento de sementes. Esta notícia foi compartilhada exclusivamente com o TechCrunch. T
Deck protege US $ 12 milhões para usar a IA para aprimorar a funcionalidade do site
O Deck garante US $ 12 milhões na série A FundingDeck, uma startup que se declara com ousadia como a "xadrez para o resto da Internet", levantou com sucesso US $ 12 milhões em uma rodada de financiamento da série A, apenas nove meses após o fechamento de seu financiamento de sementes. Esta notícia foi compartilhada exclusivamente com o TechCrunch. T
 A UE mobiliza US $ 200 bilhões em corrida de IA contra os EUA e a China
A UE anuncia um investimento em IA de 200 € em € para competir conosco e na China, a União Europeia deve investir em um grande € 200 bilhões (aproximadamente US $ 206 bilhões) em inteligência artificial, com o objetivo de acompanhar os EUA e a China. Este anúncio veio do presidente da Comissão da UE, Ursula von der L
A UE mobiliza US $ 200 bilhões em corrida de IA contra os EUA e a China
A UE anuncia um investimento em IA de 200 € em € para competir conosco e na China, a União Europeia deve investir em um grande € 200 bilhões (aproximadamente US $ 206 bilhões) em inteligência artificial, com o objetivo de acompanhar os EUA e a China. Este anúncio veio do presidente da Comissão da UE, Ursula von der L
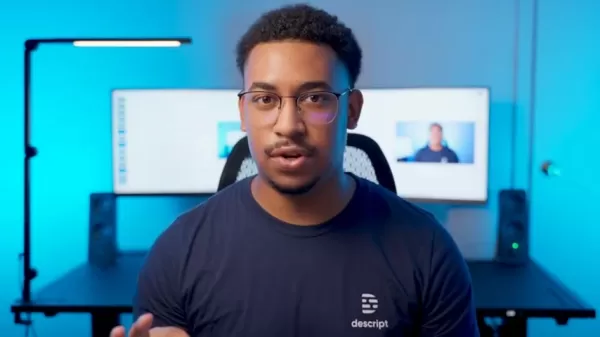 Ai aprimora a qualidade do áudio no recurso de som do estúdio da descrição
Na era do conteúdo digital, a qualidade do seu áudio pode fazer ou quebrar sua mensagem. O áudio ruim pode distrair seu público, tornando difícil para eles permanecerem engajados. Felizmente, o som do estúdio da descrição entra como um divisor de águas, usando a IA para transformar suas gravações em algo que soa l
Ai aprimora a qualidade do áudio no recurso de som do estúdio da descrição
Na era do conteúdo digital, a qualidade do seu áudio pode fazer ou quebrar sua mensagem. O áudio ruim pode distrair seu público, tornando difícil para eles permanecerem engajados. Felizmente, o som do estúdio da descrição entra como um divisor de águas, usando a IA para transformar suas gravações em algo que soa l
5 etapas fáceis para recuperar sua privacidade de dados on -line - comece hoje
A IA está diminuindo nossa inteligência?































