Umfassende Anleitung zur Beherrschung der Schriftgröße im Adobe Illustrator

 27. April 2025
27. April 2025

 RyanLee
RyanLee

 0
0
Wenn Sie in die Welt des Grafikdesigns und der Kunst eintauchen, ist Adobe Illustrator Ihr Werkzeug. Es ist voll mit Funktionen, mit denen Sie visuell atemberaubende Designs erstellen können, und eines der wichtigsten Elemente, mit denen Sie arbeiten, ist die Typografie. Die richtige Schriftgröße richtig zu machen, ist sowohl für die Lesbarkeit als auch für die allgemeinen Auswirkungen Ihres Designs von entscheidender Bedeutung. Dieser Leitfaden führt Sie durch verschiedene Methoden, um die Schriftgrößen im Adobe -Illustrator zu optimieren und Ihnen dabei zu helfen, Ihren Text am besten aussehen zu lassen, unabhängig davon, ob Sie Schlagzeilen, Körpertext oder ein anderes Textelement erstellen. Mastering -Schriftgrößenanpassungen können Ihre Designs wirklich erhöhen.
Schlüsselpunkte
- Gehen Sie mit den Unterschieden zwischen dem Text- und Flächentyp -Text im Illustrator in den Griff.
- Verwenden Sie das Zeichenfeld innerhalb des Eigenschaftenbereichs für eine präzise Schriftgrößenregelung.
- Erfahren Sie, wie Sie den Text proportional mit dem Auswahlwerkzeug skalieren.
- Erforschen Sie das Skalenwerkzeug für dynamische Textgrößen mit oder ohne Einschränkungen.
- Greifen Sie über das Fenstermenü auf das Zeichenfeld zu, wenn es nicht sichtbar ist.
Texttypen und anfängliche Einrichtung verstehen
Punkttyp vs. Bereichstyp: Wählen Sie den richtigen Ansatz aus
In Adobe Illustrator haben Sie zwei primäre Möglichkeiten, um Text zu erstellen: Punkttyp und Bereichstyp. Der Punkttyp ist perfekt für Schlagzeilen oder kurze Texte, in denen der Text frei erweitert werden soll. Sie erstellen, indem Sie mit dem Typ -Tool klicken (drücken Sie 'T', um darauf zuzugreifen) und dann eingeben. Auf der anderen Seite ist der Bereichsart ideal für längere Textabsätze. Sie erstellen es, indem Sie auf das Typ -Tool klicken und ziehen, um ein Textfeld zu erstellen, sodass der Text in diesen Speicherplatz einwickelt wird. Zu wissen, was zu bedienen ist, kann einen großen Unterschied in der Art und Weise ausmachen, wie Sie Schriftgrößen und Textlayout verwalten. Jeder Typ verhält sich anders, wenn Sie die Größe oder Skalierung ändern. Wenn Sie also das richtige von Anfang an auswählen, können Sie viel Ärger auf der ganzen Linie sparen. Unabhängig davon, für welche Sie sich entscheiden, ist es unerlässlich, in Adobe Illustrator einen Griff zur Schriftgröße zu erhalten.
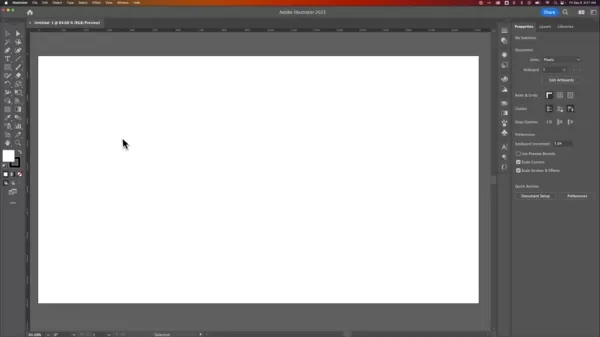
Zugriff auf das Typ -Tool im Adobe Illustrator
Bevor Sie anfangen, Schriftgrößen zu optimieren, müssen Sie wissen, wie Sie das Typ -Tool im Adobe Illustrator verwenden. Sie finden es in der Symbolleiste auf der linken Seite Ihres Bildschirms, markiert mit einem 'T' -Symbol. Sie können auch die Taste "T" auf Ihrer Tastatur drücken, um es schnell zu aktivieren. Sobald Sie das Typ -Tool aktiv haben, können Sie überall in Ihrem ARTboard klicken, um den Punkttyp zu erstellen oder zu klicken und zu ziehen, um einen Bereichstyp zu erstellen. Dies ist der Ausgangspunkt für alle Ihre Textarbeit. Wenn Sie sich also mit dem Typ -Tool vertraut machen, wird der Entwurfsprozess optimiert. Die konsistente, lesbare Typografie ist der Schlüssel zum Erstellen überzeugender Grafiken, und die richtige Schriftgröße spielt dabei eine große Rolle.
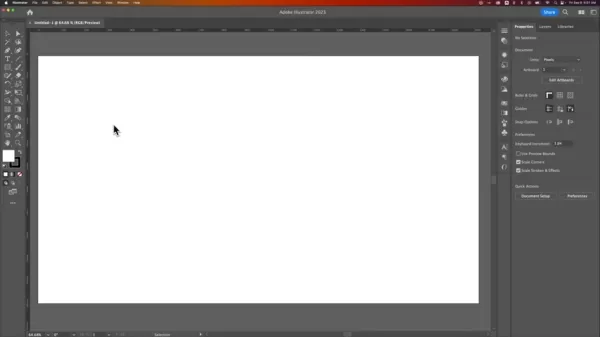
Erweiterte Tipps zur Textmanipulation im Illustrator
Aufrechterhaltung der Lesbarkeit und visuellen Hierarchie
Das Einstellen der Schriftgröße ist nur ein Teil des Typografie -Puzzles. Lesbarkeit und visuelle Hierarchie sind ebenfalls von entscheidender Bedeutung. In der Lesbarkeit geht es darum, wie einfach Ihr Text gelesen und verstanden werden kann, beeinflusst durch Faktoren wie Schriftauswahl, Linienhöhe und Buchstabenabstand. Die visuelle Hierarchie hilft inzwischen dabei, das Auge des Lesers durch Ihr Design zu führen und hervorzuheben, was wichtig ist. Sie können dies durch verschiedene Schriftgrößen, Stile wie mutige oder Kursivschrift und Farben erreichen. Wenn Sie beispielsweise eine größere Schriftart für Überschriften verwenden, hilft sie sich vom Körpertext ab und erleichtern das Scannen und Verstehen Ihres Designs. Das Schärfen Ihrer Typografie scharf, konsistent und lesbar ist, um überzeugende Grafiken zu erstellen, und die Auswahl der richtigen Schriftgröße ist ein großer Teil davon.
Verwendung von Absatzstilen für Konsistenz
Wenn Sie an einem mehrseitigen Dokument oder einem mit wiederkehrenden Textelementen arbeiten, können Absatzstile ein Lebensretter sein. Sie können eine Reihe von Formatierungsoptionen (z. B. Schriftgröße, Schriftfamilie, Linienhöhe usw.) festlegen und sie auf mehrere Absätze gleichzeitig anwenden. Um einen Absatzstil einzurichten, formatieren Sie einen Absatz so, wie Sie es möchten, und gehen Sie zu Fenster> Typ> Absatzstile. Klicken Sie auf die Schaltfläche "Neue Stil erstellen" (es sieht aus wie ein kleines Seitensymbol), um Ihre Einstellungen zu speichern. Sie können diesen Stil dann auf andere Absätze anwenden, indem Sie ihn auswählen und auf den Stil im Panel klicken. Wenn Sie die Formatierung später optimieren müssen, können Sie den Stil aktualisieren, und die Änderungen gelten automatisch überall, wo Sie ihn verwendet haben. Dies stellt sicher, dass Ihr Design konsistent bleibt und die richtige Schriftgröße von entscheidender Bedeutung zu sein. Die Verwendung konsistenter Typografiestile hilft Ihrem Publikum, sich wohl zu fühlen und Ihre Grafiken zu genießen.
Verschiedene Methoden zur Anpassung der Schriftgröße im Illustrator
Verwenden Sie das Zeichenfeld im Eigenschaftenbereich
Der einfachste Weg, um die Schriftgröße anzupassen, ist das Zeichenfeld. Wählen Sie zunächst den Text aus, den Sie ändern möchten. Sie können dies mit dem Auswahlwerkzeug (dem schwarzen Pfeil) tun, um das gesamte Textobjekt auszuwählen, oder doppelklicken Sie in den Text mit dem Typ-Tool, um bestimmte Teile auszuwählen. Sobald Ihr Text ausgewählt ist, gehen Sie zum Eigenschaftenbereich auf der rechten Seite Ihres Bildschirms. Wenn Sie es nicht sehen, gehen Sie zu Fenster> Eigenschaften, um es aufzurufen. Im Abschnitt "Zeichen" sehen Sie ein Dropdown -Menü, das die aktuelle Schriftgröße zeigt. Sie können entweder eine neue Größe eingeben oder aus der Liste auswählen. Drücken Sie die Eingabetaste und Ihr Text wird aktualisiert. Dies ist die genaueste Möglichkeit, Ihre Schriftgröße zu steuern und Ihnen den vollständigen Befehl über Ihre Typografie in Adobe Illustrator zu erhalten.
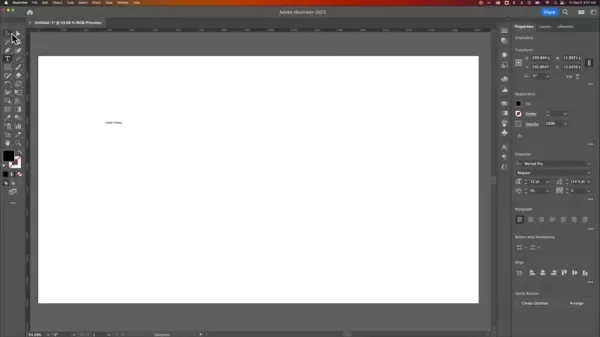
Skalierungstext proportional mit dem Auswahlwerkzeug skalieren
Verwenden Sie für einen visuelleren Ansatz zur Änderung des Textes das Auswahlwerkzeug, um es proportional zu skalieren. Wählen Sie Ihr Textobjekt mit dem Auswahlwerkzeug aus und schweben Sie dann über einen der Eckgriffe des angezeigten Begrenzungsfelds. Klicken Sie auf und ziehen Sie den Griff, um die Größe zu ändern. Um die Proportionen des Textes intakt zu halten, halten Sie die Umschalttaste beim Ziehen gedrückt. Diese Methode eignet sich hervorragend zum schnellen Anpassen der Textgröße, ohne genaue Zahlen zu benötigen. Die Skalierung auf diese Weise kann jedoch manchmal zu Bruchpunktgrößen führen, sodass Sie es möglicherweise später im Zeichenfeld verfeinern möchten. Wenn Sie sicherstellen, dass Ihre Typografie scharf und konsistent bleibt, ist es wichtig, überzeugende Grafiken zu erstellen. Die Verwendung der richtigen Schriftgröße ist unerlässlich.
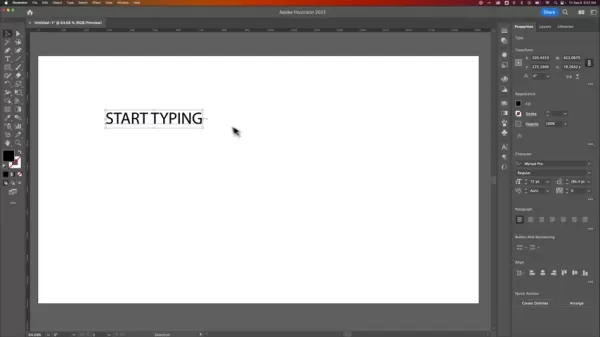
Nutzung des Skalierungswerkzeugs für die dynamische Änderung
Das Skala -Tool bietet eine weitere Möglichkeit, Text dynamisch zu ändern, insbesondere für den Text von Bereichsart, in dem Sie gleichzeitig sowohl den Text als auch das Textfeld ändern möchten. Wählen Sie zunächst Ihr Textobjekt mit dem Auswahlwerkzeug aus, finden Sie das Skalierungswerkzeug in der Symbolleiste (es sieht so aus, als würde ein Quadrat die Größe ändern) oder drücken Sie 's' auf Ihrer Tastatur. Klicken und ziehen Sie die ARTboard, um die Größe zu ändern, und halten Sie die Verschiebung, um die Proportionen gleichmäßig zu halten. Mit dem skalierenden Tool können Sie von einem bestimmten Punkt aus skalieren, indem Sie Alt (Option auf dem Mac) und auf den Ankerpunkt klicken. Diese Methode kann etwas schwierig sein, bietet jedoch Flexibilität, insbesondere bei der Verwaltung der Schriftgröße in einem bestimmten Textfeld.
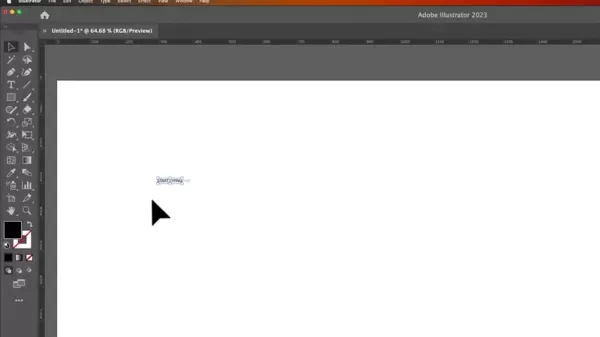
Adobe Illustrator Preispläne
Verständnis der Abonnementoptionen
Adobe Illustrator ist über ein Abonnementmodell erhältlich, mit unterschiedlichen Plänen, die verschiedenen Anforderungen entsprechen. Hier ist ein kurzer Überblick:
- Einzel -App -Plan: Auf diese Weise Zugriff auf Adobe Illustrator allein. Es ist perfekt, wenn Sie sich auf Vektorgrafiken konzentrieren und keine anderen Adobe -Apps benötigen.
- Alle Apps Plan (Creative Cloud): Dieser Plan enthält über 20 Adobe Creative Apps wie Photoshop, InDesign und Premiere Pro. Es eignet sich hervorragend für Fachleute, die eine breite Palette von Tools für verschiedene Projekte benötigen.
Preise und Funktionen können sich ändern. Es ist daher am besten, die Adobe -Website für die neuesten Informationen zu überprüfen.
Vor- und Nachteile des Skalierungstextes
Profis
- Schnelle und visuelle Anpassungen
- Proportionaler Skalierung hält das Seitenverhältnis bei
- Nützlich für die anfänglichen Größenschätzungen
Nachteile
- Kann zu Bruchpunktgrößen führen
- Weniger präzise als die Verwendung des Zeichenfeldes
- Skalierungsbereiche Textfelder können das Layout verzerren
Schlüsselmerkmale des Adobe -Illustrators für die Textverarbeitung
Erweiterte Typografieoptionen
Adobe Illustrator bietet eine Reihe typografischer Steuerelemente an, die Designer eine präzise Kontrolle bieten. Abgesehen von der Einstellung der Schriftgröße können Sie Kerning, Tracking, Führung und Basisverschiebung optimieren. Mit den OpenType -Funktionen können Sie stilistische Alternativen, Ligaturen und kontextbezogene Sets verwenden, um die visuelle Attraktivität Ihres Textes zu verbessern. Mit dem Touch -Typ -Tool können Sie einzelne Buchstaben für eindeutige Designs und benutzerdefinierte Typografie -Layouts ändern. Das Arbeiten mit dem Touch -Tool im Adobe Illustrator eröffnet endlose Designmöglichkeiten.
Integration mit Adobe -Schriftarten
Die Integration von Adobe Illustrator in Adobe-Schriftarten ermöglicht den Zugriff auf Tausende hochwertiger Schriftarten. Sie können Schriftarten direkt in der App durchsuchen, aktivieren und synchronisieren. Egal, ob Sie eine klassische Serife oder eine moderne Sans-Serif benötigen, die riesige Bibliothek hat Sie abgedeckt. Adobe -Schriftarten sind in den meisten kreativen Cloud -Abonnements enthalten, wodurch die Auswahl und das Management der Schriftgröße erleichtert werden. Die Arbeit mit Adobe -Schriftarten im Adobe Illustrator ermöglicht grenzenlose typografische Entwurfsmöglichkeiten. Es ist wichtig, die perfekte Schriftgröße zu finden, aber die richtige Schriftart für den Job auszuwählen.
Live -Effekte und -verzerrungen
In Adobe Illustrator können Sie lebende Effekte und Verzerrungen in Text anwenden, ohne ihn dauerhaft zu ändern. Sie können wickeln, sich verdrehen, aufblasen und mehr um das Aussehen Ihres Textes verändern. Diese Effekte bleiben bearbeitet, sodass Sie frei experimentieren können. Durch die Kombination von Live -Effekten mit fortschrittlicher Schriftgrößenkontrolle über das Properties -Panel erhalten Sie einen riesigen Spielplatz für Kreativität.
Anwendungsfälle: Wenn die Schriftgröße am wichtigsten ist
Logo -Design und Branding
Im Logo -Design ist die Schriftgröße von entscheidender Bedeutung, um eine erkennbare und unvergessliche Marke zu schaffen. Es stellt sicher, dass der Name der Marke in verschiedenen Medien lesbar ist, von Visitenkarten bis zu Werbetafeln. Eine gut ausgewählte Schriftgröße, gepaart mit einer sorgfältig ausgewählten Schriftart, kann die Persönlichkeit und die Werte der Marke verstärken. Bei der Gestaltung der Typografie für Logos im Adobe -Illustrator sind eine knusprige, saubere ästhetische und klare visuelle Hierarchie unerlässlich.
Web- und mobiles Design
Für Web- und Mobildesign beeinflusst die Schriftgröße die Benutzererfahrung direkt. Wenn Sie sicherstellen, dass der Text auf verschiedenen Bildschirmgrößen und -auflösungen lesbar ist, ist der Schlüssel für die Zugänglichkeit und das Engagement. Adobe Illustrator wird häufig verwendet, um Website- und App-Schnittstellen zu prototypen, wo nachdenkliche Überlegungen zur Schriftgröße den Grundstein für ein benutzerfreundliches und visuell ansprechendes Design bilden.
Druckendesign und Layout
Im Druckdesign bestimmt die Schriftgröße wie Broschüren, Plakate und Magazine, wie effektiv Informationen kommuniziert werden. Eine klare Hierarchie der Schriftgröße führt die Leser durch den Inhalt und hebt wichtige Punkte hervor. In Adobe Illustrator, Designer feinstimmen typografische Einstellungen, um visuell auffällige und informative Layouts zu erstellen.
Häufig gestellte Fragen zu Schriftgrößen im Adobe Illustrator
Wie ändere ich die Schriftgröße mehrerer Textfelder gleichzeitig?
Um die Schriftgröße mehrerer Textfelder gleichzeitig zu ändern, wählen Sie alle Textfelder aus, die Sie mit dem Auswahlwerkzeug ändern möchten. Gehen Sie dann zum Zeichenfeld im Eigenschaftenbereich. Alle dort vorgenommenen Schriftgröße, die Sie dort vornehmen, gelten für alle ausgewählten Textfelder. Dies ist die effizienteste Möglichkeit, Ihr Design konsistent zu halten. Bei Logos oder Markentext wird die Aufrechterhaltung einer konsistenten Schriftgröße die Markenerkennung festigen.
Warum erscheint mein Text nach der Skalierung verschwommen?
Der Text kann nach der Skalierung verschwommen aussehen, wenn dies zu einer fraktionalen Punktgröße führt oder wenn das Textobjekt nicht auf das Pixelgitter ausgerichtet ist. Um dies zu beheben, stellen Sie sicher, dass die Schriftgröße eine ganze Zahl (z. B. 12PT anstelle von 12,5PT) ist und dass das „Ausrichten auf Pixel -Gitter“ im Transformationsfeld aktiviert ist. Dies wird dazu beitragen, Ihren Text scharf und klar zu halten. Die Aufmerksamkeit für Details und die Sicherstellung der korrekten Schriftgröße führt zu einer professionellen Grafik.
Verwandte Fragen zur Typografie im Design
Was sind einige Best Practices für die Auswahl der Schriftgrößen für verschiedene Texttypen (Überschriften, Körpertext, Bildunterschriften)?
Die Auswahl der richtigen Schriftgrößen hängt von der Art des Textes und seinem Zweck ab. Bei Überschriften erzeugen größere Schriftgrößen (z. B. 24-36PT) eine klare visuelle Hierarchie und erregen die Aufmerksamkeit des Lesers. Der Körpertext sollte kleiner sein (z. B. 10-12pt) für eine bequeme Lektüre. Bildunterschriften sollten noch kleiner sein (z. B. 8-10pt), um einen Kontext bereitzustellen, ohne den Hauptinhalt zu überwältigen. Betrachten Sie immer das Gesamtdesign und Ihr Publikum, wenn Sie sich für Schriftgrößen entscheiden. Die Arbeit im Adobe Illustrator erfordert Liebe zum Detail. Die Auswahl der entsprechenden Schriftgröße für den Job und die Verwendung konsistenter Typografiestile hilft Ihrem Publikum, sich wohl zu fühlen und Ihre Grafiken zu genießen.
Texttyp Empfohlene Schriftgröße Zweck Überschriften 24-36pt Aufmerksamkeit erregen, visuelle Hierarchie erstellen Körpertext 10-12pt Bequemes Lesen, vermitteln Sie den Hauptinhalt Bildunterschriften 8-10pt Stellen Sie den Kontext an, ergänzen Sie den Hauptinhalt Unterwegungen 14-18pt Brechen Sie den Körpertext auf, führen Sie den Leser durch den Inhalt Zitate 12-14pt Markieren Sie wichtige Aussagen, fügen Sie visuelles Interesse hinzu Kugelpunkte 10-12pt Informationen organisieren, die Lesbarkeit verbessern Aufruf zum Handeln 14-16pt Achten Sie auf Handlungsaufrufe und fordern Sie den Benutzer auf, Maßnahmen zu ergreifen
Verwandter Artikel
 AI E -Book -Generatoren: Top 5 Tools für den Erfolg von Amazon KDP
Möchten Sie unbedingt in die Welt des Online -Einkommens eintauchen, indem Sie E -Books erstellen und verkaufen? Mit dem Aufkommen der AI -Technologie ist der Prozess nicht nur effizient, sondern auch unglaublich zugänglich geworden. Dieser Artikel befasst sich mit den fünf wichtigsten AI -E -Book -Generatoren, die Ihnen helfen können, das passive Einkommen OP zu nutzen
AI E -Book -Generatoren: Top 5 Tools für den Erfolg von Amazon KDP
Möchten Sie unbedingt in die Welt des Online -Einkommens eintauchen, indem Sie E -Books erstellen und verkaufen? Mit dem Aufkommen der AI -Technologie ist der Prozess nicht nur effizient, sondern auch unglaublich zugänglich geworden. Dieser Artikel befasst sich mit den fünf wichtigsten AI -E -Book -Generatoren, die Ihnen helfen können, das passive Einkommen OP zu nutzen
 Billy Idols 'Rebel Yell': Ein ausführlicher Blick auf die Live-Performance
Billy Idols 'Rebel Yell' überschreitet nur ein Lied; Es ist ein Emblem der Rockkultur der 1980er Jahre, das weiterhin bei Fans über Generationen hinweg ankommt. Dieses Stück führt Sie auf eine Reise durch die pulsierende Energie und die ikonische Grafik eines Live -Rebellen -Yell -Auftritts und löst die Elemente auf
Billy Idols 'Rebel Yell': Ein ausführlicher Blick auf die Live-Performance
Billy Idols 'Rebel Yell' überschreitet nur ein Lied; Es ist ein Emblem der Rockkultur der 1980er Jahre, das weiterhin bei Fans über Generationen hinweg ankommt. Dieses Stück führt Sie auf eine Reise durch die pulsierende Energie und die ikonische Grafik eines Live -Rebellen -Yell -Auftritts und löst die Elemente auf
 Transformation der Farbkorrektur mit AI -LUTs bei der Videobearbeitung
Sind Sie bereit, Ihren Ansatz zur Farbkorrektur bei der Videobearbeitung zu revolutionieren? KI-gesteuerte Tools machen es jetzt einfacher denn je, professionelles, filmisches Aussehen zu erzielen. Mit der Entstehung fortschrittlicher KI-Modelle ist es jetzt ACCE
Kommentare (0)
0/200
Transformation der Farbkorrektur mit AI -LUTs bei der Videobearbeitung
Sind Sie bereit, Ihren Ansatz zur Farbkorrektur bei der Videobearbeitung zu revolutionieren? KI-gesteuerte Tools machen es jetzt einfacher denn je, professionelles, filmisches Aussehen zu erzielen. Mit der Entstehung fortschrittlicher KI-Modelle ist es jetzt ACCE
Kommentare (0)
0/200

 27. April 2025
27. April 2025

 RyanLee
RyanLee

 0
0
Wenn Sie in die Welt des Grafikdesigns und der Kunst eintauchen, ist Adobe Illustrator Ihr Werkzeug. Es ist voll mit Funktionen, mit denen Sie visuell atemberaubende Designs erstellen können, und eines der wichtigsten Elemente, mit denen Sie arbeiten, ist die Typografie. Die richtige Schriftgröße richtig zu machen, ist sowohl für die Lesbarkeit als auch für die allgemeinen Auswirkungen Ihres Designs von entscheidender Bedeutung. Dieser Leitfaden führt Sie durch verschiedene Methoden, um die Schriftgrößen im Adobe -Illustrator zu optimieren und Ihnen dabei zu helfen, Ihren Text am besten aussehen zu lassen, unabhängig davon, ob Sie Schlagzeilen, Körpertext oder ein anderes Textelement erstellen. Mastering -Schriftgrößenanpassungen können Ihre Designs wirklich erhöhen.
Schlüsselpunkte
- Gehen Sie mit den Unterschieden zwischen dem Text- und Flächentyp -Text im Illustrator in den Griff.
- Verwenden Sie das Zeichenfeld innerhalb des Eigenschaftenbereichs für eine präzise Schriftgrößenregelung.
- Erfahren Sie, wie Sie den Text proportional mit dem Auswahlwerkzeug skalieren.
- Erforschen Sie das Skalenwerkzeug für dynamische Textgrößen mit oder ohne Einschränkungen.
- Greifen Sie über das Fenstermenü auf das Zeichenfeld zu, wenn es nicht sichtbar ist.
Texttypen und anfängliche Einrichtung verstehen
Punkttyp vs. Bereichstyp: Wählen Sie den richtigen Ansatz aus
In Adobe Illustrator haben Sie zwei primäre Möglichkeiten, um Text zu erstellen: Punkttyp und Bereichstyp. Der Punkttyp ist perfekt für Schlagzeilen oder kurze Texte, in denen der Text frei erweitert werden soll. Sie erstellen, indem Sie mit dem Typ -Tool klicken (drücken Sie 'T', um darauf zuzugreifen) und dann eingeben. Auf der anderen Seite ist der Bereichsart ideal für längere Textabsätze. Sie erstellen es, indem Sie auf das Typ -Tool klicken und ziehen, um ein Textfeld zu erstellen, sodass der Text in diesen Speicherplatz einwickelt wird. Zu wissen, was zu bedienen ist, kann einen großen Unterschied in der Art und Weise ausmachen, wie Sie Schriftgrößen und Textlayout verwalten. Jeder Typ verhält sich anders, wenn Sie die Größe oder Skalierung ändern. Wenn Sie also das richtige von Anfang an auswählen, können Sie viel Ärger auf der ganzen Linie sparen. Unabhängig davon, für welche Sie sich entscheiden, ist es unerlässlich, in Adobe Illustrator einen Griff zur Schriftgröße zu erhalten.
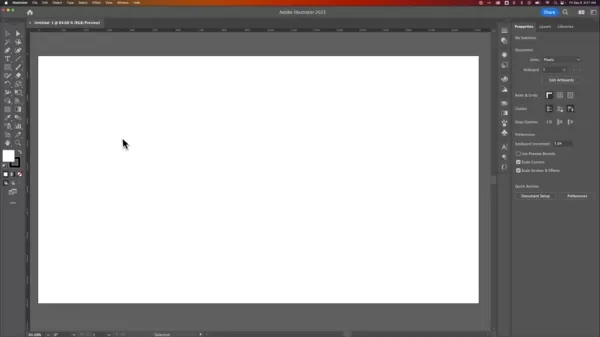
Zugriff auf das Typ -Tool im Adobe Illustrator
Bevor Sie anfangen, Schriftgrößen zu optimieren, müssen Sie wissen, wie Sie das Typ -Tool im Adobe Illustrator verwenden. Sie finden es in der Symbolleiste auf der linken Seite Ihres Bildschirms, markiert mit einem 'T' -Symbol. Sie können auch die Taste "T" auf Ihrer Tastatur drücken, um es schnell zu aktivieren. Sobald Sie das Typ -Tool aktiv haben, können Sie überall in Ihrem ARTboard klicken, um den Punkttyp zu erstellen oder zu klicken und zu ziehen, um einen Bereichstyp zu erstellen. Dies ist der Ausgangspunkt für alle Ihre Textarbeit. Wenn Sie sich also mit dem Typ -Tool vertraut machen, wird der Entwurfsprozess optimiert. Die konsistente, lesbare Typografie ist der Schlüssel zum Erstellen überzeugender Grafiken, und die richtige Schriftgröße spielt dabei eine große Rolle.
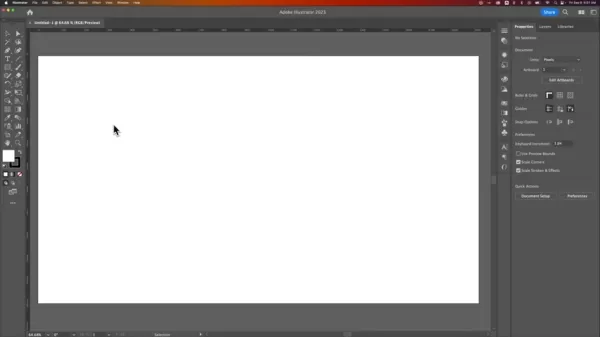
Erweiterte Tipps zur Textmanipulation im Illustrator
Aufrechterhaltung der Lesbarkeit und visuellen Hierarchie
Das Einstellen der Schriftgröße ist nur ein Teil des Typografie -Puzzles. Lesbarkeit und visuelle Hierarchie sind ebenfalls von entscheidender Bedeutung. In der Lesbarkeit geht es darum, wie einfach Ihr Text gelesen und verstanden werden kann, beeinflusst durch Faktoren wie Schriftauswahl, Linienhöhe und Buchstabenabstand. Die visuelle Hierarchie hilft inzwischen dabei, das Auge des Lesers durch Ihr Design zu führen und hervorzuheben, was wichtig ist. Sie können dies durch verschiedene Schriftgrößen, Stile wie mutige oder Kursivschrift und Farben erreichen. Wenn Sie beispielsweise eine größere Schriftart für Überschriften verwenden, hilft sie sich vom Körpertext ab und erleichtern das Scannen und Verstehen Ihres Designs. Das Schärfen Ihrer Typografie scharf, konsistent und lesbar ist, um überzeugende Grafiken zu erstellen, und die Auswahl der richtigen Schriftgröße ist ein großer Teil davon.
Verwendung von Absatzstilen für Konsistenz
Wenn Sie an einem mehrseitigen Dokument oder einem mit wiederkehrenden Textelementen arbeiten, können Absatzstile ein Lebensretter sein. Sie können eine Reihe von Formatierungsoptionen (z. B. Schriftgröße, Schriftfamilie, Linienhöhe usw.) festlegen und sie auf mehrere Absätze gleichzeitig anwenden. Um einen Absatzstil einzurichten, formatieren Sie einen Absatz so, wie Sie es möchten, und gehen Sie zu Fenster> Typ> Absatzstile. Klicken Sie auf die Schaltfläche "Neue Stil erstellen" (es sieht aus wie ein kleines Seitensymbol), um Ihre Einstellungen zu speichern. Sie können diesen Stil dann auf andere Absätze anwenden, indem Sie ihn auswählen und auf den Stil im Panel klicken. Wenn Sie die Formatierung später optimieren müssen, können Sie den Stil aktualisieren, und die Änderungen gelten automatisch überall, wo Sie ihn verwendet haben. Dies stellt sicher, dass Ihr Design konsistent bleibt und die richtige Schriftgröße von entscheidender Bedeutung zu sein. Die Verwendung konsistenter Typografiestile hilft Ihrem Publikum, sich wohl zu fühlen und Ihre Grafiken zu genießen.
Verschiedene Methoden zur Anpassung der Schriftgröße im Illustrator
Verwenden Sie das Zeichenfeld im Eigenschaftenbereich
Der einfachste Weg, um die Schriftgröße anzupassen, ist das Zeichenfeld. Wählen Sie zunächst den Text aus, den Sie ändern möchten. Sie können dies mit dem Auswahlwerkzeug (dem schwarzen Pfeil) tun, um das gesamte Textobjekt auszuwählen, oder doppelklicken Sie in den Text mit dem Typ-Tool, um bestimmte Teile auszuwählen. Sobald Ihr Text ausgewählt ist, gehen Sie zum Eigenschaftenbereich auf der rechten Seite Ihres Bildschirms. Wenn Sie es nicht sehen, gehen Sie zu Fenster> Eigenschaften, um es aufzurufen. Im Abschnitt "Zeichen" sehen Sie ein Dropdown -Menü, das die aktuelle Schriftgröße zeigt. Sie können entweder eine neue Größe eingeben oder aus der Liste auswählen. Drücken Sie die Eingabetaste und Ihr Text wird aktualisiert. Dies ist die genaueste Möglichkeit, Ihre Schriftgröße zu steuern und Ihnen den vollständigen Befehl über Ihre Typografie in Adobe Illustrator zu erhalten.
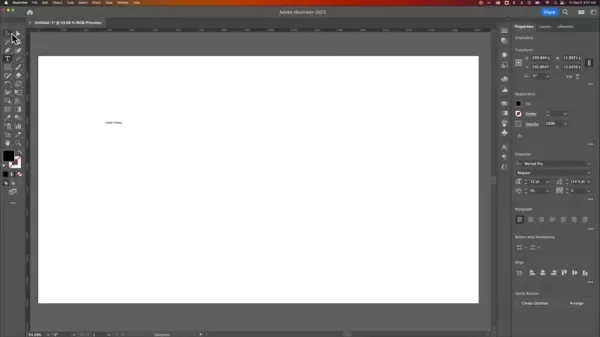
Skalierungstext proportional mit dem Auswahlwerkzeug skalieren
Verwenden Sie für einen visuelleren Ansatz zur Änderung des Textes das Auswahlwerkzeug, um es proportional zu skalieren. Wählen Sie Ihr Textobjekt mit dem Auswahlwerkzeug aus und schweben Sie dann über einen der Eckgriffe des angezeigten Begrenzungsfelds. Klicken Sie auf und ziehen Sie den Griff, um die Größe zu ändern. Um die Proportionen des Textes intakt zu halten, halten Sie die Umschalttaste beim Ziehen gedrückt. Diese Methode eignet sich hervorragend zum schnellen Anpassen der Textgröße, ohne genaue Zahlen zu benötigen. Die Skalierung auf diese Weise kann jedoch manchmal zu Bruchpunktgrößen führen, sodass Sie es möglicherweise später im Zeichenfeld verfeinern möchten. Wenn Sie sicherstellen, dass Ihre Typografie scharf und konsistent bleibt, ist es wichtig, überzeugende Grafiken zu erstellen. Die Verwendung der richtigen Schriftgröße ist unerlässlich.
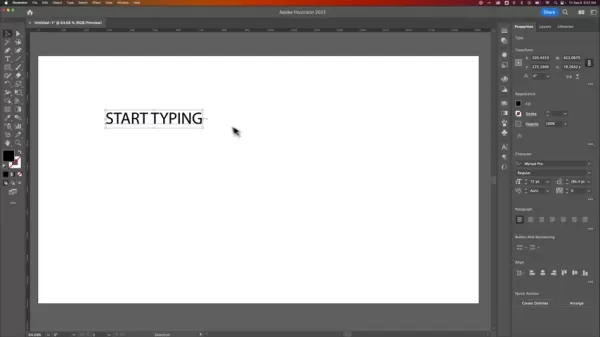
Nutzung des Skalierungswerkzeugs für die dynamische Änderung
Das Skala -Tool bietet eine weitere Möglichkeit, Text dynamisch zu ändern, insbesondere für den Text von Bereichsart, in dem Sie gleichzeitig sowohl den Text als auch das Textfeld ändern möchten. Wählen Sie zunächst Ihr Textobjekt mit dem Auswahlwerkzeug aus, finden Sie das Skalierungswerkzeug in der Symbolleiste (es sieht so aus, als würde ein Quadrat die Größe ändern) oder drücken Sie 's' auf Ihrer Tastatur. Klicken und ziehen Sie die ARTboard, um die Größe zu ändern, und halten Sie die Verschiebung, um die Proportionen gleichmäßig zu halten. Mit dem skalierenden Tool können Sie von einem bestimmten Punkt aus skalieren, indem Sie Alt (Option auf dem Mac) und auf den Ankerpunkt klicken. Diese Methode kann etwas schwierig sein, bietet jedoch Flexibilität, insbesondere bei der Verwaltung der Schriftgröße in einem bestimmten Textfeld.
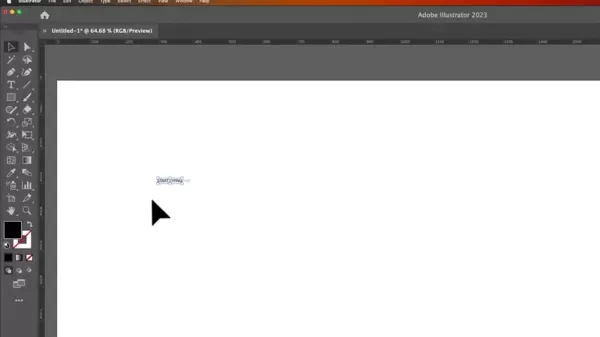
Adobe Illustrator Preispläne
Verständnis der Abonnementoptionen
Adobe Illustrator ist über ein Abonnementmodell erhältlich, mit unterschiedlichen Plänen, die verschiedenen Anforderungen entsprechen. Hier ist ein kurzer Überblick:
- Einzel -App -Plan: Auf diese Weise Zugriff auf Adobe Illustrator allein. Es ist perfekt, wenn Sie sich auf Vektorgrafiken konzentrieren und keine anderen Adobe -Apps benötigen.
- Alle Apps Plan (Creative Cloud): Dieser Plan enthält über 20 Adobe Creative Apps wie Photoshop, InDesign und Premiere Pro. Es eignet sich hervorragend für Fachleute, die eine breite Palette von Tools für verschiedene Projekte benötigen.
Preise und Funktionen können sich ändern. Es ist daher am besten, die Adobe -Website für die neuesten Informationen zu überprüfen.
Vor- und Nachteile des Skalierungstextes
Profis
- Schnelle und visuelle Anpassungen
- Proportionaler Skalierung hält das Seitenverhältnis bei
- Nützlich für die anfänglichen Größenschätzungen
Nachteile
- Kann zu Bruchpunktgrößen führen
- Weniger präzise als die Verwendung des Zeichenfeldes
- Skalierungsbereiche Textfelder können das Layout verzerren
Schlüsselmerkmale des Adobe -Illustrators für die Textverarbeitung
Erweiterte Typografieoptionen
Adobe Illustrator bietet eine Reihe typografischer Steuerelemente an, die Designer eine präzise Kontrolle bieten. Abgesehen von der Einstellung der Schriftgröße können Sie Kerning, Tracking, Führung und Basisverschiebung optimieren. Mit den OpenType -Funktionen können Sie stilistische Alternativen, Ligaturen und kontextbezogene Sets verwenden, um die visuelle Attraktivität Ihres Textes zu verbessern. Mit dem Touch -Typ -Tool können Sie einzelne Buchstaben für eindeutige Designs und benutzerdefinierte Typografie -Layouts ändern. Das Arbeiten mit dem Touch -Tool im Adobe Illustrator eröffnet endlose Designmöglichkeiten.
Integration mit Adobe -Schriftarten
Die Integration von Adobe Illustrator in Adobe-Schriftarten ermöglicht den Zugriff auf Tausende hochwertiger Schriftarten. Sie können Schriftarten direkt in der App durchsuchen, aktivieren und synchronisieren. Egal, ob Sie eine klassische Serife oder eine moderne Sans-Serif benötigen, die riesige Bibliothek hat Sie abgedeckt. Adobe -Schriftarten sind in den meisten kreativen Cloud -Abonnements enthalten, wodurch die Auswahl und das Management der Schriftgröße erleichtert werden. Die Arbeit mit Adobe -Schriftarten im Adobe Illustrator ermöglicht grenzenlose typografische Entwurfsmöglichkeiten. Es ist wichtig, die perfekte Schriftgröße zu finden, aber die richtige Schriftart für den Job auszuwählen.
Live -Effekte und -verzerrungen
In Adobe Illustrator können Sie lebende Effekte und Verzerrungen in Text anwenden, ohne ihn dauerhaft zu ändern. Sie können wickeln, sich verdrehen, aufblasen und mehr um das Aussehen Ihres Textes verändern. Diese Effekte bleiben bearbeitet, sodass Sie frei experimentieren können. Durch die Kombination von Live -Effekten mit fortschrittlicher Schriftgrößenkontrolle über das Properties -Panel erhalten Sie einen riesigen Spielplatz für Kreativität.
Anwendungsfälle: Wenn die Schriftgröße am wichtigsten ist
Logo -Design und Branding
Im Logo -Design ist die Schriftgröße von entscheidender Bedeutung, um eine erkennbare und unvergessliche Marke zu schaffen. Es stellt sicher, dass der Name der Marke in verschiedenen Medien lesbar ist, von Visitenkarten bis zu Werbetafeln. Eine gut ausgewählte Schriftgröße, gepaart mit einer sorgfältig ausgewählten Schriftart, kann die Persönlichkeit und die Werte der Marke verstärken. Bei der Gestaltung der Typografie für Logos im Adobe -Illustrator sind eine knusprige, saubere ästhetische und klare visuelle Hierarchie unerlässlich.
Web- und mobiles Design
Für Web- und Mobildesign beeinflusst die Schriftgröße die Benutzererfahrung direkt. Wenn Sie sicherstellen, dass der Text auf verschiedenen Bildschirmgrößen und -auflösungen lesbar ist, ist der Schlüssel für die Zugänglichkeit und das Engagement. Adobe Illustrator wird häufig verwendet, um Website- und App-Schnittstellen zu prototypen, wo nachdenkliche Überlegungen zur Schriftgröße den Grundstein für ein benutzerfreundliches und visuell ansprechendes Design bilden.
Druckendesign und Layout
Im Druckdesign bestimmt die Schriftgröße wie Broschüren, Plakate und Magazine, wie effektiv Informationen kommuniziert werden. Eine klare Hierarchie der Schriftgröße führt die Leser durch den Inhalt und hebt wichtige Punkte hervor. In Adobe Illustrator, Designer feinstimmen typografische Einstellungen, um visuell auffällige und informative Layouts zu erstellen.
Häufig gestellte Fragen zu Schriftgrößen im Adobe Illustrator
Wie ändere ich die Schriftgröße mehrerer Textfelder gleichzeitig?
Um die Schriftgröße mehrerer Textfelder gleichzeitig zu ändern, wählen Sie alle Textfelder aus, die Sie mit dem Auswahlwerkzeug ändern möchten. Gehen Sie dann zum Zeichenfeld im Eigenschaftenbereich. Alle dort vorgenommenen Schriftgröße, die Sie dort vornehmen, gelten für alle ausgewählten Textfelder. Dies ist die effizienteste Möglichkeit, Ihr Design konsistent zu halten. Bei Logos oder Markentext wird die Aufrechterhaltung einer konsistenten Schriftgröße die Markenerkennung festigen.
Warum erscheint mein Text nach der Skalierung verschwommen?
Der Text kann nach der Skalierung verschwommen aussehen, wenn dies zu einer fraktionalen Punktgröße führt oder wenn das Textobjekt nicht auf das Pixelgitter ausgerichtet ist. Um dies zu beheben, stellen Sie sicher, dass die Schriftgröße eine ganze Zahl (z. B. 12PT anstelle von 12,5PT) ist und dass das „Ausrichten auf Pixel -Gitter“ im Transformationsfeld aktiviert ist. Dies wird dazu beitragen, Ihren Text scharf und klar zu halten. Die Aufmerksamkeit für Details und die Sicherstellung der korrekten Schriftgröße führt zu einer professionellen Grafik.
Verwandte Fragen zur Typografie im Design
Was sind einige Best Practices für die Auswahl der Schriftgrößen für verschiedene Texttypen (Überschriften, Körpertext, Bildunterschriften)?
Die Auswahl der richtigen Schriftgrößen hängt von der Art des Textes und seinem Zweck ab. Bei Überschriften erzeugen größere Schriftgrößen (z. B. 24-36PT) eine klare visuelle Hierarchie und erregen die Aufmerksamkeit des Lesers. Der Körpertext sollte kleiner sein (z. B. 10-12pt) für eine bequeme Lektüre. Bildunterschriften sollten noch kleiner sein (z. B. 8-10pt), um einen Kontext bereitzustellen, ohne den Hauptinhalt zu überwältigen. Betrachten Sie immer das Gesamtdesign und Ihr Publikum, wenn Sie sich für Schriftgrößen entscheiden. Die Arbeit im Adobe Illustrator erfordert Liebe zum Detail. Die Auswahl der entsprechenden Schriftgröße für den Job und die Verwendung konsistenter Typografiestile hilft Ihrem Publikum, sich wohl zu fühlen und Ihre Grafiken zu genießen.
| Texttyp | Empfohlene Schriftgröße | Zweck |
|---|---|---|
| Überschriften | 24-36pt | Aufmerksamkeit erregen, visuelle Hierarchie erstellen |
| Körpertext | 10-12pt | Bequemes Lesen, vermitteln Sie den Hauptinhalt |
| Bildunterschriften | 8-10pt | Stellen Sie den Kontext an, ergänzen Sie den Hauptinhalt |
| Unterwegungen | 14-18pt | Brechen Sie den Körpertext auf, führen Sie den Leser durch den Inhalt |
| Zitate | 12-14pt | Markieren Sie wichtige Aussagen, fügen Sie visuelles Interesse hinzu |
| Kugelpunkte | 10-12pt | Informationen organisieren, die Lesbarkeit verbessern |
| Aufruf zum Handeln | 14-16pt | Achten Sie auf Handlungsaufrufe und fordern Sie den Benutzer auf, Maßnahmen zu ergreifen |
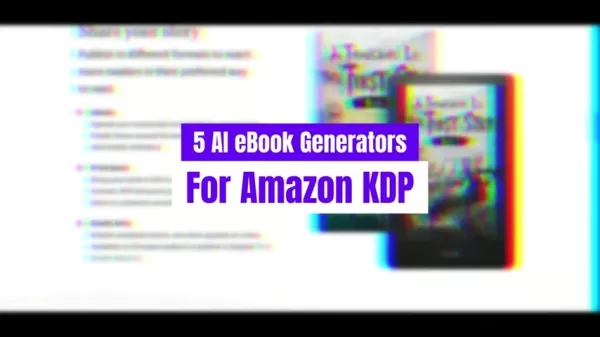 AI E -Book -Generatoren: Top 5 Tools für den Erfolg von Amazon KDP
Möchten Sie unbedingt in die Welt des Online -Einkommens eintauchen, indem Sie E -Books erstellen und verkaufen? Mit dem Aufkommen der AI -Technologie ist der Prozess nicht nur effizient, sondern auch unglaublich zugänglich geworden. Dieser Artikel befasst sich mit den fünf wichtigsten AI -E -Book -Generatoren, die Ihnen helfen können, das passive Einkommen OP zu nutzen
AI E -Book -Generatoren: Top 5 Tools für den Erfolg von Amazon KDP
Möchten Sie unbedingt in die Welt des Online -Einkommens eintauchen, indem Sie E -Books erstellen und verkaufen? Mit dem Aufkommen der AI -Technologie ist der Prozess nicht nur effizient, sondern auch unglaublich zugänglich geworden. Dieser Artikel befasst sich mit den fünf wichtigsten AI -E -Book -Generatoren, die Ihnen helfen können, das passive Einkommen OP zu nutzen
 Billy Idols 'Rebel Yell': Ein ausführlicher Blick auf die Live-Performance
Billy Idols 'Rebel Yell' überschreitet nur ein Lied; Es ist ein Emblem der Rockkultur der 1980er Jahre, das weiterhin bei Fans über Generationen hinweg ankommt. Dieses Stück führt Sie auf eine Reise durch die pulsierende Energie und die ikonische Grafik eines Live -Rebellen -Yell -Auftritts und löst die Elemente auf
Billy Idols 'Rebel Yell': Ein ausführlicher Blick auf die Live-Performance
Billy Idols 'Rebel Yell' überschreitet nur ein Lied; Es ist ein Emblem der Rockkultur der 1980er Jahre, das weiterhin bei Fans über Generationen hinweg ankommt. Dieses Stück führt Sie auf eine Reise durch die pulsierende Energie und die ikonische Grafik eines Live -Rebellen -Yell -Auftritts und löst die Elemente auf
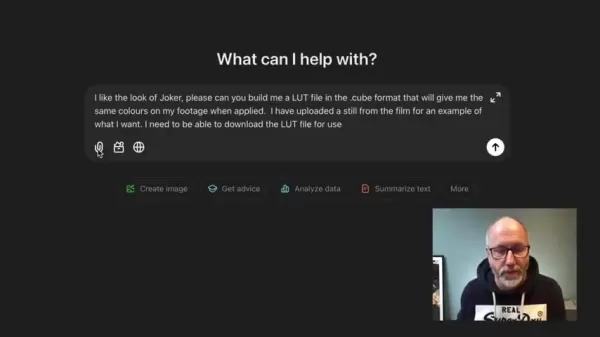 Transformation der Farbkorrektur mit AI -LUTs bei der Videobearbeitung
Sind Sie bereit, Ihren Ansatz zur Farbkorrektur bei der Videobearbeitung zu revolutionieren? KI-gesteuerte Tools machen es jetzt einfacher denn je, professionelles, filmisches Aussehen zu erzielen. Mit der Entstehung fortschrittlicher KI-Modelle ist es jetzt ACCE
Transformation der Farbkorrektur mit AI -LUTs bei der Videobearbeitung
Sind Sie bereit, Ihren Ansatz zur Farbkorrektur bei der Videobearbeitung zu revolutionieren? KI-gesteuerte Tools machen es jetzt einfacher denn je, professionelles, filmisches Aussehen zu erzielen. Mit der Entstehung fortschrittlicher KI-Modelle ist es jetzt ACCE
































