Adobe Illustrator의 글꼴 크기 마스터 링에 대한 포괄적 인 가이드

 2025년 4월 27일
2025년 4월 27일

 RyanLee
RyanLee

 0
0
그래픽 디자인과 예술의 세계로 뛰어 들고 있다면 Adobe Illustrator가 당신의 도구입니다. 시각적으로 멋진 디자인을 만들 수있는 기능으로 가득 차 있으며 작업 할 주요 요소 중 하나는 타이포그래피입니다. 글꼴 크기를 올바르게 얻는 것은 가독성과 디자인의 전반적인 영향 모두에 중요합니다. 이 안내서는 Adobe Illustrator에서 글꼴 크기를 조정하는 다양한 방법을 안내하여 헤드 라인, 바디 텍스트 또는 기타 텍스트 요소를 제작하든 텍스트를 가장 잘 보이게 할 수 있도록 도와줍니다. 글꼴 크기 조정을 마스터하면 디자인이 진정으로 향상 될 수 있습니다.
핵심 요점
- Illustrator의 포인트 유형과 영역 유형 텍스트의 차이점을 파악하십시오.
- 정확한 글꼴 크기 제어를 위해 Properties 패널의 문자 패널을 사용하십시오.
- 선택 도구로 텍스트를 비례 적으로 확장하는 방법을 알아보십시오.
- 제약 유무에 관계없이 동적 텍스트 크기 조정을위한 스케일 도구를 탐색하십시오.
- 표시되지 않은 경우 창 메뉴를 통해 문자 패널에 액세스하십시오.
텍스트 유형 및 초기 설정 이해
포인트 유형 대 영역 유형 : 올바른 접근법 선택
Adobe Illustrator에는 텍스트를 만드는 두 가지 주요 방법 인 포인트 유형 및 영역 유형이 있습니다. 포인트 유형은 텍스트를 자유롭게 확장하려는 헤드 라인 또는 짧은 텍스트에 적합합니다. 유형 도구 ( 't'를 눌러 액세스하기 위해 '를 누른 다음 타이핑하여 생성합니다. 반면, 영역 유형은 단락과 같은 더 긴 텍스트에 이상적입니다. 유형 도구를 클릭하고 드래그하여 텍스트 상자를 형성하여 해당 공간 내에서 텍스트를 감싸도록하여 생성합니다. 어떤 사용을 사용 해야하는지 아는 것은 글꼴 크기 및 텍스트 레이아웃을 관리하는 방법에 큰 차이를 만들 수 있습니다. 크기를 조정하거나 스케일링 할 때 각 유형이 다르게 작동하므로 처음부터 올바른 것을 선택하면 많은 번거 로움을 절약 할 수 있습니다. 선택하든 Adobe Illustrator에서 눈길을 끄는 읽기 쉬운 디자인을 만드는 데 글꼴 크기를 처리하는 것이 필수적입니다.
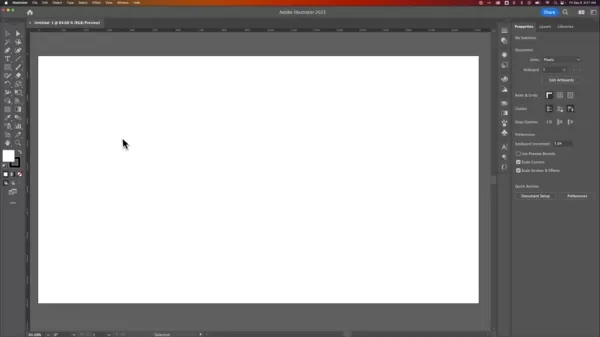
Adobe Illustrator의 유형 도구 액세스
글꼴 크기 조정을 시작하기 전에 Adobe Illustrator에서 유형 도구를 사용하는 방법을 알아야합니다. 화면 왼쪽의 도구 모음에서 't'아이콘이 표시됩니다. 키보드의 'T'키를 누르면 빠르게 활성화 할 수 있습니다. 유형 도구가 활성화되면 아르 보드의 어느 곳에서나 클릭하여 포인트 유형을 만들거나 클릭하여 드래그하여 영역 유형을 만들 수 있습니다. 이것은 모든 텍스트 작업의 시작점이므로 유형 도구에 익숙해지면 설계 프로세스가 간소화됩니다. 일관되고 읽기 쉬운 타이포그래피는 매력적인 그래픽을 만드는 데 핵심이며 올바른 글꼴 크기가 큰 역할을합니다.
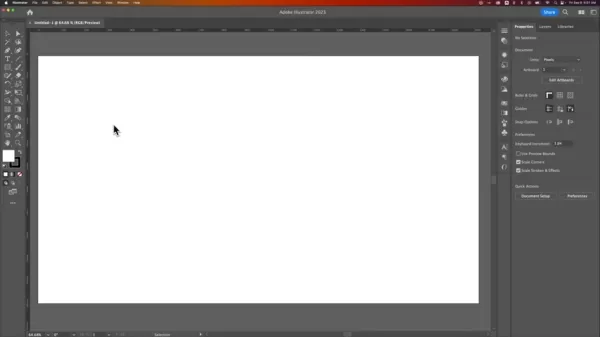
일러스트 레이터의 텍스트 조작을위한 고급 팁
가독성 및 시각적 계층 구조 유지
글꼴 크기 조정은 타이포그래피 퍼즐의 한 조각 일뿐입니다. 가독성과 시각적 계층도 중요합니다. 가독성은 글꼴 선택, 라인 높이 및 문자 간격과 같은 요소의 영향을받는 텍스트를 쉽게 읽고 이해할 수있는 방법에 관한 것입니다. 한편 시각적 계층은 디자인을 통해 독자의 눈을 안내하여 중요한 것을 강조합니다. 다양한 글꼴 크기, 대담한 또는 이탤릭체와 같은 스타일 및 색상을 통해이를 달성 할 수 있습니다. 예를 들어, 더 큰 글꼴을 제목으로 사용하면 신체 텍스트에서 눈에 띄게 도움이되므로 디자인을보다 쉽게 스캔하고 이해할 수 있습니다. 매력적인 그래픽을 만드는 데 타이포그래피를 날카롭고 일관성있게 유지하고 읽기 쉬운 상태로 유지하는 것이 필수적이며 올바른 글꼴 크기를 선택하는 것이 큰 부분입니다.
일관성을 위해 단락 스타일을 사용합니다
다중 페이지 문서 또는 반복 텍스트 요소가있는 문서를 작성하는 경우 단락 스타일은 생명을 구할 수 있습니다. 이를 통해 글꼴 크기, 글꼴 패밀리, 라인 높이 등과 같은 많은 서식 옵션을 설정하고 한 번에 여러 단락에 적용 할 수 있습니다. 단락 스타일을 설정하려면 원하는 방식으로 단락을 형식화 한 다음 창> 유형> 단락 스타일로 이동하십시오. 설정을 저장하려면 '새 스타일 만들기'버튼 (작은 페이지 아이콘처럼 보이면)을 클릭하십시오. 그런 다음이 스타일을 선택하고 패널의 스타일을 클릭하여 다른 단락 에이 스타일을 적용 할 수 있습니다. 나중에 서식을 조정 해야하는 경우 스타일을 업데이트 할 수 있으며 변경 사항은 사용한 모든 곳에 자동으로 적용됩니다. 이를 통해 디자인은 일관성을 유지하고 올바른 글꼴 크기를 유지하는 것이 중요합니다. 일관된 타이포그래피 스타일을 사용하면 청중이 편안하게 느끼고 그래픽을 즐길 수 있습니다.
일러스트 레이터에서 글꼴 크기를 조정하는 다른 방법
속성 패널의 문자 패널 사용
글꼴 크기를 조정하는 가장 간단한 방법은 문자 패널을 통한 것입니다. 먼저 변경하려는 텍스트를 선택하십시오. 선택 도구 (검은 색 화살표)를 사용하여 전체 텍스트 객체를 선택하거나 특정 부품을 선택할 수있는 유형 도구를 사용하여 텍스트 내부를 두 번 클릭 할 수 있습니다. 텍스트가 선택되면 화면 오른쪽의 속성 패널로 이동하십시오. 당신이 그것을 보지 못하면, 창> 속성으로 이동하여 그것을 가져 오십시오. 문자 섹션에는 현재 글꼴 크기를 보여주는 드롭 다운 메뉴가 표시됩니다. 새 크기로 입력하거나 목록에서 선택할 수 있습니다. Enter를 누르면 텍스트가 업데이트됩니다. 이것은 글꼴 크기를 제어하는 가장 정확한 방법이며 Adobe Illustrator의 타이포그래피에 대한 명령을 전체적으로 제공합니다.
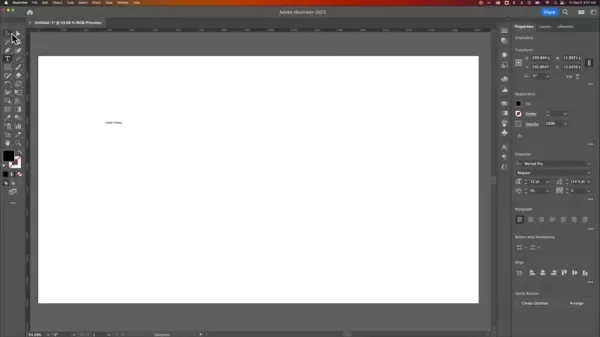
선택 도구와 비례하여 텍스트를 스케일링합니다
텍스트 크기 조정에보다 시각적으로 접근하려면 선택 도구를 사용하여 비례 적으로 확장하십시오. 선택 도구로 텍스트 객체를 선택한 다음 나타나는 경계 상자의 모서리 핸들 중 하나 위로 가져옵니다. 핸들을 클릭하고 드래그하여 크기를 조정하십시오. 텍스트의 비율을 그대로 유지하려면 드래그하는 동안 Shift 키를 누르십시오. 이 방법은 정확한 숫자없이 텍스트 크기를 빠르게 조정하는 데 좋습니다. 그러나 이러한 방식으로 스케일링하면 때때로 분수 점 크기가 발생할 수 있으므로 나중에 문자 패널에서이를 개선 할 수 있습니다. 타이포그래피가 날카 롭고 일관성이 유지되는 것이 매력적인 그래픽을 만드는 데 중요하며 올바른 글꼴 크기를 사용하는 것이 필수적입니다.
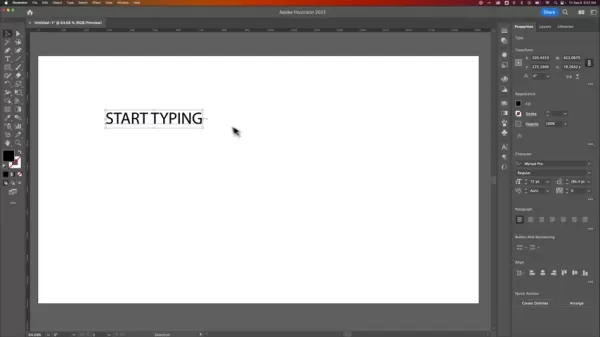
동적 크기 조정을 위해 스케일 도구를 활용합니다
스케일 도구는 텍스트와 동시에 텍스트와 텍스트 상자를 크기로 조정하려는 영역 유형 텍스트에 특히 유용한 텍스트를 동적으로 조정하는 또 다른 방법을 제공합니다. 먼저 선택 도구를 사용하여 텍스트 객체를 선택한 다음 툴바에서 스케일 도구를 찾거나 키보드에서 'S'를 누릅니다. 아트 보드를 클릭하고 드래그하여 크기를 조정하고 교대를 잡아 비율을 유지하십시오. 스케일 도구를 사용하면 ALT (Mac의 옵션)를 고정하고 앵커 포인트가 원하는 위치를 클릭하여 특정 지점에서 스케일링 할 수 있습니다. 이 방법은 약간 까다로울 수 있지만 특히 특정 텍스트 상자 내에서 글꼴 크기를 관리 할 때 유연성을 제공합니다.
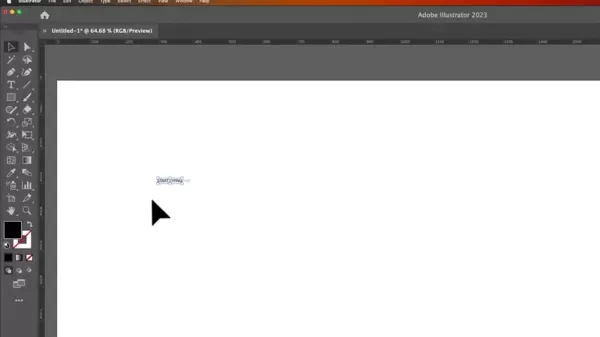
Adobe Illustrator 가격 책정 계획
구독 옵션 이해
Adobe Illustrator는 구독 모델을 통해 제공되며 다양한 요구에 맞는 계획이 다릅니다. 다음은 빠른 요약입니다.
- 단일 앱 계획 : 이를 통해 Adobe Illustrator에만 액세스 할 수 있습니다. 벡터 그래픽에 중점을두고 다른 Adobe 앱이 필요하지 않으면 완벽합니다.
- 모든 앱 계획 (Creative Cloud) : 이 계획에는 Photoshop, Indesign 및 Premiere Pro와 같은 20 개가 넘는 Adobe Creative 앱이 포함됩니다. 다양한 프로젝트를 위해 광범위한 도구가 필요한 전문가에게 좋습니다.
가격과 기능이 변경 될 수 있으므로 Adobe 웹 사이트에서 최신 정보를 확인하는 것이 가장 좋습니다.
스케일링 텍스트의 장점과 단점
프로
- 빠르고 시각적 조정
- 비례 스케일링은 종횡비를 유지합니다
- 초기 크기 추정에 유용합니다
단점
- 분수 점 크기를 초래할 수 있습니다
- 문자 패널을 사용하는 것보다 정확하지 않습니다
- 스케일링 영역 텍스트 상자는 레이아웃을 왜곡 할 수 있습니다
텍스트 처리를위한 Adobe Illustrator의 주요 기능
고급 타이포그래피 옵션
Adobe Illustrator는 디자이너에게 정확한 제어를 제공하는 다양한 타이포그래피 컨트롤을 제공합니다. 글꼴 크기를 조정하는 것 외에도 커닝, 추적, 선행 및 기준선 이동을 조정할 수 있습니다. OpenType 기능을 사용하면 문체 대체, 인대 및 상황에 맞는 세트를 사용하여 텍스트의 시각적 매력을 향상시킬 수 있습니다. 터치 유형 도구를 사용하면 고유 한 디자인 및 사용자 정의 타이포그래피 레이아웃에 대한 개별 문자를 수정할 수도 있습니다. Adobe Illustrator에서 터치 타입 도구로 작업하면 끝없는 디자인 가능성이 열립니다.
Adobe Fonts와의 통합
Adobe Illustrator와 Adobe Fonts와의 통합은 수천 개의 고품질 글꼴에 액세스 할 수 있습니다. 앱에서 직접 글꼴을 탐색, 활성화 및 동기화 할 수 있습니다. 클래식 세리프 또는 현대의 Sans-Serif가 필요하든, 방대한 도서관은 당신이 다루었습니다. Adobe Fonts는 대부분의 창의적인 클라우드 구독에 포함되어 있으며 글꼴 크기 선택 및 관리가 더 쉬워집니다. Adobe Illustrator에서 Adobe Fonts로 작업하면 무한한 타이포그래피 설계 가능성이 가능합니다. 완벽한 글꼴 크기를 찾는 것이 중요하지만 작업에 적합한 글꼴을 선택하는 것이 중요합니다.
라이브 효과와 왜곡
Adobe Illustrator에서는 영구적으로 변경하지 않고 라이브 효과와 왜곡을 텍스트에 적용 할 수 있습니다. 당신은 텍스트의 모습을 감싸고, 비틀고, 팽창시키고, 더 많이 만들 수 있습니다. 이러한 효과는 편집 가능성을 유지하므로 자유롭게 실험 할 수 있습니다. 속성 패널을 통한 고급 글꼴 크기 제어와 라이브 효과를 결합하면 창의성을위한 광대 한 놀이터가 제공됩니다.
사용 사례 : 글꼴 크기가 가장 중요한 곳
로고 디자인 및 브랜딩
로고 디자인에서 글꼴 크기는 인식 가능하고 기억에 남는 마크를 만드는 데 중요합니다. 브랜드 이름이 명함에서 광고판에 이르기까지 다른 미디어에서 읽을 수 있도록합니다. 잘 선택된 글꼴 크기는 신중하게 선택된 글꼴과 짝을 이루어 브랜드의 성격과 가치를 강화할 수 있습니다. Adobe Illustrator에서 로고에 대한 타이포그래피를 설계 할 때, 선명하고 깨끗한 미적이며 명확한 시각적 계층 구조가 필수적입니다.
웹 및 모바일 디자인
웹 및 모바일 디자인의 경우 글꼴 크기는 사용자 경험에 직접적인 영향을 미칩니다. 다양한 화면 크기에서 텍스트를 읽을 수 있는지 확인하는 것이 접근성과 참여의 핵심입니다. Adobe Illustrator는 종종 웹 사이트 및 앱 인터페이스에 사용되며, 사려 깊은 글꼴 크기 고려 사항은 사용자 친화적이고 시각적으로 매력적인 디자인을위한 토대를 마련합니다.
인쇄 디자인 및 레이아웃
브로셔, 포스터 및 잡지와 같은 인쇄 디자인에서 글꼴 크기는 정보가 얼마나 효과적으로 전달되는지를 결정합니다. 명확한 글꼴 크기 계층 구조는 핵심 포인트를 강조하는 컨텐츠를 통해 독자를 안내합니다. Adobe Illustrator에서는 디자이너가 시각적으로 인상적이고 유익한 레이아웃을 생성하기 위해 타이포그래피 설정을 미세 조정합니다.
Adobe Illustrator의 글꼴 크기에 대해 자주 묻는 질문
여러 텍스트 상자의 글꼴 크기를 한 번에 어떻게 변경합니까?
여러 텍스트 상자의 글꼴 크기를 동시에 변경하려면 선택 도구로 변경하려는 모든 텍스트 상자를 선택하십시오. 그런 다음 속성 패널의 캐릭터 패널로 이동하십시오. 선택한 글꼴 크기 변경은 선택한 모든 텍스트 상자에 적용됩니다. 이것은 디자인을 일관성있게 유지하는 가장 효율적인 방법입니다. 로고 또는 브랜드 텍스트의 경우 일관된 글꼴 크기를 유지하면 브랜드 인식을 강화합니다.
스케일링 후 내 텍스트가 흐릿하게 보이는 이유는 무엇입니까?
텍스트는 분수 점 크기가 발생하거나 텍스트 객체가 픽셀 그리드에 정렬되지 않은 경우 스케일링 후 흐릿해질 수 있습니다. 이 문제를 해결하려면 글꼴 크기가 정수 (예 : 12.5pt 대신 12pt)인지, '픽셀 그리드에 정렬'이 변환 패널에서 활성화되어 있는지 확인하십시오. 이렇게하면 텍스트를 날카롭고 명확하게 유지하는 데 도움이됩니다. 세부 사항에주의를 기울이고 올바른 글꼴 크기를 유지하면 전문적인 그래픽이 생성됩니다.
디자인의 타이포그래피에 관한 관련 질문
다양한 유형의 텍스트 (제목, 바디 텍스트, 캡션)에 대한 글꼴 크기를 선택하기위한 모범 사례는 무엇입니까?
올바른 글꼴 크기를 선택하는 것은 텍스트 유형과 그 목적에 따라 다릅니다. 제목의 경우 더 큰 글꼴 크기 (예 : 24-36pt)는 명확한 시각적 계층 구조를 만들고 독자의 관심을 끌습니다. 편안한 읽기를 위해서는 신체 텍스트가 더 작아야합니다 (예 : 10-12pt). 주요 내용을 압도하지 않고 컨텍스트를 제공하려면 캡션이 훨씬 작아야합니다 (예 : 8-10PT). 글꼴 크기를 결정할 때는 항상 전반적인 디자인과 청중을 고려하십시오. Adobe Illustrator에서 작업하려면 세부 사항에주의를 기울여야합니다. 작업에 적합한 글꼴 크기를 선택하고 일관된 타이포그래피 스타일을 사용하면 청중이 편안하게 느끼고 그래픽을 즐길 수 있습니다.
텍스트 유형 권장 글꼴 크기 목적 제목 24-36pt 주의를 끌고 시각적 계층 구조를 만듭니다 바디 텍스트 10-12pt 편안한 독서, 주요 내용을 전달하십시오 캡션 8-10pt 컨텍스트를 제공하고 주요 내용을 보충하십시오 소제목 14-18pt 신체 텍스트를 나누고 내용을 통해 독자를 안내합니다. 인용 부호 12-14pt 중요한 진술을 강조하고 시각적 관심을 더하십시오 총알 포인트 10-12pt 정보를 구성하고 가독성을 향상시킵니다 행동 유도 문안 14-16pt Call to Action에주의를 기울이고 사용자가 조치를 취하도록 촉구합니다.
관련 기사
 Billy Idol의 'Rebel Yell': 라이브 공연에 대한 심도있는 모습
빌리 아이돌 (Billy Idol)의 '반란군'은 단지 노래 일뿐입니다. 1980 년대의 록 문화의 상징으로 여러 세대의 팬들과 계속 공명합니다. 이 작품은 맥동 에너지와 살아있는 'Rebel Yell'공연의 상징적 인 영상을 통해 여행을 떠나 CEM의 요소를 풀어줍니다.
Billy Idol의 'Rebel Yell': 라이브 공연에 대한 심도있는 모습
빌리 아이돌 (Billy Idol)의 '반란군'은 단지 노래 일뿐입니다. 1980 년대의 록 문화의 상징으로 여러 세대의 팬들과 계속 공명합니다. 이 작품은 맥동 에너지와 살아있는 'Rebel Yell'공연의 상징적 인 영상을 통해 여행을 떠나 CEM의 요소를 풀어줍니다.
 비디오 편집에서 ai luts로 색상 보정을 변환합니다
비디오 편집에서 색상 보정에 대한 접근 방식을 혁신 할 준비가 되셨습니까? AI 구동 도구는 이제 전문적이고 영화적인 외모를 달성하기 위해 그 어느 때보 다 간단하게 만들고 있습니다. 고급 AI 모델의 출현으로 특정 미학에 맞는 맞춤형 LUT (룩업 테이블)를 만드는 것은 이제 ACCE입니다.
비디오 편집에서 ai luts로 색상 보정을 변환합니다
비디오 편집에서 색상 보정에 대한 접근 방식을 혁신 할 준비가 되셨습니까? AI 구동 도구는 이제 전문적이고 영화적인 외모를 달성하기 위해 그 어느 때보 다 간단하게 만들고 있습니다. 고급 AI 모델의 출현으로 특정 미학에 맞는 맞춤형 LUT (룩업 테이블)를 만드는 것은 이제 ACCE입니다.
 오시 노 코의 '우상'디코딩 : 깊은 다이빙 분석
"Idol"이라는 제목의 *Oshi no ko *의 오프닝 테마는 단지 눈에 띄는 J-Pop 곡을 초월합니다. 그것은 스타, 정체성, 우상의 공개 이미지와 사적인 현실 사이의 복잡성에 깊이 빠져들게하는 이야기 걸작입니다. 이 노래는 무대를 설정하지 않습니다
의견 (0)
0/200
오시 노 코의 '우상'디코딩 : 깊은 다이빙 분석
"Idol"이라는 제목의 *Oshi no ko *의 오프닝 테마는 단지 눈에 띄는 J-Pop 곡을 초월합니다. 그것은 스타, 정체성, 우상의 공개 이미지와 사적인 현실 사이의 복잡성에 깊이 빠져들게하는 이야기 걸작입니다. 이 노래는 무대를 설정하지 않습니다
의견 (0)
0/200

 2025년 4월 27일
2025년 4월 27일

 RyanLee
RyanLee

 0
0
그래픽 디자인과 예술의 세계로 뛰어 들고 있다면 Adobe Illustrator가 당신의 도구입니다. 시각적으로 멋진 디자인을 만들 수있는 기능으로 가득 차 있으며 작업 할 주요 요소 중 하나는 타이포그래피입니다. 글꼴 크기를 올바르게 얻는 것은 가독성과 디자인의 전반적인 영향 모두에 중요합니다. 이 안내서는 Adobe Illustrator에서 글꼴 크기를 조정하는 다양한 방법을 안내하여 헤드 라인, 바디 텍스트 또는 기타 텍스트 요소를 제작하든 텍스트를 가장 잘 보이게 할 수 있도록 도와줍니다. 글꼴 크기 조정을 마스터하면 디자인이 진정으로 향상 될 수 있습니다.
핵심 요점
- Illustrator의 포인트 유형과 영역 유형 텍스트의 차이점을 파악하십시오.
- 정확한 글꼴 크기 제어를 위해 Properties 패널의 문자 패널을 사용하십시오.
- 선택 도구로 텍스트를 비례 적으로 확장하는 방법을 알아보십시오.
- 제약 유무에 관계없이 동적 텍스트 크기 조정을위한 스케일 도구를 탐색하십시오.
- 표시되지 않은 경우 창 메뉴를 통해 문자 패널에 액세스하십시오.
텍스트 유형 및 초기 설정 이해
포인트 유형 대 영역 유형 : 올바른 접근법 선택
Adobe Illustrator에는 텍스트를 만드는 두 가지 주요 방법 인 포인트 유형 및 영역 유형이 있습니다. 포인트 유형은 텍스트를 자유롭게 확장하려는 헤드 라인 또는 짧은 텍스트에 적합합니다. 유형 도구 ( 't'를 눌러 액세스하기 위해 '를 누른 다음 타이핑하여 생성합니다. 반면, 영역 유형은 단락과 같은 더 긴 텍스트에 이상적입니다. 유형 도구를 클릭하고 드래그하여 텍스트 상자를 형성하여 해당 공간 내에서 텍스트를 감싸도록하여 생성합니다. 어떤 사용을 사용 해야하는지 아는 것은 글꼴 크기 및 텍스트 레이아웃을 관리하는 방법에 큰 차이를 만들 수 있습니다. 크기를 조정하거나 스케일링 할 때 각 유형이 다르게 작동하므로 처음부터 올바른 것을 선택하면 많은 번거 로움을 절약 할 수 있습니다. 선택하든 Adobe Illustrator에서 눈길을 끄는 읽기 쉬운 디자인을 만드는 데 글꼴 크기를 처리하는 것이 필수적입니다.
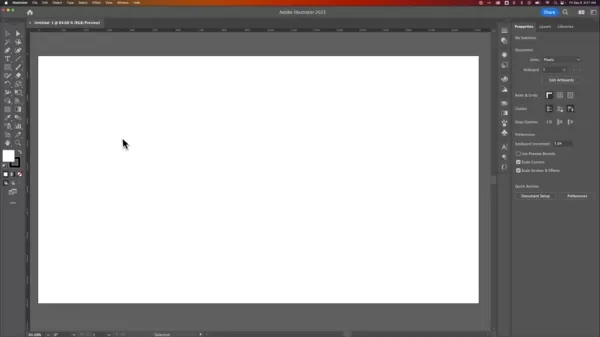
Adobe Illustrator의 유형 도구 액세스
글꼴 크기 조정을 시작하기 전에 Adobe Illustrator에서 유형 도구를 사용하는 방법을 알아야합니다. 화면 왼쪽의 도구 모음에서 't'아이콘이 표시됩니다. 키보드의 'T'키를 누르면 빠르게 활성화 할 수 있습니다. 유형 도구가 활성화되면 아르 보드의 어느 곳에서나 클릭하여 포인트 유형을 만들거나 클릭하여 드래그하여 영역 유형을 만들 수 있습니다. 이것은 모든 텍스트 작업의 시작점이므로 유형 도구에 익숙해지면 설계 프로세스가 간소화됩니다. 일관되고 읽기 쉬운 타이포그래피는 매력적인 그래픽을 만드는 데 핵심이며 올바른 글꼴 크기가 큰 역할을합니다.
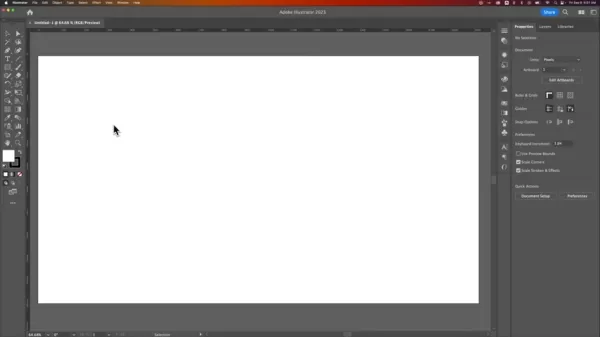
일러스트 레이터의 텍스트 조작을위한 고급 팁
가독성 및 시각적 계층 구조 유지
글꼴 크기 조정은 타이포그래피 퍼즐의 한 조각 일뿐입니다. 가독성과 시각적 계층도 중요합니다. 가독성은 글꼴 선택, 라인 높이 및 문자 간격과 같은 요소의 영향을받는 텍스트를 쉽게 읽고 이해할 수있는 방법에 관한 것입니다. 한편 시각적 계층은 디자인을 통해 독자의 눈을 안내하여 중요한 것을 강조합니다. 다양한 글꼴 크기, 대담한 또는 이탤릭체와 같은 스타일 및 색상을 통해이를 달성 할 수 있습니다. 예를 들어, 더 큰 글꼴을 제목으로 사용하면 신체 텍스트에서 눈에 띄게 도움이되므로 디자인을보다 쉽게 스캔하고 이해할 수 있습니다. 매력적인 그래픽을 만드는 데 타이포그래피를 날카롭고 일관성있게 유지하고 읽기 쉬운 상태로 유지하는 것이 필수적이며 올바른 글꼴 크기를 선택하는 것이 큰 부분입니다.
일관성을 위해 단락 스타일을 사용합니다
다중 페이지 문서 또는 반복 텍스트 요소가있는 문서를 작성하는 경우 단락 스타일은 생명을 구할 수 있습니다. 이를 통해 글꼴 크기, 글꼴 패밀리, 라인 높이 등과 같은 많은 서식 옵션을 설정하고 한 번에 여러 단락에 적용 할 수 있습니다. 단락 스타일을 설정하려면 원하는 방식으로 단락을 형식화 한 다음 창> 유형> 단락 스타일로 이동하십시오. 설정을 저장하려면 '새 스타일 만들기'버튼 (작은 페이지 아이콘처럼 보이면)을 클릭하십시오. 그런 다음이 스타일을 선택하고 패널의 스타일을 클릭하여 다른 단락 에이 스타일을 적용 할 수 있습니다. 나중에 서식을 조정 해야하는 경우 스타일을 업데이트 할 수 있으며 변경 사항은 사용한 모든 곳에 자동으로 적용됩니다. 이를 통해 디자인은 일관성을 유지하고 올바른 글꼴 크기를 유지하는 것이 중요합니다. 일관된 타이포그래피 스타일을 사용하면 청중이 편안하게 느끼고 그래픽을 즐길 수 있습니다.
일러스트 레이터에서 글꼴 크기를 조정하는 다른 방법
속성 패널의 문자 패널 사용
글꼴 크기를 조정하는 가장 간단한 방법은 문자 패널을 통한 것입니다. 먼저 변경하려는 텍스트를 선택하십시오. 선택 도구 (검은 색 화살표)를 사용하여 전체 텍스트 객체를 선택하거나 특정 부품을 선택할 수있는 유형 도구를 사용하여 텍스트 내부를 두 번 클릭 할 수 있습니다. 텍스트가 선택되면 화면 오른쪽의 속성 패널로 이동하십시오. 당신이 그것을 보지 못하면, 창> 속성으로 이동하여 그것을 가져 오십시오. 문자 섹션에는 현재 글꼴 크기를 보여주는 드롭 다운 메뉴가 표시됩니다. 새 크기로 입력하거나 목록에서 선택할 수 있습니다. Enter를 누르면 텍스트가 업데이트됩니다. 이것은 글꼴 크기를 제어하는 가장 정확한 방법이며 Adobe Illustrator의 타이포그래피에 대한 명령을 전체적으로 제공합니다.
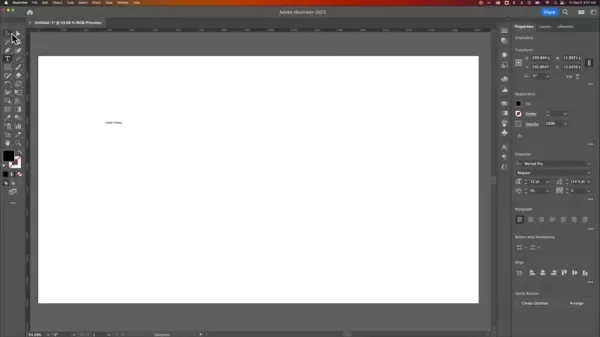
선택 도구와 비례하여 텍스트를 스케일링합니다
텍스트 크기 조정에보다 시각적으로 접근하려면 선택 도구를 사용하여 비례 적으로 확장하십시오. 선택 도구로 텍스트 객체를 선택한 다음 나타나는 경계 상자의 모서리 핸들 중 하나 위로 가져옵니다. 핸들을 클릭하고 드래그하여 크기를 조정하십시오. 텍스트의 비율을 그대로 유지하려면 드래그하는 동안 Shift 키를 누르십시오. 이 방법은 정확한 숫자없이 텍스트 크기를 빠르게 조정하는 데 좋습니다. 그러나 이러한 방식으로 스케일링하면 때때로 분수 점 크기가 발생할 수 있으므로 나중에 문자 패널에서이를 개선 할 수 있습니다. 타이포그래피가 날카 롭고 일관성이 유지되는 것이 매력적인 그래픽을 만드는 데 중요하며 올바른 글꼴 크기를 사용하는 것이 필수적입니다.
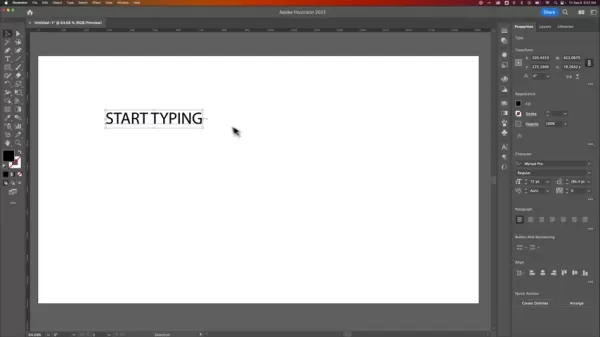
동적 크기 조정을 위해 스케일 도구를 활용합니다
스케일 도구는 텍스트와 동시에 텍스트와 텍스트 상자를 크기로 조정하려는 영역 유형 텍스트에 특히 유용한 텍스트를 동적으로 조정하는 또 다른 방법을 제공합니다. 먼저 선택 도구를 사용하여 텍스트 객체를 선택한 다음 툴바에서 스케일 도구를 찾거나 키보드에서 'S'를 누릅니다. 아트 보드를 클릭하고 드래그하여 크기를 조정하고 교대를 잡아 비율을 유지하십시오. 스케일 도구를 사용하면 ALT (Mac의 옵션)를 고정하고 앵커 포인트가 원하는 위치를 클릭하여 특정 지점에서 스케일링 할 수 있습니다. 이 방법은 약간 까다로울 수 있지만 특히 특정 텍스트 상자 내에서 글꼴 크기를 관리 할 때 유연성을 제공합니다.
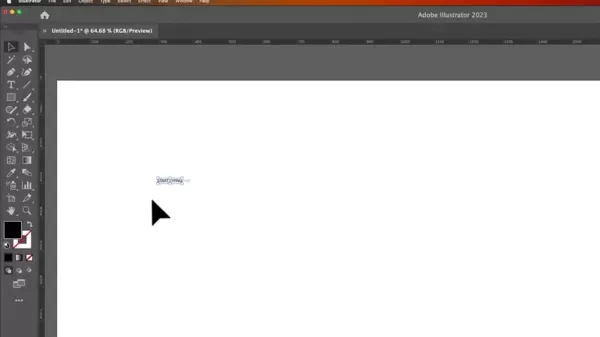
Adobe Illustrator 가격 책정 계획
구독 옵션 이해
Adobe Illustrator는 구독 모델을 통해 제공되며 다양한 요구에 맞는 계획이 다릅니다. 다음은 빠른 요약입니다.
- 단일 앱 계획 : 이를 통해 Adobe Illustrator에만 액세스 할 수 있습니다. 벡터 그래픽에 중점을두고 다른 Adobe 앱이 필요하지 않으면 완벽합니다.
- 모든 앱 계획 (Creative Cloud) : 이 계획에는 Photoshop, Indesign 및 Premiere Pro와 같은 20 개가 넘는 Adobe Creative 앱이 포함됩니다. 다양한 프로젝트를 위해 광범위한 도구가 필요한 전문가에게 좋습니다.
가격과 기능이 변경 될 수 있으므로 Adobe 웹 사이트에서 최신 정보를 확인하는 것이 가장 좋습니다.
스케일링 텍스트의 장점과 단점
프로
- 빠르고 시각적 조정
- 비례 스케일링은 종횡비를 유지합니다
- 초기 크기 추정에 유용합니다
단점
- 분수 점 크기를 초래할 수 있습니다
- 문자 패널을 사용하는 것보다 정확하지 않습니다
- 스케일링 영역 텍스트 상자는 레이아웃을 왜곡 할 수 있습니다
텍스트 처리를위한 Adobe Illustrator의 주요 기능
고급 타이포그래피 옵션
Adobe Illustrator는 디자이너에게 정확한 제어를 제공하는 다양한 타이포그래피 컨트롤을 제공합니다. 글꼴 크기를 조정하는 것 외에도 커닝, 추적, 선행 및 기준선 이동을 조정할 수 있습니다. OpenType 기능을 사용하면 문체 대체, 인대 및 상황에 맞는 세트를 사용하여 텍스트의 시각적 매력을 향상시킬 수 있습니다. 터치 유형 도구를 사용하면 고유 한 디자인 및 사용자 정의 타이포그래피 레이아웃에 대한 개별 문자를 수정할 수도 있습니다. Adobe Illustrator에서 터치 타입 도구로 작업하면 끝없는 디자인 가능성이 열립니다.
Adobe Fonts와의 통합
Adobe Illustrator와 Adobe Fonts와의 통합은 수천 개의 고품질 글꼴에 액세스 할 수 있습니다. 앱에서 직접 글꼴을 탐색, 활성화 및 동기화 할 수 있습니다. 클래식 세리프 또는 현대의 Sans-Serif가 필요하든, 방대한 도서관은 당신이 다루었습니다. Adobe Fonts는 대부분의 창의적인 클라우드 구독에 포함되어 있으며 글꼴 크기 선택 및 관리가 더 쉬워집니다. Adobe Illustrator에서 Adobe Fonts로 작업하면 무한한 타이포그래피 설계 가능성이 가능합니다. 완벽한 글꼴 크기를 찾는 것이 중요하지만 작업에 적합한 글꼴을 선택하는 것이 중요합니다.
라이브 효과와 왜곡
Adobe Illustrator에서는 영구적으로 변경하지 않고 라이브 효과와 왜곡을 텍스트에 적용 할 수 있습니다. 당신은 텍스트의 모습을 감싸고, 비틀고, 팽창시키고, 더 많이 만들 수 있습니다. 이러한 효과는 편집 가능성을 유지하므로 자유롭게 실험 할 수 있습니다. 속성 패널을 통한 고급 글꼴 크기 제어와 라이브 효과를 결합하면 창의성을위한 광대 한 놀이터가 제공됩니다.
사용 사례 : 글꼴 크기가 가장 중요한 곳
로고 디자인 및 브랜딩
로고 디자인에서 글꼴 크기는 인식 가능하고 기억에 남는 마크를 만드는 데 중요합니다. 브랜드 이름이 명함에서 광고판에 이르기까지 다른 미디어에서 읽을 수 있도록합니다. 잘 선택된 글꼴 크기는 신중하게 선택된 글꼴과 짝을 이루어 브랜드의 성격과 가치를 강화할 수 있습니다. Adobe Illustrator에서 로고에 대한 타이포그래피를 설계 할 때, 선명하고 깨끗한 미적이며 명확한 시각적 계층 구조가 필수적입니다.
웹 및 모바일 디자인
웹 및 모바일 디자인의 경우 글꼴 크기는 사용자 경험에 직접적인 영향을 미칩니다. 다양한 화면 크기에서 텍스트를 읽을 수 있는지 확인하는 것이 접근성과 참여의 핵심입니다. Adobe Illustrator는 종종 웹 사이트 및 앱 인터페이스에 사용되며, 사려 깊은 글꼴 크기 고려 사항은 사용자 친화적이고 시각적으로 매력적인 디자인을위한 토대를 마련합니다.
인쇄 디자인 및 레이아웃
브로셔, 포스터 및 잡지와 같은 인쇄 디자인에서 글꼴 크기는 정보가 얼마나 효과적으로 전달되는지를 결정합니다. 명확한 글꼴 크기 계층 구조는 핵심 포인트를 강조하는 컨텐츠를 통해 독자를 안내합니다. Adobe Illustrator에서는 디자이너가 시각적으로 인상적이고 유익한 레이아웃을 생성하기 위해 타이포그래피 설정을 미세 조정합니다.
Adobe Illustrator의 글꼴 크기에 대해 자주 묻는 질문
여러 텍스트 상자의 글꼴 크기를 한 번에 어떻게 변경합니까?
여러 텍스트 상자의 글꼴 크기를 동시에 변경하려면 선택 도구로 변경하려는 모든 텍스트 상자를 선택하십시오. 그런 다음 속성 패널의 캐릭터 패널로 이동하십시오. 선택한 글꼴 크기 변경은 선택한 모든 텍스트 상자에 적용됩니다. 이것은 디자인을 일관성있게 유지하는 가장 효율적인 방법입니다. 로고 또는 브랜드 텍스트의 경우 일관된 글꼴 크기를 유지하면 브랜드 인식을 강화합니다.
스케일링 후 내 텍스트가 흐릿하게 보이는 이유는 무엇입니까?
텍스트는 분수 점 크기가 발생하거나 텍스트 객체가 픽셀 그리드에 정렬되지 않은 경우 스케일링 후 흐릿해질 수 있습니다. 이 문제를 해결하려면 글꼴 크기가 정수 (예 : 12.5pt 대신 12pt)인지, '픽셀 그리드에 정렬'이 변환 패널에서 활성화되어 있는지 확인하십시오. 이렇게하면 텍스트를 날카롭고 명확하게 유지하는 데 도움이됩니다. 세부 사항에주의를 기울이고 올바른 글꼴 크기를 유지하면 전문적인 그래픽이 생성됩니다.
디자인의 타이포그래피에 관한 관련 질문
다양한 유형의 텍스트 (제목, 바디 텍스트, 캡션)에 대한 글꼴 크기를 선택하기위한 모범 사례는 무엇입니까?
올바른 글꼴 크기를 선택하는 것은 텍스트 유형과 그 목적에 따라 다릅니다. 제목의 경우 더 큰 글꼴 크기 (예 : 24-36pt)는 명확한 시각적 계층 구조를 만들고 독자의 관심을 끌습니다. 편안한 읽기를 위해서는 신체 텍스트가 더 작아야합니다 (예 : 10-12pt). 주요 내용을 압도하지 않고 컨텍스트를 제공하려면 캡션이 훨씬 작아야합니다 (예 : 8-10PT). 글꼴 크기를 결정할 때는 항상 전반적인 디자인과 청중을 고려하십시오. Adobe Illustrator에서 작업하려면 세부 사항에주의를 기울여야합니다. 작업에 적합한 글꼴 크기를 선택하고 일관된 타이포그래피 스타일을 사용하면 청중이 편안하게 느끼고 그래픽을 즐길 수 있습니다.
| 텍스트 유형 | 권장 글꼴 크기 | 목적 |
|---|---|---|
| 제목 | 24-36pt | 주의를 끌고 시각적 계층 구조를 만듭니다 |
| 바디 텍스트 | 10-12pt | 편안한 독서, 주요 내용을 전달하십시오 |
| 캡션 | 8-10pt | 컨텍스트를 제공하고 주요 내용을 보충하십시오 |
| 소제목 | 14-18pt | 신체 텍스트를 나누고 내용을 통해 독자를 안내합니다. |
| 인용 부호 | 12-14pt | 중요한 진술을 강조하고 시각적 관심을 더하십시오 |
| 총알 포인트 | 10-12pt | 정보를 구성하고 가독성을 향상시킵니다 |
| 행동 유도 문안 | 14-16pt | Call to Action에주의를 기울이고 사용자가 조치를 취하도록 촉구합니다. |
 Billy Idol의 'Rebel Yell': 라이브 공연에 대한 심도있는 모습
빌리 아이돌 (Billy Idol)의 '반란군'은 단지 노래 일뿐입니다. 1980 년대의 록 문화의 상징으로 여러 세대의 팬들과 계속 공명합니다. 이 작품은 맥동 에너지와 살아있는 'Rebel Yell'공연의 상징적 인 영상을 통해 여행을 떠나 CEM의 요소를 풀어줍니다.
Billy Idol의 'Rebel Yell': 라이브 공연에 대한 심도있는 모습
빌리 아이돌 (Billy Idol)의 '반란군'은 단지 노래 일뿐입니다. 1980 년대의 록 문화의 상징으로 여러 세대의 팬들과 계속 공명합니다. 이 작품은 맥동 에너지와 살아있는 'Rebel Yell'공연의 상징적 인 영상을 통해 여행을 떠나 CEM의 요소를 풀어줍니다.
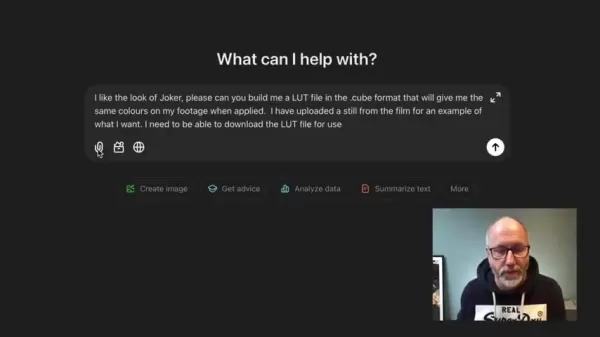 비디오 편집에서 ai luts로 색상 보정을 변환합니다
비디오 편집에서 색상 보정에 대한 접근 방식을 혁신 할 준비가 되셨습니까? AI 구동 도구는 이제 전문적이고 영화적인 외모를 달성하기 위해 그 어느 때보 다 간단하게 만들고 있습니다. 고급 AI 모델의 출현으로 특정 미학에 맞는 맞춤형 LUT (룩업 테이블)를 만드는 것은 이제 ACCE입니다.
비디오 편집에서 ai luts로 색상 보정을 변환합니다
비디오 편집에서 색상 보정에 대한 접근 방식을 혁신 할 준비가 되셨습니까? AI 구동 도구는 이제 전문적이고 영화적인 외모를 달성하기 위해 그 어느 때보 다 간단하게 만들고 있습니다. 고급 AI 모델의 출현으로 특정 미학에 맞는 맞춤형 LUT (룩업 테이블)를 만드는 것은 이제 ACCE입니다.
 오시 노 코의 '우상'디코딩 : 깊은 다이빙 분석
"Idol"이라는 제목의 *Oshi no ko *의 오프닝 테마는 단지 눈에 띄는 J-Pop 곡을 초월합니다. 그것은 스타, 정체성, 우상의 공개 이미지와 사적인 현실 사이의 복잡성에 깊이 빠져들게하는 이야기 걸작입니다. 이 노래는 무대를 설정하지 않습니다
오시 노 코의 '우상'디코딩 : 깊은 다이빙 분석
"Idol"이라는 제목의 *Oshi no ko *의 오프닝 테마는 단지 눈에 띄는 J-Pop 곡을 초월합니다. 그것은 스타, 정체성, 우상의 공개 이미지와 사적인 현실 사이의 복잡성에 깊이 빠져들게하는 이야기 걸작입니다. 이 노래는 무대를 설정하지 않습니다
































