掌握字体尺寸的综合指南Adobe Illustrator

 2025年04月27日
2025年04月27日

 RyanLee
RyanLee

 0
0
如果您正在深入研究图形设计和艺术世界,那么Adobe Illustrator就是您的首选工具。它包含了可让您创建视觉令人惊叹的设计的功能,而您将使用的关键元素之一是版式。使字体尺寸恰到好处对于可读性和设计的整体影响至关重要。本指南将引导您浏览各种方法,以调整Adobe Illustrator中的字体大小,以帮助您使文本看起来最好,无论您是制作头条新闻,身体文本还是任何其他文本元素。掌握字体尺寸调整可以真正提升您的设计。
关键点
- 掌握Illustrator中点类型和区域类型文本之间的差异。
- 使用属性面板中的字符面板进行精确的字体大小控制。
- 了解如何与选择工具成比例地扩展文本。
- 探索具有或没有约束的动态文本调整大小的比例工具。
- 如果不可见,请通过窗口菜单访问字符面板。
了解文本类型和初始设置
点类型与区域类型:选择正确的方法
在Adobe Illustrator中,您有两种创建文本的主要方法:点类型和区域类型。点类型非常适合您希望文本自由扩展的标题或短文。您可以通过使用类型工具(按't'访问它)然后输入来创建它。另一方面,区域类型非常适合较长文本(如段落)。您可以通过单击和拖动类型工具来形成文本框来创建它,从而使文本可以在该空间内包装。知道要使用哪种可以在管理字体大小和文本布局的方式上产生很大的不同。当您调整大小或扩展时,每种类型的行为都不同,因此从一开始就选择正确的一种可以为您节省很多麻烦。无论您选择哪种,在Adobe Illustrator中创建引人注目的可读设计至关重要。
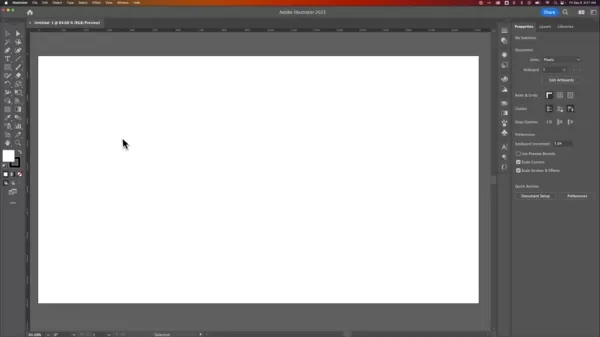
访问Adobe Illustrator中的类型工具
在开始调整字体尺寸之前,您需要知道如何使用Adobe Illustrator中的类型工具。您会在屏幕左侧的工具栏中找到它,并标有“ T”图标。您还可以在键盘上点击“ T”键,以快速激活它。一旦使类型的工具处于活动状态后,您可以单击Artboard上的任何位置以创建点类型,或单击并拖动以创建区域类型。这是您所有文本工作的起点,因此熟悉类型工具将简化您的设计过程。一致,可读的排版是创建引人注目的图形的关键,正确的字体大小在其中起着重要作用。
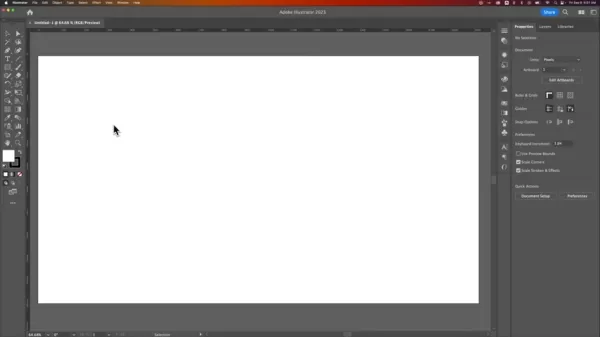
插画家中文本操纵的高级技巧
保持可读性和视觉层次结构
调整字体尺寸只是排版拼图的一部分。可读性和视觉层次结构也至关重要。可读性是关于您的文本可以被读取和理解的容易程度,并受到字体选择,线高和字母间距等因素的影响。同时,视觉层次结构有助于指导读者的设计,突出显示重要的内容。您可以通过不同的字体大小,诸如大胆或斜体以及颜色等不同的字体大小来实现此目标。例如,使用较大的字体进行标题有助于他们从身体文本中脱颖而出,从而使您的设计更容易扫描和理解。保持版式清晰,一致且可读性对于创建引人注目的图形至关重要,并且选择正确的字体大小是其中的很大一部分。
使用段落样式以保持一致性
如果您正在制作多页文档或具有重复文本元素的文档,则段落样式可能是救生员。他们让您设置一系列格式化选项(例如字体大小,字体系列,线高等),并立即将其应用于多个段落。要设置段落样式,请按照您想要的方式格式化段落,然后转到window> type> type>段落样式。单击“创建新样式”按钮(看起来像一个小页图标)以保存您的设置。然后,您可以通过选择这些样式并单击面板中的样式来将此样式应用于其他段落。如果您需要以后调整格式,则可以更新样式,并且更改将自动应用于您使用的地方。这样可以确保您的设计保持一致,并且保持正确的字体尺寸至关重要。使用一致的排版样式有助于您的观众感到轻松自在并享受图形。
在Illustrator中调整字体尺寸的不同方法
使用属性面板中的字符面板
调整字体大小的最简单方法是通过字符面板。首先,选择要更改的文本。您可以使用选择工具(黑色箭头)来选择整个文本对象,也可以使用类型工具在文本中选择整个文本对象。选择文本后,请转到屏幕右侧的属性面板。如果您看不到它,请转到Window>属性以提高它。在“字符”部分中,您会看到一个下拉菜单显示当前字体大小。您可以输入新尺寸或从列表中选择。点击Enter,您的文字将更新。这是控制字体尺寸的最精确方法,可为您在Adobe Illustrator中的排版提供完整的命令。
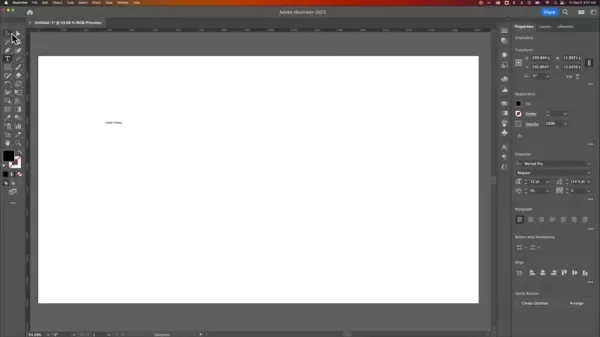
与选择工具成比例地缩放文本
要采用更具视觉化的调整文本大小的方法,请使用选择工具按比例扩展IT。使用选择工具选择您的文本对象,然后将悬停在出现的边界框的角柄之一上。单击并拖动手柄进行调整大小。为了保持文本的比例完整,请在拖动时按住Shift键。此方法非常适合快速调整文本大小而无需确切的数字。但是,以这种方式缩放有时会导致分数大小,因此您可能需要在字符面板中对其进行完善。确保排版保持清晰且一致是创建引人注目的图形的关键,并且使用正确的字体尺寸至关重要。
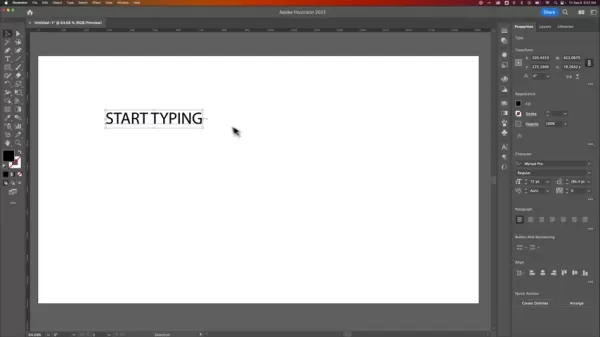
利用比例工具进行动态调整大小
比例工具提供了另一种动态调整文本大小的方法,对于区域类型文本特别有用,您想同时调整文本和文本框。首先,使用选择工具选择文本对象,然后在工具栏中找到比例工具(看起来像是正方形的大小)或在键盘上按“ S”。单击并拖动艺术板进行调整大小,并保持轮班以保持比例。比例工具使您可以通过持有ALT(在Mac上的选项)从特定点进行扩展,并单击您想要的锚点位置。此方法可能有些棘手,但具有灵活性,尤其是在特定文本框中管理字体大小时。
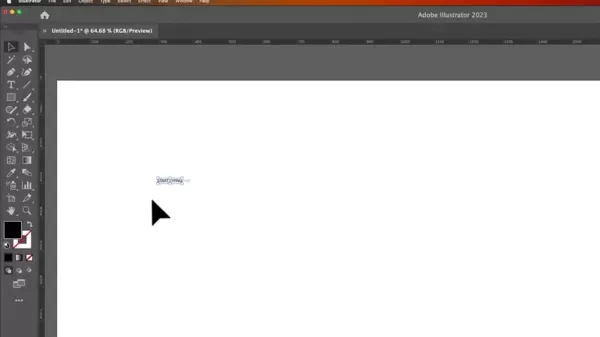
Adobe Illustrator定价计划
了解订阅选项
可以通过订阅模型获得Adobe Illustrator,该模型有不同的计划来满足各种需求。这是一个快速分解:
- 单个应用程序计划:这使您可以单独访问Adobe Illustrator。如果您专注于矢量图形并且不需要其他Adobe应用程序,这是完美的。
- 所有应用程序计划(Creative Cloud):该计划包括20多个Adobe Creative Apps,例如Photoshop,Indesign和Premiere Pro。对于需要各种工具的专业人士来说,这是很棒的。
价格和功能可能会改变,因此最好查看Adobe网站以获取最新信息。
缩放文本的优点和缺点
优点
- 快速和视觉调整
- 比例缩放维持长宽比
- 对于初始尺寸估计很有用
缺点
- 可能导致分数大小
- 不如使用字符面板精确
- 缩放区域文本框可能会扭曲布局
用于文本处理的Adobe Illustrator的关键功能
高级排版选项
Adobe Illustrator提供了一系列的印刷控件,可为设计师精确控制。除了调整字体尺寸外,您还可以调整Kerning,跟踪,领先和基线移位。 Opentype功能使您可以使用风格替代方案,连接和上下文集来增强文本的视觉吸引力。借助触摸类型工具,您甚至可以修改单个字母以进行独特的设计和自定义版式布局。使用Adobe Illustrator中的触摸类型工具打开了无尽的设计可能性。
与Adobe字体集成
Adobe Illustrator与Adobe字体的集成使您可以访问数千个高质量的字体。您可以直接在应用中浏览,激活和同步字体。无论您是需要经典的衬线还是现代的sans-serif,庞大的图书馆都可以覆盖您。大多数创意云订阅中都包含Adobe字体,从而使字体尺寸的选择和管理更加容易。使用Adobe Illustrator中的Adobe字体合作可以实现无限的印刷设计可能性。找到完美的字体尺寸很重要,但是为工作选择正确的字体是关键。
现场效果和扭曲
在Adobe Illustrator中,您可以将实时效果和扭曲应用于文本而无需永久更改。您可以包裹,扭曲,膨胀等,以改变文本的外观。这些效果保持可编辑,因此您可以自由实验。通过属性面板将实时效果与先进的字体大小控制结合,为您提供了创造力的广阔游乐场。
用例:字体尺寸最重要的地方
徽标设计和品牌
在徽标设计中,字体尺寸对于创建可识别且令人难忘的标记至关重要。它确保了品牌的名称在不同媒体上清晰可见,从名片到广告牌。精心挑选的字体尺寸与精心选择的字体配对,可以增强品牌的个性和价值。在Adobe Illustrator中为徽标设计字体时,必不可少的清晰,清洁的美学和清晰的视觉层次结构。
网络和移动设计
对于Web和移动设计,字体尺寸直接影响用户体验。确保在各种屏幕尺寸和分辨率上可读文本是可访问性和参与度的关键。 Adobe Illustrator通常用于原型网站和应用程序接口,其中周到的字体尺寸注意事项为用户友好且视觉上吸引人的设计奠定了基础。
打印设计和布局
在印刷设计(如小册子,海报和杂志)中,字体尺寸决定了如何有效传达信息。清晰的字体大小层次结构指导读者了解内容,突出了关键点。在Adobe Illustrator中,设计师微调印刷设置,以创建视觉引人注目且内容丰富的布局。
关于Adobe Illustrator中字体尺寸的常见问题
如何一次更改多个文本框的字体大小?
要同时更改多个文本框的字体大小,请选择要使用选择工具更改的所有文本框。然后,转到属性面板中的字符面板。您在此进行的任何字体尺寸更改都适用于所有选定的文本框。这是保持设计一致的最有效方法。对于徽标或品牌文本,保持一致的字体尺寸将巩固品牌识别。
为什么我的文字在缩放后会出现模糊?
缩放后,文本是否会导致分数点大小或文本对象与像素网格不符,看起来可能会变得模糊。要解决此问题,请确保字体大小为整数(例如,12pt而不是12.5pt),并且在变换面板中启用了“与像素网格的对齐”。这将有助于保持您的文本清晰清晰。注意细节并确保保持正确的字体尺寸将导致专业的图形。
有关设计印刷品的相关问题
为不同类型的文本(标题,文本,字幕)选择字体大小的最佳实践是什么?
选择正确的字体大小取决于文本的类型及其目的。对于标题,较大的字体尺寸(例如,24-36pt)创建了一个清晰的视觉层次结构,并引起读者的注意。正文文字应较小(例如10-12pt),以供舒适阅读。字幕应更小(例如8-10pt),以提供上下文,而不会压倒主要内容。决定字体大小时,请始终考虑整体设计和受众。在Adobe Illustrator中工作需要注意细节。为工作选择合适的字体尺寸并使用一致的排版样式将有助于您的观众感到轻松并享受图形。
文本类型 建议的字体尺寸 目的 标题 24-36pt 吸引注意力,创建视觉层次结构 正文 10-12pt 舒适阅读,传达主要内容 字幕 8-10pt 提供背景,补充主要内容 子标题 14-18pt 分解身体文本,引导读者了解内容 引号 12-14pt 突出显示重要陈述,添加视觉兴趣 子弹点 10-12pt 组织信息,提高可读性 打电话给行动 14-16pt 引起人们对采取行动的注意,提示用户采取行动
相关文章
 比利·偶像的“叛军大喊”:深入了解现场表演
比利·伊多(Billy Idol)的“叛军大喊”超越了一首歌。这是1980年代摇滚文化的象征,在几代人的粉丝中继续引起共鸣。这件作品将带您穿越现场“叛军大喊”表演的脉动能量和标志性视觉效果,从而揭示了CEM的元素
比利·偶像的“叛军大喊”:深入了解现场表演
比利·伊多(Billy Idol)的“叛军大喊”超越了一首歌。这是1980年代摇滚文化的象征,在几代人的粉丝中继续引起共鸣。这件作品将带您穿越现场“叛军大喊”表演的脉动能量和标志性视觉效果,从而揭示了CEM的元素
 在视频编辑中使用AI LUTS转换颜色校正
您准备好彻底改变视频编辑中的色彩校正方法了吗?现在,AI驱动的工具使其比以往任何时候都更简单,以实现专业的电影外观。随着高级AI模型的出现,创建针对特定美学的自定义LUTS(查找表)现在很重要
在视频编辑中使用AI LUTS转换颜色校正
您准备好彻底改变视频编辑中的色彩校正方法了吗?现在,AI驱动的工具使其比以往任何时候都更简单,以实现专业的电影外观。随着高级AI模型的出现,创建针对特定美学的自定义LUTS(查找表)现在很重要
 解码Oshi no Ko的“偶像”:深入潜水分析
*oshi no ko *的开头主题名为“偶像”,超越了醒目的J-pop曲调。这是一个叙事的杰作,深入探讨了明星,身份的复杂性以及偶像的公共形象和私人现实之间经常张开的线条。这首歌不仅为
评论 (0)
0/200
解码Oshi no Ko的“偶像”:深入潜水分析
*oshi no ko *的开头主题名为“偶像”,超越了醒目的J-pop曲调。这是一个叙事的杰作,深入探讨了明星,身份的复杂性以及偶像的公共形象和私人现实之间经常张开的线条。这首歌不仅为
评论 (0)
0/200

 2025年04月27日
2025年04月27日

 RyanLee
RyanLee

 0
0
如果您正在深入研究图形设计和艺术世界,那么Adobe Illustrator就是您的首选工具。它包含了可让您创建视觉令人惊叹的设计的功能,而您将使用的关键元素之一是版式。使字体尺寸恰到好处对于可读性和设计的整体影响至关重要。本指南将引导您浏览各种方法,以调整Adobe Illustrator中的字体大小,以帮助您使文本看起来最好,无论您是制作头条新闻,身体文本还是任何其他文本元素。掌握字体尺寸调整可以真正提升您的设计。
关键点
- 掌握Illustrator中点类型和区域类型文本之间的差异。
- 使用属性面板中的字符面板进行精确的字体大小控制。
- 了解如何与选择工具成比例地扩展文本。
- 探索具有或没有约束的动态文本调整大小的比例工具。
- 如果不可见,请通过窗口菜单访问字符面板。
了解文本类型和初始设置
点类型与区域类型:选择正确的方法
在Adobe Illustrator中,您有两种创建文本的主要方法:点类型和区域类型。点类型非常适合您希望文本自由扩展的标题或短文。您可以通过使用类型工具(按't'访问它)然后输入来创建它。另一方面,区域类型非常适合较长文本(如段落)。您可以通过单击和拖动类型工具来形成文本框来创建它,从而使文本可以在该空间内包装。知道要使用哪种可以在管理字体大小和文本布局的方式上产生很大的不同。当您调整大小或扩展时,每种类型的行为都不同,因此从一开始就选择正确的一种可以为您节省很多麻烦。无论您选择哪种,在Adobe Illustrator中创建引人注目的可读设计至关重要。
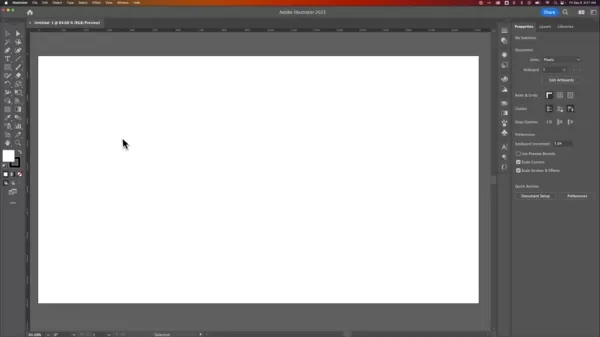
访问Adobe Illustrator中的类型工具
在开始调整字体尺寸之前,您需要知道如何使用Adobe Illustrator中的类型工具。您会在屏幕左侧的工具栏中找到它,并标有“ T”图标。您还可以在键盘上点击“ T”键,以快速激活它。一旦使类型的工具处于活动状态后,您可以单击Artboard上的任何位置以创建点类型,或单击并拖动以创建区域类型。这是您所有文本工作的起点,因此熟悉类型工具将简化您的设计过程。一致,可读的排版是创建引人注目的图形的关键,正确的字体大小在其中起着重要作用。
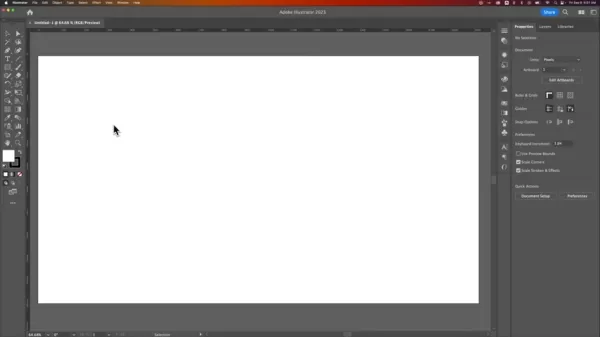
插画家中文本操纵的高级技巧
保持可读性和视觉层次结构
调整字体尺寸只是排版拼图的一部分。可读性和视觉层次结构也至关重要。可读性是关于您的文本可以被读取和理解的容易程度,并受到字体选择,线高和字母间距等因素的影响。同时,视觉层次结构有助于指导读者的设计,突出显示重要的内容。您可以通过不同的字体大小,诸如大胆或斜体以及颜色等不同的字体大小来实现此目标。例如,使用较大的字体进行标题有助于他们从身体文本中脱颖而出,从而使您的设计更容易扫描和理解。保持版式清晰,一致且可读性对于创建引人注目的图形至关重要,并且选择正确的字体大小是其中的很大一部分。
使用段落样式以保持一致性
如果您正在制作多页文档或具有重复文本元素的文档,则段落样式可能是救生员。他们让您设置一系列格式化选项(例如字体大小,字体系列,线高等),并立即将其应用于多个段落。要设置段落样式,请按照您想要的方式格式化段落,然后转到window> type> type>段落样式。单击“创建新样式”按钮(看起来像一个小页图标)以保存您的设置。然后,您可以通过选择这些样式并单击面板中的样式来将此样式应用于其他段落。如果您需要以后调整格式,则可以更新样式,并且更改将自动应用于您使用的地方。这样可以确保您的设计保持一致,并且保持正确的字体尺寸至关重要。使用一致的排版样式有助于您的观众感到轻松自在并享受图形。
在Illustrator中调整字体尺寸的不同方法
使用属性面板中的字符面板
调整字体大小的最简单方法是通过字符面板。首先,选择要更改的文本。您可以使用选择工具(黑色箭头)来选择整个文本对象,也可以使用类型工具在文本中选择整个文本对象。选择文本后,请转到屏幕右侧的属性面板。如果您看不到它,请转到Window>属性以提高它。在“字符”部分中,您会看到一个下拉菜单显示当前字体大小。您可以输入新尺寸或从列表中选择。点击Enter,您的文字将更新。这是控制字体尺寸的最精确方法,可为您在Adobe Illustrator中的排版提供完整的命令。
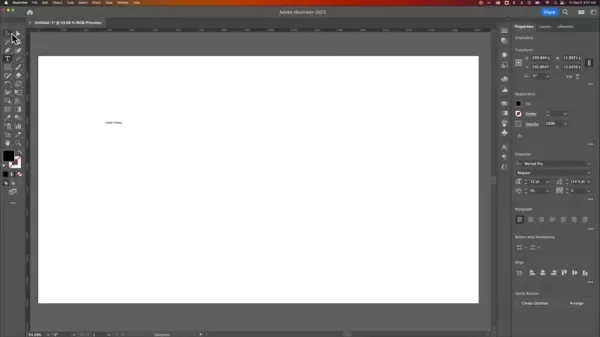
与选择工具成比例地缩放文本
要采用更具视觉化的调整文本大小的方法,请使用选择工具按比例扩展IT。使用选择工具选择您的文本对象,然后将悬停在出现的边界框的角柄之一上。单击并拖动手柄进行调整大小。为了保持文本的比例完整,请在拖动时按住Shift键。此方法非常适合快速调整文本大小而无需确切的数字。但是,以这种方式缩放有时会导致分数大小,因此您可能需要在字符面板中对其进行完善。确保排版保持清晰且一致是创建引人注目的图形的关键,并且使用正确的字体尺寸至关重要。
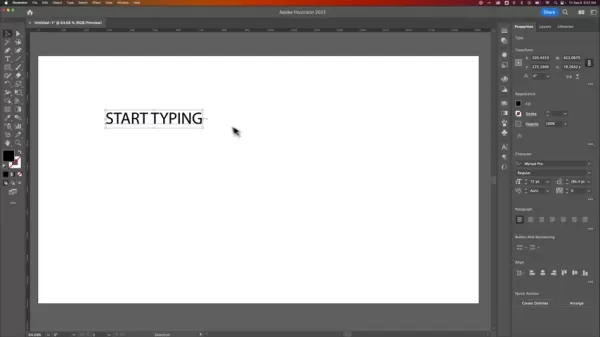
利用比例工具进行动态调整大小
比例工具提供了另一种动态调整文本大小的方法,对于区域类型文本特别有用,您想同时调整文本和文本框。首先,使用选择工具选择文本对象,然后在工具栏中找到比例工具(看起来像是正方形的大小)或在键盘上按“ S”。单击并拖动艺术板进行调整大小,并保持轮班以保持比例。比例工具使您可以通过持有ALT(在Mac上的选项)从特定点进行扩展,并单击您想要的锚点位置。此方法可能有些棘手,但具有灵活性,尤其是在特定文本框中管理字体大小时。
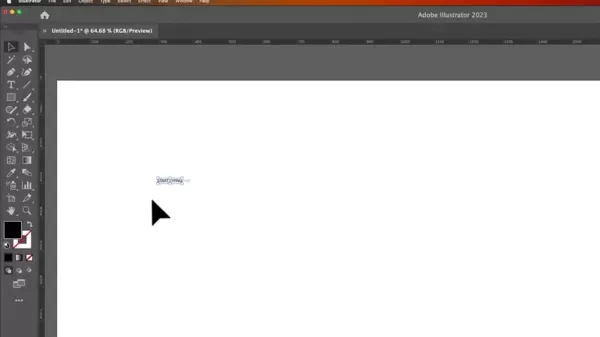
Adobe Illustrator定价计划
了解订阅选项
可以通过订阅模型获得Adobe Illustrator,该模型有不同的计划来满足各种需求。这是一个快速分解:
- 单个应用程序计划:这使您可以单独访问Adobe Illustrator。如果您专注于矢量图形并且不需要其他Adobe应用程序,这是完美的。
- 所有应用程序计划(Creative Cloud):该计划包括20多个Adobe Creative Apps,例如Photoshop,Indesign和Premiere Pro。对于需要各种工具的专业人士来说,这是很棒的。
价格和功能可能会改变,因此最好查看Adobe网站以获取最新信息。
缩放文本的优点和缺点
优点
- 快速和视觉调整
- 比例缩放维持长宽比
- 对于初始尺寸估计很有用
缺点
- 可能导致分数大小
- 不如使用字符面板精确
- 缩放区域文本框可能会扭曲布局
用于文本处理的Adobe Illustrator的关键功能
高级排版选项
Adobe Illustrator提供了一系列的印刷控件,可为设计师精确控制。除了调整字体尺寸外,您还可以调整Kerning,跟踪,领先和基线移位。 Opentype功能使您可以使用风格替代方案,连接和上下文集来增强文本的视觉吸引力。借助触摸类型工具,您甚至可以修改单个字母以进行独特的设计和自定义版式布局。使用Adobe Illustrator中的触摸类型工具打开了无尽的设计可能性。
与Adobe字体集成
Adobe Illustrator与Adobe字体的集成使您可以访问数千个高质量的字体。您可以直接在应用中浏览,激活和同步字体。无论您是需要经典的衬线还是现代的sans-serif,庞大的图书馆都可以覆盖您。大多数创意云订阅中都包含Adobe字体,从而使字体尺寸的选择和管理更加容易。使用Adobe Illustrator中的Adobe字体合作可以实现无限的印刷设计可能性。找到完美的字体尺寸很重要,但是为工作选择正确的字体是关键。
现场效果和扭曲
在Adobe Illustrator中,您可以将实时效果和扭曲应用于文本而无需永久更改。您可以包裹,扭曲,膨胀等,以改变文本的外观。这些效果保持可编辑,因此您可以自由实验。通过属性面板将实时效果与先进的字体大小控制结合,为您提供了创造力的广阔游乐场。
用例:字体尺寸最重要的地方
徽标设计和品牌
在徽标设计中,字体尺寸对于创建可识别且令人难忘的标记至关重要。它确保了品牌的名称在不同媒体上清晰可见,从名片到广告牌。精心挑选的字体尺寸与精心选择的字体配对,可以增强品牌的个性和价值。在Adobe Illustrator中为徽标设计字体时,必不可少的清晰,清洁的美学和清晰的视觉层次结构。
网络和移动设计
对于Web和移动设计,字体尺寸直接影响用户体验。确保在各种屏幕尺寸和分辨率上可读文本是可访问性和参与度的关键。 Adobe Illustrator通常用于原型网站和应用程序接口,其中周到的字体尺寸注意事项为用户友好且视觉上吸引人的设计奠定了基础。
打印设计和布局
在印刷设计(如小册子,海报和杂志)中,字体尺寸决定了如何有效传达信息。清晰的字体大小层次结构指导读者了解内容,突出了关键点。在Adobe Illustrator中,设计师微调印刷设置,以创建视觉引人注目且内容丰富的布局。
关于Adobe Illustrator中字体尺寸的常见问题
如何一次更改多个文本框的字体大小?
要同时更改多个文本框的字体大小,请选择要使用选择工具更改的所有文本框。然后,转到属性面板中的字符面板。您在此进行的任何字体尺寸更改都适用于所有选定的文本框。这是保持设计一致的最有效方法。对于徽标或品牌文本,保持一致的字体尺寸将巩固品牌识别。
为什么我的文字在缩放后会出现模糊?
缩放后,文本是否会导致分数点大小或文本对象与像素网格不符,看起来可能会变得模糊。要解决此问题,请确保字体大小为整数(例如,12pt而不是12.5pt),并且在变换面板中启用了“与像素网格的对齐”。这将有助于保持您的文本清晰清晰。注意细节并确保保持正确的字体尺寸将导致专业的图形。
有关设计印刷品的相关问题
为不同类型的文本(标题,文本,字幕)选择字体大小的最佳实践是什么?
选择正确的字体大小取决于文本的类型及其目的。对于标题,较大的字体尺寸(例如,24-36pt)创建了一个清晰的视觉层次结构,并引起读者的注意。正文文字应较小(例如10-12pt),以供舒适阅读。字幕应更小(例如8-10pt),以提供上下文,而不会压倒主要内容。决定字体大小时,请始终考虑整体设计和受众。在Adobe Illustrator中工作需要注意细节。为工作选择合适的字体尺寸并使用一致的排版样式将有助于您的观众感到轻松并享受图形。
| 文本类型 | 建议的字体尺寸 | 目的 |
|---|---|---|
| 标题 | 24-36pt | 吸引注意力,创建视觉层次结构 |
| 正文 | 10-12pt | 舒适阅读,传达主要内容 |
| 字幕 | 8-10pt | 提供背景,补充主要内容 |
| 子标题 | 14-18pt | 分解身体文本,引导读者了解内容 |
| 引号 | 12-14pt | 突出显示重要陈述,添加视觉兴趣 |
| 子弹点 | 10-12pt | 组织信息,提高可读性 |
| 打电话给行动 | 14-16pt | 引起人们对采取行动的注意,提示用户采取行动 |
 比利·偶像的“叛军大喊”:深入了解现场表演
比利·伊多(Billy Idol)的“叛军大喊”超越了一首歌。这是1980年代摇滚文化的象征,在几代人的粉丝中继续引起共鸣。这件作品将带您穿越现场“叛军大喊”表演的脉动能量和标志性视觉效果,从而揭示了CEM的元素
比利·偶像的“叛军大喊”:深入了解现场表演
比利·伊多(Billy Idol)的“叛军大喊”超越了一首歌。这是1980年代摇滚文化的象征,在几代人的粉丝中继续引起共鸣。这件作品将带您穿越现场“叛军大喊”表演的脉动能量和标志性视觉效果,从而揭示了CEM的元素
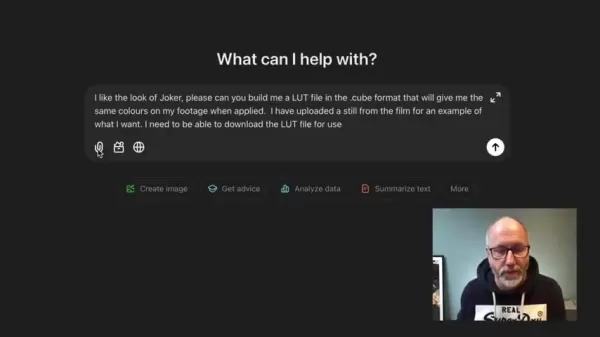 在视频编辑中使用AI LUTS转换颜色校正
您准备好彻底改变视频编辑中的色彩校正方法了吗?现在,AI驱动的工具使其比以往任何时候都更简单,以实现专业的电影外观。随着高级AI模型的出现,创建针对特定美学的自定义LUTS(查找表)现在很重要
在视频编辑中使用AI LUTS转换颜色校正
您准备好彻底改变视频编辑中的色彩校正方法了吗?现在,AI驱动的工具使其比以往任何时候都更简单,以实现专业的电影外观。随着高级AI模型的出现,创建针对特定美学的自定义LUTS(查找表)现在很重要
 解码Oshi no Ko的“偶像”:深入潜水分析
*oshi no ko *的开头主题名为“偶像”,超越了醒目的J-pop曲调。这是一个叙事的杰作,深入探讨了明星,身份的复杂性以及偶像的公共形象和私人现实之间经常张开的线条。这首歌不仅为
解码Oshi no Ko的“偶像”:深入潜水分析
*oshi no ko *的开头主题名为“偶像”,超越了醒目的J-pop曲调。这是一个叙事的杰作,深入探讨了明星,身份的复杂性以及偶像的公共形象和私人现实之间经常张开的线条。这首歌不仅为
































