Guide complet pour maîtriser la taille des polices dans Adobe Illustrator

 27 avril 2025
27 avril 2025

 RyanLee
RyanLee

 0
0
Si vous plongez dans le monde de la conception graphique et de l'art, Adobe Illustrator est votre outil incontournable. Il regorge de fonctionnalités qui vous permettent de créer des designs visuellement époustouflants, et l'un des éléments clés avec lesquels vous travaillerez est la typographie. Obtenir la taille de la police est crucial à la fois pour la lisibilité et l'impact global de votre conception. Ce guide vous guidera à travers diverses méthodes pour modifier les tailles de police dans Adobe Illustrator, vous aidant à faire en sorte que votre texte soit le meilleur, que vous fassiez la une des journaux, le texte du corps ou tout autre élément textuel. Les ajustements de maîtrise de la taille des polices peuvent vraiment élever vos conceptions.
Points clés
- Accédez aux poignées avec les différences entre le type de point et le texte du type de zone dans Illustrator.
- Utilisez le panneau de caractères dans le panneau Propriétés pour un contrôle précis de la taille de la police.
- Apprenez à mettre à l'échelle du texte proportionnellement à l'outil de sélection.
- Explorez l'outil d'échelle pour le redimensionnement du texte dynamique, avec ou sans contraintes.
- Accédez au panneau de caractère via le menu de la fenêtre s'il n'est pas visible.
Comprendre les types de texte et la configuration initiale
Type de point par rapport à la zone: Choisir la bonne approche
Dans Adobe Illustrator, vous avez deux façons principales de créer du texte: type de point et type de zone. Le type de point est parfait pour les titres ou les textes courts où vous voulez que le texte se développe librement. Vous le créez en cliquant avec l'outil de type (appuyez sur «T» pour y accéder), puis en tapant. D'un autre côté, le type de zone est idéal pour des texte plus longs comme les paragraphes. Vous le créez en cliquant et en faisant glisser l'outil de type pour former une zone de texte, permettant au texte de s'envelopper dans cet espace. Savoir lequel utiliser peut faire une grande différence dans la façon dont vous gérez la taille des polices et la disposition du texte. Chaque type se comporte différemment lorsque vous redimensionnez ou échelle, donc choisir le bon depuis le début peut vous faire économiser beaucoup de tracas sur la ligne. Peu importe ce que vous choisissez, il est essentiel d'obtenir une poignée sur la taille de la police pour créer des conceptions accrocheuses et lisibles dans Adobe Illustrator.
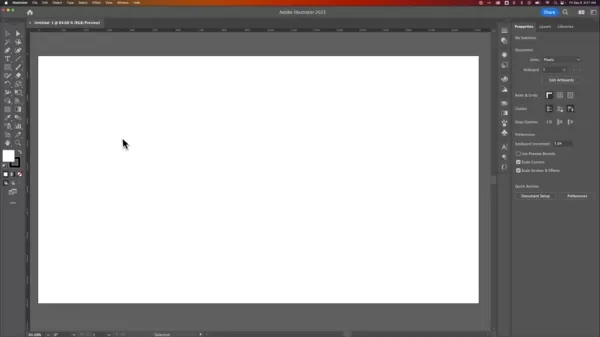
Accéder à l'outil de type dans Adobe Illustrator
Avant de commencer à peaufiner les tailles de police, vous devez savoir comment utiliser l'outil de type dans Adobe Illustrator. Vous le trouverez dans la barre d'outils sur le côté gauche de votre écran, marqué d'une icône «T». Vous pouvez également appuyer sur la touche «T» de votre clavier pour l'activer rapidement. Une fois que vous avez l'outil de type actif, vous pouvez cliquer n'importe où sur votre art pour créer un type de point, ou cliquer et faire glisser pour créer le type de zone. C'est le point de départ de tout votre travail de texte, donc se familiariser avec l'outil de type rationalisera votre processus de conception. La typographie cohérente et lisible est essentielle pour créer des graphiques convaincants, et la bonne taille de police joue un grand rôle dans ce domaine.
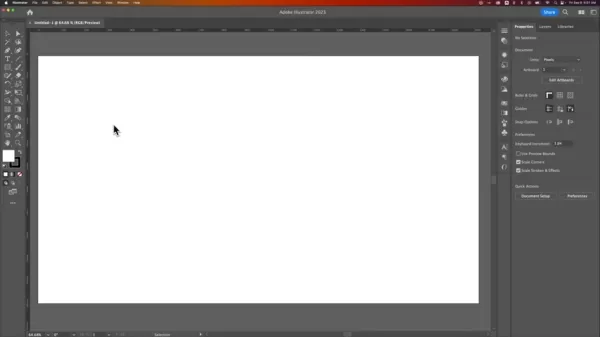
Conseils avancés pour la manipulation du texte dans Illustrator
Maintenir la lisibilité et la hiérarchie visuelle
L'ajustement de la taille de la police n'est qu'une pièce du puzzle de typographie. La lisibilité et la hiérarchie visuelle sont également cruciales. La lisibilité concerne la facilité avec laquelle votre texte peut être lu et compris, influencé par des facteurs tels que le choix de la police, la hauteur de la ligne et l'espacement des lettres. La hiérarchie visuelle, quant à elle, aide à guider l'œil du lecteur à travers votre conception, en soulignant ce qui est important. Vous pouvez y parvenir à travers différentes tailles de police, des styles comme audacieux ou en italique et des couleurs. Par exemple, l'utilisation d'une police plus grande pour les titres les aide à se démarquer du texte du corps, ce qui rend votre conception plus facile à numériser et à comprendre. Garder votre typographie nette, cohérente et lisible est essentiel pour créer des graphiques convaincants, et le choix de la bonne taille de police en est une grande partie.
Utilisation des styles de paragraphe pour la cohérence
Si vous travaillez sur un document de plusieurs pages ou avec des éléments de texte récurrents, les styles de paragraphe peuvent être une bouée de sauvetage. Ils vous permettent de définir un tas d'options de formatage (comme la taille des polices, la famille des polices, la hauteur de ligne, etc.) et les appliquent à plusieurs paragraphes à la fois. Pour configurer un style de paragraphe, formatez un paragraphe comme vous le souhaitez, puis allez dans Fenêtre> Type> Styles de paragraphe. Cliquez sur le bouton «Créer un nouveau style» (il ressemble à une petite icône de page) pour enregistrer vos paramètres. Vous pouvez ensuite appliquer ce style à d'autres paragraphes en les sélectionnant et en cliquant sur le style dans le panneau. Si vous devez modifier le formatage ultérieur, vous pouvez mettre à jour le style et les modifications s'appliqueront automatiquement partout où vous l'avez utilisée. Cela garantit que votre conception reste cohérente et que le maintien de la bonne taille de police est crucial. L'utilisation de styles de typographie cohérents aide votre public à se sentir à l'aise et à profiter de vos graphiques.
Différentes méthodes pour ajuster la taille de la police dans Illustrator
Utilisation du panneau de caractères dans le panneau Propriétés
La façon la plus simple de régler la taille de la police est via le panneau de caractères. Tout d'abord, sélectionnez le texte que vous souhaitez modifier. Vous pouvez le faire avec l'outil de sélection (la flèche noire) pour sélectionner l'objet texte entier, ou double-cliquez dans le texte avec l'outil de type pour sélectionner des pièces spécifiques. Une fois votre texte sélectionné, dirigez-vous vers le panneau Propriétés sur le côté droit de votre écran. Si vous ne le voyez pas, accédez à Windows> Propriétés pour en parler. Dans la section des caractères, vous verrez un menu déroulant montrant la taille actuelle de la police. Vous pouvez soit taper une nouvelle taille, soit choisir dans la liste. Appuyez sur Entrée et votre texte sera mis à jour. C'est le moyen le plus précis de contrôler la taille de votre police, vous donnant une commande complète sur votre typographie dans Adobe Illustrator.
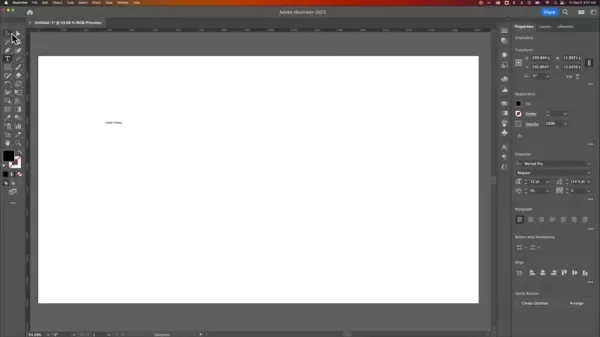
Échelle du texte proportionnellement avec l'outil de sélection
Pour une approche plus visuelle du redimensionnement du texte, utilisez l'outil de sélection pour le faire évoluer proportionnellement. Sélectionnez votre objet texte avec l'outil de sélection, puis survolez l'une des poignées d'angle de la boîte de délimitation qui apparaît. Cliquez et faites glisser la poignée pour redimensionner. Pour garder les proportions du texte intactes, maintenez la touche de décalage pendant la traînée. Cette méthode est idéale pour ajuster rapidement la taille du texte sans avoir besoin de nombres exacts. Cependant, la mise à l'échelle de cette façon peut parfois entraîner des tailles de points fractionnaires, vous pouvez donc l'affiner dans le panneau de caractère plus tard. Assurer que votre typographie reste nette et cohérente est la clé pour créer des graphiques convaincants, et l'utilisation de la bonne taille de police est essentielle.
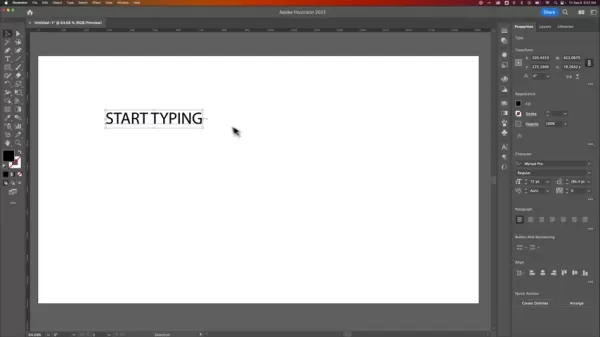
Utilisation de l'outil d'échelle pour le redimensionnement dynamique
L'outil d'échelle offre une autre façon de redimensionner dynamiquement le texte, particulièrement utile pour le texte de type zone où vous souhaitez redimensionner à la fois le texte et sa zone de texte en même temps. Tout d'abord, sélectionnez votre objet texte avec l'outil de sélection, puis trouvez l'outil d'échelle dans la barre d'outils (il ressemble à un carré redimensionné) ou appuyez sur «S» sur votre clavier. Cliquez et faites glisser sur le tableau artistique pour redimensionner, et maintenez Shift pour garder les proportions même. L'outil d'échelle vous permet d'étendre à partir d'un point spécifique en maintenant ALT (option sur Mac) et en cliquant sur où vous souhaitez que le point d'ancrage soit. Cette méthode peut être un peu délicate mais offre une flexibilité, en particulier lors de la gestion de la taille de la police dans une zone de texte spécifique.
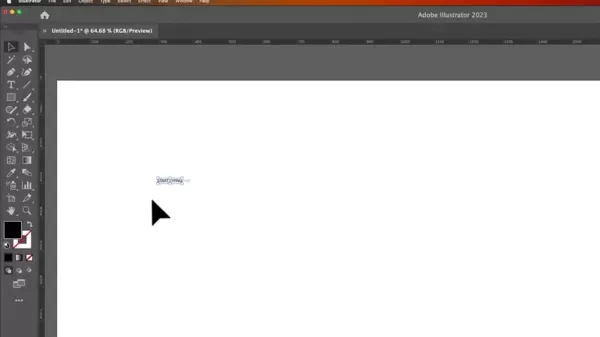
Plans de prix Adobe Illustrator
Comprendre les options d'abonnement
Adobe Illustrator est disponible via un modèle d'abonnement, avec différents plans pour répondre à divers besoins. Voici un aperçu rapide:
- Plan d'application unique: cela vous donne un accès à Adobe Illustrator seul. C'est parfait si vous vous concentrez sur les graphiques vectoriels et que vous n'avez pas besoin d'autres applications Adobe.
- Toutes les applications Plan (Creative Cloud): Ce plan comprend plus de 20 applications créatives Adobe, comme Photoshop, InDesign et Premiere Pro. C'est idéal pour les professionnels qui ont besoin d'un large éventail d'outils pour différents projets.
Les prix et les fonctionnalités peuvent changer, il est donc préférable de consulter le site Web d'Adobe pour les dernières informations.
Avantages et inconvénients du texte de mise à l'échelle
Pros
- Ajustements rapides et visuels
- La mise à l'échelle proportionnelle maintient le rapport d'aspect
- Utile pour les estimations de taille initiale
Inconvénients
- Peut entraîner des tailles de points fractionnaires
- Moins précis que d'utiliser le panneau de caractères
- Les boîtes de texte de la zone de mise à l'échelle peuvent déformer la disposition
Caractéristiques clés d'Adobe Illustrator pour la gestion de texte
Options de typographie avancée
Adobe Illustrator propose une gamme de commandes typographiques qui donnent aux concepteurs un contrôle précis. Au-delà de l'ajustement de la taille de la police, vous pouvez modifier le raccourcis, le suivi, la tête et le décalage de base. Les fonctionnalités OpenType vous permettent d'utiliser des alternatives stylistiques, des ligatures et des ensembles contextuels pour améliorer l'attrait visuel de votre texte. Avec l'outil de type tactile, vous pouvez même modifier des lettres individuelles pour des conceptions uniques et des dispositions de typographie personnalisées. Travailler avec l'outil de type Touch dans Adobe Illustrator ouvre des possibilités de conception sans fin.
Intégration avec les polices en adobe
L'intégration d'Adobe Illustrator avec Adobe Fonts vous donne accès à des milliers de polices de haute qualité. Vous pouvez parcourir, activer et synchroniser les polices directement dans l'application. Que vous ayez besoin d'un Serif classique ou d'un SANS-Serif moderne, la vaste bibliothèque vous a couverte. Les polices Adobe sont incluses avec la plupart des abonnements Creative Cloud, facilitant la sélection de la taille des polices et la gestion. Travailler avec Adobe Fonts dans Adobe Illustrator permet des possibilités de conception typographique illimitées. Il est important de trouver la taille de police parfaite, mais le choix de la bonne police pour le travail est essentiel.
Effets et distorsions en direct
Dans Adobe Illustrator, vous pouvez appliquer des effets en direct et des distorsions au texte sans le modifier définitivement. Vous pouvez envelopper, se tordre, gonfler et plus encore pour transformer le look de votre texte. Ces effets restent modifiables, vous pouvez donc expérimenter librement. La combinaison des effets en direct avec un contrôle avancé de la taille des polices via le panneau Properties vous donne un vaste terrain de jeu pour la créativité.
Cas d'utilisation: où la taille de la police compte le plus
Conception du logo et marque
Dans la conception du logo, la taille des polices est cruciale pour créer une marque reconnaissable et mémorable. Il garantit que le nom de la marque est lisible sur différents médias, des cartes de visite aux panneaux d'affichage. Une taille de police bien choisie, associée à une police soigneusement sélectionnée, peut renforcer la personnalité et les valeurs de la marque. Lors de la conception de la typographie pour les logos dans Adobe Illustrator, une hiérarchie visuelle esthétique et claire et claire est essentielle.
Conception Web et mobile
Pour la conception Web et mobile, la taille de la police affecte directement l'expérience utilisateur. S'assurer que le texte est lisible sur différentes tailles d'écran et résolutions est essentielle pour l'accessibilité et l'engagement. Adobe Illustrator est souvent utilisé pour prototyper les interfaces de site Web et d'applications, où les considérations de taille de police réfléchies jettent les bases d'un design convivial et visuellement attrayant.
Conception et mise en page imprimées
Dans la conception imprimée, comme les brochures, les affiches et les magazines, la taille des polices détermine l'efficacité des informations. Une hiérarchie de taille de police claire guide les lecteurs à travers le contenu, mettant en évidence les points clés. Dans Adobe Illustrator, les concepteurs affinent les paramètres typographiques pour créer des dispositions visuellement frappantes et informatives.
Des questions fréquemment posées sur la taille des polices dans Adobe Illustrator
Comment modifier la taille de la police de plusieurs zones de texte à la fois?
Pour modifier la taille de la police de plusieurs zones de texte en même temps, sélectionnez toutes les zones de texte que vous souhaitez modifier avec l'outil de sélection. Ensuite, accédez au panneau de caractères dans le panneau Propriétés. Toutes les modifications de taille de police que vous apportez s'appliqueront à toutes les zones de texte sélectionnées. C'est le moyen le plus efficace de garder votre conception cohérente. Pour les logos ou le texte de marque, le maintien d'une taille de police cohérente consolidera la reconnaissance de la marque.
Pourquoi mon texte semble-t-il flou après la mise à l'échelle?
Le texte peut sembler flou après la mise à l'échelle s'il se traduit par une taille de point fractionnaire ou si l'objet texte n'est pas aligné sur la grille de pixel. Pour résoudre ce problème, assurez-vous que la taille de la police est un nombre entier (par exemple, 12 pt au lieu de 12,5 pt) et que «s'aligner sur la grille de pixel» est activé dans le panneau de transformation. Cela aidera à garder votre texte net et clair. Faire attention aux détails et garantir la bonne taille de police entraînera un graphique d'apparence professionnelle.
Questions connexes sur la typographie dans la conception
Quelles sont les meilleures pratiques pour choisir des tailles de police pour différents types de texte (titres, texte corporel, légendes)?
Le choix des bonnes tailles de police dépend du type de texte et de son objectif. Pour les titres, des tailles de police plus grandes (par exemple, 24-36pt) créent une hiérarchie visuelle claire et attirent l'attention du lecteur. Le texte du corps doit être plus petit (par exemple, 10-12pt) pour une lecture confortable. Les légendes doivent être encore plus petites (par exemple, 8-10pt) pour fournir un contexte sans écraser le contenu principal. Considérez toujours la conception globale et votre public lorsque vous décidez des tailles de police. Travailler dans Adobe Illustrator nécessite une attention aux détails. Choisir la taille de police appropriée pour le travail et l'utilisation de styles de typographie cohérents aidera votre public à se sentir à l'aise et à profiter de vos graphiques.
Type de texte Taille de police recommandée But Rubriques 24-36pt Attirer l'attention, créer une hiérarchie visuelle Texte du corps 10-12pt Lecture confortable, transmettre le contenu principal Légendes 8-10 pt Fournir un contexte, compléter le contenu principal Sous-titres 14-18pt Briser le texte du corps, guider le lecteur à travers le contenu Citations 12-14 pt Mettre en évidence les déclarations importantes, ajouter un intérêt visuel Puces 10-12pt Organiser des informations, améliorer la lisibilité Appel à l'action 14-16pt Attirez l'attention sur les appels à l'action, incite l'utilisateur à agir
Article connexe
 La présidence de canard boiteuse de Biden: sabotage ou état-état?
Alors que le président Joe Biden s'approche de la fin de son mandat, le paysage politique bourdonne de spéculations sur ce qu'il pourrait faire dans ses dernières semaines. Étiqueté comme un président de «canard boiteux», Biden a toujours une signification importante sur les affaires nationales et internationales. Cette pièce explore la critique
La présidence de canard boiteuse de Biden: sabotage ou état-état?
Alors que le président Joe Biden s'approche de la fin de son mandat, le paysage politique bourdonne de spéculations sur ce qu'il pourrait faire dans ses dernières semaines. Étiqueté comme un président de «canard boiteux», Biden a toujours une signification importante sur les affaires nationales et internationales. Cette pièce explore la critique
 Générateurs de livres électroniques AI: Top 5 des outils pour le succès du KDP Amazon
Êtes-vous impatient de plonger dans le monde du revenu en ligne en créant et en vendant des livres électroniques? Avec l'avènement de la technologie de l'IA, le processus est devenu non seulement efficace mais aussi incroyablement accessible. Cet article plonge dans les cinq premiers générateurs d'ebook d'IA qui peuvent vous aider à tirer parti du revenu passif OP
Générateurs de livres électroniques AI: Top 5 des outils pour le succès du KDP Amazon
Êtes-vous impatient de plonger dans le monde du revenu en ligne en créant et en vendant des livres électroniques? Avec l'avènement de la technologie de l'IA, le processus est devenu non seulement efficace mais aussi incroyablement accessible. Cet article plonge dans les cinq premiers générateurs d'ebook d'IA qui peuvent vous aider à tirer parti du revenu passif OP
 «Rebel Yell» de Billy Idol: un regard approfondi sur la performance en direct
«Rebel Yell» de Billy Idol transcende d'être juste une chanson; C'est un emblème de la culture rock des années 1980 qui continue de résonner avec les fans à travers les générations. Cette pièce vous emmène dans un voyage à travers l'énergie pulsante et les visuels emblématiques d'une performance en direct «rebelle», démêlant les éléments que CEM
Commentaires (0)
0/200
«Rebel Yell» de Billy Idol: un regard approfondi sur la performance en direct
«Rebel Yell» de Billy Idol transcende d'être juste une chanson; C'est un emblème de la culture rock des années 1980 qui continue de résonner avec les fans à travers les générations. Cette pièce vous emmène dans un voyage à travers l'énergie pulsante et les visuels emblématiques d'une performance en direct «rebelle», démêlant les éléments que CEM
Commentaires (0)
0/200

 27 avril 2025
27 avril 2025

 RyanLee
RyanLee

 0
0
Si vous plongez dans le monde de la conception graphique et de l'art, Adobe Illustrator est votre outil incontournable. Il regorge de fonctionnalités qui vous permettent de créer des designs visuellement époustouflants, et l'un des éléments clés avec lesquels vous travaillerez est la typographie. Obtenir la taille de la police est crucial à la fois pour la lisibilité et l'impact global de votre conception. Ce guide vous guidera à travers diverses méthodes pour modifier les tailles de police dans Adobe Illustrator, vous aidant à faire en sorte que votre texte soit le meilleur, que vous fassiez la une des journaux, le texte du corps ou tout autre élément textuel. Les ajustements de maîtrise de la taille des polices peuvent vraiment élever vos conceptions.
Points clés
- Accédez aux poignées avec les différences entre le type de point et le texte du type de zone dans Illustrator.
- Utilisez le panneau de caractères dans le panneau Propriétés pour un contrôle précis de la taille de la police.
- Apprenez à mettre à l'échelle du texte proportionnellement à l'outil de sélection.
- Explorez l'outil d'échelle pour le redimensionnement du texte dynamique, avec ou sans contraintes.
- Accédez au panneau de caractère via le menu de la fenêtre s'il n'est pas visible.
Comprendre les types de texte et la configuration initiale
Type de point par rapport à la zone: Choisir la bonne approche
Dans Adobe Illustrator, vous avez deux façons principales de créer du texte: type de point et type de zone. Le type de point est parfait pour les titres ou les textes courts où vous voulez que le texte se développe librement. Vous le créez en cliquant avec l'outil de type (appuyez sur «T» pour y accéder), puis en tapant. D'un autre côté, le type de zone est idéal pour des texte plus longs comme les paragraphes. Vous le créez en cliquant et en faisant glisser l'outil de type pour former une zone de texte, permettant au texte de s'envelopper dans cet espace. Savoir lequel utiliser peut faire une grande différence dans la façon dont vous gérez la taille des polices et la disposition du texte. Chaque type se comporte différemment lorsque vous redimensionnez ou échelle, donc choisir le bon depuis le début peut vous faire économiser beaucoup de tracas sur la ligne. Peu importe ce que vous choisissez, il est essentiel d'obtenir une poignée sur la taille de la police pour créer des conceptions accrocheuses et lisibles dans Adobe Illustrator.
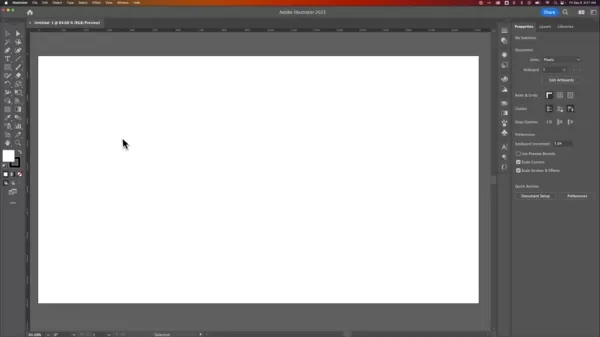
Accéder à l'outil de type dans Adobe Illustrator
Avant de commencer à peaufiner les tailles de police, vous devez savoir comment utiliser l'outil de type dans Adobe Illustrator. Vous le trouverez dans la barre d'outils sur le côté gauche de votre écran, marqué d'une icône «T». Vous pouvez également appuyer sur la touche «T» de votre clavier pour l'activer rapidement. Une fois que vous avez l'outil de type actif, vous pouvez cliquer n'importe où sur votre art pour créer un type de point, ou cliquer et faire glisser pour créer le type de zone. C'est le point de départ de tout votre travail de texte, donc se familiariser avec l'outil de type rationalisera votre processus de conception. La typographie cohérente et lisible est essentielle pour créer des graphiques convaincants, et la bonne taille de police joue un grand rôle dans ce domaine.
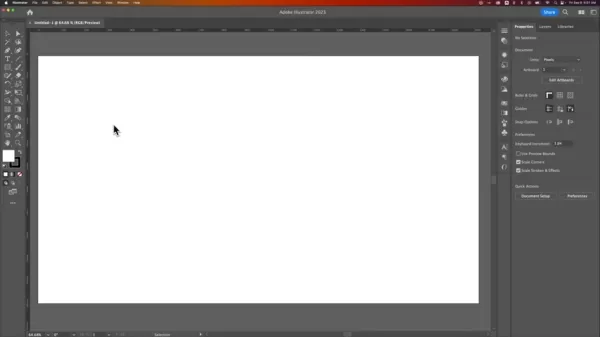
Conseils avancés pour la manipulation du texte dans Illustrator
Maintenir la lisibilité et la hiérarchie visuelle
L'ajustement de la taille de la police n'est qu'une pièce du puzzle de typographie. La lisibilité et la hiérarchie visuelle sont également cruciales. La lisibilité concerne la facilité avec laquelle votre texte peut être lu et compris, influencé par des facteurs tels que le choix de la police, la hauteur de la ligne et l'espacement des lettres. La hiérarchie visuelle, quant à elle, aide à guider l'œil du lecteur à travers votre conception, en soulignant ce qui est important. Vous pouvez y parvenir à travers différentes tailles de police, des styles comme audacieux ou en italique et des couleurs. Par exemple, l'utilisation d'une police plus grande pour les titres les aide à se démarquer du texte du corps, ce qui rend votre conception plus facile à numériser et à comprendre. Garder votre typographie nette, cohérente et lisible est essentiel pour créer des graphiques convaincants, et le choix de la bonne taille de police en est une grande partie.
Utilisation des styles de paragraphe pour la cohérence
Si vous travaillez sur un document de plusieurs pages ou avec des éléments de texte récurrents, les styles de paragraphe peuvent être une bouée de sauvetage. Ils vous permettent de définir un tas d'options de formatage (comme la taille des polices, la famille des polices, la hauteur de ligne, etc.) et les appliquent à plusieurs paragraphes à la fois. Pour configurer un style de paragraphe, formatez un paragraphe comme vous le souhaitez, puis allez dans Fenêtre> Type> Styles de paragraphe. Cliquez sur le bouton «Créer un nouveau style» (il ressemble à une petite icône de page) pour enregistrer vos paramètres. Vous pouvez ensuite appliquer ce style à d'autres paragraphes en les sélectionnant et en cliquant sur le style dans le panneau. Si vous devez modifier le formatage ultérieur, vous pouvez mettre à jour le style et les modifications s'appliqueront automatiquement partout où vous l'avez utilisée. Cela garantit que votre conception reste cohérente et que le maintien de la bonne taille de police est crucial. L'utilisation de styles de typographie cohérents aide votre public à se sentir à l'aise et à profiter de vos graphiques.
Différentes méthodes pour ajuster la taille de la police dans Illustrator
Utilisation du panneau de caractères dans le panneau Propriétés
La façon la plus simple de régler la taille de la police est via le panneau de caractères. Tout d'abord, sélectionnez le texte que vous souhaitez modifier. Vous pouvez le faire avec l'outil de sélection (la flèche noire) pour sélectionner l'objet texte entier, ou double-cliquez dans le texte avec l'outil de type pour sélectionner des pièces spécifiques. Une fois votre texte sélectionné, dirigez-vous vers le panneau Propriétés sur le côté droit de votre écran. Si vous ne le voyez pas, accédez à Windows> Propriétés pour en parler. Dans la section des caractères, vous verrez un menu déroulant montrant la taille actuelle de la police. Vous pouvez soit taper une nouvelle taille, soit choisir dans la liste. Appuyez sur Entrée et votre texte sera mis à jour. C'est le moyen le plus précis de contrôler la taille de votre police, vous donnant une commande complète sur votre typographie dans Adobe Illustrator.
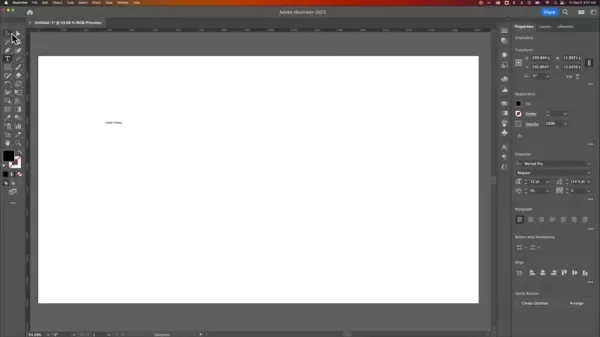
Échelle du texte proportionnellement avec l'outil de sélection
Pour une approche plus visuelle du redimensionnement du texte, utilisez l'outil de sélection pour le faire évoluer proportionnellement. Sélectionnez votre objet texte avec l'outil de sélection, puis survolez l'une des poignées d'angle de la boîte de délimitation qui apparaît. Cliquez et faites glisser la poignée pour redimensionner. Pour garder les proportions du texte intactes, maintenez la touche de décalage pendant la traînée. Cette méthode est idéale pour ajuster rapidement la taille du texte sans avoir besoin de nombres exacts. Cependant, la mise à l'échelle de cette façon peut parfois entraîner des tailles de points fractionnaires, vous pouvez donc l'affiner dans le panneau de caractère plus tard. Assurer que votre typographie reste nette et cohérente est la clé pour créer des graphiques convaincants, et l'utilisation de la bonne taille de police est essentielle.
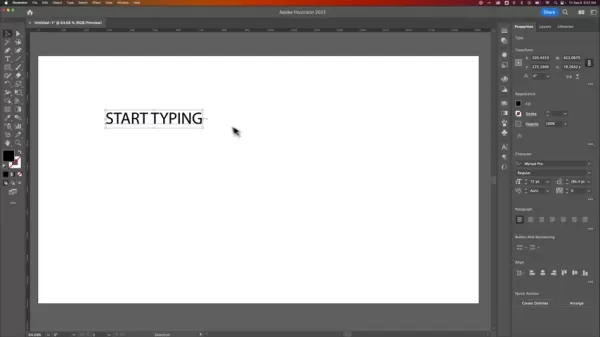
Utilisation de l'outil d'échelle pour le redimensionnement dynamique
L'outil d'échelle offre une autre façon de redimensionner dynamiquement le texte, particulièrement utile pour le texte de type zone où vous souhaitez redimensionner à la fois le texte et sa zone de texte en même temps. Tout d'abord, sélectionnez votre objet texte avec l'outil de sélection, puis trouvez l'outil d'échelle dans la barre d'outils (il ressemble à un carré redimensionné) ou appuyez sur «S» sur votre clavier. Cliquez et faites glisser sur le tableau artistique pour redimensionner, et maintenez Shift pour garder les proportions même. L'outil d'échelle vous permet d'étendre à partir d'un point spécifique en maintenant ALT (option sur Mac) et en cliquant sur où vous souhaitez que le point d'ancrage soit. Cette méthode peut être un peu délicate mais offre une flexibilité, en particulier lors de la gestion de la taille de la police dans une zone de texte spécifique.
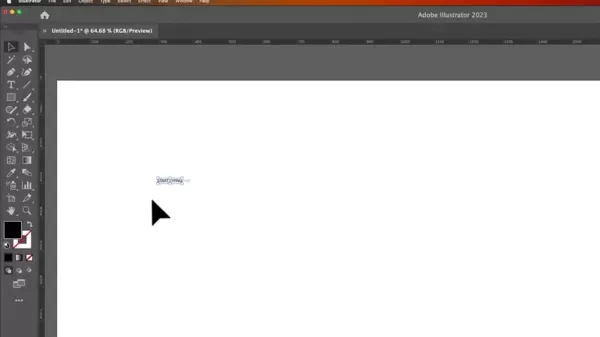
Plans de prix Adobe Illustrator
Comprendre les options d'abonnement
Adobe Illustrator est disponible via un modèle d'abonnement, avec différents plans pour répondre à divers besoins. Voici un aperçu rapide:
- Plan d'application unique: cela vous donne un accès à Adobe Illustrator seul. C'est parfait si vous vous concentrez sur les graphiques vectoriels et que vous n'avez pas besoin d'autres applications Adobe.
- Toutes les applications Plan (Creative Cloud): Ce plan comprend plus de 20 applications créatives Adobe, comme Photoshop, InDesign et Premiere Pro. C'est idéal pour les professionnels qui ont besoin d'un large éventail d'outils pour différents projets.
Les prix et les fonctionnalités peuvent changer, il est donc préférable de consulter le site Web d'Adobe pour les dernières informations.
Avantages et inconvénients du texte de mise à l'échelle
Pros
- Ajustements rapides et visuels
- La mise à l'échelle proportionnelle maintient le rapport d'aspect
- Utile pour les estimations de taille initiale
Inconvénients
- Peut entraîner des tailles de points fractionnaires
- Moins précis que d'utiliser le panneau de caractères
- Les boîtes de texte de la zone de mise à l'échelle peuvent déformer la disposition
Caractéristiques clés d'Adobe Illustrator pour la gestion de texte
Options de typographie avancée
Adobe Illustrator propose une gamme de commandes typographiques qui donnent aux concepteurs un contrôle précis. Au-delà de l'ajustement de la taille de la police, vous pouvez modifier le raccourcis, le suivi, la tête et le décalage de base. Les fonctionnalités OpenType vous permettent d'utiliser des alternatives stylistiques, des ligatures et des ensembles contextuels pour améliorer l'attrait visuel de votre texte. Avec l'outil de type tactile, vous pouvez même modifier des lettres individuelles pour des conceptions uniques et des dispositions de typographie personnalisées. Travailler avec l'outil de type Touch dans Adobe Illustrator ouvre des possibilités de conception sans fin.
Intégration avec les polices en adobe
L'intégration d'Adobe Illustrator avec Adobe Fonts vous donne accès à des milliers de polices de haute qualité. Vous pouvez parcourir, activer et synchroniser les polices directement dans l'application. Que vous ayez besoin d'un Serif classique ou d'un SANS-Serif moderne, la vaste bibliothèque vous a couverte. Les polices Adobe sont incluses avec la plupart des abonnements Creative Cloud, facilitant la sélection de la taille des polices et la gestion. Travailler avec Adobe Fonts dans Adobe Illustrator permet des possibilités de conception typographique illimitées. Il est important de trouver la taille de police parfaite, mais le choix de la bonne police pour le travail est essentiel.
Effets et distorsions en direct
Dans Adobe Illustrator, vous pouvez appliquer des effets en direct et des distorsions au texte sans le modifier définitivement. Vous pouvez envelopper, se tordre, gonfler et plus encore pour transformer le look de votre texte. Ces effets restent modifiables, vous pouvez donc expérimenter librement. La combinaison des effets en direct avec un contrôle avancé de la taille des polices via le panneau Properties vous donne un vaste terrain de jeu pour la créativité.
Cas d'utilisation: où la taille de la police compte le plus
Conception du logo et marque
Dans la conception du logo, la taille des polices est cruciale pour créer une marque reconnaissable et mémorable. Il garantit que le nom de la marque est lisible sur différents médias, des cartes de visite aux panneaux d'affichage. Une taille de police bien choisie, associée à une police soigneusement sélectionnée, peut renforcer la personnalité et les valeurs de la marque. Lors de la conception de la typographie pour les logos dans Adobe Illustrator, une hiérarchie visuelle esthétique et claire et claire est essentielle.
Conception Web et mobile
Pour la conception Web et mobile, la taille de la police affecte directement l'expérience utilisateur. S'assurer que le texte est lisible sur différentes tailles d'écran et résolutions est essentielle pour l'accessibilité et l'engagement. Adobe Illustrator est souvent utilisé pour prototyper les interfaces de site Web et d'applications, où les considérations de taille de police réfléchies jettent les bases d'un design convivial et visuellement attrayant.
Conception et mise en page imprimées
Dans la conception imprimée, comme les brochures, les affiches et les magazines, la taille des polices détermine l'efficacité des informations. Une hiérarchie de taille de police claire guide les lecteurs à travers le contenu, mettant en évidence les points clés. Dans Adobe Illustrator, les concepteurs affinent les paramètres typographiques pour créer des dispositions visuellement frappantes et informatives.
Des questions fréquemment posées sur la taille des polices dans Adobe Illustrator
Comment modifier la taille de la police de plusieurs zones de texte à la fois?
Pour modifier la taille de la police de plusieurs zones de texte en même temps, sélectionnez toutes les zones de texte que vous souhaitez modifier avec l'outil de sélection. Ensuite, accédez au panneau de caractères dans le panneau Propriétés. Toutes les modifications de taille de police que vous apportez s'appliqueront à toutes les zones de texte sélectionnées. C'est le moyen le plus efficace de garder votre conception cohérente. Pour les logos ou le texte de marque, le maintien d'une taille de police cohérente consolidera la reconnaissance de la marque.
Pourquoi mon texte semble-t-il flou après la mise à l'échelle?
Le texte peut sembler flou après la mise à l'échelle s'il se traduit par une taille de point fractionnaire ou si l'objet texte n'est pas aligné sur la grille de pixel. Pour résoudre ce problème, assurez-vous que la taille de la police est un nombre entier (par exemple, 12 pt au lieu de 12,5 pt) et que «s'aligner sur la grille de pixel» est activé dans le panneau de transformation. Cela aidera à garder votre texte net et clair. Faire attention aux détails et garantir la bonne taille de police entraînera un graphique d'apparence professionnelle.
Questions connexes sur la typographie dans la conception
Quelles sont les meilleures pratiques pour choisir des tailles de police pour différents types de texte (titres, texte corporel, légendes)?
Le choix des bonnes tailles de police dépend du type de texte et de son objectif. Pour les titres, des tailles de police plus grandes (par exemple, 24-36pt) créent une hiérarchie visuelle claire et attirent l'attention du lecteur. Le texte du corps doit être plus petit (par exemple, 10-12pt) pour une lecture confortable. Les légendes doivent être encore plus petites (par exemple, 8-10pt) pour fournir un contexte sans écraser le contenu principal. Considérez toujours la conception globale et votre public lorsque vous décidez des tailles de police. Travailler dans Adobe Illustrator nécessite une attention aux détails. Choisir la taille de police appropriée pour le travail et l'utilisation de styles de typographie cohérents aidera votre public à se sentir à l'aise et à profiter de vos graphiques.
| Type de texte | Taille de police recommandée | But |
|---|---|---|
| Rubriques | 24-36pt | Attirer l'attention, créer une hiérarchie visuelle |
| Texte du corps | 10-12pt | Lecture confortable, transmettre le contenu principal |
| Légendes | 8-10 pt | Fournir un contexte, compléter le contenu principal |
| Sous-titres | 14-18pt | Briser le texte du corps, guider le lecteur à travers le contenu |
| Citations | 12-14 pt | Mettre en évidence les déclarations importantes, ajouter un intérêt visuel |
| Puces | 10-12pt | Organiser des informations, améliorer la lisibilité |
| Appel à l'action | 14-16pt | Attirez l'attention sur les appels à l'action, incite l'utilisateur à agir |
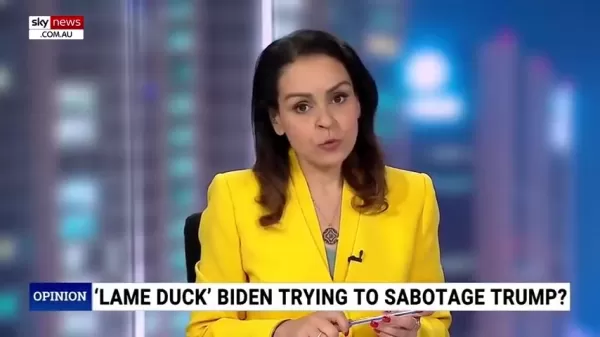 La présidence de canard boiteuse de Biden: sabotage ou état-état?
Alors que le président Joe Biden s'approche de la fin de son mandat, le paysage politique bourdonne de spéculations sur ce qu'il pourrait faire dans ses dernières semaines. Étiqueté comme un président de «canard boiteux», Biden a toujours une signification importante sur les affaires nationales et internationales. Cette pièce explore la critique
La présidence de canard boiteuse de Biden: sabotage ou état-état?
Alors que le président Joe Biden s'approche de la fin de son mandat, le paysage politique bourdonne de spéculations sur ce qu'il pourrait faire dans ses dernières semaines. Étiqueté comme un président de «canard boiteux», Biden a toujours une signification importante sur les affaires nationales et internationales. Cette pièce explore la critique
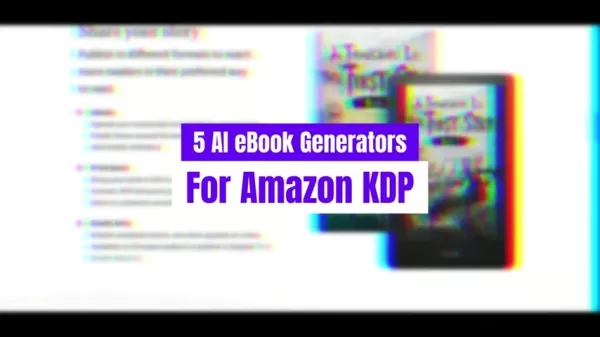 Générateurs de livres électroniques AI: Top 5 des outils pour le succès du KDP Amazon
Êtes-vous impatient de plonger dans le monde du revenu en ligne en créant et en vendant des livres électroniques? Avec l'avènement de la technologie de l'IA, le processus est devenu non seulement efficace mais aussi incroyablement accessible. Cet article plonge dans les cinq premiers générateurs d'ebook d'IA qui peuvent vous aider à tirer parti du revenu passif OP
Générateurs de livres électroniques AI: Top 5 des outils pour le succès du KDP Amazon
Êtes-vous impatient de plonger dans le monde du revenu en ligne en créant et en vendant des livres électroniques? Avec l'avènement de la technologie de l'IA, le processus est devenu non seulement efficace mais aussi incroyablement accessible. Cet article plonge dans les cinq premiers générateurs d'ebook d'IA qui peuvent vous aider à tirer parti du revenu passif OP
 «Rebel Yell» de Billy Idol: un regard approfondi sur la performance en direct
«Rebel Yell» de Billy Idol transcende d'être juste une chanson; C'est un emblème de la culture rock des années 1980 qui continue de résonner avec les fans à travers les générations. Cette pièce vous emmène dans un voyage à travers l'énergie pulsante et les visuels emblématiques d'une performance en direct «rebelle», démêlant les éléments que CEM
«Rebel Yell» de Billy Idol: un regard approfondi sur la performance en direct
«Rebel Yell» de Billy Idol transcende d'être juste une chanson; C'est un emblème de la culture rock des années 1980 qui continue de résonner avec les fans à travers les générations. Cette pièce vous emmène dans un voyage à travers l'énergie pulsante et les visuels emblématiques d'une performance en direct «rebelle», démêlant les éléments que CEM
































