Hướng dẫn toàn diện để làm chủ kích thước phông chữ trong Adobe Illustrator

 Ngày 27 tháng 4 năm 2025
Ngày 27 tháng 4 năm 2025

 RyanLee
RyanLee

 0
0
Nếu bạn đang đi sâu vào thế giới thiết kế đồ họa và nghệ thuật, Adobe Illustrator là công cụ tiếp tục của bạn. Nó được đóng gói với các tính năng cho phép bạn tạo ra các thiết kế trực quan tuyệt đẹp và một trong những yếu tố chính bạn sẽ làm việc là kiểu chữ. Có được kích thước phông chữ vừa phải là rất quan trọng cho cả khả năng đọc và tác động tổng thể của thiết kế của bạn. Hướng dẫn này sẽ hướng dẫn bạn qua nhiều phương pháp khác nhau để điều chỉnh các kích thước phông chữ trong Adobe Illustrator, giúp bạn làm cho văn bản của bạn trông tốt nhất, cho dù bạn đang tạo ra các tiêu đề, văn bản cơ thể hay bất kỳ yếu tố văn bản nào khác. Làm chủ điều chỉnh kích thước phông chữ có thể thực sự nâng cao thiết kế của bạn.
Điểm chính
- Nhận được nắm bắt với sự khác biệt giữa loại điểm và văn bản loại khu vực trong Illustrator.
- Sử dụng bảng ký tự trong bảng thuộc tính để điều khiển kích thước phông chữ chính xác.
- Tìm hiểu làm thế nào để mở rộng văn bản theo tỷ lệ với công cụ lựa chọn.
- Khám phá công cụ tỷ lệ để thay đổi kích thước văn bản động, có hoặc không có ràng buộc.
- Truy cập bảng ký tự qua menu cửa sổ nếu không hiển thị.
Hiểu các loại văn bản và thiết lập ban đầu
Loại điểm so với loại khu vực: Chọn cách tiếp cận đúng
Trong Adobe Illustrator, bạn có hai cách chính để tạo văn bản: loại điểm và loại khu vực. Loại điểm là hoàn hảo cho các tiêu đề hoặc các văn bản ngắn mà bạn muốn văn bản mở rộng tự do. Bạn tạo nó bằng cách nhấp vào với công cụ loại (nhấn 'T' để truy cập nó) và sau đó gõ đi. Mặt khác, loại khu vực là lý tưởng cho văn bản dài hơn như đoạn văn. Bạn tạo nó bằng cách nhấp và kéo công cụ Loại để tạo thành một hộp văn bản, cho phép văn bản bọc trong không gian đó. Biết nên sử dụng nào có thể tạo ra sự khác biệt lớn trong cách bạn quản lý kích thước phông chữ và bố cục văn bản. Mỗi loại hoạt động khác nhau khi bạn thay đổi kích thước hoặc tỷ lệ, vì vậy việc chọn đúng loại ngay từ đầu có thể giúp bạn tiết kiệm rất nhiều rắc rối. Bất kể bạn chọn cái nào, việc xử lý kích thước phông chữ là điều cần thiết để tạo ra các thiết kế bắt mắt, dễ đọc trong Adobe Illustrator.
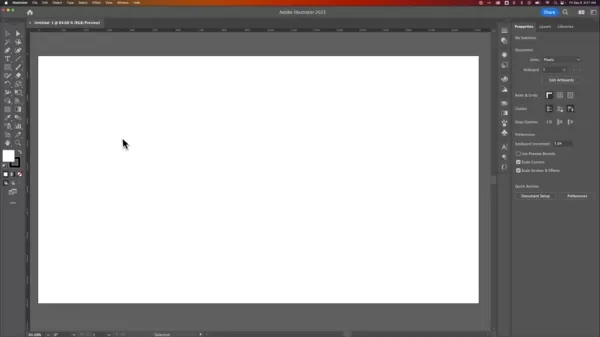
Truy cập công cụ loại trong Adobe Illustrator
Trước khi bạn bắt đầu điều chỉnh kích thước phông chữ, bạn cần biết cách sử dụng công cụ loại trong Adobe Illustrator. Bạn sẽ tìm thấy nó trên thanh công cụ ở phía bên trái màn hình của bạn, được đánh dấu bằng biểu tượng 'T'. Bạn cũng có thể nhấn phím 'T' trên bàn phím của mình để kích hoạt nó một cách nhanh chóng. Khi bạn đã hoạt động công cụ loại, bạn có thể nhấp vào bất cứ nơi nào trên bảng màu của mình để tạo loại điểm hoặc nhấp và kéo để tạo loại khu vực. Đây là điểm khởi đầu cho tất cả các công việc văn bản của bạn, vì vậy làm quen với công cụ loại sẽ hợp lý hóa quy trình thiết kế của bạn. Kiểu chữ nhất quán, có thể đọc được là chìa khóa để tạo đồ họa hấp dẫn và kích thước phông chữ phù hợp đóng một vai trò lớn trong đó.
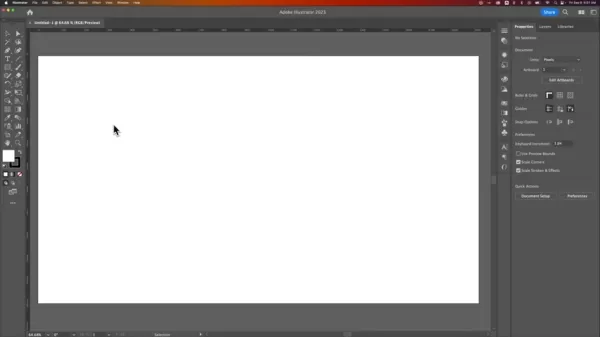
Lời khuyên nâng cao để thao tác văn bản trong Illustrator
Duy trì khả năng đọc và phân cấp thị giác
Điều chỉnh kích thước phông chữ chỉ là một mảnh của câu đố kiểu chữ. Khả năng đọc và phân cấp thị giác cũng rất quan trọng. Khả năng đọc là về việc văn bản của bạn có thể được đọc và hiểu dễ dàng như thế nào, bị ảnh hưởng bởi các yếu tố như lựa chọn phông chữ, chiều cao dòng và khoảng cách chữ cái. Trong khi đó, hệ thống phân cấp thị giác giúp hướng dẫn mắt của người đọc qua thiết kế của bạn, làm nổi bật những gì quan trọng. Bạn có thể đạt được điều này thông qua các kích thước phông chữ khác nhau, các kiểu như in đậm hoặc in nghiêng và màu sắc. Ví dụ, sử dụng một phông chữ lớn hơn cho các tiêu đề giúp chúng nổi bật so với văn bản cơ thể, giúp thiết kế của bạn dễ dàng hơn để quét và hiểu. Giữ kiểu chữ của bạn sắc nét, nhất quán và có thể đọc được là điều cần thiết để tạo ra đồ họa hấp dẫn và chọn kích thước phông chữ phù hợp là một phần lớn trong đó.
Sử dụng các kiểu đoạn văn cho tính nhất quán
Nếu bạn đang làm việc trên một tài liệu nhiều trang hoặc một tài liệu có các yếu tố văn bản định kỳ, các kiểu đoạn văn có thể là một cứu cánh. Họ cho phép bạn đặt một loạt các tùy chọn định dạng (như kích thước phông chữ, gia đình phông chữ, chiều cao dòng, v.v.) và áp dụng chúng vào nhiều đoạn cùng một lúc. Để thiết lập kiểu đoạn văn, định dạng một đoạn văn theo cách bạn muốn, sau đó đi đến Window> gõ> Kiểu đoạn. Nhấp vào nút 'Tạo kiểu mới' (nó trông giống như một biểu tượng trang nhỏ) để lưu cài đặt của bạn. Sau đó, bạn có thể áp dụng kiểu này cho các đoạn khác bằng cách chọn chúng và nhấp vào kiểu trong bảng điều khiển. Nếu bạn cần điều chỉnh định dạng sau, bạn có thể cập nhật kiểu và các thay đổi sẽ tự động áp dụng ở mọi nơi bạn đã sử dụng. Điều này đảm bảo thiết kế của bạn vẫn nhất quán, và giữ kích thước phông chữ phù hợp là rất quan trọng. Sử dụng các kiểu kiểu chữ nhất quán giúp khán giả của bạn cảm thấy thoải mái và thưởng thức đồ họa của bạn.
Các phương pháp khác nhau để điều chỉnh kích thước phông chữ trong Illustrator
Sử dụng bảng ký tự trong bảng thuộc tính
Cách đơn giản nhất để điều chỉnh kích thước phông chữ là thông qua bảng ký tự. Đầu tiên, chọn văn bản bạn muốn thay đổi. Bạn có thể làm điều này với công cụ chọn (mũi tên màu đen) để chọn toàn bộ đối tượng văn bản hoặc nhấp đúp vào bên trong văn bản với công cụ loại để chọn các phần cụ thể. Khi văn bản của bạn được chọn, hãy truy cập vào bảng thuộc tính ở phía bên phải màn hình của bạn. Nếu bạn không nhìn thấy nó, hãy đi đến Window> Thuộc tính để đưa nó lên. Trong phần ký tự, bạn sẽ thấy một menu thả xuống hiển thị kích thước phông chữ hiện tại. Bạn có thể nhập kích thước mới hoặc chọn từ danh sách. Nhấn Enter, và văn bản của bạn sẽ cập nhật. Đây là cách chính xác nhất để kiểm soát kích thước phông chữ của bạn, cung cấp cho bạn lệnh đầy đủ về kiểu chữ của bạn trong Adobe Illustrator.
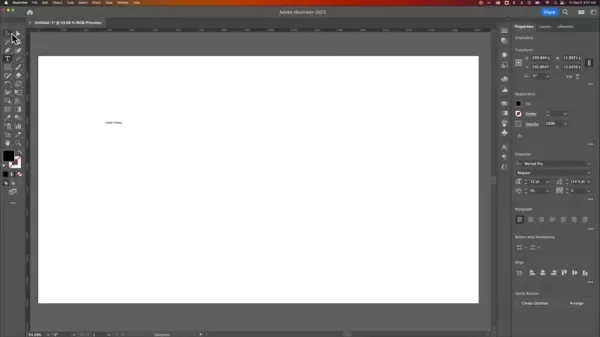
Tỷ lệ văn bản theo tỷ lệ với công cụ lựa chọn
Để có một cách tiếp cận trực quan hơn để thay đổi kích thước văn bản, hãy sử dụng công cụ lựa chọn để mở rộng quy mô nó theo tỷ lệ. Chọn đối tượng văn bản của bạn với công cụ chọn, sau đó di chuột qua một trong các tay cầm góc của hộp giới hạn xuất hiện. Nhấp và kéo tay cầm để thay đổi kích thước. Để giữ nguyên tỷ lệ của văn bản, hãy giữ phím Shift trong khi kéo. Phương pháp này là tuyệt vời để nhanh chóng điều chỉnh kích thước văn bản mà không cần số chính xác. Tuy nhiên, việc mở rộng theo cách này đôi khi có thể dẫn đến kích thước điểm phân số, vì vậy bạn có thể muốn tinh chỉnh nó trong bảng ký tự sau này. Đảm bảo kiểu chữ của bạn vẫn sắc nét và nhất quán là chìa khóa để tạo đồ họa hấp dẫn và sử dụng kích thước phông chữ phù hợp là điều cần thiết.
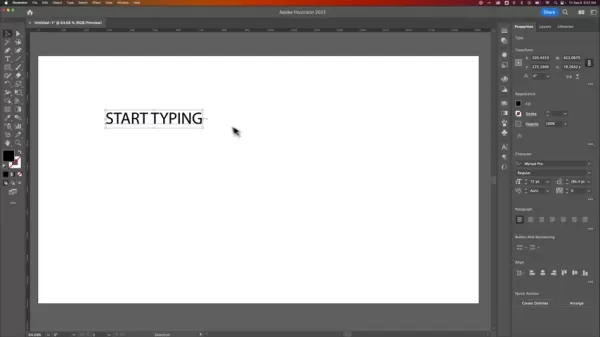
Sử dụng công cụ tỷ lệ để thay đổi kích thước động
Công cụ tỷ lệ cung cấp một cách khác để thay đổi kích thước văn bản động, đặc biệt hữu ích cho văn bản loại khu vực nơi bạn muốn thay đổi kích thước cả văn bản và hộp văn bản của nó cùng một lúc. Trước tiên, chọn đối tượng văn bản của bạn bằng công cụ chọn, sau đó tìm công cụ tỷ lệ trong thanh công cụ (trông giống như một hình vuông đang được thay đổi kích thước) hoặc nhấn 'S' trên bàn phím của bạn. Nhấp và kéo trên bảng màu để thay đổi kích thước, và giữ ca để giữ tỷ lệ đều. Công cụ tỷ lệ cho phép bạn mở rộng quy mô từ một điểm cụ thể bằng cách giữ Alt (tùy chọn trên Mac) và nhấp vào nơi bạn muốn điểm neo. Phương pháp này có thể là một chút khó khăn nhưng cung cấp sự linh hoạt, đặc biệt là khi quản lý kích thước phông chữ trong một hộp văn bản cụ thể.
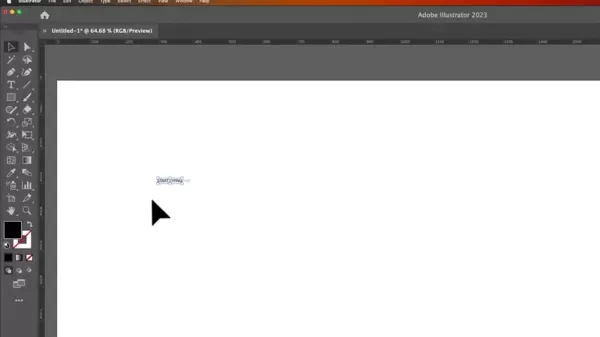
Kế hoạch định giá adobe Illustrator
Hiểu các tùy chọn đăng ký
Adobe Illustrator có sẵn thông qua một mô hình đăng ký, với các kế hoạch khác nhau để phù hợp với các nhu cầu khác nhau. Đây là một danh sách nhanh:
- Kế hoạch ứng dụng duy nhất: Điều này cung cấp cho bạn quyền truy cập vào Adobe Illustrator một mình. Thật hoàn hảo nếu bạn tập trung vào đồ họa vector và không cần các ứng dụng Adobe khác.
- Tất cả các ứng dụng Kế hoạch (Creative Cloud): Kế hoạch này bao gồm hơn 20 ứng dụng sáng tạo Adobe, như Photoshop, InDesign và Premiere Pro. Thật tuyệt vời cho các chuyên gia cần một loạt các công cụ cho các dự án khác nhau.
Giá cả và tính năng có thể thay đổi, vì vậy tốt nhất là kiểm tra trang web của Adobe để biết thông tin mới nhất.
Ưu điểm và nhược điểm của văn bản tỷ lệ
Ưu điểm
- Điều chỉnh nhanh chóng và trực quan
- Tỷ lệ tỷ lệ duy trì tỷ lệ khung hình
- Hữu ích cho các ước tính kích thước ban đầu
Nhược điểm
- Có thể dẫn đến kích thước điểm phân số
- Ít chính xác hơn so với sử dụng bảng ký tự
- Hộp văn bản diện tích tỷ lệ có thể biến dạng bố cục
Các tính năng chính của Adobe Illustrator để xử lý văn bản
Tùy chọn kiểu chữ nâng cao
Adobe Illustrator cung cấp một loạt các điều khiển đánh máy cung cấp cho các nhà thiết kế kiểm soát chính xác. Ngoài việc điều chỉnh kích thước phông chữ, bạn có thể điều chỉnh sự thay đổi của Kerning, theo dõi, dẫn đầu và đường cơ sở. Các tính năng OpenType cho phép bạn sử dụng các thay thế, dây chằng và bộ theo ngữ cảnh để tăng cường sức hấp dẫn trực quan của văn bản. Với công cụ loại cảm ứng, bạn thậm chí có thể sửa đổi các chữ cái riêng lẻ cho các thiết kế độc đáo và bố cục kiểu chữ tùy chỉnh. Làm việc với công cụ loại cảm ứng trong Adobe Illustrator mở ra các khả năng thiết kế vô tận.
Tích hợp với phông chữ Adobe
Sự tích hợp của Adobe Illustrator với phông chữ Adobe cho phép bạn truy cập vào hàng ngàn phông chữ chất lượng cao. Bạn có thể duyệt, kích hoạt và đồng bộ hóa phông chữ trực tiếp trong ứng dụng. Cho dù bạn cần một serif cổ điển hay một sans-serif hiện đại, thư viện rộng lớn có bạn được bảo hiểm. Phông chữ Adobe được bao gồm trong hầu hết các đăng ký đám mây sáng tạo, giúp lựa chọn kích thước phông chữ và quản lý dễ dàng hơn. Làm việc với phông chữ Adobe trong Adobe Illustrator cho phép các khả năng thiết kế kiểu chữ vô hạn. Tìm kích thước phông chữ hoàn hảo là quan trọng, nhưng chọn phông chữ phù hợp cho công việc là chìa khóa.
Hiệu ứng và biến dạng trực tiếp
Trong Adobe Illustrator, bạn có thể áp dụng các hiệu ứng trực tiếp và biến dạng vào văn bản mà không thay đổi vĩnh viễn nó. Bạn có thể bọc, xoắn, thổi phồng và nhiều hơn nữa để biến đổi giao diện của bạn. Những hiệu ứng này có thể chỉnh sửa, vì vậy bạn có thể thử nghiệm tự do. Kết hợp các hiệu ứng trực tiếp với điều khiển kích thước phông chữ tiên tiến thông qua bảng thuộc tính cung cấp cho bạn một sân chơi rộng lớn cho sự sáng tạo.
Các trường hợp sử dụng: Trường hợp kích thước phông chữ quan trọng nhất
Thiết kế logo và thương hiệu
Trong thiết kế logo, kích thước phông chữ rất quan trọng để tạo ra một dấu hiệu dễ nhận biết và đáng nhớ. Nó đảm bảo tên của thương hiệu dễ đọc trên các phương tiện truyền thông khác nhau, từ danh thiếp đến bảng quảng cáo. Kích thước phông chữ được lựa chọn tốt, được kết hợp với một phông chữ được lựa chọn cẩn thận, có thể củng cố tính cách và giá trị của thương hiệu. Khi thiết kế typography cho logo trong Adobe Illustrator, một thẩm mỹ rõ ràng, sạch sẽ và phân cấp thị giác rõ ràng là rất cần thiết.
Thiết kế web và di động
Đối với thiết kế web và thiết kế di động, kích thước phông chữ ảnh hưởng trực tiếp đến trải nghiệm người dùng. Đảm bảo văn bản có thể đọc được trên các kích thước màn hình và độ phân giải khác nhau là chìa khóa cho khả năng truy cập và tham gia. Adobe Illustrator thường được sử dụng cho các giao diện trang web và ứng dụng nguyên mẫu, trong đó các cân nhắc kích thước phông chữ chu đáo đặt nền tảng cho một thiết kế thân thiện với người dùng và hấp dẫn trực quan.
Thiết kế và bố cục in
Trong thiết kế in, như tài liệu quảng cáo, áp phích và tạp chí, kích thước phông chữ xác định mức độ thông tin hiệu quả được truyền đạt. Một phân cấp kích thước phông chữ rõ ràng hướng dẫn người đọc thông qua nội dung, làm nổi bật các điểm chính. Trong Adobe Illustrator, các nhà thiết kế tinh chỉnh các cài đặt kiểu chữ để tạo ra các bố cục trực quan và thông tin trực quan.
Câu hỏi thường gặp về kích thước phông chữ trong Adobe Illustrator
Làm cách nào để thay đổi kích thước phông chữ của nhiều hộp văn bản cùng một lúc?
Để thay đổi kích thước phông chữ của nhiều hộp văn bản cùng một lúc, chọn tất cả các hộp văn bản bạn muốn thay đổi với công cụ lựa chọn. Sau đó, đi đến bảng ký tự trong bảng thuộc tính. Bất kỳ thay đổi kích thước phông chữ nào bạn thực hiện sẽ áp dụng cho tất cả các hộp văn bản đã chọn. Đây là cách hiệu quả nhất để giữ cho thiết kế của bạn nhất quán. Đối với logo hoặc văn bản có thương hiệu, việc duy trì kích thước phông chữ nhất quán sẽ củng cố nhận dạng thương hiệu.
Tại sao văn bản của tôi xuất hiện mờ sau khi thu nhỏ?
Văn bản có thể trông mờ sau khi chia tỷ lệ nếu nó dẫn đến kích thước điểm phân số hoặc nếu đối tượng văn bản không được căn chỉnh với lưới pixel. Để khắc phục điều này, hãy đảm bảo kích thước phông chữ là một số toàn bộ (ví dụ: 12pt thay vì 12,5pt) và 'phù hợp với lưới pixel' được bật trong bảng biến đổi. Điều này sẽ giúp giữ cho văn bản của bạn sắc nét và rõ ràng. Chú ý đến chi tiết và đảm bảo kích thước phông chữ chính xác được duy trì sẽ dẫn đến một đồ họa trông chuyên nghiệp.
Các câu hỏi liên quan về kiểu chữ trong thiết kế
Một số thực tiễn tốt nhất để chọn kích thước phông chữ cho các loại văn bản khác nhau (tiêu đề, văn bản cơ thể, chú thích) là gì?
Chọn kích thước phông chữ phù hợp phụ thuộc vào loại văn bản và mục đích của nó. Đối với các tiêu đề, kích thước phông chữ lớn hơn (ví dụ: 24-36PT) tạo ra một hệ thống phân cấp hình ảnh rõ ràng và thu hút sự chú ý của người đọc. Văn bản cơ thể nên nhỏ hơn (ví dụ, 10-12pt) để đọc thoải mái. Chú thích thậm chí còn nhỏ hơn (ví dụ: 8-10PT) để cung cấp bối cảnh mà không áp đảo nội dung chính. Luôn luôn xem xét thiết kế tổng thể và khán giả của bạn khi quyết định kích thước phông chữ. Làm việc trong Adobe Illustrator đòi hỏi sự chú ý đến chi tiết. Chọn kích thước phông chữ phù hợp cho công việc và sử dụng các kiểu kiểu chữ nhất quán sẽ giúp khán giả của bạn cảm thấy thoải mái và tận hưởng đồ họa của bạn.
Loại văn bản Kích thước phông chữ được đề xuất Mục đích Tiêu đề 24-36pt Thu hút sự chú ý, tạo hệ thống phân cấp thị giác Văn bản cơ thể 10-12pt Đọc thoải mái, truyền tải nội dung chính Chú thích 8-10pt Cung cấp bối cảnh, bổ sung nội dung chính Tiền phụ 14-18pt Chia nhỏ văn bản cơ thể, hướng dẫn người đọc thông qua nội dung Trích dẫn 12-14pt Làm nổi bật những tuyên bố quan trọng, thêm quan tâm trực quan Bullet Points 10-12pt Tổ chức thông tin, cải thiện khả năng đọc Gọi hành động 14-16pt Thu hút sự chú ý đến các cuộc gọi đến hành động, nhắc người dùng thực hiện hành động
Bài viết liên quan
 Trình tạo ebook AI: 5 công cụ hàng đầu cho Amazon KDP thành công
Bạn có muốn đi sâu vào thế giới thu nhập trực tuyến bằng cách tạo và bán sách điện tử không? Với sự ra đời của công nghệ AI, quá trình này không chỉ trở nên hiệu quả mà còn dễ tiếp cận. Bài viết này đi sâu vào năm máy phát điện tử AI hàng đầu có thể giúp bạn tận dụng thu nhập thụ động OP
Trình tạo ebook AI: 5 công cụ hàng đầu cho Amazon KDP thành công
Bạn có muốn đi sâu vào thế giới thu nhập trực tuyến bằng cách tạo và bán sách điện tử không? Với sự ra đời của công nghệ AI, quá trình này không chỉ trở nên hiệu quả mà còn dễ tiếp cận. Bài viết này đi sâu vào năm máy phát điện tử AI hàng đầu có thể giúp bạn tận dụng thu nhập thụ động OP
 'Rebel Yell' của Billy Idol: Một cái nhìn sâu sắc về buổi biểu diễn trực tiếp
'Rebel Yell' của Billy Idol vượt trội chỉ là một bài hát; Đó là một biểu tượng của văn hóa nhạc rock thập niên 1980 tiếp tục cộng hưởng với người hâm mộ qua các thế hệ. Tác phẩm này đưa bạn vào một cuộc hành trình xuyên qua năng lượng xung quanh và hình ảnh mang tính biểu tượng của một màn trình diễn 'Rebel Yell' trực tiếp, làm sáng tỏ các yếu tố mà CEM
'Rebel Yell' của Billy Idol: Một cái nhìn sâu sắc về buổi biểu diễn trực tiếp
'Rebel Yell' của Billy Idol vượt trội chỉ là một bài hát; Đó là một biểu tượng của văn hóa nhạc rock thập niên 1980 tiếp tục cộng hưởng với người hâm mộ qua các thế hệ. Tác phẩm này đưa bạn vào một cuộc hành trình xuyên qua năng lượng xung quanh và hình ảnh mang tính biểu tượng của một màn trình diễn 'Rebel Yell' trực tiếp, làm sáng tỏ các yếu tố mà CEM
 Biến đổi hiệu chỉnh màu với AI LUTS trong chỉnh sửa video
Bạn đã sẵn sàng cách mạng hóa cách tiếp cận của mình để điều chỉnh màu sắc trong chỉnh sửa video? Các công cụ điều khiển AI hiện đang làm cho nó đơn giản hơn bao giờ hết để đạt được vẻ ngoài chuyên nghiệp, điện ảnh. Với sự xuất hiện của các mô hình AI tiên tiến, việc tạo LUTS (bảng tra cứu) tùy chỉnh phù hợp với tính thẩm mỹ cụ thể hiện đang là ACCE
Nhận xét (0)
0/200
Biến đổi hiệu chỉnh màu với AI LUTS trong chỉnh sửa video
Bạn đã sẵn sàng cách mạng hóa cách tiếp cận của mình để điều chỉnh màu sắc trong chỉnh sửa video? Các công cụ điều khiển AI hiện đang làm cho nó đơn giản hơn bao giờ hết để đạt được vẻ ngoài chuyên nghiệp, điện ảnh. Với sự xuất hiện của các mô hình AI tiên tiến, việc tạo LUTS (bảng tra cứu) tùy chỉnh phù hợp với tính thẩm mỹ cụ thể hiện đang là ACCE
Nhận xét (0)
0/200

 Ngày 27 tháng 4 năm 2025
Ngày 27 tháng 4 năm 2025

 RyanLee
RyanLee

 0
0
Nếu bạn đang đi sâu vào thế giới thiết kế đồ họa và nghệ thuật, Adobe Illustrator là công cụ tiếp tục của bạn. Nó được đóng gói với các tính năng cho phép bạn tạo ra các thiết kế trực quan tuyệt đẹp và một trong những yếu tố chính bạn sẽ làm việc là kiểu chữ. Có được kích thước phông chữ vừa phải là rất quan trọng cho cả khả năng đọc và tác động tổng thể của thiết kế của bạn. Hướng dẫn này sẽ hướng dẫn bạn qua nhiều phương pháp khác nhau để điều chỉnh các kích thước phông chữ trong Adobe Illustrator, giúp bạn làm cho văn bản của bạn trông tốt nhất, cho dù bạn đang tạo ra các tiêu đề, văn bản cơ thể hay bất kỳ yếu tố văn bản nào khác. Làm chủ điều chỉnh kích thước phông chữ có thể thực sự nâng cao thiết kế của bạn.
Điểm chính
- Nhận được nắm bắt với sự khác biệt giữa loại điểm và văn bản loại khu vực trong Illustrator.
- Sử dụng bảng ký tự trong bảng thuộc tính để điều khiển kích thước phông chữ chính xác.
- Tìm hiểu làm thế nào để mở rộng văn bản theo tỷ lệ với công cụ lựa chọn.
- Khám phá công cụ tỷ lệ để thay đổi kích thước văn bản động, có hoặc không có ràng buộc.
- Truy cập bảng ký tự qua menu cửa sổ nếu không hiển thị.
Hiểu các loại văn bản và thiết lập ban đầu
Loại điểm so với loại khu vực: Chọn cách tiếp cận đúng
Trong Adobe Illustrator, bạn có hai cách chính để tạo văn bản: loại điểm và loại khu vực. Loại điểm là hoàn hảo cho các tiêu đề hoặc các văn bản ngắn mà bạn muốn văn bản mở rộng tự do. Bạn tạo nó bằng cách nhấp vào với công cụ loại (nhấn 'T' để truy cập nó) và sau đó gõ đi. Mặt khác, loại khu vực là lý tưởng cho văn bản dài hơn như đoạn văn. Bạn tạo nó bằng cách nhấp và kéo công cụ Loại để tạo thành một hộp văn bản, cho phép văn bản bọc trong không gian đó. Biết nên sử dụng nào có thể tạo ra sự khác biệt lớn trong cách bạn quản lý kích thước phông chữ và bố cục văn bản. Mỗi loại hoạt động khác nhau khi bạn thay đổi kích thước hoặc tỷ lệ, vì vậy việc chọn đúng loại ngay từ đầu có thể giúp bạn tiết kiệm rất nhiều rắc rối. Bất kể bạn chọn cái nào, việc xử lý kích thước phông chữ là điều cần thiết để tạo ra các thiết kế bắt mắt, dễ đọc trong Adobe Illustrator.
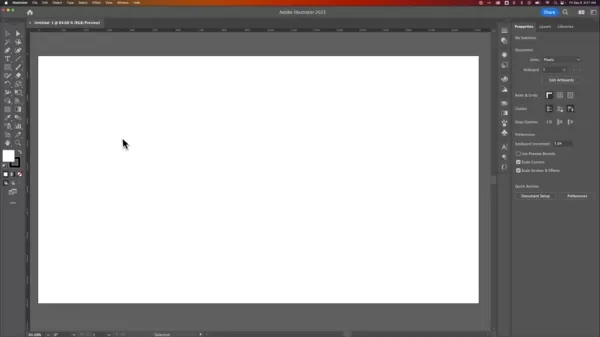
Truy cập công cụ loại trong Adobe Illustrator
Trước khi bạn bắt đầu điều chỉnh kích thước phông chữ, bạn cần biết cách sử dụng công cụ loại trong Adobe Illustrator. Bạn sẽ tìm thấy nó trên thanh công cụ ở phía bên trái màn hình của bạn, được đánh dấu bằng biểu tượng 'T'. Bạn cũng có thể nhấn phím 'T' trên bàn phím của mình để kích hoạt nó một cách nhanh chóng. Khi bạn đã hoạt động công cụ loại, bạn có thể nhấp vào bất cứ nơi nào trên bảng màu của mình để tạo loại điểm hoặc nhấp và kéo để tạo loại khu vực. Đây là điểm khởi đầu cho tất cả các công việc văn bản của bạn, vì vậy làm quen với công cụ loại sẽ hợp lý hóa quy trình thiết kế của bạn. Kiểu chữ nhất quán, có thể đọc được là chìa khóa để tạo đồ họa hấp dẫn và kích thước phông chữ phù hợp đóng một vai trò lớn trong đó.
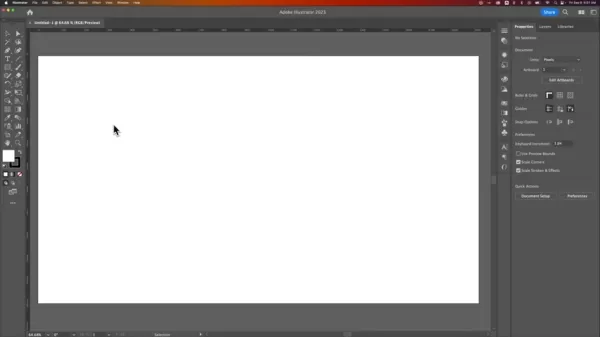
Lời khuyên nâng cao để thao tác văn bản trong Illustrator
Duy trì khả năng đọc và phân cấp thị giác
Điều chỉnh kích thước phông chữ chỉ là một mảnh của câu đố kiểu chữ. Khả năng đọc và phân cấp thị giác cũng rất quan trọng. Khả năng đọc là về việc văn bản của bạn có thể được đọc và hiểu dễ dàng như thế nào, bị ảnh hưởng bởi các yếu tố như lựa chọn phông chữ, chiều cao dòng và khoảng cách chữ cái. Trong khi đó, hệ thống phân cấp thị giác giúp hướng dẫn mắt của người đọc qua thiết kế của bạn, làm nổi bật những gì quan trọng. Bạn có thể đạt được điều này thông qua các kích thước phông chữ khác nhau, các kiểu như in đậm hoặc in nghiêng và màu sắc. Ví dụ, sử dụng một phông chữ lớn hơn cho các tiêu đề giúp chúng nổi bật so với văn bản cơ thể, giúp thiết kế của bạn dễ dàng hơn để quét và hiểu. Giữ kiểu chữ của bạn sắc nét, nhất quán và có thể đọc được là điều cần thiết để tạo ra đồ họa hấp dẫn và chọn kích thước phông chữ phù hợp là một phần lớn trong đó.
Sử dụng các kiểu đoạn văn cho tính nhất quán
Nếu bạn đang làm việc trên một tài liệu nhiều trang hoặc một tài liệu có các yếu tố văn bản định kỳ, các kiểu đoạn văn có thể là một cứu cánh. Họ cho phép bạn đặt một loạt các tùy chọn định dạng (như kích thước phông chữ, gia đình phông chữ, chiều cao dòng, v.v.) và áp dụng chúng vào nhiều đoạn cùng một lúc. Để thiết lập kiểu đoạn văn, định dạng một đoạn văn theo cách bạn muốn, sau đó đi đến Window> gõ> Kiểu đoạn. Nhấp vào nút 'Tạo kiểu mới' (nó trông giống như một biểu tượng trang nhỏ) để lưu cài đặt của bạn. Sau đó, bạn có thể áp dụng kiểu này cho các đoạn khác bằng cách chọn chúng và nhấp vào kiểu trong bảng điều khiển. Nếu bạn cần điều chỉnh định dạng sau, bạn có thể cập nhật kiểu và các thay đổi sẽ tự động áp dụng ở mọi nơi bạn đã sử dụng. Điều này đảm bảo thiết kế của bạn vẫn nhất quán, và giữ kích thước phông chữ phù hợp là rất quan trọng. Sử dụng các kiểu kiểu chữ nhất quán giúp khán giả của bạn cảm thấy thoải mái và thưởng thức đồ họa của bạn.
Các phương pháp khác nhau để điều chỉnh kích thước phông chữ trong Illustrator
Sử dụng bảng ký tự trong bảng thuộc tính
Cách đơn giản nhất để điều chỉnh kích thước phông chữ là thông qua bảng ký tự. Đầu tiên, chọn văn bản bạn muốn thay đổi. Bạn có thể làm điều này với công cụ chọn (mũi tên màu đen) để chọn toàn bộ đối tượng văn bản hoặc nhấp đúp vào bên trong văn bản với công cụ loại để chọn các phần cụ thể. Khi văn bản của bạn được chọn, hãy truy cập vào bảng thuộc tính ở phía bên phải màn hình của bạn. Nếu bạn không nhìn thấy nó, hãy đi đến Window> Thuộc tính để đưa nó lên. Trong phần ký tự, bạn sẽ thấy một menu thả xuống hiển thị kích thước phông chữ hiện tại. Bạn có thể nhập kích thước mới hoặc chọn từ danh sách. Nhấn Enter, và văn bản của bạn sẽ cập nhật. Đây là cách chính xác nhất để kiểm soát kích thước phông chữ của bạn, cung cấp cho bạn lệnh đầy đủ về kiểu chữ của bạn trong Adobe Illustrator.
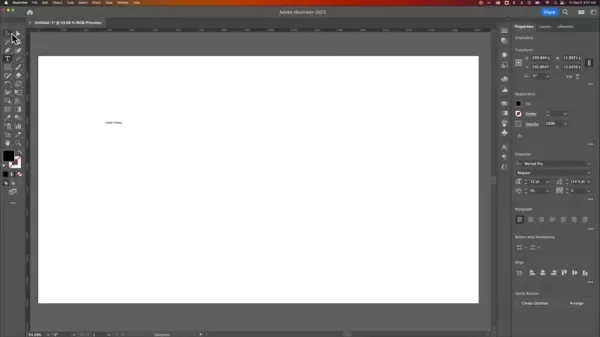
Tỷ lệ văn bản theo tỷ lệ với công cụ lựa chọn
Để có một cách tiếp cận trực quan hơn để thay đổi kích thước văn bản, hãy sử dụng công cụ lựa chọn để mở rộng quy mô nó theo tỷ lệ. Chọn đối tượng văn bản của bạn với công cụ chọn, sau đó di chuột qua một trong các tay cầm góc của hộp giới hạn xuất hiện. Nhấp và kéo tay cầm để thay đổi kích thước. Để giữ nguyên tỷ lệ của văn bản, hãy giữ phím Shift trong khi kéo. Phương pháp này là tuyệt vời để nhanh chóng điều chỉnh kích thước văn bản mà không cần số chính xác. Tuy nhiên, việc mở rộng theo cách này đôi khi có thể dẫn đến kích thước điểm phân số, vì vậy bạn có thể muốn tinh chỉnh nó trong bảng ký tự sau này. Đảm bảo kiểu chữ của bạn vẫn sắc nét và nhất quán là chìa khóa để tạo đồ họa hấp dẫn và sử dụng kích thước phông chữ phù hợp là điều cần thiết.
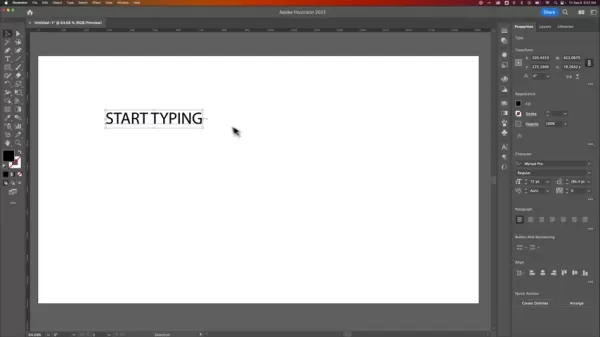
Sử dụng công cụ tỷ lệ để thay đổi kích thước động
Công cụ tỷ lệ cung cấp một cách khác để thay đổi kích thước văn bản động, đặc biệt hữu ích cho văn bản loại khu vực nơi bạn muốn thay đổi kích thước cả văn bản và hộp văn bản của nó cùng một lúc. Trước tiên, chọn đối tượng văn bản của bạn bằng công cụ chọn, sau đó tìm công cụ tỷ lệ trong thanh công cụ (trông giống như một hình vuông đang được thay đổi kích thước) hoặc nhấn 'S' trên bàn phím của bạn. Nhấp và kéo trên bảng màu để thay đổi kích thước, và giữ ca để giữ tỷ lệ đều. Công cụ tỷ lệ cho phép bạn mở rộng quy mô từ một điểm cụ thể bằng cách giữ Alt (tùy chọn trên Mac) và nhấp vào nơi bạn muốn điểm neo. Phương pháp này có thể là một chút khó khăn nhưng cung cấp sự linh hoạt, đặc biệt là khi quản lý kích thước phông chữ trong một hộp văn bản cụ thể.
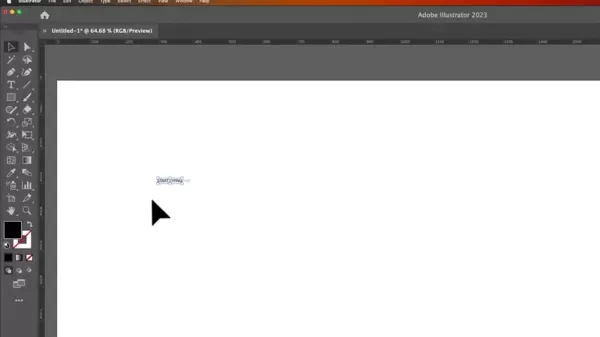
Kế hoạch định giá adobe Illustrator
Hiểu các tùy chọn đăng ký
Adobe Illustrator có sẵn thông qua một mô hình đăng ký, với các kế hoạch khác nhau để phù hợp với các nhu cầu khác nhau. Đây là một danh sách nhanh:
- Kế hoạch ứng dụng duy nhất: Điều này cung cấp cho bạn quyền truy cập vào Adobe Illustrator một mình. Thật hoàn hảo nếu bạn tập trung vào đồ họa vector và không cần các ứng dụng Adobe khác.
- Tất cả các ứng dụng Kế hoạch (Creative Cloud): Kế hoạch này bao gồm hơn 20 ứng dụng sáng tạo Adobe, như Photoshop, InDesign và Premiere Pro. Thật tuyệt vời cho các chuyên gia cần một loạt các công cụ cho các dự án khác nhau.
Giá cả và tính năng có thể thay đổi, vì vậy tốt nhất là kiểm tra trang web của Adobe để biết thông tin mới nhất.
Ưu điểm và nhược điểm của văn bản tỷ lệ
Ưu điểm
- Điều chỉnh nhanh chóng và trực quan
- Tỷ lệ tỷ lệ duy trì tỷ lệ khung hình
- Hữu ích cho các ước tính kích thước ban đầu
Nhược điểm
- Có thể dẫn đến kích thước điểm phân số
- Ít chính xác hơn so với sử dụng bảng ký tự
- Hộp văn bản diện tích tỷ lệ có thể biến dạng bố cục
Các tính năng chính của Adobe Illustrator để xử lý văn bản
Tùy chọn kiểu chữ nâng cao
Adobe Illustrator cung cấp một loạt các điều khiển đánh máy cung cấp cho các nhà thiết kế kiểm soát chính xác. Ngoài việc điều chỉnh kích thước phông chữ, bạn có thể điều chỉnh sự thay đổi của Kerning, theo dõi, dẫn đầu và đường cơ sở. Các tính năng OpenType cho phép bạn sử dụng các thay thế, dây chằng và bộ theo ngữ cảnh để tăng cường sức hấp dẫn trực quan của văn bản. Với công cụ loại cảm ứng, bạn thậm chí có thể sửa đổi các chữ cái riêng lẻ cho các thiết kế độc đáo và bố cục kiểu chữ tùy chỉnh. Làm việc với công cụ loại cảm ứng trong Adobe Illustrator mở ra các khả năng thiết kế vô tận.
Tích hợp với phông chữ Adobe
Sự tích hợp của Adobe Illustrator với phông chữ Adobe cho phép bạn truy cập vào hàng ngàn phông chữ chất lượng cao. Bạn có thể duyệt, kích hoạt và đồng bộ hóa phông chữ trực tiếp trong ứng dụng. Cho dù bạn cần một serif cổ điển hay một sans-serif hiện đại, thư viện rộng lớn có bạn được bảo hiểm. Phông chữ Adobe được bao gồm trong hầu hết các đăng ký đám mây sáng tạo, giúp lựa chọn kích thước phông chữ và quản lý dễ dàng hơn. Làm việc với phông chữ Adobe trong Adobe Illustrator cho phép các khả năng thiết kế kiểu chữ vô hạn. Tìm kích thước phông chữ hoàn hảo là quan trọng, nhưng chọn phông chữ phù hợp cho công việc là chìa khóa.
Hiệu ứng và biến dạng trực tiếp
Trong Adobe Illustrator, bạn có thể áp dụng các hiệu ứng trực tiếp và biến dạng vào văn bản mà không thay đổi vĩnh viễn nó. Bạn có thể bọc, xoắn, thổi phồng và nhiều hơn nữa để biến đổi giao diện của bạn. Những hiệu ứng này có thể chỉnh sửa, vì vậy bạn có thể thử nghiệm tự do. Kết hợp các hiệu ứng trực tiếp với điều khiển kích thước phông chữ tiên tiến thông qua bảng thuộc tính cung cấp cho bạn một sân chơi rộng lớn cho sự sáng tạo.
Các trường hợp sử dụng: Trường hợp kích thước phông chữ quan trọng nhất
Thiết kế logo và thương hiệu
Trong thiết kế logo, kích thước phông chữ rất quan trọng để tạo ra một dấu hiệu dễ nhận biết và đáng nhớ. Nó đảm bảo tên của thương hiệu dễ đọc trên các phương tiện truyền thông khác nhau, từ danh thiếp đến bảng quảng cáo. Kích thước phông chữ được lựa chọn tốt, được kết hợp với một phông chữ được lựa chọn cẩn thận, có thể củng cố tính cách và giá trị của thương hiệu. Khi thiết kế typography cho logo trong Adobe Illustrator, một thẩm mỹ rõ ràng, sạch sẽ và phân cấp thị giác rõ ràng là rất cần thiết.
Thiết kế web và di động
Đối với thiết kế web và thiết kế di động, kích thước phông chữ ảnh hưởng trực tiếp đến trải nghiệm người dùng. Đảm bảo văn bản có thể đọc được trên các kích thước màn hình và độ phân giải khác nhau là chìa khóa cho khả năng truy cập và tham gia. Adobe Illustrator thường được sử dụng cho các giao diện trang web và ứng dụng nguyên mẫu, trong đó các cân nhắc kích thước phông chữ chu đáo đặt nền tảng cho một thiết kế thân thiện với người dùng và hấp dẫn trực quan.
Thiết kế và bố cục in
Trong thiết kế in, như tài liệu quảng cáo, áp phích và tạp chí, kích thước phông chữ xác định mức độ thông tin hiệu quả được truyền đạt. Một phân cấp kích thước phông chữ rõ ràng hướng dẫn người đọc thông qua nội dung, làm nổi bật các điểm chính. Trong Adobe Illustrator, các nhà thiết kế tinh chỉnh các cài đặt kiểu chữ để tạo ra các bố cục trực quan và thông tin trực quan.
Câu hỏi thường gặp về kích thước phông chữ trong Adobe Illustrator
Làm cách nào để thay đổi kích thước phông chữ của nhiều hộp văn bản cùng một lúc?
Để thay đổi kích thước phông chữ của nhiều hộp văn bản cùng một lúc, chọn tất cả các hộp văn bản bạn muốn thay đổi với công cụ lựa chọn. Sau đó, đi đến bảng ký tự trong bảng thuộc tính. Bất kỳ thay đổi kích thước phông chữ nào bạn thực hiện sẽ áp dụng cho tất cả các hộp văn bản đã chọn. Đây là cách hiệu quả nhất để giữ cho thiết kế của bạn nhất quán. Đối với logo hoặc văn bản có thương hiệu, việc duy trì kích thước phông chữ nhất quán sẽ củng cố nhận dạng thương hiệu.
Tại sao văn bản của tôi xuất hiện mờ sau khi thu nhỏ?
Văn bản có thể trông mờ sau khi chia tỷ lệ nếu nó dẫn đến kích thước điểm phân số hoặc nếu đối tượng văn bản không được căn chỉnh với lưới pixel. Để khắc phục điều này, hãy đảm bảo kích thước phông chữ là một số toàn bộ (ví dụ: 12pt thay vì 12,5pt) và 'phù hợp với lưới pixel' được bật trong bảng biến đổi. Điều này sẽ giúp giữ cho văn bản của bạn sắc nét và rõ ràng. Chú ý đến chi tiết và đảm bảo kích thước phông chữ chính xác được duy trì sẽ dẫn đến một đồ họa trông chuyên nghiệp.
Các câu hỏi liên quan về kiểu chữ trong thiết kế
Một số thực tiễn tốt nhất để chọn kích thước phông chữ cho các loại văn bản khác nhau (tiêu đề, văn bản cơ thể, chú thích) là gì?
Chọn kích thước phông chữ phù hợp phụ thuộc vào loại văn bản và mục đích của nó. Đối với các tiêu đề, kích thước phông chữ lớn hơn (ví dụ: 24-36PT) tạo ra một hệ thống phân cấp hình ảnh rõ ràng và thu hút sự chú ý của người đọc. Văn bản cơ thể nên nhỏ hơn (ví dụ, 10-12pt) để đọc thoải mái. Chú thích thậm chí còn nhỏ hơn (ví dụ: 8-10PT) để cung cấp bối cảnh mà không áp đảo nội dung chính. Luôn luôn xem xét thiết kế tổng thể và khán giả của bạn khi quyết định kích thước phông chữ. Làm việc trong Adobe Illustrator đòi hỏi sự chú ý đến chi tiết. Chọn kích thước phông chữ phù hợp cho công việc và sử dụng các kiểu kiểu chữ nhất quán sẽ giúp khán giả của bạn cảm thấy thoải mái và tận hưởng đồ họa của bạn.
| Loại văn bản | Kích thước phông chữ được đề xuất | Mục đích |
|---|---|---|
| Tiêu đề | 24-36pt | Thu hút sự chú ý, tạo hệ thống phân cấp thị giác |
| Văn bản cơ thể | 10-12pt | Đọc thoải mái, truyền tải nội dung chính |
| Chú thích | 8-10pt | Cung cấp bối cảnh, bổ sung nội dung chính |
| Tiền phụ | 14-18pt | Chia nhỏ văn bản cơ thể, hướng dẫn người đọc thông qua nội dung |
| Trích dẫn | 12-14pt | Làm nổi bật những tuyên bố quan trọng, thêm quan tâm trực quan |
| Bullet Points | 10-12pt | Tổ chức thông tin, cải thiện khả năng đọc |
| Gọi hành động | 14-16pt | Thu hút sự chú ý đến các cuộc gọi đến hành động, nhắc người dùng thực hiện hành động |
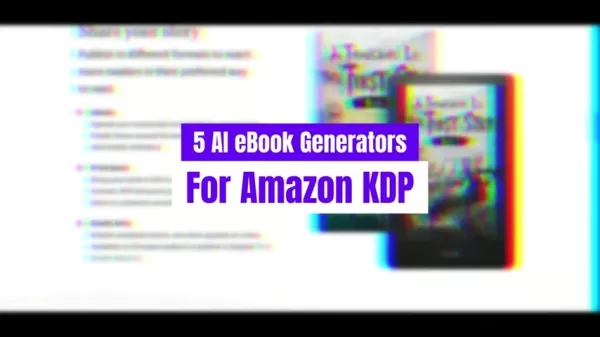 Trình tạo ebook AI: 5 công cụ hàng đầu cho Amazon KDP thành công
Bạn có muốn đi sâu vào thế giới thu nhập trực tuyến bằng cách tạo và bán sách điện tử không? Với sự ra đời của công nghệ AI, quá trình này không chỉ trở nên hiệu quả mà còn dễ tiếp cận. Bài viết này đi sâu vào năm máy phát điện tử AI hàng đầu có thể giúp bạn tận dụng thu nhập thụ động OP
Trình tạo ebook AI: 5 công cụ hàng đầu cho Amazon KDP thành công
Bạn có muốn đi sâu vào thế giới thu nhập trực tuyến bằng cách tạo và bán sách điện tử không? Với sự ra đời của công nghệ AI, quá trình này không chỉ trở nên hiệu quả mà còn dễ tiếp cận. Bài viết này đi sâu vào năm máy phát điện tử AI hàng đầu có thể giúp bạn tận dụng thu nhập thụ động OP
 'Rebel Yell' của Billy Idol: Một cái nhìn sâu sắc về buổi biểu diễn trực tiếp
'Rebel Yell' của Billy Idol vượt trội chỉ là một bài hát; Đó là một biểu tượng của văn hóa nhạc rock thập niên 1980 tiếp tục cộng hưởng với người hâm mộ qua các thế hệ. Tác phẩm này đưa bạn vào một cuộc hành trình xuyên qua năng lượng xung quanh và hình ảnh mang tính biểu tượng của một màn trình diễn 'Rebel Yell' trực tiếp, làm sáng tỏ các yếu tố mà CEM
'Rebel Yell' của Billy Idol: Một cái nhìn sâu sắc về buổi biểu diễn trực tiếp
'Rebel Yell' của Billy Idol vượt trội chỉ là một bài hát; Đó là một biểu tượng của văn hóa nhạc rock thập niên 1980 tiếp tục cộng hưởng với người hâm mộ qua các thế hệ. Tác phẩm này đưa bạn vào một cuộc hành trình xuyên qua năng lượng xung quanh và hình ảnh mang tính biểu tượng của một màn trình diễn 'Rebel Yell' trực tiếp, làm sáng tỏ các yếu tố mà CEM
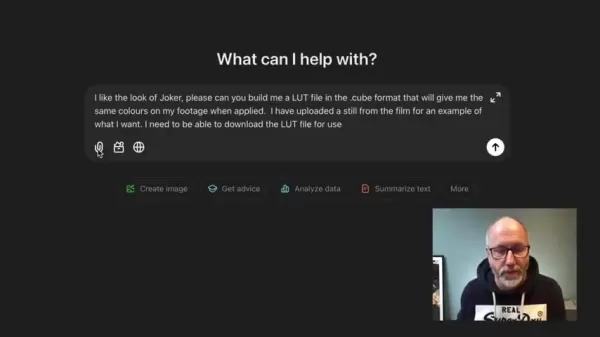 Biến đổi hiệu chỉnh màu với AI LUTS trong chỉnh sửa video
Bạn đã sẵn sàng cách mạng hóa cách tiếp cận của mình để điều chỉnh màu sắc trong chỉnh sửa video? Các công cụ điều khiển AI hiện đang làm cho nó đơn giản hơn bao giờ hết để đạt được vẻ ngoài chuyên nghiệp, điện ảnh. Với sự xuất hiện của các mô hình AI tiên tiến, việc tạo LUTS (bảng tra cứu) tùy chỉnh phù hợp với tính thẩm mỹ cụ thể hiện đang là ACCE
Biến đổi hiệu chỉnh màu với AI LUTS trong chỉnh sửa video
Bạn đã sẵn sàng cách mạng hóa cách tiếp cận của mình để điều chỉnh màu sắc trong chỉnh sửa video? Các công cụ điều khiển AI hiện đang làm cho nó đơn giản hơn bao giờ hết để đạt được vẻ ngoài chuyên nghiệp, điện ảnh. Với sự xuất hiện của các mô hình AI tiên tiến, việc tạo LUTS (bảng tra cứu) tùy chỉnh phù hợp với tính thẩm mỹ cụ thể hiện đang là ACCE
































