एडोब इलस्ट्रेटर में फ़ॉन्ट आकार में महारत हासिल करने के लिए व्यापक गाइड

 27 अप्रैल 2025
27 अप्रैल 2025

 RyanLee
RyanLee

 0
0
यदि आप ग्राफिक डिजाइन और कला की दुनिया में गोता लगा रहे हैं, तो एडोब इलस्ट्रेटर आपका गो-टू टूल है। यह उन विशेषताओं के साथ पैक किया गया है जो आपको नेत्रहीन आश्चर्यजनक डिजाइन बनाने देते हैं, और आपके द्वारा काम करने वाले प्रमुख तत्वों में से एक टाइपोग्राफी है। फ़ॉन्ट आकार प्राप्त करना केवल पठनीयता और आपके डिजाइन के समग्र प्रभाव दोनों के लिए महत्वपूर्ण है। यह गाइड आपको Adobe Illustrator में फ़ॉन्ट आकारों को मोड़ने के लिए विभिन्न तरीकों से चलेगा, जिससे आपको अपना पाठ सबसे अच्छा लगने में मदद मिलेगी, चाहे आप सुर्खियों, बॉडी टेक्स्ट या किसी अन्य पाठ्य तत्व को क्राफ्ट कर रहे हों। फ़ॉन्ट आकार के समायोजन में महारत हासिल करना वास्तव में आपके डिजाइनों को ऊंचा कर सकता है।
प्रमुख बिंदु
- इलस्ट्रेटर में बिंदु प्रकार और क्षेत्र प्रकार के पाठ के बीच अंतर के साथ पकड़ लें।
- सटीक फ़ॉन्ट आकार नियंत्रण के लिए गुण पैनल के भीतर वर्ण पैनल का उपयोग करें।
- चयन उपकरण के साथ आनुपातिक रूप से पाठ को स्केल करने का तरीका जानें।
- गतिशील पाठ के लिए पैमाने के उपकरण का अन्वेषण करें, जो कि बाधाओं के साथ या बिना है।
- यदि यह दिखाई नहीं दे रहा है तो विंडो मेनू के माध्यम से वर्ण पैनल तक पहुँचें।
पाठ प्रकार और प्रारंभिक सेटअप को समझना
बिंदु प्रकार बनाम क्षेत्र प्रकार: सही दृष्टिकोण चुनना
एडोब इलस्ट्रेटर में, आपके पास पाठ बनाने के दो प्राथमिक तरीके हैं: बिंदु प्रकार और क्षेत्र प्रकार। बिंदु प्रकार सुर्खियों या छोटे ग्रंथों के लिए एकदम सही है जहां आप चाहते हैं कि पाठ स्वतंत्र रूप से विस्तारित हो। आप इसे टाइप टूल (इसे एक्सेस करने के लिए 'टी' दबाकर) के साथ क्लिक करके बनाते हैं और फिर टाइपिंग करते हैं। दूसरी ओर, क्षेत्र प्रकार पैराग्राफ जैसे लंबे पाठ के लिए आदर्श है। आप इसे टेक्स्ट बॉक्स बनाने के लिए टाइप टूल को क्लिक करके और खींचकर बनाते हैं, जिससे टेक्स्ट को उस स्थान पर लपेटने की अनुमति मिलती है। यह जानने के लिए कि किसका उपयोग करना है, यह एक बड़ा अंतर बना सकता है कि आप फ़ॉन्ट आकार और पाठ लेआउट को कैसे प्रबंधित करते हैं। जब आप आकार या स्केल करते हैं तो प्रत्येक प्रकार अलग तरह से व्यवहार करता है, इसलिए शुरू से ही सही एक को चुनना आपको लाइन के नीचे बहुत परेशानी से बचा सकता है। कोई फर्क नहीं पड़ता कि आप जो चुनते हैं, फ़ॉन्ट आकार पर एक हैंडल प्राप्त करना एडोब इलस्ट्रेटर में आंख को पकड़ने, पठनीय डिजाइन बनाने के लिए आवश्यक है।
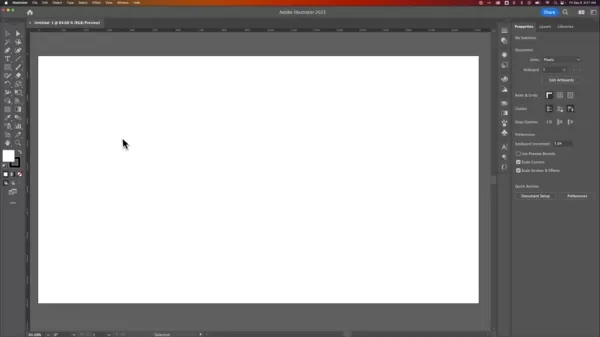
एडोब इलस्ट्रेटर में टाइप टूल एक्सेस करना
इससे पहले कि आप फ़ॉन्ट आकारों को ट्विक करना शुरू करें, आपको यह जानना होगा कि एडोब इलस्ट्रेटर में टाइप टूल का उपयोग कैसे करें। आप इसे अपनी स्क्रीन के बाईं ओर टूलबार में पाएंगे, जिसे 'टी' आइकन के साथ चिह्नित किया गया है। आप इसे जल्दी से सक्रिय करने के लिए अपने कीबोर्ड पर 'टी' कुंजी भी मार सकते हैं। एक बार टाइप टूल को सक्रिय करने के बाद, आप बिंदु प्रकार बनाने के लिए अपने आर्टबोर्ड पर कहीं भी क्लिक कर सकते हैं, या क्षेत्र प्रकार बनाने के लिए क्लिक करें और खींचें। यह आपके सभी पाठ कार्य के लिए शुरुआती बिंदु है, इसलिए टाइप टूल से परिचित होना आपकी डिज़ाइन प्रक्रिया को सुव्यवस्थित करेगा। लगातार, पठनीय टाइपोग्राफी सम्मोहक ग्राफिक्स बनाने के लिए महत्वपूर्ण है, और सही फ़ॉन्ट आकार उस में एक बड़ी भूमिका निभाता है।
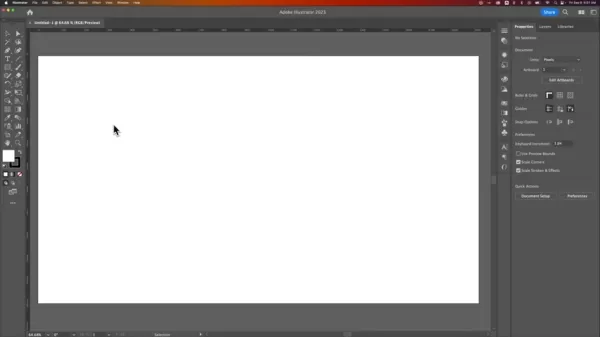
इलस्ट्रेटर में टेक्स्ट हेरफेर के लिए उन्नत टिप्स
पठनीयता और दृश्य पदानुक्रम बनाए रखना
फ़ॉन्ट आकार को समायोजित करना टाइपोग्राफी पहेली का सिर्फ एक टुकड़ा है। पठनीयता और दृश्य पदानुक्रम भी महत्वपूर्ण हैं। पठनीयता इस बारे में है कि आपके पाठ को कितनी आसानी से पढ़ा और समझा जा सकता है, फ़ॉन्ट पसंद, लाइन ऊंचाई और पत्र रिक्ति जैसे कारकों से प्रभावित है। इस बीच, दृश्य पदानुक्रम, आपके डिजाइन के माध्यम से पाठक की आंख को निर्देशित करने में मदद करता है, जो महत्वपूर्ण है उसे उजागर करता है। आप इसे अलग -अलग फ़ॉन्ट आकारों, बोल्ड या इटैलिक, और रंगों जैसे शैलियों के माध्यम से प्राप्त कर सकते हैं। उदाहरण के लिए, शीर्षकों के लिए एक बड़े फ़ॉन्ट का उपयोग करने से उन्हें शरीर के पाठ से बाहर खड़े होने में मदद मिलती है, जिससे आपके डिजाइन को स्कैन करना और समझना आसान हो जाता है। अपने टाइपोग्राफी को तेज, सुसंगत और पठनीय रखना सम्मोहक ग्राफिक्स बनाने के लिए आवश्यक है, और सही फ़ॉन्ट आकार चुनना उसी का एक बड़ा हिस्सा है।
संगति के लिए पैराग्राफ शैलियों का उपयोग करना
यदि आप एक बहु-पृष्ठ दस्तावेज़ पर या आवर्ती पाठ तत्वों के साथ काम कर रहे हैं, तो पैराग्राफ शैलियाँ एक जीवनरक्षक हो सकती हैं। वे आपको स्वरूपण विकल्पों (जैसे फ़ॉन्ट आकार, फ़ॉन्ट परिवार, लाइन ऊंचाई, आदि) का एक गुच्छा सेट करते हैं और उन्हें एक ही बार में कई पैराग्राफ पर लागू करते हैं। एक पैराग्राफ शैली सेट करने के लिए, एक पैराग्राफ को जिस तरह से आप चाहते हैं, उसे प्रारूपित करें, फिर विंडो> टाइप> पैराग्राफ शैलियों पर जाएं। अपनी सेटिंग्स को बचाने के लिए 'नई शैली' बटन (यह एक छोटे से पृष्ठ आइकन की तरह दिखता है) पर क्लिक करें। फिर आप इस शैली को अन्य पैराग्राफ में उन्हें चुनकर और पैनल में शैली पर क्लिक करके लागू कर सकते हैं। यदि आपको बाद में स्वरूपण को ट्विक करने की आवश्यकता है, तो आप शैली को अपडेट कर सकते हैं, और परिवर्तन स्वचालित रूप से आपके द्वारा उपयोग किए गए हर जगह लागू होंगे। यह सुनिश्चित करता है कि आपका डिज़ाइन सुसंगत रहे, और सही फ़ॉन्ट आकार रखना महत्वपूर्ण है। सुसंगत टाइपोग्राफी शैलियों का उपयोग करना आपके दर्शकों को सहजता से महसूस करने और आपके ग्राफिक्स का आनंद लेने में मदद करता है।
इलस्ट्रेटर में फ़ॉन्ट आकार को समायोजित करने के लिए विभिन्न तरीके
गुण पैनल में वर्ण पैनल का उपयोग करना
फ़ॉन्ट आकार को समायोजित करने का सबसे सरल तरीका वर्ण पैनल के माध्यम से है। सबसे पहले, उस पाठ का चयन करें जिसे आप बदलना चाहते हैं। आप पूरे टेक्स्ट ऑब्जेक्ट का चयन करने के लिए चयन टूल (ब्लैक एरो) के साथ कर सकते हैं, या विशिष्ट भागों का चयन करने के लिए टाइप टूल के साथ टेक्स्ट के अंदर डबल-क्लिक करें। एक बार जब आपका पाठ चुना जाता है, तो आपकी स्क्रीन के दाईं ओर गुण पैनल पर जाएं। यदि आप इसे नहीं देखते हैं, तो इसे लाने के लिए विंडो> गुणों पर जाएं। चरित्र अनुभाग में, आपको एक ड्रॉपडाउन मेनू दिखाई देगा जो वर्तमान फ़ॉन्ट आकार दिखाता है। आप या तो एक नए आकार में टाइप कर सकते हैं या सूची से चुन सकते हैं। दर्ज करें, और आपका पाठ अपडेट होगा। यह आपके फ़ॉन्ट आकार को नियंत्रित करने का सबसे सटीक तरीका है, जिससे आपको एडोब इलस्ट्रेटर में अपनी टाइपोग्राफी पर पूर्ण कमान मिलती है।
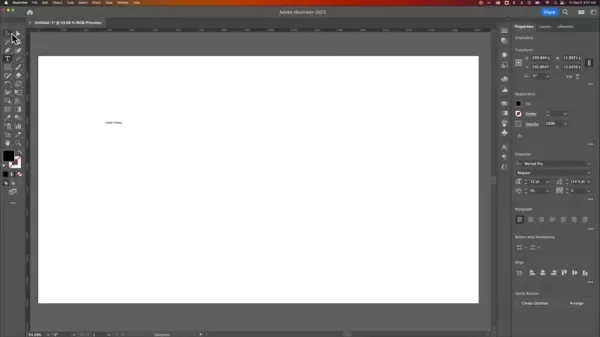
चयन उपकरण के साथ आनुपातिक रूप से पाठ स्केलिंग
पाठ को आकार देने के लिए अधिक दृश्य दृष्टिकोण के लिए, इसे आनुपातिक रूप से स्केल करने के लिए चयन उपकरण का उपयोग करें। चयन उपकरण के साथ अपनी पाठ ऑब्जेक्ट का चयन करें, फिर दिखाई देने वाले बाउंडिंग बॉक्स के कोने के हैंडल में से एक पर होवर करें। आकार बदलने के लिए हैंडल को क्लिक करें और खींचें। पाठ के अनुपात को बरकरार रखने के लिए, ड्रैग करते समय शिफ्ट कुंजी को दबाए रखें। यह विधि सटीक संख्या की आवश्यकता के बिना पाठ के आकार को जल्दी से समायोजित करने के लिए बहुत अच्छी है। हालांकि, इस तरह से स्केल करने से कभी -कभी आंशिक बिंदु आकार हो सकते हैं, इसलिए आप इसे बाद में चरित्र पैनल में परिष्कृत करना चाह सकते हैं। यह सुनिश्चित करना कि आपकी टाइपोग्राफी तेज और सुसंगत है, सम्मोहक ग्राफिक्स बनाने के लिए महत्वपूर्ण है, और सही फ़ॉन्ट आकार का उपयोग करना आवश्यक है।
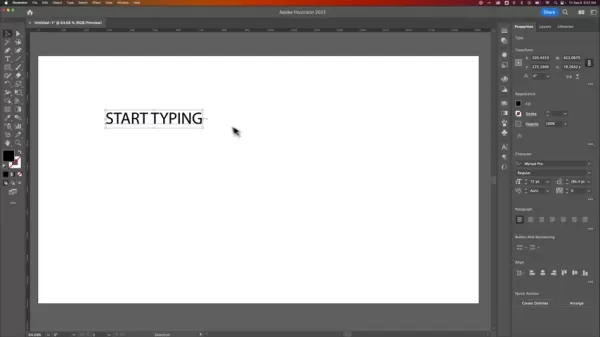
डायनेमिक रेजाइज़िंग के लिए स्केल टूल का उपयोग करना
स्केल टूल डायनेमिक रूप से पाठ को फिर से आकार देने का एक और तरीका प्रदान करता है, विशेष रूप से क्षेत्र प्रकार के पाठ के लिए उपयोगी है जहां आप एक ही समय में पाठ और उसके पाठ बॉक्स दोनों का आकार बदलना चाहते हैं। सबसे पहले, चयन टूल के साथ अपनी टेक्स्ट ऑब्जेक्ट का चयन करें, फिर टूलबार में स्केल टूल खोजें (ऐसा लगता है कि एक वर्ग को आकार दिया जा रहा है) या अपने कीबोर्ड पर 'एस' दबाएं। आज़ारा करने के लिए आर्टबोर्ड पर क्लिक करें और खींचें, और अनुपात को भी रखने के लिए शिफ्ट को पकड़ें। स्केल टूल आपको ALT (MAC पर विकल्प) को पकड़कर एक विशिष्ट बिंदु से स्केल करने देता है और क्लिक करता है जहां आप चाहते हैं कि एंकर पॉइंट होना चाहिए। यह विधि थोड़ी मुश्किल हो सकती है, लेकिन लचीलापन प्रदान करती है, खासकर जब एक विशिष्ट पाठ बॉक्स के भीतर फ़ॉन्ट आकार का प्रबंधन करता है।
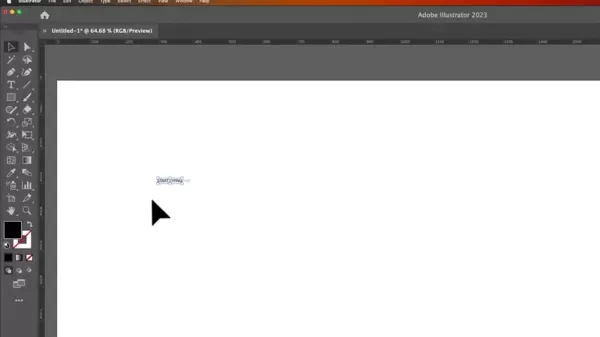
एडोब इलस्ट्रेटर प्राइसिंग प्लान
सदस्यता विकल्पों को समझना
एडोब इलस्ट्रेटर एक सदस्यता मॉडल के माध्यम से उपलब्ध है, जिसमें विभिन्न आवश्यकताओं के अनुरूप विभिन्न योजनाएं हैं। यहाँ एक त्वरित रंडन है:
- सिंगल ऐप प्लान: यह आपको अकेले एडोब इलस्ट्रेटर तक पहुंच प्रदान करता है। यह सही है यदि आप वेक्टर ग्राफिक्स पर ध्यान केंद्रित कर रहे हैं और अन्य एडोब ऐप्स की आवश्यकता नहीं है।
- सभी ऐप्स प्लान (क्रिएटिव क्लाउड): इस योजना में 20 से अधिक एडोब क्रिएटिव ऐप्स शामिल हैं, जैसे फ़ोटोशॉप, InDesign और Premiere Pro। यह उन पेशेवरों के लिए बहुत अच्छा है जिन्हें विभिन्न परियोजनाओं के लिए कई प्रकार के उपकरणों की आवश्यकता है।
कीमतें और सुविधाएँ बदल सकती हैं, इसलिए नवीनतम जानकारी के लिए एडोब वेबसाइट की जांच करना सबसे अच्छा है।
स्केलिंग पाठ के लाभ और नुकसान
पेशेवरों
- त्वरित और दृश्य समायोजन
- आनुपातिक स्केलिंग पहलू अनुपात को बनाए रखता है
- प्रारंभिक आकार के अनुमानों के लिए उपयोगी है
दोष
- आंशिक बिंदु आकार में परिणाम कर सकते हैं
- चरित्र पैनल का उपयोग करने से कम सटीक
- स्केलिंग क्षेत्र पाठ बॉक्स लेआउट को विकृत कर सकते हैं
टेक्स्ट हैंडलिंग के लिए एडोब इलस्ट्रेटर की प्रमुख विशेषताएं
उन्नत टाइपोग्राफी विकल्प
एडोब इलस्ट्रेटर कई प्रकार के टाइपोग्राफिक नियंत्रण प्रदान करता है जो डिजाइनरों को सटीक नियंत्रण देते हैं। फ़ॉन्ट आकार को समायोजित करने से परे, आप कर्निंग, ट्रैकिंग, अग्रणी और बेसलाइन शिफ्ट को ट्विक कर सकते हैं। Opentype सुविधाएँ आपको अपने पाठ की दृश्य अपील को बढ़ाने के लिए स्टाइलिस्टिक वैकल्पिक, लिगेट्स और प्रासंगिक सेट का उपयोग करने देती हैं। टच टाइप टूल के साथ, आप अद्वितीय डिजाइन और कस्टम टाइपोग्राफी लेआउट के लिए व्यक्तिगत अक्षरों को भी संशोधित कर सकते हैं। एडोब इलस्ट्रेटर में टच टाइप टूल के साथ काम करना अंतहीन डिजाइन संभावनाओं को खोलता है।
एडोब फोंट के साथ एकीकरण
एडोब फोंट के साथ एडोब इलस्ट्रेटर का एकीकरण आपको हजारों उच्च गुणवत्ता वाले फोंट तक पहुंच प्रदान करता है। आप सीधे ऐप में फोंट ब्राउज़, सक्रिय और सिंक कर सकते हैं। चाहे आपको एक क्लासिक सेरिफ़ या एक आधुनिक सैंस-सेरिफ़ की आवश्यकता हो, विशाल लाइब्रेरी ने आपको कवर किया है। एडोब फोंट को अधिकांश रचनात्मक क्लाउड सब्सक्रिप्शन के साथ शामिल किया जाता है, जिससे फ़ॉन्ट आकार का चयन और प्रबंधन आसान हो जाता है। एडोब इलस्ट्रेटर में एडोब फोंट के साथ काम करना असीम टाइपोग्राफिक डिजाइन संभावनाओं के लिए अनुमति देता है। सही फ़ॉन्ट आकार ढूंढना महत्वपूर्ण है, लेकिन नौकरी के लिए सही फ़ॉन्ट चुनना महत्वपूर्ण है।
लाइव प्रभाव और विकृतियाँ
एडोब इलस्ट्रेटर में, आप स्थायी रूप से इसे बदलने के बिना पाठ के लिए लाइव प्रभाव और विकृतियों को लागू कर सकते हैं। आप अपने पाठ के लुक को बदलने के लिए लपेट सकते हैं, मोड़ सकते हैं, फुला सकते हैं, और बहुत कुछ कर सकते हैं। ये प्रभाव संपादन योग्य रहते हैं, इसलिए आप स्वतंत्र रूप से प्रयोग कर सकते हैं। गुण पैनल के माध्यम से उन्नत फ़ॉन्ट आकार नियंत्रण के साथ लाइव प्रभावों का संयोजन आपको रचनात्मकता के लिए एक विशाल खेल का मैदान देता है।
मामलों का उपयोग करें: जहां फ़ॉन्ट आकार सबसे अधिक मायने रखता है
लोगो डिजाइन और ब्रांडिंग
लोगो डिजाइन में, एक पहचानने योग्य और यादगार चिह्न बनाने के लिए फ़ॉन्ट आकार महत्वपूर्ण है। यह सुनिश्चित करता है कि व्यापार कार्ड से लेकर बिलबोर्ड तक, ब्रांड का नाम अलग -अलग मीडिया में सुपाठ्य हो। एक अच्छी तरह से चुना हुआ फ़ॉन्ट आकार, जो सावधानीपूर्वक चयनित फ़ॉन्ट के साथ जोड़ा जाता है, ब्रांड के व्यक्तित्व और मूल्यों को सुदृढ़ कर सकता है। एडोब इलस्ट्रेटर में लोगो के लिए टाइपोग्राफी डिजाइन करते समय, एक कुरकुरा, स्वच्छ सौंदर्य और स्पष्ट दृश्य पदानुक्रम आवश्यक हैं।
वेब और मोबाइल डिजाइन
वेब और मोबाइल डिजाइन के लिए, फ़ॉन्ट आकार सीधे उपयोगकर्ता अनुभव को प्रभावित करता है। यह सुनिश्चित करना कि पाठ विभिन्न स्क्रीन आकारों पर पठनीय है और संकल्प पहुंच और जुड़ाव के लिए महत्वपूर्ण है। एडोब इलस्ट्रेटर का उपयोग अक्सर प्रोटोटाइप वेबसाइट और ऐप इंटरफेस के लिए किया जाता है, जहां विचारशील फ़ॉन्ट आकार के विचार उपयोगकर्ता के अनुकूल और नेत्रहीन रूप से आकर्षक डिजाइन के लिए ग्राउंडवर्क रखते हैं।
प्रिंट डिजाइन और लेआउट
प्रिंट डिज़ाइन में, ब्रोशर, पोस्टर और पत्रिकाओं की तरह, फ़ॉन्ट आकार यह निर्धारित करता है कि कैसे प्रभावी रूप से जानकारी का संचार किया जाता है। एक स्पष्ट फ़ॉन्ट आकार पदानुक्रम सामग्री के माध्यम से पाठकों का मार्गदर्शन करता है, प्रमुख बिंदुओं को उजागर करता है। एडोब इलस्ट्रेटर में, डिजाइनर नेत्रहीन हड़ताली और जानकारीपूर्ण लेआउट बनाने के लिए फाइन-ट्यून टाइपोग्राफिक सेटिंग्स।
एडोब इलस्ट्रेटर में फ़ॉन्ट आकारों के बारे में अक्सर पूछा गया
मैं एक बार में कई टेक्स्ट बॉक्स के फ़ॉन्ट आकार को कैसे बदलूं?
एक ही समय में कई टेक्स्ट बॉक्स के फ़ॉन्ट आकार को बदलने के लिए, उन सभी टेक्स्ट बॉक्स का चयन करें जिन्हें आप चयन टूल के साथ बदलना चाहते हैं। फिर, गुण पैनल में चरित्र पैनल पर जाएं। आपके द्वारा किए गए किसी भी फ़ॉन्ट आकार में परिवर्तन सभी चयनित पाठ बॉक्स पर लागू होगा। यह आपके डिजाइन को सुसंगत रखने का सबसे कुशल तरीका है। लोगो या ब्रांडेड पाठ के लिए, एक सुसंगत फ़ॉन्ट आकार बनाए रखने से ब्रांड मान्यता को मजबूत किया जाएगा।
स्केलिंग के बाद मेरा पाठ धुंधली क्यों दिखाई दे रही है?
यदि यह एक आंशिक बिंदु आकार में परिणाम या यदि पाठ ऑब्जेक्ट को पिक्सेल ग्रिड से संरेखित नहीं किया जाता है, तो स्केलिंग के बाद पाठ धुंधली दिख सकता है। इसे ठीक करने के लिए, सुनिश्चित करें कि फ़ॉन्ट का आकार एक पूरी संख्या है (जैसे, 12.5pt के बजाय 12pt) और यह कि 'पिक्सेल ग्रिड को संरेखित' ट्रांसफॉर्म पैनल में सक्षम है। यह आपके पाठ को तेज और स्पष्ट रखने में मदद करेगा। विस्तार पर ध्यान देने और सही फ़ॉन्ट आकार को सुनिश्चित करने के लिए बनाए रखा जाता है, जिसके परिणामस्वरूप एक पेशेवर दिखने वाला ग्राफिक होगा।
डिजाइन में टाइपोग्राफी के बारे में संबंधित प्रश्न
विभिन्न प्रकार के पाठ (हेडिंग, बॉडी टेक्स्ट, कैप्शन) के लिए फ़ॉन्ट आकार चुनने के लिए कुछ सर्वोत्तम प्रथाएं क्या हैं?
सही फ़ॉन्ट आकार चुनना पाठ के प्रकार और उसके उद्देश्य पर निर्भर करता है। शीर्षकों के लिए, बड़े फ़ॉन्ट आकार (जैसे, 24-36pt) एक स्पष्ट दृश्य पदानुक्रम बनाते हैं और पाठक का ध्यान आकर्षित करते हैं। आरामदायक पढ़ने के लिए बॉडी टेक्स्ट छोटा (जैसे, 10-12PT) होना चाहिए। मुख्य सामग्री को अभिभूत किए बिना संदर्भ प्रदान करने के लिए कैप्शन और भी छोटा होना चाहिए (जैसे, 8-10PT)। फ़ॉन्ट आकारों पर निर्णय लेते समय हमेशा समग्र डिजाइन और अपने दर्शकों पर विचार करें। एडोब इलस्ट्रेटर में काम करने के लिए विस्तार पर ध्यान देने की आवश्यकता है। नौकरी के लिए उपयुक्त फ़ॉन्ट आकार चुनना और लगातार टाइपोग्राफी शैलियों का उपयोग करने से आपके दर्शकों को सहजता महसूस करने और आपके ग्राफिक्स का आनंद लेने में मदद मिलेगी।
पाठ प्रकार अनुशंसित फ़ॉन्ट आकार उद्देश्य शीर्षकों 24-36pt ध्यान आकर्षित करें, दृश्य पदानुक्रम बनाएं मुख्य भाग 10-12pt आरामदायक पढ़ना, मुख्य सामग्री को व्यक्त करें कैप्शन 8-10PT संदर्भ प्रदान करें, मुख्य सामग्री को पूरक करें उप -भाग 14-18pt बॉडी टेक्स्ट को तोड़ें, सामग्री के माध्यम से पाठक का मार्गदर्शन करें उद्धरण 12-14pt महत्वपूर्ण बयानों को उजागर करें, दृश्य ब्याज जोड़ें सर्वाधिक महत्वपूर्ण बिंदु 10-12pt जानकारी व्यवस्थित करें, पठनीयता में सुधार करें कार्यवाई के लिए बुलावा 14-16pt कार्रवाई के लिए कॉल पर ध्यान आकर्षित करें, उपयोगकर्ता को कार्रवाई करने के लिए प्रेरित करें
संबंधित लेख
 एआई ईबुक जनरेटर: अमेज़ॅन केडीपी सफलता के लिए शीर्ष 5 उपकरण
क्या आप ई -बुक्स बनाकर ऑनलाइन आय की दुनिया में गोता लगाने के लिए उत्सुक हैं? एआई तकनीक के आगमन के साथ, प्रक्रिया न केवल कुशल हो गई है, बल्कि अविश्वसनीय रूप से सुलभ भी है। यह लेख शीर्ष पांच एआई ईबुक जनरेटर में देरी करता है जो आपको निष्क्रिय आय ओपी का लाभ उठाने में मदद कर सकता है
एआई ईबुक जनरेटर: अमेज़ॅन केडीपी सफलता के लिए शीर्ष 5 उपकरण
क्या आप ई -बुक्स बनाकर ऑनलाइन आय की दुनिया में गोता लगाने के लिए उत्सुक हैं? एआई तकनीक के आगमन के साथ, प्रक्रिया न केवल कुशल हो गई है, बल्कि अविश्वसनीय रूप से सुलभ भी है। यह लेख शीर्ष पांच एआई ईबुक जनरेटर में देरी करता है जो आपको निष्क्रिय आय ओपी का लाभ उठाने में मदद कर सकता है
 बिली आइडल की 'रेबेल येल': लाइव प्रदर्शन पर एक गहराई से नज़र डालें
बिली आइडल का 'रेबेल येल' सिर्फ एक गीत होने के नाते ट्रांसकेंड करता है; यह 1980 के दशक की रॉक कल्चर का प्रतीक है जो पीढ़ियों में प्रशंसकों के साथ प्रतिध्वनित होता है। यह टुकड़ा आपको एक लाइव 'विद्रोही येल' प्रदर्शन के स्पंदित ऊर्जा और प्रतिष्ठित दृश्यों के माध्यम से एक यात्रा पर ले जाता है, जो कि CEM को उजागर करता है
बिली आइडल की 'रेबेल येल': लाइव प्रदर्शन पर एक गहराई से नज़र डालें
बिली आइडल का 'रेबेल येल' सिर्फ एक गीत होने के नाते ट्रांसकेंड करता है; यह 1980 के दशक की रॉक कल्चर का प्रतीक है जो पीढ़ियों में प्रशंसकों के साथ प्रतिध्वनित होता है। यह टुकड़ा आपको एक लाइव 'विद्रोही येल' प्रदर्शन के स्पंदित ऊर्जा और प्रतिष्ठित दृश्यों के माध्यम से एक यात्रा पर ले जाता है, जो कि CEM को उजागर करता है
 वीडियो संपादन में एआई लुट्स के साथ रंग सुधार को बदलना
क्या आप वीडियो संपादन में रंग सुधार के लिए अपने दृष्टिकोण में क्रांति लाने के लिए तैयार हैं? एआई-चालित उपकरण अब पेशेवर, सिनेमाई लुक प्राप्त करने के लिए पहले से कहीं अधिक सरल बना रहे हैं। उन्नत एआई मॉडल के उद्भव के साथ, विशिष्ट सौंदर्यशास्त्र के अनुरूप कस्टम LUTS (लुक-अप टेबल) बनाना अब Acce है
सूचना (0)
0/200
वीडियो संपादन में एआई लुट्स के साथ रंग सुधार को बदलना
क्या आप वीडियो संपादन में रंग सुधार के लिए अपने दृष्टिकोण में क्रांति लाने के लिए तैयार हैं? एआई-चालित उपकरण अब पेशेवर, सिनेमाई लुक प्राप्त करने के लिए पहले से कहीं अधिक सरल बना रहे हैं। उन्नत एआई मॉडल के उद्भव के साथ, विशिष्ट सौंदर्यशास्त्र के अनुरूप कस्टम LUTS (लुक-अप टेबल) बनाना अब Acce है
सूचना (0)
0/200

 27 अप्रैल 2025
27 अप्रैल 2025

 RyanLee
RyanLee

 0
0
यदि आप ग्राफिक डिजाइन और कला की दुनिया में गोता लगा रहे हैं, तो एडोब इलस्ट्रेटर आपका गो-टू टूल है। यह उन विशेषताओं के साथ पैक किया गया है जो आपको नेत्रहीन आश्चर्यजनक डिजाइन बनाने देते हैं, और आपके द्वारा काम करने वाले प्रमुख तत्वों में से एक टाइपोग्राफी है। फ़ॉन्ट आकार प्राप्त करना केवल पठनीयता और आपके डिजाइन के समग्र प्रभाव दोनों के लिए महत्वपूर्ण है। यह गाइड आपको Adobe Illustrator में फ़ॉन्ट आकारों को मोड़ने के लिए विभिन्न तरीकों से चलेगा, जिससे आपको अपना पाठ सबसे अच्छा लगने में मदद मिलेगी, चाहे आप सुर्खियों, बॉडी टेक्स्ट या किसी अन्य पाठ्य तत्व को क्राफ्ट कर रहे हों। फ़ॉन्ट आकार के समायोजन में महारत हासिल करना वास्तव में आपके डिजाइनों को ऊंचा कर सकता है।
प्रमुख बिंदु
- इलस्ट्रेटर में बिंदु प्रकार और क्षेत्र प्रकार के पाठ के बीच अंतर के साथ पकड़ लें।
- सटीक फ़ॉन्ट आकार नियंत्रण के लिए गुण पैनल के भीतर वर्ण पैनल का उपयोग करें।
- चयन उपकरण के साथ आनुपातिक रूप से पाठ को स्केल करने का तरीका जानें।
- गतिशील पाठ के लिए पैमाने के उपकरण का अन्वेषण करें, जो कि बाधाओं के साथ या बिना है।
- यदि यह दिखाई नहीं दे रहा है तो विंडो मेनू के माध्यम से वर्ण पैनल तक पहुँचें।
पाठ प्रकार और प्रारंभिक सेटअप को समझना
बिंदु प्रकार बनाम क्षेत्र प्रकार: सही दृष्टिकोण चुनना
एडोब इलस्ट्रेटर में, आपके पास पाठ बनाने के दो प्राथमिक तरीके हैं: बिंदु प्रकार और क्षेत्र प्रकार। बिंदु प्रकार सुर्खियों या छोटे ग्रंथों के लिए एकदम सही है जहां आप चाहते हैं कि पाठ स्वतंत्र रूप से विस्तारित हो। आप इसे टाइप टूल (इसे एक्सेस करने के लिए 'टी' दबाकर) के साथ क्लिक करके बनाते हैं और फिर टाइपिंग करते हैं। दूसरी ओर, क्षेत्र प्रकार पैराग्राफ जैसे लंबे पाठ के लिए आदर्श है। आप इसे टेक्स्ट बॉक्स बनाने के लिए टाइप टूल को क्लिक करके और खींचकर बनाते हैं, जिससे टेक्स्ट को उस स्थान पर लपेटने की अनुमति मिलती है। यह जानने के लिए कि किसका उपयोग करना है, यह एक बड़ा अंतर बना सकता है कि आप फ़ॉन्ट आकार और पाठ लेआउट को कैसे प्रबंधित करते हैं। जब आप आकार या स्केल करते हैं तो प्रत्येक प्रकार अलग तरह से व्यवहार करता है, इसलिए शुरू से ही सही एक को चुनना आपको लाइन के नीचे बहुत परेशानी से बचा सकता है। कोई फर्क नहीं पड़ता कि आप जो चुनते हैं, फ़ॉन्ट आकार पर एक हैंडल प्राप्त करना एडोब इलस्ट्रेटर में आंख को पकड़ने, पठनीय डिजाइन बनाने के लिए आवश्यक है।
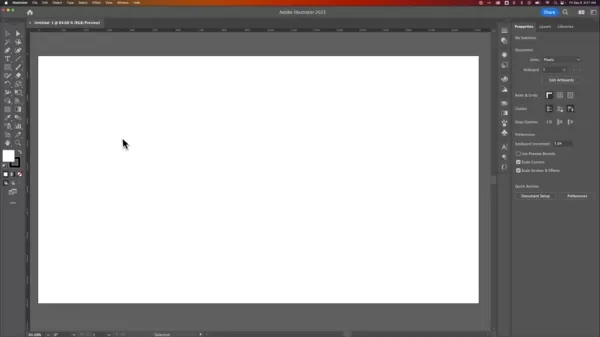
एडोब इलस्ट्रेटर में टाइप टूल एक्सेस करना
इससे पहले कि आप फ़ॉन्ट आकारों को ट्विक करना शुरू करें, आपको यह जानना होगा कि एडोब इलस्ट्रेटर में टाइप टूल का उपयोग कैसे करें। आप इसे अपनी स्क्रीन के बाईं ओर टूलबार में पाएंगे, जिसे 'टी' आइकन के साथ चिह्नित किया गया है। आप इसे जल्दी से सक्रिय करने के लिए अपने कीबोर्ड पर 'टी' कुंजी भी मार सकते हैं। एक बार टाइप टूल को सक्रिय करने के बाद, आप बिंदु प्रकार बनाने के लिए अपने आर्टबोर्ड पर कहीं भी क्लिक कर सकते हैं, या क्षेत्र प्रकार बनाने के लिए क्लिक करें और खींचें। यह आपके सभी पाठ कार्य के लिए शुरुआती बिंदु है, इसलिए टाइप टूल से परिचित होना आपकी डिज़ाइन प्रक्रिया को सुव्यवस्थित करेगा। लगातार, पठनीय टाइपोग्राफी सम्मोहक ग्राफिक्स बनाने के लिए महत्वपूर्ण है, और सही फ़ॉन्ट आकार उस में एक बड़ी भूमिका निभाता है।
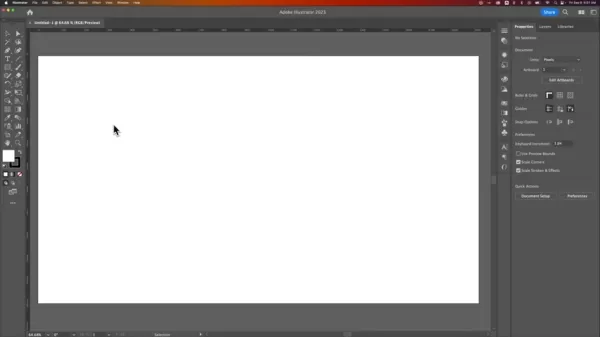
इलस्ट्रेटर में टेक्स्ट हेरफेर के लिए उन्नत टिप्स
पठनीयता और दृश्य पदानुक्रम बनाए रखना
फ़ॉन्ट आकार को समायोजित करना टाइपोग्राफी पहेली का सिर्फ एक टुकड़ा है। पठनीयता और दृश्य पदानुक्रम भी महत्वपूर्ण हैं। पठनीयता इस बारे में है कि आपके पाठ को कितनी आसानी से पढ़ा और समझा जा सकता है, फ़ॉन्ट पसंद, लाइन ऊंचाई और पत्र रिक्ति जैसे कारकों से प्रभावित है। इस बीच, दृश्य पदानुक्रम, आपके डिजाइन के माध्यम से पाठक की आंख को निर्देशित करने में मदद करता है, जो महत्वपूर्ण है उसे उजागर करता है। आप इसे अलग -अलग फ़ॉन्ट आकारों, बोल्ड या इटैलिक, और रंगों जैसे शैलियों के माध्यम से प्राप्त कर सकते हैं। उदाहरण के लिए, शीर्षकों के लिए एक बड़े फ़ॉन्ट का उपयोग करने से उन्हें शरीर के पाठ से बाहर खड़े होने में मदद मिलती है, जिससे आपके डिजाइन को स्कैन करना और समझना आसान हो जाता है। अपने टाइपोग्राफी को तेज, सुसंगत और पठनीय रखना सम्मोहक ग्राफिक्स बनाने के लिए आवश्यक है, और सही फ़ॉन्ट आकार चुनना उसी का एक बड़ा हिस्सा है।
संगति के लिए पैराग्राफ शैलियों का उपयोग करना
यदि आप एक बहु-पृष्ठ दस्तावेज़ पर या आवर्ती पाठ तत्वों के साथ काम कर रहे हैं, तो पैराग्राफ शैलियाँ एक जीवनरक्षक हो सकती हैं। वे आपको स्वरूपण विकल्पों (जैसे फ़ॉन्ट आकार, फ़ॉन्ट परिवार, लाइन ऊंचाई, आदि) का एक गुच्छा सेट करते हैं और उन्हें एक ही बार में कई पैराग्राफ पर लागू करते हैं। एक पैराग्राफ शैली सेट करने के लिए, एक पैराग्राफ को जिस तरह से आप चाहते हैं, उसे प्रारूपित करें, फिर विंडो> टाइप> पैराग्राफ शैलियों पर जाएं। अपनी सेटिंग्स को बचाने के लिए 'नई शैली' बटन (यह एक छोटे से पृष्ठ आइकन की तरह दिखता है) पर क्लिक करें। फिर आप इस शैली को अन्य पैराग्राफ में उन्हें चुनकर और पैनल में शैली पर क्लिक करके लागू कर सकते हैं। यदि आपको बाद में स्वरूपण को ट्विक करने की आवश्यकता है, तो आप शैली को अपडेट कर सकते हैं, और परिवर्तन स्वचालित रूप से आपके द्वारा उपयोग किए गए हर जगह लागू होंगे। यह सुनिश्चित करता है कि आपका डिज़ाइन सुसंगत रहे, और सही फ़ॉन्ट आकार रखना महत्वपूर्ण है। सुसंगत टाइपोग्राफी शैलियों का उपयोग करना आपके दर्शकों को सहजता से महसूस करने और आपके ग्राफिक्स का आनंद लेने में मदद करता है।
इलस्ट्रेटर में फ़ॉन्ट आकार को समायोजित करने के लिए विभिन्न तरीके
गुण पैनल में वर्ण पैनल का उपयोग करना
फ़ॉन्ट आकार को समायोजित करने का सबसे सरल तरीका वर्ण पैनल के माध्यम से है। सबसे पहले, उस पाठ का चयन करें जिसे आप बदलना चाहते हैं। आप पूरे टेक्स्ट ऑब्जेक्ट का चयन करने के लिए चयन टूल (ब्लैक एरो) के साथ कर सकते हैं, या विशिष्ट भागों का चयन करने के लिए टाइप टूल के साथ टेक्स्ट के अंदर डबल-क्लिक करें। एक बार जब आपका पाठ चुना जाता है, तो आपकी स्क्रीन के दाईं ओर गुण पैनल पर जाएं। यदि आप इसे नहीं देखते हैं, तो इसे लाने के लिए विंडो> गुणों पर जाएं। चरित्र अनुभाग में, आपको एक ड्रॉपडाउन मेनू दिखाई देगा जो वर्तमान फ़ॉन्ट आकार दिखाता है। आप या तो एक नए आकार में टाइप कर सकते हैं या सूची से चुन सकते हैं। दर्ज करें, और आपका पाठ अपडेट होगा। यह आपके फ़ॉन्ट आकार को नियंत्रित करने का सबसे सटीक तरीका है, जिससे आपको एडोब इलस्ट्रेटर में अपनी टाइपोग्राफी पर पूर्ण कमान मिलती है।
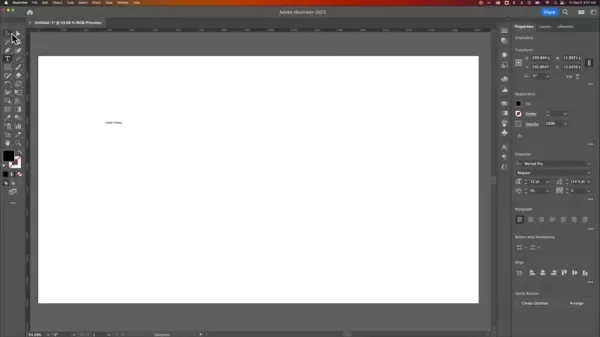
चयन उपकरण के साथ आनुपातिक रूप से पाठ स्केलिंग
पाठ को आकार देने के लिए अधिक दृश्य दृष्टिकोण के लिए, इसे आनुपातिक रूप से स्केल करने के लिए चयन उपकरण का उपयोग करें। चयन उपकरण के साथ अपनी पाठ ऑब्जेक्ट का चयन करें, फिर दिखाई देने वाले बाउंडिंग बॉक्स के कोने के हैंडल में से एक पर होवर करें। आकार बदलने के लिए हैंडल को क्लिक करें और खींचें। पाठ के अनुपात को बरकरार रखने के लिए, ड्रैग करते समय शिफ्ट कुंजी को दबाए रखें। यह विधि सटीक संख्या की आवश्यकता के बिना पाठ के आकार को जल्दी से समायोजित करने के लिए बहुत अच्छी है। हालांकि, इस तरह से स्केल करने से कभी -कभी आंशिक बिंदु आकार हो सकते हैं, इसलिए आप इसे बाद में चरित्र पैनल में परिष्कृत करना चाह सकते हैं। यह सुनिश्चित करना कि आपकी टाइपोग्राफी तेज और सुसंगत है, सम्मोहक ग्राफिक्स बनाने के लिए महत्वपूर्ण है, और सही फ़ॉन्ट आकार का उपयोग करना आवश्यक है।
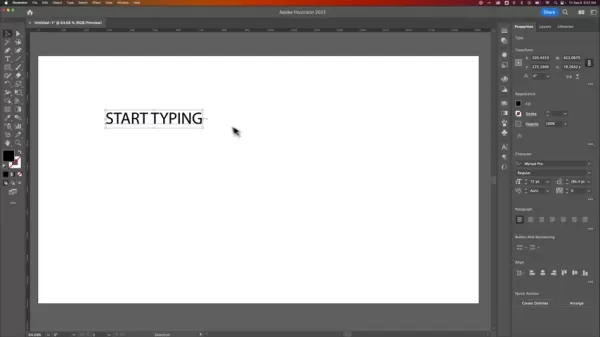
डायनेमिक रेजाइज़िंग के लिए स्केल टूल का उपयोग करना
स्केल टूल डायनेमिक रूप से पाठ को फिर से आकार देने का एक और तरीका प्रदान करता है, विशेष रूप से क्षेत्र प्रकार के पाठ के लिए उपयोगी है जहां आप एक ही समय में पाठ और उसके पाठ बॉक्स दोनों का आकार बदलना चाहते हैं। सबसे पहले, चयन टूल के साथ अपनी टेक्स्ट ऑब्जेक्ट का चयन करें, फिर टूलबार में स्केल टूल खोजें (ऐसा लगता है कि एक वर्ग को आकार दिया जा रहा है) या अपने कीबोर्ड पर 'एस' दबाएं। आज़ारा करने के लिए आर्टबोर्ड पर क्लिक करें और खींचें, और अनुपात को भी रखने के लिए शिफ्ट को पकड़ें। स्केल टूल आपको ALT (MAC पर विकल्प) को पकड़कर एक विशिष्ट बिंदु से स्केल करने देता है और क्लिक करता है जहां आप चाहते हैं कि एंकर पॉइंट होना चाहिए। यह विधि थोड़ी मुश्किल हो सकती है, लेकिन लचीलापन प्रदान करती है, खासकर जब एक विशिष्ट पाठ बॉक्स के भीतर फ़ॉन्ट आकार का प्रबंधन करता है।
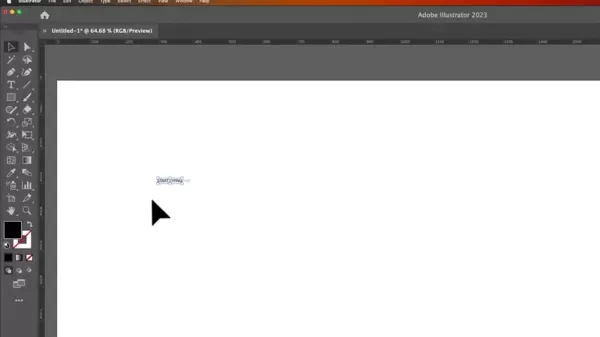
एडोब इलस्ट्रेटर प्राइसिंग प्लान
सदस्यता विकल्पों को समझना
एडोब इलस्ट्रेटर एक सदस्यता मॉडल के माध्यम से उपलब्ध है, जिसमें विभिन्न आवश्यकताओं के अनुरूप विभिन्न योजनाएं हैं। यहाँ एक त्वरित रंडन है:
- सिंगल ऐप प्लान: यह आपको अकेले एडोब इलस्ट्रेटर तक पहुंच प्रदान करता है। यह सही है यदि आप वेक्टर ग्राफिक्स पर ध्यान केंद्रित कर रहे हैं और अन्य एडोब ऐप्स की आवश्यकता नहीं है।
- सभी ऐप्स प्लान (क्रिएटिव क्लाउड): इस योजना में 20 से अधिक एडोब क्रिएटिव ऐप्स शामिल हैं, जैसे फ़ोटोशॉप, InDesign और Premiere Pro। यह उन पेशेवरों के लिए बहुत अच्छा है जिन्हें विभिन्न परियोजनाओं के लिए कई प्रकार के उपकरणों की आवश्यकता है।
कीमतें और सुविधाएँ बदल सकती हैं, इसलिए नवीनतम जानकारी के लिए एडोब वेबसाइट की जांच करना सबसे अच्छा है।
स्केलिंग पाठ के लाभ और नुकसान
पेशेवरों
- त्वरित और दृश्य समायोजन
- आनुपातिक स्केलिंग पहलू अनुपात को बनाए रखता है
- प्रारंभिक आकार के अनुमानों के लिए उपयोगी है
दोष
- आंशिक बिंदु आकार में परिणाम कर सकते हैं
- चरित्र पैनल का उपयोग करने से कम सटीक
- स्केलिंग क्षेत्र पाठ बॉक्स लेआउट को विकृत कर सकते हैं
टेक्स्ट हैंडलिंग के लिए एडोब इलस्ट्रेटर की प्रमुख विशेषताएं
उन्नत टाइपोग्राफी विकल्प
एडोब इलस्ट्रेटर कई प्रकार के टाइपोग्राफिक नियंत्रण प्रदान करता है जो डिजाइनरों को सटीक नियंत्रण देते हैं। फ़ॉन्ट आकार को समायोजित करने से परे, आप कर्निंग, ट्रैकिंग, अग्रणी और बेसलाइन शिफ्ट को ट्विक कर सकते हैं। Opentype सुविधाएँ आपको अपने पाठ की दृश्य अपील को बढ़ाने के लिए स्टाइलिस्टिक वैकल्पिक, लिगेट्स और प्रासंगिक सेट का उपयोग करने देती हैं। टच टाइप टूल के साथ, आप अद्वितीय डिजाइन और कस्टम टाइपोग्राफी लेआउट के लिए व्यक्तिगत अक्षरों को भी संशोधित कर सकते हैं। एडोब इलस्ट्रेटर में टच टाइप टूल के साथ काम करना अंतहीन डिजाइन संभावनाओं को खोलता है।
एडोब फोंट के साथ एकीकरण
एडोब फोंट के साथ एडोब इलस्ट्रेटर का एकीकरण आपको हजारों उच्च गुणवत्ता वाले फोंट तक पहुंच प्रदान करता है। आप सीधे ऐप में फोंट ब्राउज़, सक्रिय और सिंक कर सकते हैं। चाहे आपको एक क्लासिक सेरिफ़ या एक आधुनिक सैंस-सेरिफ़ की आवश्यकता हो, विशाल लाइब्रेरी ने आपको कवर किया है। एडोब फोंट को अधिकांश रचनात्मक क्लाउड सब्सक्रिप्शन के साथ शामिल किया जाता है, जिससे फ़ॉन्ट आकार का चयन और प्रबंधन आसान हो जाता है। एडोब इलस्ट्रेटर में एडोब फोंट के साथ काम करना असीम टाइपोग्राफिक डिजाइन संभावनाओं के लिए अनुमति देता है। सही फ़ॉन्ट आकार ढूंढना महत्वपूर्ण है, लेकिन नौकरी के लिए सही फ़ॉन्ट चुनना महत्वपूर्ण है।
लाइव प्रभाव और विकृतियाँ
एडोब इलस्ट्रेटर में, आप स्थायी रूप से इसे बदलने के बिना पाठ के लिए लाइव प्रभाव और विकृतियों को लागू कर सकते हैं। आप अपने पाठ के लुक को बदलने के लिए लपेट सकते हैं, मोड़ सकते हैं, फुला सकते हैं, और बहुत कुछ कर सकते हैं। ये प्रभाव संपादन योग्य रहते हैं, इसलिए आप स्वतंत्र रूप से प्रयोग कर सकते हैं। गुण पैनल के माध्यम से उन्नत फ़ॉन्ट आकार नियंत्रण के साथ लाइव प्रभावों का संयोजन आपको रचनात्मकता के लिए एक विशाल खेल का मैदान देता है।
मामलों का उपयोग करें: जहां फ़ॉन्ट आकार सबसे अधिक मायने रखता है
लोगो डिजाइन और ब्रांडिंग
लोगो डिजाइन में, एक पहचानने योग्य और यादगार चिह्न बनाने के लिए फ़ॉन्ट आकार महत्वपूर्ण है। यह सुनिश्चित करता है कि व्यापार कार्ड से लेकर बिलबोर्ड तक, ब्रांड का नाम अलग -अलग मीडिया में सुपाठ्य हो। एक अच्छी तरह से चुना हुआ फ़ॉन्ट आकार, जो सावधानीपूर्वक चयनित फ़ॉन्ट के साथ जोड़ा जाता है, ब्रांड के व्यक्तित्व और मूल्यों को सुदृढ़ कर सकता है। एडोब इलस्ट्रेटर में लोगो के लिए टाइपोग्राफी डिजाइन करते समय, एक कुरकुरा, स्वच्छ सौंदर्य और स्पष्ट दृश्य पदानुक्रम आवश्यक हैं।
वेब और मोबाइल डिजाइन
वेब और मोबाइल डिजाइन के लिए, फ़ॉन्ट आकार सीधे उपयोगकर्ता अनुभव को प्रभावित करता है। यह सुनिश्चित करना कि पाठ विभिन्न स्क्रीन आकारों पर पठनीय है और संकल्प पहुंच और जुड़ाव के लिए महत्वपूर्ण है। एडोब इलस्ट्रेटर का उपयोग अक्सर प्रोटोटाइप वेबसाइट और ऐप इंटरफेस के लिए किया जाता है, जहां विचारशील फ़ॉन्ट आकार के विचार उपयोगकर्ता के अनुकूल और नेत्रहीन रूप से आकर्षक डिजाइन के लिए ग्राउंडवर्क रखते हैं।
प्रिंट डिजाइन और लेआउट
प्रिंट डिज़ाइन में, ब्रोशर, पोस्टर और पत्रिकाओं की तरह, फ़ॉन्ट आकार यह निर्धारित करता है कि कैसे प्रभावी रूप से जानकारी का संचार किया जाता है। एक स्पष्ट फ़ॉन्ट आकार पदानुक्रम सामग्री के माध्यम से पाठकों का मार्गदर्शन करता है, प्रमुख बिंदुओं को उजागर करता है। एडोब इलस्ट्रेटर में, डिजाइनर नेत्रहीन हड़ताली और जानकारीपूर्ण लेआउट बनाने के लिए फाइन-ट्यून टाइपोग्राफिक सेटिंग्स।
एडोब इलस्ट्रेटर में फ़ॉन्ट आकारों के बारे में अक्सर पूछा गया
मैं एक बार में कई टेक्स्ट बॉक्स के फ़ॉन्ट आकार को कैसे बदलूं?
एक ही समय में कई टेक्स्ट बॉक्स के फ़ॉन्ट आकार को बदलने के लिए, उन सभी टेक्स्ट बॉक्स का चयन करें जिन्हें आप चयन टूल के साथ बदलना चाहते हैं। फिर, गुण पैनल में चरित्र पैनल पर जाएं। आपके द्वारा किए गए किसी भी फ़ॉन्ट आकार में परिवर्तन सभी चयनित पाठ बॉक्स पर लागू होगा। यह आपके डिजाइन को सुसंगत रखने का सबसे कुशल तरीका है। लोगो या ब्रांडेड पाठ के लिए, एक सुसंगत फ़ॉन्ट आकार बनाए रखने से ब्रांड मान्यता को मजबूत किया जाएगा।
स्केलिंग के बाद मेरा पाठ धुंधली क्यों दिखाई दे रही है?
यदि यह एक आंशिक बिंदु आकार में परिणाम या यदि पाठ ऑब्जेक्ट को पिक्सेल ग्रिड से संरेखित नहीं किया जाता है, तो स्केलिंग के बाद पाठ धुंधली दिख सकता है। इसे ठीक करने के लिए, सुनिश्चित करें कि फ़ॉन्ट का आकार एक पूरी संख्या है (जैसे, 12.5pt के बजाय 12pt) और यह कि 'पिक्सेल ग्रिड को संरेखित' ट्रांसफॉर्म पैनल में सक्षम है। यह आपके पाठ को तेज और स्पष्ट रखने में मदद करेगा। विस्तार पर ध्यान देने और सही फ़ॉन्ट आकार को सुनिश्चित करने के लिए बनाए रखा जाता है, जिसके परिणामस्वरूप एक पेशेवर दिखने वाला ग्राफिक होगा।
डिजाइन में टाइपोग्राफी के बारे में संबंधित प्रश्न
विभिन्न प्रकार के पाठ (हेडिंग, बॉडी टेक्स्ट, कैप्शन) के लिए फ़ॉन्ट आकार चुनने के लिए कुछ सर्वोत्तम प्रथाएं क्या हैं?
सही फ़ॉन्ट आकार चुनना पाठ के प्रकार और उसके उद्देश्य पर निर्भर करता है। शीर्षकों के लिए, बड़े फ़ॉन्ट आकार (जैसे, 24-36pt) एक स्पष्ट दृश्य पदानुक्रम बनाते हैं और पाठक का ध्यान आकर्षित करते हैं। आरामदायक पढ़ने के लिए बॉडी टेक्स्ट छोटा (जैसे, 10-12PT) होना चाहिए। मुख्य सामग्री को अभिभूत किए बिना संदर्भ प्रदान करने के लिए कैप्शन और भी छोटा होना चाहिए (जैसे, 8-10PT)। फ़ॉन्ट आकारों पर निर्णय लेते समय हमेशा समग्र डिजाइन और अपने दर्शकों पर विचार करें। एडोब इलस्ट्रेटर में काम करने के लिए विस्तार पर ध्यान देने की आवश्यकता है। नौकरी के लिए उपयुक्त फ़ॉन्ट आकार चुनना और लगातार टाइपोग्राफी शैलियों का उपयोग करने से आपके दर्शकों को सहजता महसूस करने और आपके ग्राफिक्स का आनंद लेने में मदद मिलेगी।
| पाठ प्रकार | अनुशंसित फ़ॉन्ट आकार | उद्देश्य |
|---|---|---|
| शीर्षकों | 24-36pt | ध्यान आकर्षित करें, दृश्य पदानुक्रम बनाएं |
| मुख्य भाग | 10-12pt | आरामदायक पढ़ना, मुख्य सामग्री को व्यक्त करें |
| कैप्शन | 8-10PT | संदर्भ प्रदान करें, मुख्य सामग्री को पूरक करें |
| उप -भाग | 14-18pt | बॉडी टेक्स्ट को तोड़ें, सामग्री के माध्यम से पाठक का मार्गदर्शन करें |
| उद्धरण | 12-14pt | महत्वपूर्ण बयानों को उजागर करें, दृश्य ब्याज जोड़ें |
| सर्वाधिक महत्वपूर्ण बिंदु | 10-12pt | जानकारी व्यवस्थित करें, पठनीयता में सुधार करें |
| कार्यवाई के लिए बुलावा | 14-16pt | कार्रवाई के लिए कॉल पर ध्यान आकर्षित करें, उपयोगकर्ता को कार्रवाई करने के लिए प्रेरित करें |
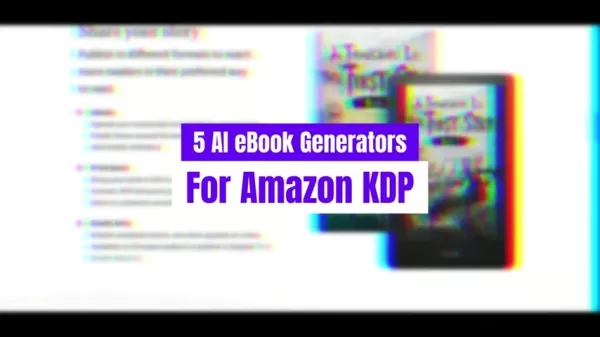 एआई ईबुक जनरेटर: अमेज़ॅन केडीपी सफलता के लिए शीर्ष 5 उपकरण
क्या आप ई -बुक्स बनाकर ऑनलाइन आय की दुनिया में गोता लगाने के लिए उत्सुक हैं? एआई तकनीक के आगमन के साथ, प्रक्रिया न केवल कुशल हो गई है, बल्कि अविश्वसनीय रूप से सुलभ भी है। यह लेख शीर्ष पांच एआई ईबुक जनरेटर में देरी करता है जो आपको निष्क्रिय आय ओपी का लाभ उठाने में मदद कर सकता है
एआई ईबुक जनरेटर: अमेज़ॅन केडीपी सफलता के लिए शीर्ष 5 उपकरण
क्या आप ई -बुक्स बनाकर ऑनलाइन आय की दुनिया में गोता लगाने के लिए उत्सुक हैं? एआई तकनीक के आगमन के साथ, प्रक्रिया न केवल कुशल हो गई है, बल्कि अविश्वसनीय रूप से सुलभ भी है। यह लेख शीर्ष पांच एआई ईबुक जनरेटर में देरी करता है जो आपको निष्क्रिय आय ओपी का लाभ उठाने में मदद कर सकता है
 बिली आइडल की 'रेबेल येल': लाइव प्रदर्शन पर एक गहराई से नज़र डालें
बिली आइडल का 'रेबेल येल' सिर्फ एक गीत होने के नाते ट्रांसकेंड करता है; यह 1980 के दशक की रॉक कल्चर का प्रतीक है जो पीढ़ियों में प्रशंसकों के साथ प्रतिध्वनित होता है। यह टुकड़ा आपको एक लाइव 'विद्रोही येल' प्रदर्शन के स्पंदित ऊर्जा और प्रतिष्ठित दृश्यों के माध्यम से एक यात्रा पर ले जाता है, जो कि CEM को उजागर करता है
बिली आइडल की 'रेबेल येल': लाइव प्रदर्शन पर एक गहराई से नज़र डालें
बिली आइडल का 'रेबेल येल' सिर्फ एक गीत होने के नाते ट्रांसकेंड करता है; यह 1980 के दशक की रॉक कल्चर का प्रतीक है जो पीढ़ियों में प्रशंसकों के साथ प्रतिध्वनित होता है। यह टुकड़ा आपको एक लाइव 'विद्रोही येल' प्रदर्शन के स्पंदित ऊर्जा और प्रतिष्ठित दृश्यों के माध्यम से एक यात्रा पर ले जाता है, जो कि CEM को उजागर करता है
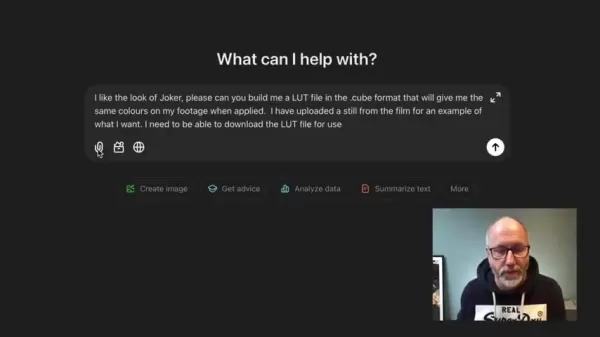 वीडियो संपादन में एआई लुट्स के साथ रंग सुधार को बदलना
क्या आप वीडियो संपादन में रंग सुधार के लिए अपने दृष्टिकोण में क्रांति लाने के लिए तैयार हैं? एआई-चालित उपकरण अब पेशेवर, सिनेमाई लुक प्राप्त करने के लिए पहले से कहीं अधिक सरल बना रहे हैं। उन्नत एआई मॉडल के उद्भव के साथ, विशिष्ट सौंदर्यशास्त्र के अनुरूप कस्टम LUTS (लुक-अप टेबल) बनाना अब Acce है
वीडियो संपादन में एआई लुट्स के साथ रंग सुधार को बदलना
क्या आप वीडियो संपादन में रंग सुधार के लिए अपने दृष्टिकोण में क्रांति लाने के लिए तैयार हैं? एआई-चालित उपकरण अब पेशेवर, सिनेमाई लुक प्राप्त करने के लिए पहले से कहीं अधिक सरल बना रहे हैं। उन्नत एआई मॉडल के उद्भव के साथ, विशिष्ट सौंदर्यशास्त्र के अनुरूप कस्टम LUTS (लुक-अप टेबल) बनाना अब Acce है
































