Guía completa para dominar el tamaño de fuente en Adobe Illustrator

 27 de abril de 2025
27 de abril de 2025

 RyanLee
RyanLee

 0
0
Si te estás sumergiendo en el mundo del diseño gráfico y el arte, Adobe Illustrator es tu herramienta de referencia. Está repleto de características que le permiten crear diseños visualmente impresionantes, y uno de los elementos clave con los que trabajará es la tipografía. Obtener el tamaño de fuente es crucial tanto para la legibilidad como para el impacto general de su diseño. Esta guía lo guiará a través de varios métodos para ajustar los tamaños de fuente en Adobe Illustrator, ayudándole a que su texto se vea mejor, ya sea que esté elaborando los titulares, el texto del cuerpo o cualquier otro elemento textual. Dominar los ajustes del tamaño de la fuente puede realmente elevar sus diseños.
Puntos clave
- Controle con las diferencias entre el tipo de punto y el texto del tipo de área en Illustrator.
- Use el panel de caracteres dentro del panel Propiedades para un control de tamaño de fuente preciso.
- Aprenda a escalar el texto proporcionalmente con la herramienta de selección.
- Explore la herramienta de escala para el cambio de tamaño de texto dinámico, con o sin restricciones.
- Acceda al panel de caracteres a través del menú de la ventana si no es visible.
Comprender los tipos de texto y la configuración inicial
Tipo de punto vs. Tipo de área: elección del enfoque correcto
En Adobe Illustrator, tiene dos formas principales de crear texto: tipo de punto y tipo de área. El tipo de punto es perfecto para titulares o textos cortos donde desea que el texto se expanda libremente. Lo crea haciendo clic con la herramienta Tipo (presione 'T' para acceder a ella) y luego escribiendo. Por otro lado, el tipo de área es ideal para texto más largo como los párrafos. Lo crea haciendo clic y arrastrando la herramienta Tipo para formar un cuadro de texto, lo que permite que el texto se envuelva dentro de ese espacio. Saber cuál usar puede marcar una gran diferencia en la forma en que gestiona los tamaños de fuente y el diseño de texto. Cada tipo se comporta de manera diferente cuando cambia de tamaño o escala, por lo que elegir el correcto desde el principio puede ahorrarle mucha molestia en el futuro. No importa cuál elija, obtener un manejar el tamaño de la fuente es esencial para crear diseños llamativos y legibles en Adobe Illustrator.
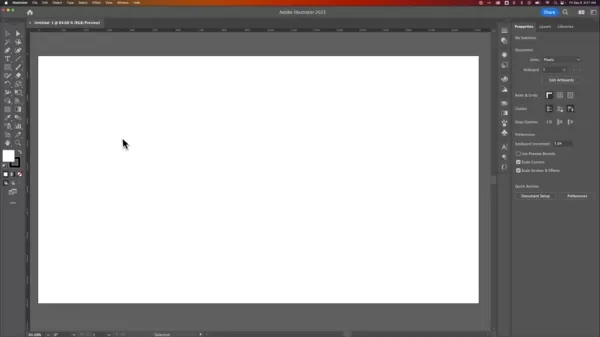
Acceder a la herramienta Tipo en Adobe Illustrator
Antes de comenzar a ajustar los tamaños de fuente, debe saber cómo usar la herramienta Tipo en Adobe Illustrator. Lo encontrará en la barra de herramientas en el lado izquierdo de su pantalla, marcado con un icono 'T'. También puede presionar la tecla 'T' en su teclado para activarla rápidamente. Una vez que tenga la herramienta Tipo activa, puede hacer clic en cualquier lugar en su tablero de arte para crear el tipo de punto, o hacer clic y arrastrar para crear el tipo de área. Este es el punto de partida para todo su trabajo de texto, por lo que familiarizarse con la herramienta Tipo racionalizará su proceso de diseño. La tipografía constante y legible es clave para crear gráficos convincentes, y el tamaño de fuente correcto juega un papel importante en eso.
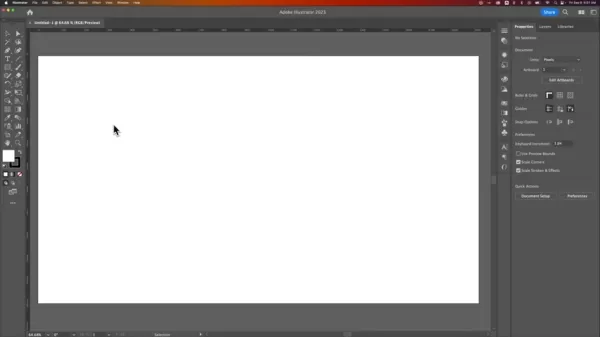
Consejos avanzados para la manipulación de texto en Illustrator
Mantener la legibilidad y la jerarquía visual
Ajustar el tamaño de la fuente es solo una pieza del rompecabezas de tipografía. La legibilidad y la jerarquía visual también son cruciales. La legibilidad se trata de cuán fácilmente se puede leer y entender su texto, influenciado por factores como la elección de fuentes, la altura de la línea y el espacio para las letras. La jerarquía visual, mientras tanto, ayuda a guiar el ojo del lector a través de su diseño, destacando lo importante. Puede lograr esto a través de diferentes tamaños de fuentes, estilos como negrita o cursiva y colores. Por ejemplo, el uso de una fuente más grande para encabezados les ayuda a destacarse del texto del cuerpo, lo que hace que su diseño sea más fácil de escanear y comprender. Mantener su tipografía afilada, consistente y legible es esencial para crear gráficos convincentes, y elegir el tamaño de fuente correcto es una gran parte de eso.
Uso de estilos de párrafo para consistencia
Si está trabajando en un documento de varias páginas o uno con elementos de texto recurrentes, los estilos de párrafo pueden ser un salvavidas. Le permiten establecer un montón de opciones de formato (como tamaño de fuente, familia de fuentes, altura de línea, etc.) y aplicarlas a múltiples párrafos a la vez. Para configurar un estilo de párrafo, formatea un párrafo de la manera que lo desee, luego vaya a la ventana> Tipo> Estilos de párrafo. Haga clic en el botón 'Crear nuevo estilo' (parece un pequeño icono de página) para guardar su configuración. Luego puede aplicar este estilo a otros párrafos seleccionándolos y haciendo clic en el estilo en el panel. Si necesita ajustar el formato más adelante, puede actualizar el estilo, y los cambios se aplicarán automáticamente en cualquier lugar donde lo haya usado. Esto asegura que su diseño se mantenga consistente, y mantener el tamaño de fuente correcto es crucial. El uso de estilos de tipografía consistentes ayuda a su audiencia a sentirse a gusto y a disfrutar de sus gráficos.
Diferentes métodos para ajustar el tamaño de la fuente en Illustrator
Uso del panel de caracteres en el panel Propiedades
La forma más simple de ajustar el tamaño de la fuente es a través del panel de caracteres. Primero, seleccione el texto que desea cambiar. Puede hacer esto con la herramienta de selección (la flecha negra) para seleccionar todo el objeto de texto, o hacer doble clic dentro del texto con la herramienta Tipo para seleccionar partes específicas. Una vez que se seleccione su texto, diríjase al panel Propiedades en el lado derecho de su pantalla. Si no lo ve, vaya a las propiedades de la ventana> para mencionarlo. En la sección de caracteres, verá un menú desplegable que muestra el tamaño de fuente actual. Puede escribir un nuevo tamaño o elegir entre la lista. Presione Enter y su texto se actualizará. Esta es la forma más precisa de controlar su tamaño de fuente, dándole un comando completo sobre su tipografía en Adobe Illustrator.
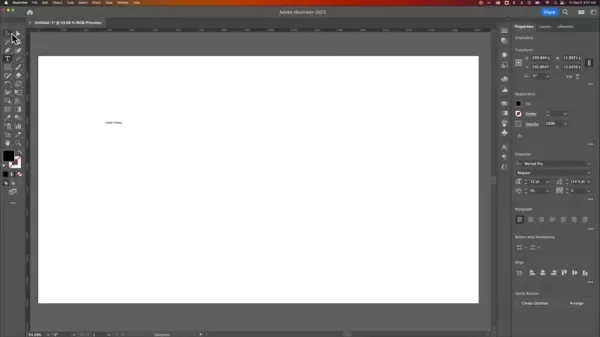
Escala de texto proporcionalmente con la herramienta de selección
Para un enfoque más visual para cambiar el tamaño del texto, use la herramienta de selección para escalarla proporcionalmente. Seleccione su objeto de texto con la herramienta de selección, luego pasee sobre uno de los manijas de la esquina del cuadro delimitador que aparece. Haga clic y arrastre el mango para cambiar el tamaño. Para mantener intactas las proporciones del texto, mantenga presionada la tecla de cambio mientras se arrastra. Este método es excelente para ajustar rápidamente el tamaño del texto sin necesidad de números exactos. Sin embargo, la escala de esta manera a veces puede dar lugar a tamaños de puntos fraccionales, por lo que es posible que desee refinarlo en el panel de caracteres más adelante. Asegurar que su tipografía se mantenga nítida y consistente es la clave para crear gráficos convincentes, y es esencial usar el tamaño de fuente adecuado.
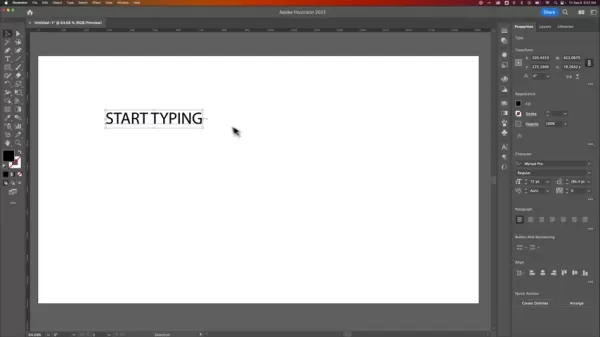
Utilizando la herramienta de escala para el cambio de tamaño dinámico
La herramienta de escala ofrece otra forma de cambiar el tamaño dinámico del texto, especialmente útil para el texto de tipo de área donde desea cambiar el tamaño del texto y su cuadro de texto al mismo tiempo. Primero, seleccione su objeto de texto con la herramienta de selección, luego busque la herramienta de escala en la barra de herramientas (parece que se redimensiona un cuadrado) o presione 's' en su teclado. Haga clic y arrastre en el tablero de arte para cambiar el tamaño y mantenga presionada el cambio para mantener las proporciones uniformes. La herramienta de escala le permite escalar desde un punto específico manteniendo alt (opción en Mac) y haciendo clic en donde desea que esté el punto de anclaje. Este método puede ser un poco complicado, pero ofrece flexibilidad, especialmente cuando se administra el tamaño de fuente dentro de un cuadro de texto específico.
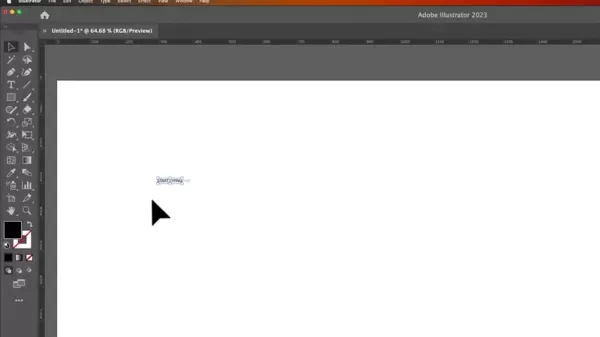
Planes de precios de Adobe Illustrator
Comprender las opciones de suscripción
Adobe Illustrator está disponible a través de un modelo de suscripción, con diferentes planes para satisfacer diversas necesidades. Aquí hay un resumen rápido:
- Plan de aplicaciones individuales: esto le da acceso solo a Adobe Illustrator. Es perfecto si está enfocado en los gráficos vectoriales y no necesita otras aplicaciones de Adobe.
- Todas las aplicaciones Plan (Creative Cloud): este plan incluye más de 20 aplicaciones creativas de Adobe, como Photoshop, InDesign y Premiere Pro. Es ideal para profesionales que necesitan una amplia gama de herramientas para diferentes proyectos.
Los precios y las características pueden cambiar, por lo que es mejor consultar el sitio web de Adobe para obtener la información más reciente.
Ventajas y desventajas del texto de escala
Pros
- Ajustes rápidos y visuales
- La escala proporcional mantiene la relación de aspecto
- Útil para estimaciones de tamaño inicial
Contras
- Puede dar lugar a tamaños de puntos fraccionales
- Menos preciso que usar el panel de caracteres
- Los cuadros de texto del área de escala pueden distorsionar el diseño
Características clave de Adobe Illustrator para el manejo de texto
Opciones de tipografía avanzada
Adobe Illustrator ofrece una gama de controles tipográficos que brindan a los diseñadores un control preciso. Más allá de ajustar el tamaño de la fuente, puede ajustar el kerning, el seguimiento, el liderazgo y el cambio de referencia. Las características de OpenType le permiten utilizar alternativas estilísticas, ligaduras y conjuntos contextuales para mejorar el atractivo visual de su texto. Con la herramienta Touch Type, incluso puede modificar letras individuales para diseños únicos y diseños de tipografía personalizados. Trabajar con la herramienta Touch Type en Adobe Illustrator abre infinitos posibilidades de diseño.
Integración con fuentes de adobe
La integración de Adobe Illustrator con Adobe Fonts le brinda acceso a miles de fuentes de alta calidad. Puede navegar, activar y sincronizar fuentes directamente en la aplicación. Ya sea que necesite un serif clásico o un sans-serif moderno, la vasta biblioteca lo tiene cubierto. Las fuentes de Adobe se incluyen con la mayoría de las suscripciones creativas en la nube, lo que facilita la selección y la gestión del tamaño de la fuente. Trabajar con fuentes de Adobe en Adobe Illustrator permite posibilidades de diseño tipográfico ilimitado. Encontrar el tamaño de fuente perfecto es importante, pero elegir la fuente adecuada para el trabajo es clave.
Efectos y distorsiones vivos
En Adobe Illustrator, puede aplicar efectos y distorsiones en vivo al texto sin alterarlo permanentemente. Puedes envolver, torcer, inflar y más para transformar el aspecto de tu texto. Estos efectos se mantienen editables, por lo que puede experimentar libremente. La combinación de efectos vivos con control avanzado del tamaño de fuente a través del panel de propiedades le brinda un vasto patio de recreo para la creatividad.
Casos de uso: donde el tamaño de fuente es más importante
Diseño y marca de logotipos
En el diseño del logotipo, el tamaño de la fuente es crucial para crear una marca reconocible y memorable. Asegura que el nombre de la marca sea legible en diferentes medios, desde tarjetas de presentación hasta vallas publicitarias. Un tamaño de fuente bien elegido, emparejado con una fuente cuidadosamente seleccionada, puede reforzar la personalidad y los valores de la marca. Al diseñar tipografía para logotipos en Adobe Illustrator, son esenciales una jerarquía visual estética y limpia y limpia.
Diseño web y móvil
Para el diseño web y móvil, el tamaño de la fuente afecta directamente la experiencia del usuario. Asegurarse de que el texto sea legible en varios tamaños y resoluciones de pantalla es clave para la accesibilidad y la participación. Adobe Illustrator a menudo se usa para prototipos de interfaces de sitios web e aplicaciones, donde las consideraciones de tamaño de fuente reflexiva sientan las bases para un diseño fácil de usar y visualmente atractivo.
Diseño y diseño de impresión
En el diseño impreso, como folletos, carteles y revistas, el tamaño de la fuente determina cuán efectivamente se comunica la información. Una jerarquía de tamaño de fuente clara guía a los lectores a través del contenido, destacando los puntos clave. En Adobe Illustrator, los diseñadores ajustan la configuración tipográfica para crear diseños informativos e informativos visualmente.
Preguntas frecuentes sobre tamaños de fuente en Adobe Illustrator
¿Cómo cambio el tamaño de fuente de múltiples cuadros de texto a la vez?
Para cambiar el tamaño de fuente de múltiples cuadros de texto al mismo tiempo, seleccione todos los cuadros de texto que desea cambiar con la herramienta de selección. Luego, vaya al panel de caracteres en el panel Propiedades. Cualquier cambio de tamaño de fuente que realice allí se aplicará a todos los cuadros de texto seleccionados. Esta es la forma más eficiente de mantener su diseño consistente. Para logotipos o texto de marca, mantener un tamaño de fuente consistente solidificará el reconocimiento de la marca.
¿Por qué mi texto aparece borrosa después del escala?
El texto puede verse borrosa después de escalar si da como resultado un tamaño de punto fraccional o si el objeto de texto no está alineado con la cuadrícula de píxeles. Para solucionar esto, asegúrese de que el tamaño de la fuente sea un número completo (por ejemplo, 12pt en lugar de 12.5pt) y que 'alinearse con la cuadrícula de píxeles' está habilitado en el panel de transformación. Esto ayudará a mantener su texto afilado y claro. Prestar atención a los detalles y garantizar que se mantenga el tamaño de fuente correcto dará como resultado un gráfico de aspecto profesional.
Preguntas relacionadas sobre la tipografía en el diseño
¿Cuáles son algunas de las mejores prácticas para elegir tamaños de fuente para diferentes tipos de texto (encabezados, texto del cuerpo, subtítulos)?
Elegir los tamaños de fuente correctos depende del tipo de texto y su propósito. Para los encabezados, los tamaños de fuente más grandes (por ejemplo, 24-36PT) crean una jerarquía visual clara y capta la atención del lector. El texto del cuerpo debe ser más pequeño (por ejemplo, 10-12PT) para una lectura cómoda. Los subtítulos deben ser aún más pequeños (por ejemplo, 8-10PT) para proporcionar contexto sin abrumar el contenido principal. Siempre considere el diseño general y su audiencia al decidir sobre los tamaños de fuente. Trabajar en Adobe Illustrator requiere atención al detalle. Elegir el tamaño de fuente apropiado para el trabajo y usar estilos de tipografía consistentes ayudará a su audiencia a sentirse a gusto y a disfrutar de sus gráficos.
Tipo de texto Tamaño de fuente recomendado Objetivo Encabezados 24-36PT Atraer la atención, crear jerarquía visual Texto del cuerpo 10-12PT Lectura cómoda, transmite el contenido principal Subtítulos 8-10pt Proporcionar contexto, complementar el contenido principal Subvenciones 14-18pt Romper el texto del cuerpo, guiar al lector a través del contenido Citas 12-14PT Resaltar declaraciones importantes, agregar interés visual Puntos de bala 10-12PT Organizar información, mejorar la legibilidad Llamado a la acción 14-16PT Llamar la atención sobre las llamadas a la acción, solicite al usuario que tome medidas
Artículo relacionado
 AI Generadores de libros electrónicos: las 5 mejores herramientas para el éxito de Amazon KDP
¿Estás ansioso por sumergirte en el mundo de los ingresos en línea creando y vendiendo libros electrónicos? Con el advenimiento de la tecnología AI, el proceso se ha convertido no solo en eficiente sino también increíblemente accesible. Este artículo profundiza en los cinco principales generadores de libros electrónicos de IA que pueden ayudarlo a aprovechar el ingreso pasivo OP
AI Generadores de libros electrónicos: las 5 mejores herramientas para el éxito de Amazon KDP
¿Estás ansioso por sumergirte en el mundo de los ingresos en línea creando y vendiendo libros electrónicos? Con el advenimiento de la tecnología AI, el proceso se ha convertido no solo en eficiente sino también increíblemente accesible. Este artículo profundiza en los cinco principales generadores de libros electrónicos de IA que pueden ayudarlo a aprovechar el ingreso pasivo OP
 'Rebel Yell' de Billy Idol: una mirada en profundidad a la presentación en vivo
'Rebel Yell' de Billy Idol trasciende ser solo una canción; Es un emblema de la cultura rock de la década de 1980 que continúa resonando con los fanáticos en todas las generaciones. Esta pieza lo lleva a un viaje a través de la energía pulsante y las imágenes icónicas de una actuación en vivo de 'Rebel Yell', desentrañando los elementos que cem
'Rebel Yell' de Billy Idol: una mirada en profundidad a la presentación en vivo
'Rebel Yell' de Billy Idol trasciende ser solo una canción; Es un emblema de la cultura rock de la década de 1980 que continúa resonando con los fanáticos en todas las generaciones. Esta pieza lo lleva a un viaje a través de la energía pulsante y las imágenes icónicas de una actuación en vivo de 'Rebel Yell', desentrañando los elementos que cem
 Transformar la corrección de color con LUT de IA en la edición de video
¿Estás listo para revolucionar tu enfoque para la corrección de color en la edición de video? Las herramientas dirigidas por IA ahora están haciendo que sea más simple que nunca lograr un aspecto profesional y cinematográfico. Con la aparición de modelos AI avanzados, la creación de LUT personalizadas (tablas de búsqueda) adaptadas a una estética específica ahora es ACCE
Comentario (0)
0/200
Transformar la corrección de color con LUT de IA en la edición de video
¿Estás listo para revolucionar tu enfoque para la corrección de color en la edición de video? Las herramientas dirigidas por IA ahora están haciendo que sea más simple que nunca lograr un aspecto profesional y cinematográfico. Con la aparición de modelos AI avanzados, la creación de LUT personalizadas (tablas de búsqueda) adaptadas a una estética específica ahora es ACCE
Comentario (0)
0/200

 27 de abril de 2025
27 de abril de 2025

 RyanLee
RyanLee

 0
0
Si te estás sumergiendo en el mundo del diseño gráfico y el arte, Adobe Illustrator es tu herramienta de referencia. Está repleto de características que le permiten crear diseños visualmente impresionantes, y uno de los elementos clave con los que trabajará es la tipografía. Obtener el tamaño de fuente es crucial tanto para la legibilidad como para el impacto general de su diseño. Esta guía lo guiará a través de varios métodos para ajustar los tamaños de fuente en Adobe Illustrator, ayudándole a que su texto se vea mejor, ya sea que esté elaborando los titulares, el texto del cuerpo o cualquier otro elemento textual. Dominar los ajustes del tamaño de la fuente puede realmente elevar sus diseños.
Puntos clave
- Controle con las diferencias entre el tipo de punto y el texto del tipo de área en Illustrator.
- Use el panel de caracteres dentro del panel Propiedades para un control de tamaño de fuente preciso.
- Aprenda a escalar el texto proporcionalmente con la herramienta de selección.
- Explore la herramienta de escala para el cambio de tamaño de texto dinámico, con o sin restricciones.
- Acceda al panel de caracteres a través del menú de la ventana si no es visible.
Comprender los tipos de texto y la configuración inicial
Tipo de punto vs. Tipo de área: elección del enfoque correcto
En Adobe Illustrator, tiene dos formas principales de crear texto: tipo de punto y tipo de área. El tipo de punto es perfecto para titulares o textos cortos donde desea que el texto se expanda libremente. Lo crea haciendo clic con la herramienta Tipo (presione 'T' para acceder a ella) y luego escribiendo. Por otro lado, el tipo de área es ideal para texto más largo como los párrafos. Lo crea haciendo clic y arrastrando la herramienta Tipo para formar un cuadro de texto, lo que permite que el texto se envuelva dentro de ese espacio. Saber cuál usar puede marcar una gran diferencia en la forma en que gestiona los tamaños de fuente y el diseño de texto. Cada tipo se comporta de manera diferente cuando cambia de tamaño o escala, por lo que elegir el correcto desde el principio puede ahorrarle mucha molestia en el futuro. No importa cuál elija, obtener un manejar el tamaño de la fuente es esencial para crear diseños llamativos y legibles en Adobe Illustrator.
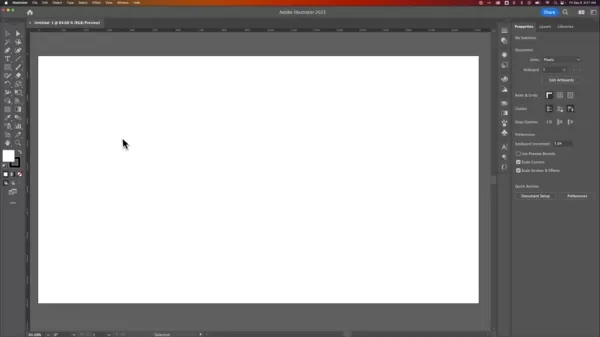
Acceder a la herramienta Tipo en Adobe Illustrator
Antes de comenzar a ajustar los tamaños de fuente, debe saber cómo usar la herramienta Tipo en Adobe Illustrator. Lo encontrará en la barra de herramientas en el lado izquierdo de su pantalla, marcado con un icono 'T'. También puede presionar la tecla 'T' en su teclado para activarla rápidamente. Una vez que tenga la herramienta Tipo activa, puede hacer clic en cualquier lugar en su tablero de arte para crear el tipo de punto, o hacer clic y arrastrar para crear el tipo de área. Este es el punto de partida para todo su trabajo de texto, por lo que familiarizarse con la herramienta Tipo racionalizará su proceso de diseño. La tipografía constante y legible es clave para crear gráficos convincentes, y el tamaño de fuente correcto juega un papel importante en eso.
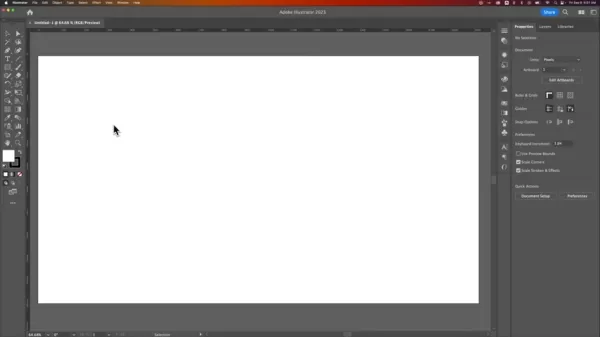
Consejos avanzados para la manipulación de texto en Illustrator
Mantener la legibilidad y la jerarquía visual
Ajustar el tamaño de la fuente es solo una pieza del rompecabezas de tipografía. La legibilidad y la jerarquía visual también son cruciales. La legibilidad se trata de cuán fácilmente se puede leer y entender su texto, influenciado por factores como la elección de fuentes, la altura de la línea y el espacio para las letras. La jerarquía visual, mientras tanto, ayuda a guiar el ojo del lector a través de su diseño, destacando lo importante. Puede lograr esto a través de diferentes tamaños de fuentes, estilos como negrita o cursiva y colores. Por ejemplo, el uso de una fuente más grande para encabezados les ayuda a destacarse del texto del cuerpo, lo que hace que su diseño sea más fácil de escanear y comprender. Mantener su tipografía afilada, consistente y legible es esencial para crear gráficos convincentes, y elegir el tamaño de fuente correcto es una gran parte de eso.
Uso de estilos de párrafo para consistencia
Si está trabajando en un documento de varias páginas o uno con elementos de texto recurrentes, los estilos de párrafo pueden ser un salvavidas. Le permiten establecer un montón de opciones de formato (como tamaño de fuente, familia de fuentes, altura de línea, etc.) y aplicarlas a múltiples párrafos a la vez. Para configurar un estilo de párrafo, formatea un párrafo de la manera que lo desee, luego vaya a la ventana> Tipo> Estilos de párrafo. Haga clic en el botón 'Crear nuevo estilo' (parece un pequeño icono de página) para guardar su configuración. Luego puede aplicar este estilo a otros párrafos seleccionándolos y haciendo clic en el estilo en el panel. Si necesita ajustar el formato más adelante, puede actualizar el estilo, y los cambios se aplicarán automáticamente en cualquier lugar donde lo haya usado. Esto asegura que su diseño se mantenga consistente, y mantener el tamaño de fuente correcto es crucial. El uso de estilos de tipografía consistentes ayuda a su audiencia a sentirse a gusto y a disfrutar de sus gráficos.
Diferentes métodos para ajustar el tamaño de la fuente en Illustrator
Uso del panel de caracteres en el panel Propiedades
La forma más simple de ajustar el tamaño de la fuente es a través del panel de caracteres. Primero, seleccione el texto que desea cambiar. Puede hacer esto con la herramienta de selección (la flecha negra) para seleccionar todo el objeto de texto, o hacer doble clic dentro del texto con la herramienta Tipo para seleccionar partes específicas. Una vez que se seleccione su texto, diríjase al panel Propiedades en el lado derecho de su pantalla. Si no lo ve, vaya a las propiedades de la ventana> para mencionarlo. En la sección de caracteres, verá un menú desplegable que muestra el tamaño de fuente actual. Puede escribir un nuevo tamaño o elegir entre la lista. Presione Enter y su texto se actualizará. Esta es la forma más precisa de controlar su tamaño de fuente, dándole un comando completo sobre su tipografía en Adobe Illustrator.
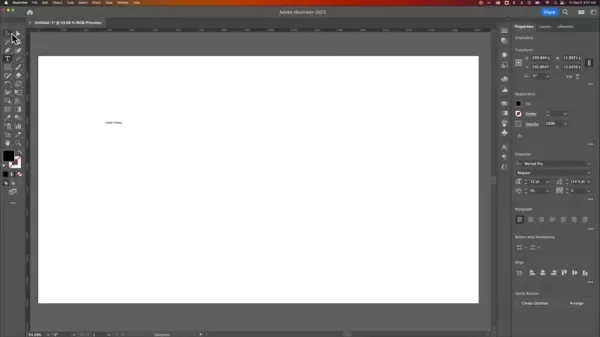
Escala de texto proporcionalmente con la herramienta de selección
Para un enfoque más visual para cambiar el tamaño del texto, use la herramienta de selección para escalarla proporcionalmente. Seleccione su objeto de texto con la herramienta de selección, luego pasee sobre uno de los manijas de la esquina del cuadro delimitador que aparece. Haga clic y arrastre el mango para cambiar el tamaño. Para mantener intactas las proporciones del texto, mantenga presionada la tecla de cambio mientras se arrastra. Este método es excelente para ajustar rápidamente el tamaño del texto sin necesidad de números exactos. Sin embargo, la escala de esta manera a veces puede dar lugar a tamaños de puntos fraccionales, por lo que es posible que desee refinarlo en el panel de caracteres más adelante. Asegurar que su tipografía se mantenga nítida y consistente es la clave para crear gráficos convincentes, y es esencial usar el tamaño de fuente adecuado.
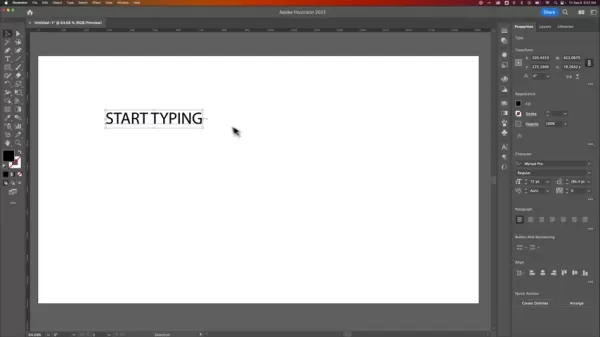
Utilizando la herramienta de escala para el cambio de tamaño dinámico
La herramienta de escala ofrece otra forma de cambiar el tamaño dinámico del texto, especialmente útil para el texto de tipo de área donde desea cambiar el tamaño del texto y su cuadro de texto al mismo tiempo. Primero, seleccione su objeto de texto con la herramienta de selección, luego busque la herramienta de escala en la barra de herramientas (parece que se redimensiona un cuadrado) o presione 's' en su teclado. Haga clic y arrastre en el tablero de arte para cambiar el tamaño y mantenga presionada el cambio para mantener las proporciones uniformes. La herramienta de escala le permite escalar desde un punto específico manteniendo alt (opción en Mac) y haciendo clic en donde desea que esté el punto de anclaje. Este método puede ser un poco complicado, pero ofrece flexibilidad, especialmente cuando se administra el tamaño de fuente dentro de un cuadro de texto específico.
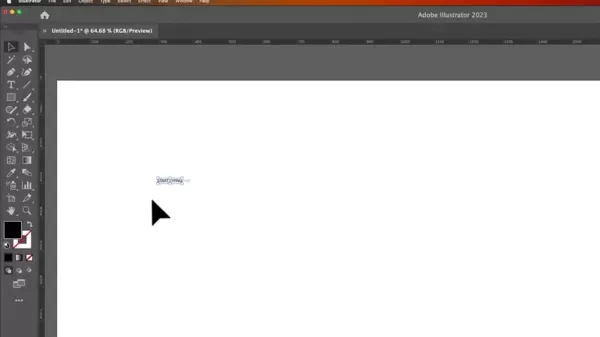
Planes de precios de Adobe Illustrator
Comprender las opciones de suscripción
Adobe Illustrator está disponible a través de un modelo de suscripción, con diferentes planes para satisfacer diversas necesidades. Aquí hay un resumen rápido:
- Plan de aplicaciones individuales: esto le da acceso solo a Adobe Illustrator. Es perfecto si está enfocado en los gráficos vectoriales y no necesita otras aplicaciones de Adobe.
- Todas las aplicaciones Plan (Creative Cloud): este plan incluye más de 20 aplicaciones creativas de Adobe, como Photoshop, InDesign y Premiere Pro. Es ideal para profesionales que necesitan una amplia gama de herramientas para diferentes proyectos.
Los precios y las características pueden cambiar, por lo que es mejor consultar el sitio web de Adobe para obtener la información más reciente.
Ventajas y desventajas del texto de escala
Pros
- Ajustes rápidos y visuales
- La escala proporcional mantiene la relación de aspecto
- Útil para estimaciones de tamaño inicial
Contras
- Puede dar lugar a tamaños de puntos fraccionales
- Menos preciso que usar el panel de caracteres
- Los cuadros de texto del área de escala pueden distorsionar el diseño
Características clave de Adobe Illustrator para el manejo de texto
Opciones de tipografía avanzada
Adobe Illustrator ofrece una gama de controles tipográficos que brindan a los diseñadores un control preciso. Más allá de ajustar el tamaño de la fuente, puede ajustar el kerning, el seguimiento, el liderazgo y el cambio de referencia. Las características de OpenType le permiten utilizar alternativas estilísticas, ligaduras y conjuntos contextuales para mejorar el atractivo visual de su texto. Con la herramienta Touch Type, incluso puede modificar letras individuales para diseños únicos y diseños de tipografía personalizados. Trabajar con la herramienta Touch Type en Adobe Illustrator abre infinitos posibilidades de diseño.
Integración con fuentes de adobe
La integración de Adobe Illustrator con Adobe Fonts le brinda acceso a miles de fuentes de alta calidad. Puede navegar, activar y sincronizar fuentes directamente en la aplicación. Ya sea que necesite un serif clásico o un sans-serif moderno, la vasta biblioteca lo tiene cubierto. Las fuentes de Adobe se incluyen con la mayoría de las suscripciones creativas en la nube, lo que facilita la selección y la gestión del tamaño de la fuente. Trabajar con fuentes de Adobe en Adobe Illustrator permite posibilidades de diseño tipográfico ilimitado. Encontrar el tamaño de fuente perfecto es importante, pero elegir la fuente adecuada para el trabajo es clave.
Efectos y distorsiones vivos
En Adobe Illustrator, puede aplicar efectos y distorsiones en vivo al texto sin alterarlo permanentemente. Puedes envolver, torcer, inflar y más para transformar el aspecto de tu texto. Estos efectos se mantienen editables, por lo que puede experimentar libremente. La combinación de efectos vivos con control avanzado del tamaño de fuente a través del panel de propiedades le brinda un vasto patio de recreo para la creatividad.
Casos de uso: donde el tamaño de fuente es más importante
Diseño y marca de logotipos
En el diseño del logotipo, el tamaño de la fuente es crucial para crear una marca reconocible y memorable. Asegura que el nombre de la marca sea legible en diferentes medios, desde tarjetas de presentación hasta vallas publicitarias. Un tamaño de fuente bien elegido, emparejado con una fuente cuidadosamente seleccionada, puede reforzar la personalidad y los valores de la marca. Al diseñar tipografía para logotipos en Adobe Illustrator, son esenciales una jerarquía visual estética y limpia y limpia.
Diseño web y móvil
Para el diseño web y móvil, el tamaño de la fuente afecta directamente la experiencia del usuario. Asegurarse de que el texto sea legible en varios tamaños y resoluciones de pantalla es clave para la accesibilidad y la participación. Adobe Illustrator a menudo se usa para prototipos de interfaces de sitios web e aplicaciones, donde las consideraciones de tamaño de fuente reflexiva sientan las bases para un diseño fácil de usar y visualmente atractivo.
Diseño y diseño de impresión
En el diseño impreso, como folletos, carteles y revistas, el tamaño de la fuente determina cuán efectivamente se comunica la información. Una jerarquía de tamaño de fuente clara guía a los lectores a través del contenido, destacando los puntos clave. En Adobe Illustrator, los diseñadores ajustan la configuración tipográfica para crear diseños informativos e informativos visualmente.
Preguntas frecuentes sobre tamaños de fuente en Adobe Illustrator
¿Cómo cambio el tamaño de fuente de múltiples cuadros de texto a la vez?
Para cambiar el tamaño de fuente de múltiples cuadros de texto al mismo tiempo, seleccione todos los cuadros de texto que desea cambiar con la herramienta de selección. Luego, vaya al panel de caracteres en el panel Propiedades. Cualquier cambio de tamaño de fuente que realice allí se aplicará a todos los cuadros de texto seleccionados. Esta es la forma más eficiente de mantener su diseño consistente. Para logotipos o texto de marca, mantener un tamaño de fuente consistente solidificará el reconocimiento de la marca.
¿Por qué mi texto aparece borrosa después del escala?
El texto puede verse borrosa después de escalar si da como resultado un tamaño de punto fraccional o si el objeto de texto no está alineado con la cuadrícula de píxeles. Para solucionar esto, asegúrese de que el tamaño de la fuente sea un número completo (por ejemplo, 12pt en lugar de 12.5pt) y que 'alinearse con la cuadrícula de píxeles' está habilitado en el panel de transformación. Esto ayudará a mantener su texto afilado y claro. Prestar atención a los detalles y garantizar que se mantenga el tamaño de fuente correcto dará como resultado un gráfico de aspecto profesional.
Preguntas relacionadas sobre la tipografía en el diseño
¿Cuáles son algunas de las mejores prácticas para elegir tamaños de fuente para diferentes tipos de texto (encabezados, texto del cuerpo, subtítulos)?
Elegir los tamaños de fuente correctos depende del tipo de texto y su propósito. Para los encabezados, los tamaños de fuente más grandes (por ejemplo, 24-36PT) crean una jerarquía visual clara y capta la atención del lector. El texto del cuerpo debe ser más pequeño (por ejemplo, 10-12PT) para una lectura cómoda. Los subtítulos deben ser aún más pequeños (por ejemplo, 8-10PT) para proporcionar contexto sin abrumar el contenido principal. Siempre considere el diseño general y su audiencia al decidir sobre los tamaños de fuente. Trabajar en Adobe Illustrator requiere atención al detalle. Elegir el tamaño de fuente apropiado para el trabajo y usar estilos de tipografía consistentes ayudará a su audiencia a sentirse a gusto y a disfrutar de sus gráficos.
| Tipo de texto | Tamaño de fuente recomendado | Objetivo |
|---|---|---|
| Encabezados | 24-36PT | Atraer la atención, crear jerarquía visual |
| Texto del cuerpo | 10-12PT | Lectura cómoda, transmite el contenido principal |
| Subtítulos | 8-10pt | Proporcionar contexto, complementar el contenido principal |
| Subvenciones | 14-18pt | Romper el texto del cuerpo, guiar al lector a través del contenido |
| Citas | 12-14PT | Resaltar declaraciones importantes, agregar interés visual |
| Puntos de bala | 10-12PT | Organizar información, mejorar la legibilidad |
| Llamado a la acción | 14-16PT | Llamar la atención sobre las llamadas a la acción, solicite al usuario que tome medidas |
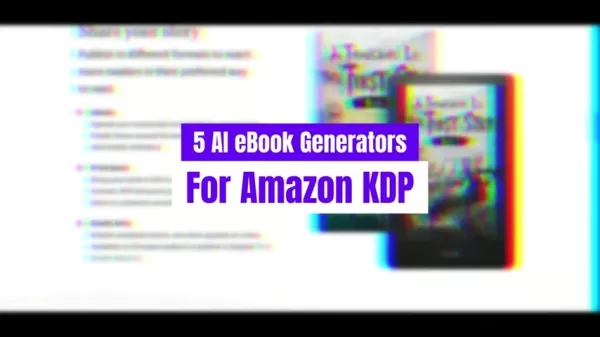 AI Generadores de libros electrónicos: las 5 mejores herramientas para el éxito de Amazon KDP
¿Estás ansioso por sumergirte en el mundo de los ingresos en línea creando y vendiendo libros electrónicos? Con el advenimiento de la tecnología AI, el proceso se ha convertido no solo en eficiente sino también increíblemente accesible. Este artículo profundiza en los cinco principales generadores de libros electrónicos de IA que pueden ayudarlo a aprovechar el ingreso pasivo OP
AI Generadores de libros electrónicos: las 5 mejores herramientas para el éxito de Amazon KDP
¿Estás ansioso por sumergirte en el mundo de los ingresos en línea creando y vendiendo libros electrónicos? Con el advenimiento de la tecnología AI, el proceso se ha convertido no solo en eficiente sino también increíblemente accesible. Este artículo profundiza en los cinco principales generadores de libros electrónicos de IA que pueden ayudarlo a aprovechar el ingreso pasivo OP
 'Rebel Yell' de Billy Idol: una mirada en profundidad a la presentación en vivo
'Rebel Yell' de Billy Idol trasciende ser solo una canción; Es un emblema de la cultura rock de la década de 1980 que continúa resonando con los fanáticos en todas las generaciones. Esta pieza lo lleva a un viaje a través de la energía pulsante y las imágenes icónicas de una actuación en vivo de 'Rebel Yell', desentrañando los elementos que cem
'Rebel Yell' de Billy Idol: una mirada en profundidad a la presentación en vivo
'Rebel Yell' de Billy Idol trasciende ser solo una canción; Es un emblema de la cultura rock de la década de 1980 que continúa resonando con los fanáticos en todas las generaciones. Esta pieza lo lleva a un viaje a través de la energía pulsante y las imágenes icónicas de una actuación en vivo de 'Rebel Yell', desentrañando los elementos que cem
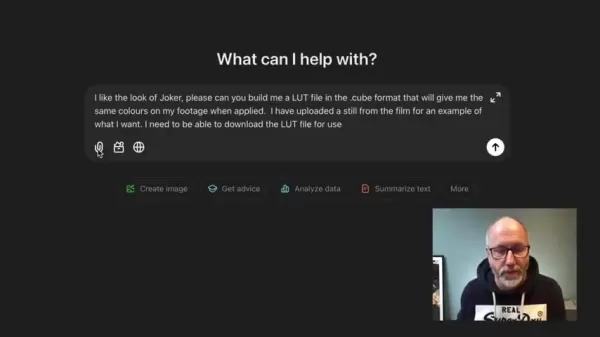 Transformar la corrección de color con LUT de IA en la edición de video
¿Estás listo para revolucionar tu enfoque para la corrección de color en la edición de video? Las herramientas dirigidas por IA ahora están haciendo que sea más simple que nunca lograr un aspecto profesional y cinematográfico. Con la aparición de modelos AI avanzados, la creación de LUT personalizadas (tablas de búsqueda) adaptadas a una estética específica ahora es ACCE
Transformar la corrección de color con LUT de IA en la edición de video
¿Estás listo para revolucionar tu enfoque para la corrección de color en la edición de video? Las herramientas dirigidas por IA ahora están haciendo que sea más simple que nunca lograr un aspecto profesional y cinematográfico. Con la aparición de modelos AI avanzados, la creación de LUT personalizadas (tablas de búsqueda) adaptadas a una estética específica ahora es ACCE
































