Master Photoshop: comment fusionner les couches pour une modification efficace

 29 avril 2025
29 avril 2025

 EricLopez
EricLopez

 0
0
Si vous plongez dans le monde de l'édition d'images numériques avec Adobe Photoshop, il est essentiel de maîtriser l'art de la gestion des couches. Que vous soyez un novice ou un pro chevronné, comprendre comment fusionner les couches peut transformer votre flux de travail de chaotique à rationalisé. À mesure que vos projets se développent en complexité, le nombre de couches, qui peut rapidement devenir un gâchis enchevêtré s'il n'est pas géré correctement. La fusion des couches range non seulement votre espace de travail, mais augmente également votre efficacité d'édition. Explorons les différentes façons de fusionner les couches de Photoshop, ainsi que des conseils pratiques et des meilleures pratiques pour garder vos projets organisés et votre flux de travail lisse.
Points clés
- Comprendre les avantages de la fusion des couches.
- Différentes méthodes pour fusionner les couches dans Photoshop.
- Quand utiliser différentes techniques de fusion.
- Fusion non destructive vs fusion destructrice.
- Conseils pour une gestion efficace des couches.
- Optimisation du flux de travail Photoshop avec fusion de calques.
- Éviter les erreurs courantes lors de la fusion des couches.
- Comment aplatir les calques d'image dans Photoshop.
Comprendre les bases des couches et la fusion dans Photoshop
Que sont les calques dans Photoshop?
Les couches sont le fondement de l'édition de Photoshop. Ils vous permettent de travailler sur différentes parties d'une image indépendamment, sans affecter d'autres éléments. Chaque couche peut contenir une image, un texte, un ajustement ou un effet différent. Cette approche non destructive vous donne la flexibilité d'expérimenter, ce qui est crucial pour les manipulations d'images complexes. La gestion efficace des couches Photoshop est essentielle pour débloquer le plein potentiel du logiciel.
Pourquoi la gestion des couches est cruciale
Lorsque vous empilez plus d'éléments et d'effets, votre nombre de calques peut monter en flèche. Sans gestion appropriée, votre espace de travail peut devenir un gâchis encombré, ralentissant votre flux de travail, ce qui rend difficile la localisation et la modification des éléments spécifiques et les gonflements de votre fichier. Une gestion efficace des couches implique de nommer des couches, de les regrouper et, surtout, de les fusionner quand cela a du sens. C'est une pierre angulaire de l'utilisation efficace de Photoshop.
Avantages de la fusion des couches
La fusion des couches apporte une multitude d'avantages qui peuvent rendre vos projets Photoshop plus organisés et efficaces:
- Clutter réduit:
 La combinaison de plusieurs couches en un seul coupe le nombre de couches dans votre panneau, ce qui facilite la navigation et la gestion de votre projet. Il s'agit d'une bouée de sauvetage pour des conceptions complexes avec beaucoup d'éléments.
La combinaison de plusieurs couches en un seul coupe le nombre de couches dans votre panneau, ce qui facilite la navigation et la gestion de votre projet. Il s'agit d'une bouée de sauvetage pour des conceptions complexes avec beaucoup d'éléments. - Performances améliorées: moins de couches signifient des tailles de fichiers plus petites et moins de pression sur votre ordinateur. Cela peut augmenter considérablement les performances de Photoshop, en particulier avec des images de grande ou haute résolution. La fusion peut également accélérer les performances dans certains logiciels de conception.
- Flux de travail simplifié: avec moins de couches à jongler, votre flux de travail devient plus rationalisé. Il est plus facile de se concentrer sur la vue d'ensemble plutôt que de se perdre dans les minuties des couches individuelles.
- Modifications permanentes (lorsque cela est nécessaire): la fusion des couches peut être pratique lorsque vous êtes confiant à propos de vos modifications et que vous souhaitez verrouiller certains éléments de votre image. N'oubliez pas que c'est souvent un processus destructeur, alors assurez-vous que vous êtes prêt à vous engager. Vous pouvez toujours dupliquer les couches avant de fusionner pour garder les originaux intacts.
Comprendre ces avantages vous aide à faire des choix intelligents sur le moment et la façon de fusionner les couches dans vos projets Photoshop.
Techniques de fusion de couche avancées pour l'efficacité
Fusion non destructive avec des objets intelligents
Pour une approche non destructive de la fusion, les objets intelligents sont votre meilleur ami. Ils vous ont permis de combiner des couches tout en vous permettant de les modifier individuellement plus tard.
- Sélectionnez les calques: maintenez `ctrl` (ou` cmd` sur mac) et cliquez sur chaque calque que vous souhaitez fusionner dans le panneau Calques.
- Cliquez avec le bouton droit: cliquez avec le bouton droit sur l'une des couches sélectionnées.
- Convertir en objet intelligent: choisissez «Convertir en objet intelligent» dans le menu contextuel.
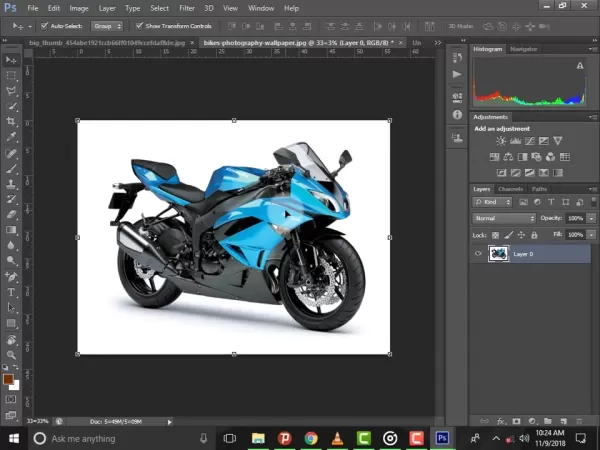 Cela regroupe les calques sélectionnées en une seule couche d'objet intelligent. Vous pouvez le double-cliquez pour ouvrir une fenêtre séparée et modifier les couches individuelles à l'intérieur. De cette façon, vous gardez vos couches d'origine en sécurité pour les modifications non destructives.
Cela regroupe les calques sélectionnées en une seule couche d'objet intelligent. Vous pouvez le double-cliquez pour ouvrir une fenêtre séparée et modifier les couches individuelles à l'intérieur. De cette façon, vous gardez vos couches d'origine en sécurité pour les modifications non destructives.
Avantages de l'utilisation d'objets intelligents:
- Édition non destructive: vous pouvez toujours revisiter et modifier les couches d'origine à l'intérieur de l'objet intelligent.
- TRANSFORMATIONS: L'application de transformations comme la mise à l'échelle ou la rotation vers des objets intelligents maintient la qualité d'image intacte.
- Filtres: Vous pouvez appliquer des filtres sur des objets intelligents et les ajuster ou les supprimer plus tard.
Utilisation de masques de couche pour la fusion sélective
Les masques de couche vous donnent un moyen flexible de contrôler les parties d'une couche visible ou cachée. Ceci est particulièrement utile pour fusionner les couches, car il vous permet de combiner sélectivement certaines zones tout en laissant d'autres non touchées.
- Ajoutez un masque de calque: sélectionnez le calque que vous souhaitez fusionner sélectivement et cliquez sur l'icône «Ajouter un masque de calque» en bas du panneau Calques.
- Peinture sur le masque: utilisez l'outil de pinceau pour peindre sur le masque de calque. Black cache la zone, tandis que le blanc le révèle.
- Fusionnez les couches: une fois que vous êtes satisfait du masque, vous pouvez fusionner la couche avec une autre en utilisant l'une des méthodes ci-dessous. Le masque sera appliqué pendant la fusion, combinant sélectivement les zones visibles de la couche.
Conseils pour utiliser des masques de calque:
- Utilisez des gradients: appliquez des remplissages de gradient sur des masques de couche pour des transitions en douceur entre les zones fusionnées.
- Expérimentez avec des modes de mélange: essayez différents modes de mélange pour des effets intéressants lors de la fusion des couches avec des masques.
- Utilisez des masques haute résolution: créez des masques à haute résolution pour un contrôle détaillé et précis.
Organiser des couches avec des groupes avant de fusionner
Avant de commencer à fusionner les couches, c'est une bonne idée de les organiser en groupes. Cela maintient votre panneau de couches rangé et facilite la sélection et la fusion des couches associées.
- Créer des groupes: sélectionnez les calques que vous souhaitez regrouper et cliquez sur l'icône «Créer un nouveau groupe» au bas du panneau Calques. Vous pouvez également accéder au menu «calque» et choisir des «couches de groupe».
- Nommez vos groupes: double-cliquez sur le nom du groupe pour le renommer, ce qui facilite l'identification de son contenu.
- Flotter des groupes:
 Si vous souhaitez fusionner toutes les couches au sein d'un groupe, cliquez simplement avec le bouton droit sur le groupe et choisissez «Merge Group». Cela combinera toutes les couches du groupe en une seule couche.
Si vous souhaitez fusionner toutes les couches au sein d'un groupe, cliquez simplement avec le bouton droit sur le groupe et choisissez «Merge Group». Cela combinera toutes les couches du groupe en une seule couche.
Avantages de l'utilisation de groupes de couches:
- Organisation améliorée: les groupes de couches aident à maintenir votre panneau de couches organisé, en particulier dans des projets complexes.
- Sélection facile: vous pouvez rapidement sélectionner toutes les calques au sein d'un groupe en cliquant sur le nom du groupe.
- Fusion efficace: les groupes de fusion vous permet de combiner des couches associées de manière structurée.
Guide étape par étape pour fusionner les couches dans Photoshop
Méthode 1: fusion des couches sélectionnées
Cette méthode vous permet de combiner des couches spécifiques tout en laissant les autres intacts. Il est parfait pour regrouper des éléments connexes.
- Sélectionnez les calques: maintenez la touche `ctrl` (ou` cmd` sur un Mac) et cliquez sur chaque couche que vous souhaitez fusionner dans le panneau Calques.
- Cliquez avec le bouton droit: cliquez avec le bouton droit sur l'une des couches sélectionnées.
- Choisissez des «couches de fusion»:
 Sélectionnez «Fusiter les couches» dans le menu contextuel. Cela combinera toutes les couches sélectionnées en une seule couche. N'oubliez pas que les modes de mélange et les propriétés des couches fusionnées seront désormais combinés en un seul. Utilisez cette méthode avec prudence, car elle ne peut pas être annulée sans revenir à un instantané précédent dans le panneau d'historique.
Sélectionnez «Fusiter les couches» dans le menu contextuel. Cela combinera toutes les couches sélectionnées en une seule couche. N'oubliez pas que les modes de mélange et les propriétés des couches fusionnées seront désormais combinés en un seul. Utilisez cette méthode avec prudence, car elle ne peut pas être annulée sans revenir à un instantané précédent dans le panneau d'historique.
Méthode 2: fusion des couches visibles
Cette méthode combine toutes les couches actuellement visibles dans votre document. Il est utile lorsque vous souhaitez créer un composite de tous les éléments visibles tout en ignorant les couches cachées.
- Assurez-vous que la visibilité: assurez-vous que seules les couches que vous souhaitez fusionner sont visibles (c'est-à-dire que l'icône des yeux est activée à côté de chaque couche).
- Cliquez avec le bouton droit: cliquez avec le bouton droit sur n'importe quelle couche visible dans le panneau Calques.
- Choisissez «Merge Visible»: sélectionnez «Merge Visible» dans le menu contextuel. Cela fusionnera toutes les couches visibles en une seule, tout en préservant les paramètres de visibilité de toutes les couches cachées.
Cette méthode est particulièrement pratique lorsque vous travaillez sur différentes versions ou itérations de votre image et que vous souhaitez combiner rapidement les éléments d'une version spécifique.
Méthode 3: aplatir l'image
L'aplatissement de l'image fusionne toutes les couches en une seule couche d'arrière-plan, jetant toutes les couches cachées. Cette méthode est souvent utilisée lorsque vous avez terminé l'édition et que vous souhaitez préparer l'image à l'exportation ou à l'impression.
- Ouvrez le panneau Calques: assurez-vous que le panneau de couches est visible.
- Accédez au menu Calque: cliquez sur le menu «Calque» en haut de l'écran.
- Choisissez «Flatuten Image»: Sélectionnez «Flatuten Image» dans le menu déroulant. Cela fusionnera toutes les couches en une seule couche d'arrière-plan. Les couches cachées seront jetées et toutes les zones transparentes seront remplies de blanc.
L'aplatissement de l'image est un processus destructeur, il est donc préférable d'enregistrer une copie de votre fichier en couches avant d'aplatir, au cas où vous devrez effectuer d'autres modifications.
Méthode 4: Utilisation de l'option «Merge Down»
L'option «Merge Down» vous permet de fusionner une couche sélectionnée avec la couche directement en dessous dans le panneau Calques. C'est un moyen rapide de combiner deux couches spécifiques.
- Sélectionnez un calque: cliquez sur le calque que vous souhaitez fusionner dans le panneau Calques.
- Accédez au menu Calque: cliquez sur le menu «Calque» en haut de l'écran.
- Choisissez «Merge Down»: Sélectionnez «Merge Down» (ou appuyez sur `CTRL + E` /` CMD + E`) dans le menu déroulant. Cela fusionnera la couche sélectionnée avec la couche directement en dessous. Si la couche sélectionnée est en bas du panneau, cette option sera grisée.
Pour les avantages et les inconvénients de la fusion des couches
Pros
- Simplifie l'espace de travail Photoshop.
- Réduit la taille du fichier et améliore les performances.
- Rationalise le flux de travail en réduisant le nombre de calques.
- Utile pour finaliser les éléments.
- Améliore l'organisation de la couche.
- Utile lorsque la fonction non destructive n'est pas nécessaire.
Inconvénients
- Processus destructeur (sauf si l'utilisation d'objets intelligents).
- Perte de l'édition individuelle de la couche.
- Je ne peux pas annuler sans panneau d'histoire.
- Problèmes de transparence s'ils ne sont pas gérés avec soin.
- Perte potentielle d'effets.
- Peut prendre du temps si des modifications fréquentes sont nécessaires.
Questions fréquemment posées
La fusion des couches est-elle la même que l'aplatissement d'une image?
Non. Bien que les deux impliquent de combiner des couches, ils sont différents. La fusion combine des couches sélectionnées ou visibles en une seule, tandis que l'aplatissement combine toutes les couches en une seule couche d'arrière-plan, jetant des couches cachées.
Puis-je annuler les couches de fusion dans Photoshop?
Si vous avez fusionné les couches destructive (c'est-à-dire sans utiliser d'objets intelligents), vous pouvez annuler l'action en utilisant le panneau d'historique. Cependant, une fois que vous avez enregistré et fermé le fichier, les couches fusionnées sont permanentes, à moins que vous ne revoyiez à une version précédente.
Qu'arrive-t-il aux modes de mélange lors de la fusion des couches?
Lorsque vous fusionnez les couches avec différents modes de mélange, les modes de mélange sont appliqués à la couche fusionnée résultante. L'aspect final dépend des modes de mélange spécifiques utilisés et du contenu des couches fusionné. Vérifiez toujours la couche résultante pour vous assurer qu'elle semble comme prévu.
Comment puis-je fusionner les couches sans perdre de qualité?
Pour fusionner les couches sans perdre de qualité, utilisez des objets intelligents. Cela préserve les couches d'origine et permet un montage non destructif. Alternativement, assurez-vous que votre résolution d'image est suffisamment élevée pour s'adapter à toutes les transformations ou effets appliqués pendant la fusion.
Questions connexes
Quelles sont les meilleures pratiques pour organiser des couches dans Photoshop?
Une organisation de couche efficace est la clé d'un flux de travail en douceur Photoshop. Voici quelques meilleures pratiques:
- Nommez vos calques: nommez toujours vos couches de manière descriptive afin que vous puissiez facilement identifier leur contenu.
- Utilisez des groupes de couche: les couches liées au groupe ensemble pour garder votre panneau de couches organisé.
- Couches de code couleur: utilisez le codage couleur pour catégoriser visuellement les couches.
- Utilisez des masques de calque: les masques de calque vous permettent d'afficher ou de masquer sélectivement les parties d'un calque sans supprimer de façon permanente quoi que ce soit.
- Supprimez les couches inutiles: passez régulièrement en revue le panneau de votre couches et supprimez toutes les couches qui ne sont plus nécessaires.
- Utilisez des objets intelligents: convertissez les couches en objets intelligents pour l'édition non destructive.
- Organisez logiquement les calques: organisez les couches dans un ordre logique qui reflète la structure de votre image.
- Couches de verrouillage: Calques de verrouillage que vous n'avez pas besoin de modifier pour éviter les modifications accidentelles.
Comment la fusion des couches affecte-t-elle la taille du fichier?
La fusion des couches réduit généralement la taille du fichier car elle combine plusieurs couches en une seule, réduisant la quantité de données dont le Photoshop a besoin pour stocker. Cependant, l'impact exact sur la taille des fichiers dépend de la complexité des couches fusionnées. Les couches avec des effets complexes, des filtres ou des ajustements peuvent entraîner une couche fusionnée plus grande par rapport aux couches simples avec un contenu minimal.
Quand dois-je utiliser les «couches de fusion» contre «image aplatie»?
Utilisez des «couches de fusion» lorsque vous souhaitez combiner des couches spécifiques tout en préservant d'autres couches et leurs paramètres. Ceci est utile lorsque vous devez simplifier certaines parties de votre image mais que vous souhaitez conserver la flexibilité des couches individuelles ailleurs. Utilisez «l'image aplatie» lorsque vous avez complètement terminé l'édition et que vous souhaitez préparer l'image à l'exportation ou à l'impression. L'aplatissement réduit la taille du fichier et simplifie l'image en une seule couche, mais c'est un processus destructeur et doit être fait avec prudence. Enregistrez toujours une copie de sauvegarde avant d'aplatir.
Article connexe
 Étapes faciles pour créer une vidéo de surbrillance de football professionnel
Dans le monde farouchement compétitif du football, une vidéo de surbrillance exceptionnelle n'est pas seulement un bon à avoir; C'est votre billet d'or pour attirer l'attention des scouts et des entraîneurs. Ce guide vous guidera tout au long du processus de création d'une bobine de surbrillance de qualité professionnelle lisse qui ne présente pas seulement votre B
Étapes faciles pour créer une vidéo de surbrillance de football professionnel
Dans le monde farouchement compétitif du football, une vidéo de surbrillance exceptionnelle n'est pas seulement un bon à avoir; C'est votre billet d'or pour attirer l'attention des scouts et des entraîneurs. Ce guide vous guidera tout au long du processus de création d'une bobine de surbrillance de qualité professionnelle lisse qui ne présente pas seulement votre B
 Amazon déclare qu'Alexa + est «modèle agnostique»
Amazon dévoile Alexa +: une nouvelle ère d'assistance IA lors d'un récent événement de presse à New York, Amazon a présenté Alexa +, une version considérablement améliorée de son assistant d'IA populaire. Selon Amazon VP Daniel Rausch, Alexa + est alimenté par un système "modèle agnostique" qui sélectionne dynamiquement le plus
Amazon déclare qu'Alexa + est «modèle agnostique»
Amazon dévoile Alexa +: une nouvelle ère d'assistance IA lors d'un récent événement de presse à New York, Amazon a présenté Alexa +, une version considérablement améliorée de son assistant d'IA populaire. Selon Amazon VP Daniel Rausch, Alexa + est alimenté par un système "modèle agnostique" qui sélectionne dynamiquement le plus
 Automatiser la planification: un guide complet pour l'utilisation de Calendly
Dans le monde des affaires animées d'aujourd'hui, le temps est plus précieux que jamais. La méthode de la vieille école de planification manuelle peut vraiment manger dans votre productivité. Heureusement, les solutions alimentées par l'IA comme Calendly sont là pour automatiser toute l'épreuve, ce qui facilite beaucoup la vie. Ce guide est votre go-to r
Commentaires (0)
0/200
Automatiser la planification: un guide complet pour l'utilisation de Calendly
Dans le monde des affaires animées d'aujourd'hui, le temps est plus précieux que jamais. La méthode de la vieille école de planification manuelle peut vraiment manger dans votre productivité. Heureusement, les solutions alimentées par l'IA comme Calendly sont là pour automatiser toute l'épreuve, ce qui facilite beaucoup la vie. Ce guide est votre go-to r
Commentaires (0)
0/200

 29 avril 2025
29 avril 2025

 EricLopez
EricLopez

 0
0
Si vous plongez dans le monde de l'édition d'images numériques avec Adobe Photoshop, il est essentiel de maîtriser l'art de la gestion des couches. Que vous soyez un novice ou un pro chevronné, comprendre comment fusionner les couches peut transformer votre flux de travail de chaotique à rationalisé. À mesure que vos projets se développent en complexité, le nombre de couches, qui peut rapidement devenir un gâchis enchevêtré s'il n'est pas géré correctement. La fusion des couches range non seulement votre espace de travail, mais augmente également votre efficacité d'édition. Explorons les différentes façons de fusionner les couches de Photoshop, ainsi que des conseils pratiques et des meilleures pratiques pour garder vos projets organisés et votre flux de travail lisse.
Points clés
- Comprendre les avantages de la fusion des couches.
- Différentes méthodes pour fusionner les couches dans Photoshop.
- Quand utiliser différentes techniques de fusion.
- Fusion non destructive vs fusion destructrice.
- Conseils pour une gestion efficace des couches.
- Optimisation du flux de travail Photoshop avec fusion de calques.
- Éviter les erreurs courantes lors de la fusion des couches.
- Comment aplatir les calques d'image dans Photoshop.
Comprendre les bases des couches et la fusion dans Photoshop
Que sont les calques dans Photoshop?
Les couches sont le fondement de l'édition de Photoshop. Ils vous permettent de travailler sur différentes parties d'une image indépendamment, sans affecter d'autres éléments. Chaque couche peut contenir une image, un texte, un ajustement ou un effet différent. Cette approche non destructive vous donne la flexibilité d'expérimenter, ce qui est crucial pour les manipulations d'images complexes. La gestion efficace des couches Photoshop est essentielle pour débloquer le plein potentiel du logiciel.
Pourquoi la gestion des couches est cruciale
Lorsque vous empilez plus d'éléments et d'effets, votre nombre de calques peut monter en flèche. Sans gestion appropriée, votre espace de travail peut devenir un gâchis encombré, ralentissant votre flux de travail, ce qui rend difficile la localisation et la modification des éléments spécifiques et les gonflements de votre fichier. Une gestion efficace des couches implique de nommer des couches, de les regrouper et, surtout, de les fusionner quand cela a du sens. C'est une pierre angulaire de l'utilisation efficace de Photoshop.
Avantages de la fusion des couches
La fusion des couches apporte une multitude d'avantages qui peuvent rendre vos projets Photoshop plus organisés et efficaces:
- Clutter réduit:
 La combinaison de plusieurs couches en un seul coupe le nombre de couches dans votre panneau, ce qui facilite la navigation et la gestion de votre projet. Il s'agit d'une bouée de sauvetage pour des conceptions complexes avec beaucoup d'éléments.
La combinaison de plusieurs couches en un seul coupe le nombre de couches dans votre panneau, ce qui facilite la navigation et la gestion de votre projet. Il s'agit d'une bouée de sauvetage pour des conceptions complexes avec beaucoup d'éléments. - Performances améliorées: moins de couches signifient des tailles de fichiers plus petites et moins de pression sur votre ordinateur. Cela peut augmenter considérablement les performances de Photoshop, en particulier avec des images de grande ou haute résolution. La fusion peut également accélérer les performances dans certains logiciels de conception.
- Flux de travail simplifié: avec moins de couches à jongler, votre flux de travail devient plus rationalisé. Il est plus facile de se concentrer sur la vue d'ensemble plutôt que de se perdre dans les minuties des couches individuelles.
- Modifications permanentes (lorsque cela est nécessaire): la fusion des couches peut être pratique lorsque vous êtes confiant à propos de vos modifications et que vous souhaitez verrouiller certains éléments de votre image. N'oubliez pas que c'est souvent un processus destructeur, alors assurez-vous que vous êtes prêt à vous engager. Vous pouvez toujours dupliquer les couches avant de fusionner pour garder les originaux intacts.
Comprendre ces avantages vous aide à faire des choix intelligents sur le moment et la façon de fusionner les couches dans vos projets Photoshop.
Techniques de fusion de couche avancées pour l'efficacité
Fusion non destructive avec des objets intelligents
Pour une approche non destructive de la fusion, les objets intelligents sont votre meilleur ami. Ils vous ont permis de combiner des couches tout en vous permettant de les modifier individuellement plus tard.
- Sélectionnez les calques: maintenez `ctrl` (ou` cmd` sur mac) et cliquez sur chaque calque que vous souhaitez fusionner dans le panneau Calques.
- Cliquez avec le bouton droit: cliquez avec le bouton droit sur l'une des couches sélectionnées.
- Convertir en objet intelligent: choisissez «Convertir en objet intelligent» dans le menu contextuel.
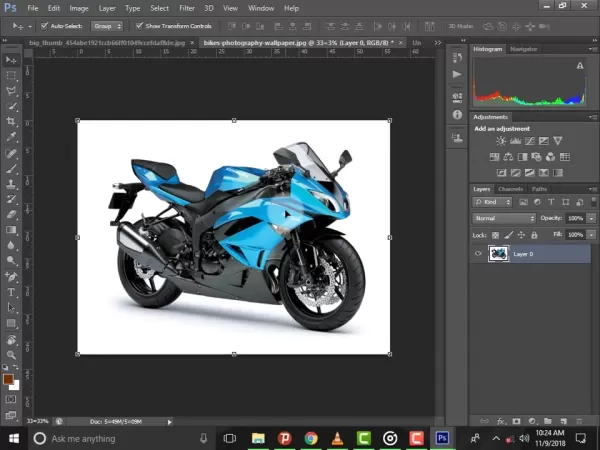 Cela regroupe les calques sélectionnées en une seule couche d'objet intelligent. Vous pouvez le double-cliquez pour ouvrir une fenêtre séparée et modifier les couches individuelles à l'intérieur. De cette façon, vous gardez vos couches d'origine en sécurité pour les modifications non destructives.
Cela regroupe les calques sélectionnées en une seule couche d'objet intelligent. Vous pouvez le double-cliquez pour ouvrir une fenêtre séparée et modifier les couches individuelles à l'intérieur. De cette façon, vous gardez vos couches d'origine en sécurité pour les modifications non destructives.
Avantages de l'utilisation d'objets intelligents:
- Édition non destructive: vous pouvez toujours revisiter et modifier les couches d'origine à l'intérieur de l'objet intelligent.
- TRANSFORMATIONS: L'application de transformations comme la mise à l'échelle ou la rotation vers des objets intelligents maintient la qualité d'image intacte.
- Filtres: Vous pouvez appliquer des filtres sur des objets intelligents et les ajuster ou les supprimer plus tard.
Utilisation de masques de couche pour la fusion sélective
Les masques de couche vous donnent un moyen flexible de contrôler les parties d'une couche visible ou cachée. Ceci est particulièrement utile pour fusionner les couches, car il vous permet de combiner sélectivement certaines zones tout en laissant d'autres non touchées.
- Ajoutez un masque de calque: sélectionnez le calque que vous souhaitez fusionner sélectivement et cliquez sur l'icône «Ajouter un masque de calque» en bas du panneau Calques.
- Peinture sur le masque: utilisez l'outil de pinceau pour peindre sur le masque de calque. Black cache la zone, tandis que le blanc le révèle.
- Fusionnez les couches: une fois que vous êtes satisfait du masque, vous pouvez fusionner la couche avec une autre en utilisant l'une des méthodes ci-dessous. Le masque sera appliqué pendant la fusion, combinant sélectivement les zones visibles de la couche.
Conseils pour utiliser des masques de calque:
- Utilisez des gradients: appliquez des remplissages de gradient sur des masques de couche pour des transitions en douceur entre les zones fusionnées.
- Expérimentez avec des modes de mélange: essayez différents modes de mélange pour des effets intéressants lors de la fusion des couches avec des masques.
- Utilisez des masques haute résolution: créez des masques à haute résolution pour un contrôle détaillé et précis.
Organiser des couches avec des groupes avant de fusionner
Avant de commencer à fusionner les couches, c'est une bonne idée de les organiser en groupes. Cela maintient votre panneau de couches rangé et facilite la sélection et la fusion des couches associées.
- Créer des groupes: sélectionnez les calques que vous souhaitez regrouper et cliquez sur l'icône «Créer un nouveau groupe» au bas du panneau Calques. Vous pouvez également accéder au menu «calque» et choisir des «couches de groupe».
- Nommez vos groupes: double-cliquez sur le nom du groupe pour le renommer, ce qui facilite l'identification de son contenu.
- Flotter des groupes:
 Si vous souhaitez fusionner toutes les couches au sein d'un groupe, cliquez simplement avec le bouton droit sur le groupe et choisissez «Merge Group». Cela combinera toutes les couches du groupe en une seule couche.
Si vous souhaitez fusionner toutes les couches au sein d'un groupe, cliquez simplement avec le bouton droit sur le groupe et choisissez «Merge Group». Cela combinera toutes les couches du groupe en une seule couche.
Avantages de l'utilisation de groupes de couches:
- Organisation améliorée: les groupes de couches aident à maintenir votre panneau de couches organisé, en particulier dans des projets complexes.
- Sélection facile: vous pouvez rapidement sélectionner toutes les calques au sein d'un groupe en cliquant sur le nom du groupe.
- Fusion efficace: les groupes de fusion vous permet de combiner des couches associées de manière structurée.
Guide étape par étape pour fusionner les couches dans Photoshop
Méthode 1: fusion des couches sélectionnées
Cette méthode vous permet de combiner des couches spécifiques tout en laissant les autres intacts. Il est parfait pour regrouper des éléments connexes.
- Sélectionnez les calques: maintenez la touche `ctrl` (ou` cmd` sur un Mac) et cliquez sur chaque couche que vous souhaitez fusionner dans le panneau Calques.
- Cliquez avec le bouton droit: cliquez avec le bouton droit sur l'une des couches sélectionnées.
- Choisissez des «couches de fusion»:
 Sélectionnez «Fusiter les couches» dans le menu contextuel. Cela combinera toutes les couches sélectionnées en une seule couche. N'oubliez pas que les modes de mélange et les propriétés des couches fusionnées seront désormais combinés en un seul. Utilisez cette méthode avec prudence, car elle ne peut pas être annulée sans revenir à un instantané précédent dans le panneau d'historique.
Sélectionnez «Fusiter les couches» dans le menu contextuel. Cela combinera toutes les couches sélectionnées en une seule couche. N'oubliez pas que les modes de mélange et les propriétés des couches fusionnées seront désormais combinés en un seul. Utilisez cette méthode avec prudence, car elle ne peut pas être annulée sans revenir à un instantané précédent dans le panneau d'historique.
Méthode 2: fusion des couches visibles
Cette méthode combine toutes les couches actuellement visibles dans votre document. Il est utile lorsque vous souhaitez créer un composite de tous les éléments visibles tout en ignorant les couches cachées.
- Assurez-vous que la visibilité: assurez-vous que seules les couches que vous souhaitez fusionner sont visibles (c'est-à-dire que l'icône des yeux est activée à côté de chaque couche).
- Cliquez avec le bouton droit: cliquez avec le bouton droit sur n'importe quelle couche visible dans le panneau Calques.
- Choisissez «Merge Visible»: sélectionnez «Merge Visible» dans le menu contextuel. Cela fusionnera toutes les couches visibles en une seule, tout en préservant les paramètres de visibilité de toutes les couches cachées.
Cette méthode est particulièrement pratique lorsque vous travaillez sur différentes versions ou itérations de votre image et que vous souhaitez combiner rapidement les éléments d'une version spécifique.
Méthode 3: aplatir l'image
L'aplatissement de l'image fusionne toutes les couches en une seule couche d'arrière-plan, jetant toutes les couches cachées. Cette méthode est souvent utilisée lorsque vous avez terminé l'édition et que vous souhaitez préparer l'image à l'exportation ou à l'impression.
- Ouvrez le panneau Calques: assurez-vous que le panneau de couches est visible.
- Accédez au menu Calque: cliquez sur le menu «Calque» en haut de l'écran.
- Choisissez «Flatuten Image»: Sélectionnez «Flatuten Image» dans le menu déroulant. Cela fusionnera toutes les couches en une seule couche d'arrière-plan. Les couches cachées seront jetées et toutes les zones transparentes seront remplies de blanc.
L'aplatissement de l'image est un processus destructeur, il est donc préférable d'enregistrer une copie de votre fichier en couches avant d'aplatir, au cas où vous devrez effectuer d'autres modifications.
Méthode 4: Utilisation de l'option «Merge Down»
L'option «Merge Down» vous permet de fusionner une couche sélectionnée avec la couche directement en dessous dans le panneau Calques. C'est un moyen rapide de combiner deux couches spécifiques.
- Sélectionnez un calque: cliquez sur le calque que vous souhaitez fusionner dans le panneau Calques.
- Accédez au menu Calque: cliquez sur le menu «Calque» en haut de l'écran.
- Choisissez «Merge Down»: Sélectionnez «Merge Down» (ou appuyez sur `CTRL + E` /` CMD + E`) dans le menu déroulant. Cela fusionnera la couche sélectionnée avec la couche directement en dessous. Si la couche sélectionnée est en bas du panneau, cette option sera grisée.
Pour les avantages et les inconvénients de la fusion des couches
Pros
- Simplifie l'espace de travail Photoshop.
- Réduit la taille du fichier et améliore les performances.
- Rationalise le flux de travail en réduisant le nombre de calques.
- Utile pour finaliser les éléments.
- Améliore l'organisation de la couche.
- Utile lorsque la fonction non destructive n'est pas nécessaire.
Inconvénients
- Processus destructeur (sauf si l'utilisation d'objets intelligents).
- Perte de l'édition individuelle de la couche.
- Je ne peux pas annuler sans panneau d'histoire.
- Problèmes de transparence s'ils ne sont pas gérés avec soin.
- Perte potentielle d'effets.
- Peut prendre du temps si des modifications fréquentes sont nécessaires.
Questions fréquemment posées
La fusion des couches est-elle la même que l'aplatissement d'une image?
Non. Bien que les deux impliquent de combiner des couches, ils sont différents. La fusion combine des couches sélectionnées ou visibles en une seule, tandis que l'aplatissement combine toutes les couches en une seule couche d'arrière-plan, jetant des couches cachées.
Puis-je annuler les couches de fusion dans Photoshop?
Si vous avez fusionné les couches destructive (c'est-à-dire sans utiliser d'objets intelligents), vous pouvez annuler l'action en utilisant le panneau d'historique. Cependant, une fois que vous avez enregistré et fermé le fichier, les couches fusionnées sont permanentes, à moins que vous ne revoyiez à une version précédente.
Qu'arrive-t-il aux modes de mélange lors de la fusion des couches?
Lorsque vous fusionnez les couches avec différents modes de mélange, les modes de mélange sont appliqués à la couche fusionnée résultante. L'aspect final dépend des modes de mélange spécifiques utilisés et du contenu des couches fusionné. Vérifiez toujours la couche résultante pour vous assurer qu'elle semble comme prévu.
Comment puis-je fusionner les couches sans perdre de qualité?
Pour fusionner les couches sans perdre de qualité, utilisez des objets intelligents. Cela préserve les couches d'origine et permet un montage non destructif. Alternativement, assurez-vous que votre résolution d'image est suffisamment élevée pour s'adapter à toutes les transformations ou effets appliqués pendant la fusion.
Questions connexes
Quelles sont les meilleures pratiques pour organiser des couches dans Photoshop?
Une organisation de couche efficace est la clé d'un flux de travail en douceur Photoshop. Voici quelques meilleures pratiques:
- Nommez vos calques: nommez toujours vos couches de manière descriptive afin que vous puissiez facilement identifier leur contenu.
- Utilisez des groupes de couche: les couches liées au groupe ensemble pour garder votre panneau de couches organisé.
- Couches de code couleur: utilisez le codage couleur pour catégoriser visuellement les couches.
- Utilisez des masques de calque: les masques de calque vous permettent d'afficher ou de masquer sélectivement les parties d'un calque sans supprimer de façon permanente quoi que ce soit.
- Supprimez les couches inutiles: passez régulièrement en revue le panneau de votre couches et supprimez toutes les couches qui ne sont plus nécessaires.
- Utilisez des objets intelligents: convertissez les couches en objets intelligents pour l'édition non destructive.
- Organisez logiquement les calques: organisez les couches dans un ordre logique qui reflète la structure de votre image.
- Couches de verrouillage: Calques de verrouillage que vous n'avez pas besoin de modifier pour éviter les modifications accidentelles.
Comment la fusion des couches affecte-t-elle la taille du fichier?
La fusion des couches réduit généralement la taille du fichier car elle combine plusieurs couches en une seule, réduisant la quantité de données dont le Photoshop a besoin pour stocker. Cependant, l'impact exact sur la taille des fichiers dépend de la complexité des couches fusionnées. Les couches avec des effets complexes, des filtres ou des ajustements peuvent entraîner une couche fusionnée plus grande par rapport aux couches simples avec un contenu minimal.
Quand dois-je utiliser les «couches de fusion» contre «image aplatie»?
Utilisez des «couches de fusion» lorsque vous souhaitez combiner des couches spécifiques tout en préservant d'autres couches et leurs paramètres. Ceci est utile lorsque vous devez simplifier certaines parties de votre image mais que vous souhaitez conserver la flexibilité des couches individuelles ailleurs. Utilisez «l'image aplatie» lorsque vous avez complètement terminé l'édition et que vous souhaitez préparer l'image à l'exportation ou à l'impression. L'aplatissement réduit la taille du fichier et simplifie l'image en une seule couche, mais c'est un processus destructeur et doit être fait avec prudence. Enregistrez toujours une copie de sauvegarde avant d'aplatir.
 Étapes faciles pour créer une vidéo de surbrillance de football professionnel
Dans le monde farouchement compétitif du football, une vidéo de surbrillance exceptionnelle n'est pas seulement un bon à avoir; C'est votre billet d'or pour attirer l'attention des scouts et des entraîneurs. Ce guide vous guidera tout au long du processus de création d'une bobine de surbrillance de qualité professionnelle lisse qui ne présente pas seulement votre B
Étapes faciles pour créer une vidéo de surbrillance de football professionnel
Dans le monde farouchement compétitif du football, une vidéo de surbrillance exceptionnelle n'est pas seulement un bon à avoir; C'est votre billet d'or pour attirer l'attention des scouts et des entraîneurs. Ce guide vous guidera tout au long du processus de création d'une bobine de surbrillance de qualité professionnelle lisse qui ne présente pas seulement votre B
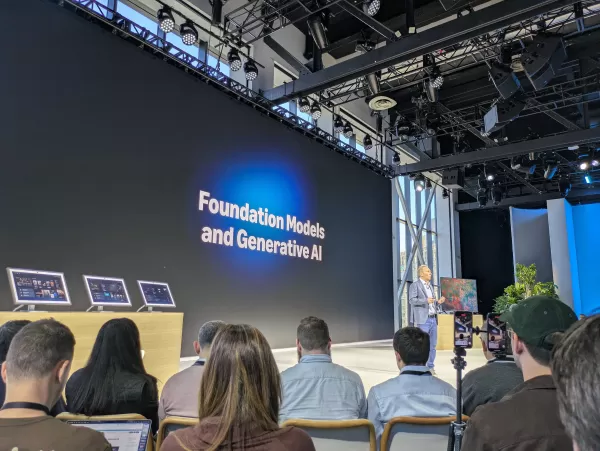 Amazon déclare qu'Alexa + est «modèle agnostique»
Amazon dévoile Alexa +: une nouvelle ère d'assistance IA lors d'un récent événement de presse à New York, Amazon a présenté Alexa +, une version considérablement améliorée de son assistant d'IA populaire. Selon Amazon VP Daniel Rausch, Alexa + est alimenté par un système "modèle agnostique" qui sélectionne dynamiquement le plus
Amazon déclare qu'Alexa + est «modèle agnostique»
Amazon dévoile Alexa +: une nouvelle ère d'assistance IA lors d'un récent événement de presse à New York, Amazon a présenté Alexa +, une version considérablement améliorée de son assistant d'IA populaire. Selon Amazon VP Daniel Rausch, Alexa + est alimenté par un système "modèle agnostique" qui sélectionne dynamiquement le plus
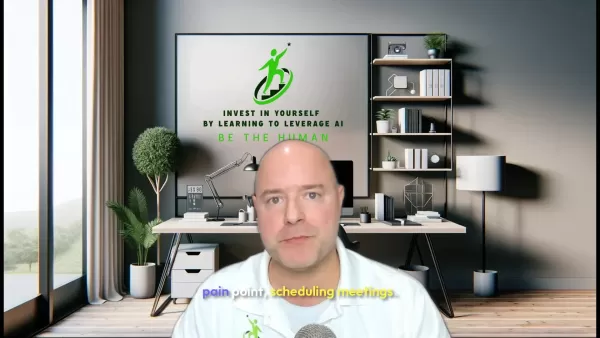 Automatiser la planification: un guide complet pour l'utilisation de Calendly
Dans le monde des affaires animées d'aujourd'hui, le temps est plus précieux que jamais. La méthode de la vieille école de planification manuelle peut vraiment manger dans votre productivité. Heureusement, les solutions alimentées par l'IA comme Calendly sont là pour automatiser toute l'épreuve, ce qui facilite beaucoup la vie. Ce guide est votre go-to r
Automatiser la planification: un guide complet pour l'utilisation de Calendly
Dans le monde des affaires animées d'aujourd'hui, le temps est plus précieux que jamais. La méthode de la vieille école de planification manuelle peut vraiment manger dans votre productivité. Heureusement, les solutions alimentées par l'IA comme Calendly sont là pour automatiser toute l'épreuve, ce qui facilite beaucoup la vie. Ce guide est votre go-to r
































