掌握Photoshop:如何合併圖層以進行有效編輯

 2025年04月29日
2025年04月29日

 EricLopez
EricLopez

 0
0
如果您正在使用Adobe Photoshop深入研究數字圖像編輯的世界,那麼掌握圖層管理的藝術是必不可少的。無論您是新手還是經驗豐富的專業人士,了解如何合併層都可以將您的工作流程從混亂轉變為簡化。隨著您的項目複雜性的增長,層的數量也會隨著層次的數量而變化,如果無法正確管理,這很快就會變成糾結的混亂。合併圖層不僅整理您的工作空間,而且可以提高您的編輯效率。讓我們探索在Photoshop中合併層的各種方式,以及一些方便的技巧和最佳實踐,以使您的項目井井有條,工作流程順利。
關鍵點
- 了解合併層的好處。
- 在Photoshop中合併圖層的不同方法。
- 何時使用不同的合併技術。
- 非破壞性與破壞性合併。
- 有效層管理的提示。
- 通過層合併優化Photoshop工作流程。
- 合併層時避免常見錯誤。
- 如何在Photoshop中平坦的圖像層。
了解層的基礎知識並在Photoshop中合併
Photoshop中的層是什麼?
層是Photoshop編輯的基礎。它們允許您獨立地在圖像的不同部分工作,而不會影響其他元素。每一層都可以容納不同的圖像,文本,調整或效果。這種無損的方法使您可以靈活地實驗,這對於復雜的圖像操作至關重要。有效地管理Photoshop層是解開軟件的全部潛力的關鍵。
為什麼層管理至關重要
當您堆積更多元素和效果時,您的圖層計數可能會飆升。如果沒有適當的管理,您的工作空間就會變得混亂,減慢了工作流程,很難找到和編輯特定的元素,並使您的文件大小膨脹。有效的層管理涉及將層命名,將其分組並至關重要,並在有意義的情況下合併它們。這是有效使用Photoshop的基石。
合併層的好處
合併層帶來了許多優勢,可以使您的Photoshop項目更有條理和高效:
- 減少混亂:
 將多層組合成一層可以減少面板中的層數,從而更容易導航和管理項目。這是具有許多元素的複雜設計的救生員。
將多層組合成一層可以減少面板中的層數,從而更容易導航和管理項目。這是具有許多元素的複雜設計的救生員。 - 性能的提高:較少的層意味著較小的文件大小,計算機上的壓力較小。這可以顯著提高Photoshop的性能,尤其是在大型或高分辨率圖像的情況下。合併還可以加快某些設計軟件的性能。
- 簡化的工作流程:隨著差異的較少層次,您的工作流程變得更加精簡。更容易專注於大局,而不是在單個層的細節中迷失。
- 永久更改(必要時):當您對編輯充滿信心並想鎖定圖像的某些元素時,合併圖層可能會方便。請記住,這通常是一個破壞性的過程,因此請確保您準備提交。在合併之前,您始終可以復制層,以使原件完整。
了解這些好處有助於您做出明智的選擇,以了解何時以及如何在Photoshop項目中合併層。
高級層合併技術以提高效率
與智能對象的無損合併
對於合併的非破壞性方法,智能對像是您最好的朋友。它們讓您組合層,同時仍允許您以後單獨編輯它們。
- 選擇圖層:按住`ctrl`(或Mac上的CMD`),然後單擊要在圖層面板中合併的每個圖層。
- 右鍵單擊:右鍵單擊選定層之一。
- 轉換為智能對象:從上下文菜單中選擇“轉換為智能對象”。
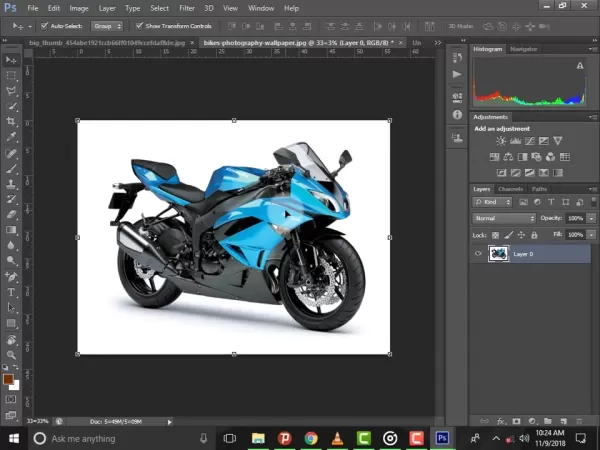 這將所選層分組為一個智能對象層。您可以雙擊它打開一個單獨的窗口並調整其中的各個圖層。這樣,您可以使原始圖層保持安全無限制編輯。
這將所選層分組為一個智能對象層。您可以雙擊它打開一個單獨的窗口並調整其中的各個圖層。這樣,您可以使原始圖層保持安全無限制編輯。
使用智能對象的好處:
- 非破壞性編輯:您始終可以重新訪問和修改智能對象內的原始層。
- 轉換:應用縮放或旋轉到智能對象之類的轉換可以使圖像質量完好無損。
- 過濾器:您可以將過濾器應用於智能對象,並以後進行調整或刪除。
使用圖層面具進行選擇性合併
圖層面具為您提供一種靈活的方式來控製圖層的哪些部分是可見的或隱藏的。這對於合併圖層特別有用,因為它使您可以選擇性地結合某些區域,同時使其他區域不受影響。
- 添加一個圖層蒙版:選擇要選擇性合併的圖層,然後單擊“圖層面板”底部的“添加圖層蒙版”圖標。
- 在面罩上塗漆:使用刷子工具在層面膜上繪畫。黑色隱藏了該地區,而白色則揭示了它。
- 合併層:一旦您對掩模感到滿意,就可以使用以下方法之一將圖層與另一種方法合併。掩模將在合併期間使用,選擇性地結合了層的可見區域。
使用圖層蒙版的提示:
- 使用梯度:將梯度填充物應用於層面膜,以在合併區域之間平穩過渡。
- 實驗混合模式:在將圖層與掩模合併時,請嘗試不同的混合模式,以獲得有趣的效果。
- 使用高分辨率面具:創建高分辨率掩碼,以詳細和精確控制。
合併之前,請與小組一起組織層
在開始合併圖層之前,最好將它們組織成組。這樣可以使您的圖層整潔,並使選擇和合併相關的層變得更加容易。
- 創建組:選擇要分組的圖層,然後單擊“圖層”面板底部的“創建新組”圖標。您也可以轉到“圖層”菜單,然後選擇“組層”。
- 命名您的組:雙擊組名稱以重命名它,從而更容易識別其內容。
- 合併組:
 如果要合併組中的所有層,只需右鍵單擊該組並選擇“合併組”。這將將組中的所有層組合到單層中。
如果要合併組中的所有層,只需右鍵單擊該組並選擇“合併組”。這將將組中的所有層組合到單層中。
使用層組的好處:
- 改進的組織:層組有助於保持圖層面板的組織,尤其是在復雜的項目中。
- 易於選擇:您可以通過單擊組名稱快速選擇組中的所有圖層。
- 有效合併:合併組允許您以結構化的方式組合相關層。
Photoshop中合併層的分步指南
方法1:合併選定的層
這種方法使您可以將特定的層組合在一起,同時使其他層未被觸及。非常適合將相關元素分組在一起。
- 選擇圖層:按下`ctrl`鍵(或Mac上的``cmd'),然後單擊要在圖層面板中合併的每個圖層。
- 右鍵單擊:右鍵單擊選定層之一。
- 選擇“合併層”:
 從上下文菜單中選擇“合併圖層”。這將將所有選定的層組合到單層中。請記住,合併層的混合模式和屬性現在將合併為一個。請謹慎使用此方法,因為如果不恢復歷史記錄面板中的先前快照,就無法撤消它。
從上下文菜單中選擇“合併圖層”。這將將所有選定的層組合到單層中。請記住,合併層的混合模式和屬性現在將合併為一個。請謹慎使用此方法,因為如果不恢復歷史記錄面板中的先前快照,就無法撤消它。
方法2:合併可見層
此方法結合了您文檔中當前可見的所有圖層。當您想在忽略隱藏層的同時創建所有可見元素的複合材料時,這很有用。
- 確保可見性:確保僅要合併的層是可見的(即,在每一層旁邊啟用眼睛圖標)。
- 右鍵單擊:右鍵單擊“圖層”面板中的任何可見層。
- 選擇“合併可見”:從上下文菜單中選擇“合併可見”。這將使所有可見層合併為一個,同時保留任何隱藏層的可見性設置。
在處理圖像的不同版本或迭代時,此方法特別方便,您想快速將特定版本的元素結合在一起。
方法3:圖像平坦
將圖像變平將所有圖層合併到單個背景層中,丟棄任何隱藏的圖層。當您完成編輯並想要準備出口或打印的圖像時,通常會使用此方法。
- 打開圖層面板:確保您的圖層面板可見。
- 轉到“圖層”菜單:單擊屏幕頂部的“圖層”菜單。
- 選擇“ Flatten Image”:從下拉菜單中選擇“ Flatten Image”。這將將所有圖層合併到一個背景層中。隱藏的層將被丟棄,任何透明區域都會充滿白色。
使圖像變平是一個破壞性的過程,因此,如果您需要進行進一步的編輯,最好在變平之前保存分層文件的副本。
方法4:使用“合併”選項
“合併”選項使您可以將所選圖層與圖層面板直接在其下方的圖層中合併。這是結合兩個特定層的快速方法。
- 選擇一個圖層:單擊要在圖層面板中合併的圖層。
- 轉到“圖層”菜單:單擊屏幕頂部的“圖層”菜單。
- 從下拉菜單中選擇“合併”:選擇“合併”(或按`ctrl+e` /`cmd+e`)。這將將所選層與其直接下方的層合併。如果所選層位於面板的底部,則此選項將被灰色。
合併層的利弊
優點
- 簡化了Photoshop工作區。
- 減少文件大小並提高性能。
- 通過減少圖層計數來流線工作流。
- 最終確定元素。
- 增強層組織。
- 當不需要非破壞性功能時有用。
缺點
- 破壞性過程(除非使用智能對象)。
- 單個層的編輯性喪失。
- 沒有歷史小組就無法撤消。
- 透明度問題如果不仔細處理。
- 潛在的影響喪失。
- 如果需要頻繁的編輯,可能會很耗時。
常見問題
合併圖層與圖像平坦相同嗎?
不。雖然兩者都涉及組合層,但它們與眾不同。合併將所選或可見的層組合到一個,而平坦的層將所有圖層組合到一個背景層中,丟棄隱藏的圖層。
我可以在Photoshop中取消合併圖層嗎?
如果您已經破壞性地合併了圖層(即不使用智能對象),則可以使用歷史記錄面板撤消操作。但是,一旦保存並關閉了文件,除非您還原為先前的版本,否則合併的圖層將是永久性的。
合併圖層時混合模式會發生什麼?
當您將層與不同的混合模式合併時,將混合模式應用於生成的合併層。最終外觀取決於所使用的特定混合模式以及要合併的層的內容。始終檢查結果層以確保其看起來如預期。
如何合併層而不會失去質量?
要合併層而不會失去質量,請使用智能對象。這保留了原始層,並允許進行非破壞性編輯。另外,請確保您的圖像分辨率足夠高,以適應合併期間應用的任何轉換或效果。
相關問題
在Photoshop中組織層的最佳實踐是什麼?
有效的層組織是流暢的Photoshop工作流程的關鍵。以下是一些最佳實踐:
- 命名您的圖層:始終以描述性命名圖層,以便您可以輕鬆識別其內容。
- 使用層組:相關的層一起,以使您的圖層面板組織。
- 顏色代碼層:使用顏色編碼在視覺上對圖層進行分類。
- 使用層蒙版:層掩碼允許您在不永久刪除任何內容的情況下選擇性地顯示或隱藏一部分。
- 刪除不必要的圖層:定期查看您的圖層面板並刪除不再需要的所有圖層。
- 使用智能對象:將圖層轉換為智能對象進行非破壞性編輯。
- 邏輯上排列圖層:以邏輯順序組織圖層,以反映您的圖像結構。
- 鎖定層:您不需要編輯的鎖定圖層以防止意外更改。
合併圖層如何影響文件大小?
合併圖層通常會降低文件大小,因為它將多個層組合到一層中,從而減少了Photoshop所需的數據量。但是,對文件大小的確切影響取決於要合併的圖層的複雜性。與簡單含量最小的簡單層相比,具有復雜效果,過濾器或調整的複雜效果,過濾器或調整的層可能會導致更大的合併層。
我什麼時候應該使用“合併圖層”與“平坦圖像”?
當您想在保留其他圖層及其設置的同時,使用“合併圖層”。當您需要簡化圖像的某些部分,但要保留其他地方各個圖層的靈活性時,這很有用。當您完全完成編輯並想要準備出口或打印的圖像時,請使用“平坦圖像”。扁平化可以減少文件大小並將圖像簡化為單層,但這是一個破壞性的過程,應謹慎完成。在變平之前,請務必保存備份副本。
相關文章
 GameStop's Switch 2預訂了一個艱難的開始
GameStop的Nintendo Switch 2預訂:混亂的發布會在美國東部時間上午11點為Nintendo Switch 2推出了在線預訂時,這只是平滑的航行。就像其他預訂的零售商一樣,GameStop的網站在壓力下掙扎。到11:30 am e
GameStop's Switch 2預訂了一個艱難的開始
GameStop的Nintendo Switch 2預訂:混亂的發布會在美國東部時間上午11點為Nintendo Switch 2推出了在線預訂時,這只是平滑的航行。就像其他預訂的零售商一樣,GameStop的網站在壓力下掙扎。到11:30 am e
 OSCR AI評論2025:使用AI驅動內容增強入站營銷
在不斷發展的數字景觀中,跟上內容創建可能是一項艱鉅的任務。輸入OSCR AI,這是一個革命性的平台,可利用人工智能的力量簡化和增強您的入站營銷工作。無論您是營銷人員,內容創建者還是業務
OSCR AI評論2025:使用AI驅動內容增強入站營銷
在不斷發展的數字景觀中,跟上內容創建可能是一項艱鉅的任務。輸入OSCR AI,這是一個革命性的平台,可利用人工智能的力量簡化和增強您的入站營銷工作。無論您是營銷人員,內容創建者還是業務
 分析戈里拉茲的虛構分手戲劇
穆多克(Murdoc)和2d的虛構席位(Splitever)的有趣故事想知道,如果古怪的戈里拉茲(Gorillaz)怪異,動畫世界發生了戲劇性的轉變,會發生什麼?好吧,當我們潛入一個粉絲製作的敘事時,戴上了扣,探索了樂隊的主要成員Murdoc Niccals和2之間的動盪關係
評論 (0)
0/200
分析戈里拉茲的虛構分手戲劇
穆多克(Murdoc)和2d的虛構席位(Splitever)的有趣故事想知道,如果古怪的戈里拉茲(Gorillaz)怪異,動畫世界發生了戲劇性的轉變,會發生什麼?好吧,當我們潛入一個粉絲製作的敘事時,戴上了扣,探索了樂隊的主要成員Murdoc Niccals和2之間的動盪關係
評論 (0)
0/200

 2025年04月29日
2025年04月29日

 EricLopez
EricLopez

 0
0
如果您正在使用Adobe Photoshop深入研究數字圖像編輯的世界,那麼掌握圖層管理的藝術是必不可少的。無論您是新手還是經驗豐富的專業人士,了解如何合併層都可以將您的工作流程從混亂轉變為簡化。隨著您的項目複雜性的增長,層的數量也會隨著層次的數量而變化,如果無法正確管理,這很快就會變成糾結的混亂。合併圖層不僅整理您的工作空間,而且可以提高您的編輯效率。讓我們探索在Photoshop中合併層的各種方式,以及一些方便的技巧和最佳實踐,以使您的項目井井有條,工作流程順利。
關鍵點
- 了解合併層的好處。
- 在Photoshop中合併圖層的不同方法。
- 何時使用不同的合併技術。
- 非破壞性與破壞性合併。
- 有效層管理的提示。
- 通過層合併優化Photoshop工作流程。
- 合併層時避免常見錯誤。
- 如何在Photoshop中平坦的圖像層。
了解層的基礎知識並在Photoshop中合併
Photoshop中的層是什麼?
層是Photoshop編輯的基礎。它們允許您獨立地在圖像的不同部分工作,而不會影響其他元素。每一層都可以容納不同的圖像,文本,調整或效果。這種無損的方法使您可以靈活地實驗,這對於復雜的圖像操作至關重要。有效地管理Photoshop層是解開軟件的全部潛力的關鍵。
為什麼層管理至關重要
當您堆積更多元素和效果時,您的圖層計數可能會飆升。如果沒有適當的管理,您的工作空間就會變得混亂,減慢了工作流程,很難找到和編輯特定的元素,並使您的文件大小膨脹。有效的層管理涉及將層命名,將其分組並至關重要,並在有意義的情況下合併它們。這是有效使用Photoshop的基石。
合併層的好處
合併層帶來了許多優勢,可以使您的Photoshop項目更有條理和高效:
- 減少混亂:
 將多層組合成一層可以減少面板中的層數,從而更容易導航和管理項目。這是具有許多元素的複雜設計的救生員。
將多層組合成一層可以減少面板中的層數,從而更容易導航和管理項目。這是具有許多元素的複雜設計的救生員。 - 性能的提高:較少的層意味著較小的文件大小,計算機上的壓力較小。這可以顯著提高Photoshop的性能,尤其是在大型或高分辨率圖像的情況下。合併還可以加快某些設計軟件的性能。
- 簡化的工作流程:隨著差異的較少層次,您的工作流程變得更加精簡。更容易專注於大局,而不是在單個層的細節中迷失。
- 永久更改(必要時):當您對編輯充滿信心並想鎖定圖像的某些元素時,合併圖層可能會方便。請記住,這通常是一個破壞性的過程,因此請確保您準備提交。在合併之前,您始終可以復制層,以使原件完整。
了解這些好處有助於您做出明智的選擇,以了解何時以及如何在Photoshop項目中合併層。
高級層合併技術以提高效率
與智能對象的無損合併
對於合併的非破壞性方法,智能對像是您最好的朋友。它們讓您組合層,同時仍允許您以後單獨編輯它們。
- 選擇圖層:按住`ctrl`(或Mac上的CMD`),然後單擊要在圖層面板中合併的每個圖層。
- 右鍵單擊:右鍵單擊選定層之一。
- 轉換為智能對象:從上下文菜單中選擇“轉換為智能對象”。
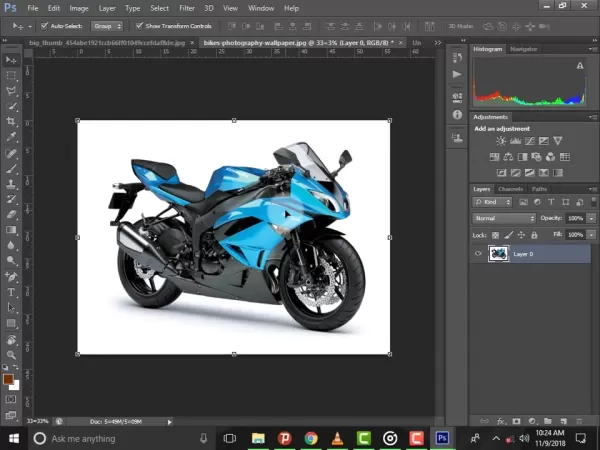 這將所選層分組為一個智能對象層。您可以雙擊它打開一個單獨的窗口並調整其中的各個圖層。這樣,您可以使原始圖層保持安全無限制編輯。
這將所選層分組為一個智能對象層。您可以雙擊它打開一個單獨的窗口並調整其中的各個圖層。這樣,您可以使原始圖層保持安全無限制編輯。
使用智能對象的好處:
- 非破壞性編輯:您始終可以重新訪問和修改智能對象內的原始層。
- 轉換:應用縮放或旋轉到智能對象之類的轉換可以使圖像質量完好無損。
- 過濾器:您可以將過濾器應用於智能對象,並以後進行調整或刪除。
使用圖層面具進行選擇性合併
圖層面具為您提供一種靈活的方式來控製圖層的哪些部分是可見的或隱藏的。這對於合併圖層特別有用,因為它使您可以選擇性地結合某些區域,同時使其他區域不受影響。
- 添加一個圖層蒙版:選擇要選擇性合併的圖層,然後單擊“圖層面板”底部的“添加圖層蒙版”圖標。
- 在面罩上塗漆:使用刷子工具在層面膜上繪畫。黑色隱藏了該地區,而白色則揭示了它。
- 合併層:一旦您對掩模感到滿意,就可以使用以下方法之一將圖層與另一種方法合併。掩模將在合併期間使用,選擇性地結合了層的可見區域。
使用圖層蒙版的提示:
- 使用梯度:將梯度填充物應用於層面膜,以在合併區域之間平穩過渡。
- 實驗混合模式:在將圖層與掩模合併時,請嘗試不同的混合模式,以獲得有趣的效果。
- 使用高分辨率面具:創建高分辨率掩碼,以詳細和精確控制。
合併之前,請與小組一起組織層
在開始合併圖層之前,最好將它們組織成組。這樣可以使您的圖層整潔,並使選擇和合併相關的層變得更加容易。
- 創建組:選擇要分組的圖層,然後單擊“圖層”面板底部的“創建新組”圖標。您也可以轉到“圖層”菜單,然後選擇“組層”。
- 命名您的組:雙擊組名稱以重命名它,從而更容易識別其內容。
- 合併組:
 如果要合併組中的所有層,只需右鍵單擊該組並選擇“合併組”。這將將組中的所有層組合到單層中。
如果要合併組中的所有層,只需右鍵單擊該組並選擇“合併組”。這將將組中的所有層組合到單層中。
使用層組的好處:
- 改進的組織:層組有助於保持圖層面板的組織,尤其是在復雜的項目中。
- 易於選擇:您可以通過單擊組名稱快速選擇組中的所有圖層。
- 有效合併:合併組允許您以結構化的方式組合相關層。
Photoshop中合併層的分步指南
方法1:合併選定的層
這種方法使您可以將特定的層組合在一起,同時使其他層未被觸及。非常適合將相關元素分組在一起。
- 選擇圖層:按下`ctrl`鍵(或Mac上的``cmd'),然後單擊要在圖層面板中合併的每個圖層。
- 右鍵單擊:右鍵單擊選定層之一。
- 選擇“合併層”:
 從上下文菜單中選擇“合併圖層”。這將將所有選定的層組合到單層中。請記住,合併層的混合模式和屬性現在將合併為一個。請謹慎使用此方法,因為如果不恢復歷史記錄面板中的先前快照,就無法撤消它。
從上下文菜單中選擇“合併圖層”。這將將所有選定的層組合到單層中。請記住,合併層的混合模式和屬性現在將合併為一個。請謹慎使用此方法,因為如果不恢復歷史記錄面板中的先前快照,就無法撤消它。
方法2:合併可見層
此方法結合了您文檔中當前可見的所有圖層。當您想在忽略隱藏層的同時創建所有可見元素的複合材料時,這很有用。
- 確保可見性:確保僅要合併的層是可見的(即,在每一層旁邊啟用眼睛圖標)。
- 右鍵單擊:右鍵單擊“圖層”面板中的任何可見層。
- 選擇“合併可見”:從上下文菜單中選擇“合併可見”。這將使所有可見層合併為一個,同時保留任何隱藏層的可見性設置。
在處理圖像的不同版本或迭代時,此方法特別方便,您想快速將特定版本的元素結合在一起。
方法3:圖像平坦
將圖像變平將所有圖層合併到單個背景層中,丟棄任何隱藏的圖層。當您完成編輯並想要準備出口或打印的圖像時,通常會使用此方法。
- 打開圖層面板:確保您的圖層面板可見。
- 轉到“圖層”菜單:單擊屏幕頂部的“圖層”菜單。
- 選擇“ Flatten Image”:從下拉菜單中選擇“ Flatten Image”。這將將所有圖層合併到一個背景層中。隱藏的層將被丟棄,任何透明區域都會充滿白色。
使圖像變平是一個破壞性的過程,因此,如果您需要進行進一步的編輯,最好在變平之前保存分層文件的副本。
方法4:使用“合併”選項
“合併”選項使您可以將所選圖層與圖層面板直接在其下方的圖層中合併。這是結合兩個特定層的快速方法。
- 選擇一個圖層:單擊要在圖層面板中合併的圖層。
- 轉到“圖層”菜單:單擊屏幕頂部的“圖層”菜單。
- 從下拉菜單中選擇“合併”:選擇“合併”(或按`ctrl+e` /`cmd+e`)。這將將所選層與其直接下方的層合併。如果所選層位於面板的底部,則此選項將被灰色。
合併層的利弊
優點
- 簡化了Photoshop工作區。
- 減少文件大小並提高性能。
- 通過減少圖層計數來流線工作流。
- 最終確定元素。
- 增強層組織。
- 當不需要非破壞性功能時有用。
缺點
- 破壞性過程(除非使用智能對象)。
- 單個層的編輯性喪失。
- 沒有歷史小組就無法撤消。
- 透明度問題如果不仔細處理。
- 潛在的影響喪失。
- 如果需要頻繁的編輯,可能會很耗時。
常見問題
合併圖層與圖像平坦相同嗎?
不。雖然兩者都涉及組合層,但它們與眾不同。合併將所選或可見的層組合到一個,而平坦的層將所有圖層組合到一個背景層中,丟棄隱藏的圖層。
我可以在Photoshop中取消合併圖層嗎?
如果您已經破壞性地合併了圖層(即不使用智能對象),則可以使用歷史記錄面板撤消操作。但是,一旦保存並關閉了文件,除非您還原為先前的版本,否則合併的圖層將是永久性的。
合併圖層時混合模式會發生什麼?
當您將層與不同的混合模式合併時,將混合模式應用於生成的合併層。最終外觀取決於所使用的特定混合模式以及要合併的層的內容。始終檢查結果層以確保其看起來如預期。
如何合併層而不會失去質量?
要合併層而不會失去質量,請使用智能對象。這保留了原始層,並允許進行非破壞性編輯。另外,請確保您的圖像分辨率足夠高,以適應合併期間應用的任何轉換或效果。
相關問題
在Photoshop中組織層的最佳實踐是什麼?
有效的層組織是流暢的Photoshop工作流程的關鍵。以下是一些最佳實踐:
- 命名您的圖層:始終以描述性命名圖層,以便您可以輕鬆識別其內容。
- 使用層組:相關的層一起,以使您的圖層面板組織。
- 顏色代碼層:使用顏色編碼在視覺上對圖層進行分類。
- 使用層蒙版:層掩碼允許您在不永久刪除任何內容的情況下選擇性地顯示或隱藏一部分。
- 刪除不必要的圖層:定期查看您的圖層面板並刪除不再需要的所有圖層。
- 使用智能對象:將圖層轉換為智能對象進行非破壞性編輯。
- 邏輯上排列圖層:以邏輯順序組織圖層,以反映您的圖像結構。
- 鎖定層:您不需要編輯的鎖定圖層以防止意外更改。
合併圖層如何影響文件大小?
合併圖層通常會降低文件大小,因為它將多個層組合到一層中,從而減少了Photoshop所需的數據量。但是,對文件大小的確切影響取決於要合併的圖層的複雜性。與簡單含量最小的簡單層相比,具有復雜效果,過濾器或調整的複雜效果,過濾器或調整的層可能會導致更大的合併層。
我什麼時候應該使用“合併圖層”與“平坦圖像”?
當您想在保留其他圖層及其設置的同時,使用“合併圖層”。當您需要簡化圖像的某些部分,但要保留其他地方各個圖層的靈活性時,這很有用。當您完全完成編輯並想要準備出口或打印的圖像時,請使用“平坦圖像”。扁平化可以減少文件大小並將圖像簡化為單層,但這是一個破壞性的過程,應謹慎完成。在變平之前,請務必保存備份副本。
 GameStop's Switch 2預訂了一個艱難的開始
GameStop的Nintendo Switch 2預訂:混亂的發布會在美國東部時間上午11點為Nintendo Switch 2推出了在線預訂時,這只是平滑的航行。就像其他預訂的零售商一樣,GameStop的網站在壓力下掙扎。到11:30 am e
GameStop's Switch 2預訂了一個艱難的開始
GameStop的Nintendo Switch 2預訂:混亂的發布會在美國東部時間上午11點為Nintendo Switch 2推出了在線預訂時,這只是平滑的航行。就像其他預訂的零售商一樣,GameStop的網站在壓力下掙扎。到11:30 am e
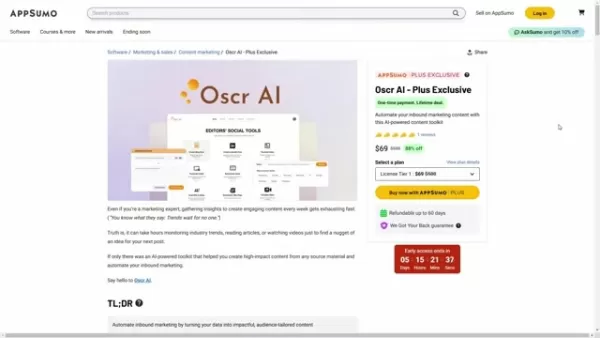 OSCR AI評論2025:使用AI驅動內容增強入站營銷
在不斷發展的數字景觀中,跟上內容創建可能是一項艱鉅的任務。輸入OSCR AI,這是一個革命性的平台,可利用人工智能的力量簡化和增強您的入站營銷工作。無論您是營銷人員,內容創建者還是業務
OSCR AI評論2025:使用AI驅動內容增強入站營銷
在不斷發展的數字景觀中,跟上內容創建可能是一項艱鉅的任務。輸入OSCR AI,這是一個革命性的平台,可利用人工智能的力量簡化和增強您的入站營銷工作。無論您是營銷人員,內容創建者還是業務
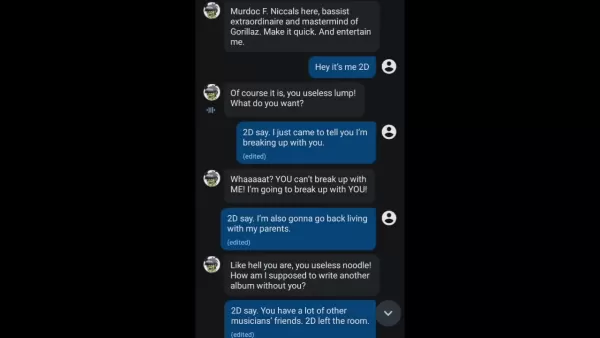 分析戈里拉茲的虛構分手戲劇
穆多克(Murdoc)和2d的虛構席位(Splitever)的有趣故事想知道,如果古怪的戈里拉茲(Gorillaz)怪異,動畫世界發生了戲劇性的轉變,會發生什麼?好吧,當我們潛入一個粉絲製作的敘事時,戴上了扣,探索了樂隊的主要成員Murdoc Niccals和2之間的動盪關係
分析戈里拉茲的虛構分手戲劇
穆多克(Murdoc)和2d的虛構席位(Splitever)的有趣故事想知道,如果古怪的戈里拉茲(Gorillaz)怪異,動畫世界發生了戲劇性的轉變,會發生什麼?好吧,當我們潛入一個粉絲製作的敘事時,戴上了扣,探索了樂隊的主要成員Murdoc Niccals和2之間的動盪關係
































