Dominar o photoshop: como mesclar camadas para edição eficiente

 29 de Abril de 2025
29 de Abril de 2025

 EricLopez
EricLopez

 0
0
Se você está mergulhando no mundo da edição de imagens digitais com o Adobe Photoshop, é essencial dominar a arte do gerenciamento de camadas. Se você é um novato ou um profissional experiente, entender como mesclar camadas pode transformar seu fluxo de trabalho de caótico para simplificado. À medida que seus projetos crescem em complexidade, o mesmo acontece com o número de camadas, que pode se tornar rapidamente uma bagunça emaranhada se não for gerenciada corretamente. A fusão de camadas não apenas cria seu espaço de trabalho, mas também aumenta sua eficiência de edição. Vamos explorar as várias maneiras de mesclar camadas no Photoshop, juntamente com algumas dicas úteis e práticas recomendadas para manter seus projetos organizados e seu fluxo de trabalho suave.
Pontos -chave
- Compreendendo os benefícios da fusão de camadas.
- Métodos diferentes para mesclar camadas no Photoshop.
- Quando usar diferentes técnicas de fusão.
- Fusão não destrutiva versus destrutiva.
- Dicas para gerenciamento eficiente da camada.
- Otimizando o fluxo de trabalho do Photoshop com a fusão da camada.
- Evitando erros comuns ao mesclar camadas.
- Como achatar as camadas de imagem no Photoshop.
Compreendendo o básico das camadas e a fusão no Photoshop
O que são camadas no Photoshop?
As camadas são a base da edição do Photoshop. Eles permitem que você trabalhe em diferentes partes de uma imagem de forma independente, sem afetar outros elementos. Cada camada pode conter uma imagem, texto, ajuste ou efeito diferente. Essa abordagem não destrutiva oferece a flexibilidade de experimentar, o que é crucial para manipulações complexas de imagens. Gerenciar as camadas do Photoshop de maneira eficaz é essencial para desbloquear todo o potencial do software.
Por que o gerenciamento de camadas é crucial
À medida que você se acumulava em mais elementos e efeitos, sua contagem de camadas pode disparar. Sem gerenciamento adequado, seu espaço de trabalho pode se tornar uma bagunça desordenada, diminuindo o fluxo de trabalho, dificultando a localização e edição de elementos específicos e inchando o tamanho do seu arquivo. O gerenciamento eficaz da camada envolve nomear camadas, agrupá -las e crucialmente, mesclá -las quando faz sentido. É uma pedra angular de usar o Photoshop com eficiência.
Benefícios da fusão de camadas
A fusão de camadas traz uma série de vantagens que podem tornar seus projetos do Photoshop mais organizados e eficientes:
- Despesas reduzidas:
 Combinando várias camadas em um corte no número de camadas no seu painel, facilitando a navegação e o gerenciamento do seu projeto. Este é um salva -vidas para designs complexos com muitos elementos.
Combinando várias camadas em um corte no número de camadas no seu painel, facilitando a navegação e o gerenciamento do seu projeto. Este é um salva -vidas para designs complexos com muitos elementos. - Desempenho aprimorado: menos camadas significam tamanhos de arquivo menores e menos tensão no seu computador. Isso pode aumentar significativamente o desempenho do Photoshop, especialmente com imagens de grande ou alta resolução. A fusão também pode acelerar o desempenho em determinado software de design.
- Fluxo de trabalho simplificado: com menos camadas para fazer malabarismos, seu fluxo de trabalho se torna mais simplificado. É mais fácil se concentrar no quadro geral do que se perder nas minúcias de camadas individuais.
- Alterações permanentes (quando necessário): As camadas de mesclagem podem ser úteis quando você estiver confiante em suas edições e deseja bloquear certos elementos da sua imagem. Lembre -se, geralmente é um processo destrutivo, portanto, certifique -se de que você esteja pronto para se comprometer. Você sempre pode duplicar as camadas antes de se fundir para manter intactos os originais.
A compreensão desses benefícios ajuda a fazer escolhas inteligentes sobre quando e como mesclar camadas em seus projetos do Photoshop.
Técnicas avançadas de fusão de camada para eficiência
Fusão não destrutiva com objetos inteligentes
Para uma abordagem não destrutiva da fusão, os objetos inteligentes são seus melhores amigos. Eles permitem que você combine camadas enquanto ainda permite que você as edite individualmente mais tarde.
- Selecione as camadas: segure `ctrl` (ou` cmd` no mac) e clique em cada camada que você deseja mesclar no painel Camadas.
- Clique com o botão direito do mouse: clique com o botão direito do mouse em uma das camadas selecionadas.
- Converta em objeto inteligente: escolha "Converter para objeto inteligente" no menu de contexto.
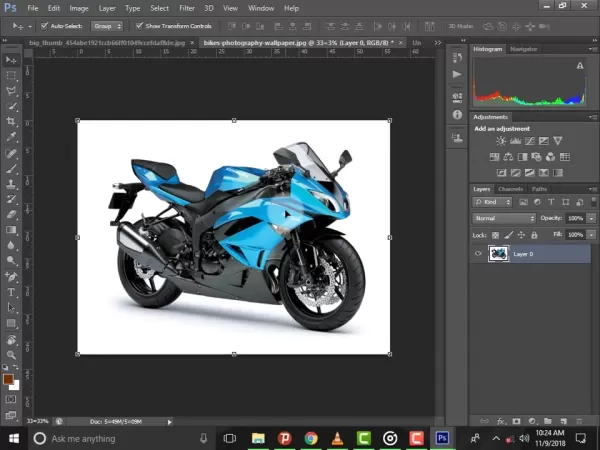 Isso agrupa as camadas selecionadas em uma única camada de objeto inteligente. Você pode clicar duas vezes para abrir uma janela separada e ajustar as camadas individuais dentro. Dessa forma, você mantém suas camadas originais seguras para edições não destrutivas.
Isso agrupa as camadas selecionadas em uma única camada de objeto inteligente. Você pode clicar duas vezes para abrir uma janela separada e ajustar as camadas individuais dentro. Dessa forma, você mantém suas camadas originais seguras para edições não destrutivas.
Benefícios do uso de objetos inteligentes:
- Edição não destrutiva: você sempre pode revisitar e modificar as camadas originais dentro do objeto inteligente.
- Transformações: Aplicar transformações como dimensionar ou girar em objetos inteligentes mantém a qualidade da imagem intacta.
- Filtros: você pode aplicar filtros a objetos inteligentes e ajustá -los ou removê -los posteriormente.
Usando máscaras de camada para fusão seletiva
As máscaras de camada oferecem uma maneira flexível de controlar quais partes de uma camada são visíveis ou ocultas. Isso é particularmente útil para mesclar camadas, pois permite combinar seletivamente certas áreas, deixando os outros intocados.
- Adicione uma máscara de camada: selecione a camada que deseja mesclar seletivamente e clique no ícone "Adicionar máscara de camada" na parte inferior do painel de camadas.
- Pinte na máscara: use a ferramenta de pincel para pintar na máscara de camada. Black esconde a área, enquanto White a revela.
- Mesclar camadas: Depois de feliz com a máscara, poderá mesclar a camada com outra usando um dos métodos abaixo. A máscara será aplicada durante a mesclagem, combinando seletivamente as áreas visíveis da camada.
Dicas para usar máscaras de camada:
- Use gradientes: aplique preenchimentos de gradiente em máscaras de camada para transições suaves entre áreas mescladas.
- Experimente os modos de mistura: tente diferentes modos de mistura para efeitos interessantes ao mesclar camadas com máscaras.
- Use máscaras de alta resolução: crie máscaras de alta resolução para um controle detalhado e preciso.
Organização de camadas com grupos antes de se fundir
Antes de começar a mesclar camadas, é uma boa ideia organizá -las em grupos. Isso mantém o painel de camadas arrumado e facilita a seleção e a mesclagem de camadas relacionadas.
- Crie grupos: selecione as camadas que deseja agrupar e clique no ícone "Criar um novo grupo" na parte inferior do painel de camadas. Você também pode ir ao menu "camada" e escolher "camadas de grupo".
- Nomeie seus grupos: clique duas vezes no nome do grupo para renomeá-lo, facilitando a identificação de seu conteúdo.
- Grupos de mesclagem:
 Se você deseja mesclar todas as camadas dentro de um grupo, basta clicar com o botão direito do mouse no grupo e escolher "Merge Group". Isso combinará todas as camadas do grupo em uma única camada.
Se você deseja mesclar todas as camadas dentro de um grupo, basta clicar com o botão direito do mouse no grupo e escolher "Merge Group". Isso combinará todas as camadas do grupo em uma única camada.
Benefícios do uso de grupos de camadas:
- Organização aprimorada: os grupos de camadas ajudam a manter o painel de camadas organizado, especialmente em projetos complexos.
- Seleção fácil: você pode selecionar rapidamente todas as camadas dentro de um grupo clicando no nome do grupo.
- Fusão eficiente: os grupos de mesclagem permitem combinar camadas relacionadas de maneira estruturada.
Guia passo a passo para mesclar camadas no Photoshop
Método 1: Mesclagem de camadas selecionadas
Este método permite combinar camadas específicas, deixando os outros intocados. É perfeito para agrupar elementos relacionados.
- Selecione as camadas: mantenha pressionado a tecla `Ctrl` (ou` cmd` em um mac) e clique em cada camada que você deseja mesclar no painel Camadas.
- Clique com o botão direito do mouse: clique com o botão direito do mouse em uma das camadas selecionadas.
- Escolha 'Camadas de mesclagem':
 Selecione “Mesclar camadas” no menu de contexto. Isso combinará todas as camadas selecionadas em uma única camada. Lembre -se de que os modos de mistura e propriedades das camadas mescladas serão agora combinadas em uma. Use esse método com cautela, pois não pode ser desfeito sem reverter para um instantâneo anterior no painel de histórico.
Selecione “Mesclar camadas” no menu de contexto. Isso combinará todas as camadas selecionadas em uma única camada. Lembre -se de que os modos de mistura e propriedades das camadas mescladas serão agora combinadas em uma. Use esse método com cautela, pois não pode ser desfeito sem reverter para um instantâneo anterior no painel de histórico.
Método 2: Fusão de camadas visíveis
Este método combina todas as camadas que estão atualmente visíveis em seu documento. É útil quando você deseja criar um composto de todos os elementos visíveis enquanto ignora camadas ocultas.
- Certifique -se de visibilidade: verifique se apenas as camadas que você deseja se fundir são visíveis (ou seja, o ícone dos olhos está ativado ao lado de cada camada).
- Clique com o botão direito do mouse: clique com o botão direito do mouse em qualquer camada visível no painel de camadas.
- Escolha 'Mesclar visível': selecione "Merge visível" no menu de contexto. Isso mesclará todas as camadas visíveis em uma, preservando as configurações de visibilidade de qualquer camada oculta.
Esse método é particularmente útil ao trabalhar em diferentes versões ou iterações da sua imagem e você deseja combinar rapidamente os elementos de uma versão específica.
Método 3: achatando a imagem
Apontando a imagem mescla todas as camadas em uma única camada de fundo, descartando qualquer camada oculta. Esse método é frequentemente usado quando você termina de edição e deseja preparar a imagem para exportar ou imprimir.
- Abra o painel de camadas: verifique se o painel de camadas está visível.
- Vá para o menu da camada: clique no menu "camada" na parte superior da tela.
- Escolha 'Flatten Image': Selecione “Apontamento” no menu suspenso. Isso mesclará todas as camadas em uma única camada de fundo. Camadas ocultas serão descartadas e quaisquer áreas transparentes serão preenchidas com branco.
Apontando a imagem é um processo destrutivo, por isso é melhor salvar uma cópia do seu arquivo em camadas antes de achatar, caso você precise fazer mais edições.
Método 4: Usando a opção 'Merge Down'
A opção 'Merge Down' permite mesclar uma camada selecionada com a camada diretamente abaixo dela no painel de camadas. É uma maneira rápida de combinar duas camadas específicas.
- Selecione uma camada: clique na camada que você deseja se fundir no painel de camadas.
- Vá para o menu da camada: clique no menu "camada" na parte superior da tela.
- Escolha 'Merge Down': selecione "Merge Down" (ou pressione `Ctrl+E` /` CMD+E`) no menu suspenso. Isso mesclará a camada selecionada com a camada diretamente abaixo dela. Se a camada selecionada estiver na parte inferior do painel, essa opção ficará acinzentada.
Prós e contras de mesclar camadas
Prós
- Simplifica o espaço de trabalho do Photoshop.
- Reduz o tamanho do arquivo e melhora o desempenho.
- Simplines de fluxo de trabalho reduzindo a contagem de camadas.
- Útil para finalizar elementos.
- Aprimora a organização da camada.
- Útil quando o recurso não destrutivo não é necessário.
Contras
- Processo destrutivo (a menos que use objetos inteligentes).
- Perda de editabilidade individual da camada.
- Não posso desfazer sem o painel de histórico.
- Problemas de transparência se não forem tratados com cuidado.
- Perda potencial de efeitos.
- Pode ser demorado se forem necessárias edições frequentes.
Perguntas frequentes
A fusão de camadas é a mesma que achatar uma imagem?
Não. Enquanto ambos envolvem a combinação de camadas, eles são diferentes. A fusão combina camadas selecionadas ou visíveis em uma, enquanto o achatamento combina todas as camadas em uma única camada de fundo, descartando camadas ocultas.
Posso desfazer camadas de fusão no Photoshop?
Se você mesclou as camadas destrutivamente (ou seja, sem usar objetos inteligentes), você pode desfazer a ação usando o painel de histórico. No entanto, depois de salvar e fechar o arquivo, as camadas mescladas são permanentes, a menos que você reverta para uma versão anterior.
O que acontece com os modos de mistura ao mesclar camadas?
Quando você mescla camadas com diferentes modos de mistura, os modos de mistura são aplicados à camada mesclada resultante. A aparência final depende dos modos de mistura específicos utilizados e do conteúdo das camadas que estão sendo mescladas. Sempre verifique a camada resultante para garantir que pareça o esperado.
Como posso mesclar camadas sem perder a qualidade?
Para mesclar camadas sem perder a qualidade, use objetos inteligentes. Isso preserva as camadas originais e permite edição não destrutiva. Como alternativa, verifique se a resolução da sua imagem é alta o suficiente para acomodar quaisquer transformações ou efeitos aplicados durante a mesclagem.
Perguntas relacionadas
Quais são as melhores práticas para organizar camadas no Photoshop?
A organização eficiente da camada é a chave para um fluxo de trabalho suave do Photoshop. Aqui estão algumas práticas recomendadas:
- Nomeie suas camadas: sempre nomeie suas camadas descritivamente para que você possa identificar facilmente o conteúdo deles.
- Use grupos de camadas: camadas relacionadas ao grupo para manter o painel de camadas organizado.
- Camadas de código de cores: use codificação de cores para categorizar visualmente as camadas.
- Use máscaras de camada: as máscaras de camada permitem que você mostre ou oculte seletivamente partes de uma camada sem excluir permanentemente nada.
- Exclua camadas desnecessárias: revise regularmente o painel de camadas e exclua todas as camadas que não são mais necessárias.
- Use objetos inteligentes: converta camadas em objetos inteligentes para edição não destrutiva.
- Organize as camadas logicamente: organize camadas em uma ordem lógica que reflete a estrutura da sua imagem.
- Camadas de bloqueio: Camadas de bloqueio que você não precisa editar para evitar alterações acidentais.
Como as camadas de fusão afetam o tamanho do arquivo?
A fusão de camadas geralmente reduz o tamanho do arquivo porque combina várias camadas em uma, reduzindo a quantidade de dados que o Photoshop precisa armazenar. No entanto, o impacto exato no tamanho do arquivo depende da complexidade das camadas que estão sendo mescladas. Camadas com efeitos, filtros ou ajustes complexos podem resultar em uma camada mesclada maior em comparação com camadas simples com conteúdo mínimo.
Quando devo usar 'camadas de mesclagem' vs. 'Flatten Image'?
Use 'camadas de mesclagem' quando deseja combinar camadas específicas enquanto preserva outras camadas e suas configurações. Isso é útil quando você precisa simplificar certas partes da sua imagem, mas deseja manter a flexibilidade de camadas individuais em outros lugares. Use 'Flatten Image' quando estiver concluído completamente a edição e deseja preparar a imagem para exportar ou imprimir. O achatamento reduz o tamanho do arquivo e simplifica a imagem em uma única camada, mas é um processo destrutivo e deve ser feito com cautela. Sempre salve uma cópia de backup antes de achatar.
Artigo relacionado
 Crie e venda livros de colorir de férias na Amazon KDP
À medida que a temporada festiva chega, a demanda por atividades divertidas e econômicas para picos de crianças e livros para colorir continuam sendo um favorito atemporal. Eles não são apenas uma fonte de entretenimento, mas também uma maneira fantástica para as crianças expressarem sua criatividade. Este guia está aqui para ajudá -lo a mergulhar em
Crie e venda livros de colorir de férias na Amazon KDP
À medida que a temporada festiva chega, a demanda por atividades divertidas e econômicas para picos de crianças e livros para colorir continuam sendo um favorito atemporal. Eles não são apenas uma fonte de entretenimento, mas também uma maneira fantástica para as crianças expressarem sua criatividade. Este guia está aqui para ajudá -lo a mergulhar em
 Etapas fáceis para criar um vídeo de destaque do futebol profissional
No mundo ferozmente competitivo do futebol, um vídeo destaque de destaque não é apenas um bom de se ter; É o seu bilhete de ouro para chamar a atenção de batedores e treinadores. Este guia o levará ao processo de criação de um rolo de destaque de qualidade profissional e liso que não apenas mostra o seu B
Etapas fáceis para criar um vídeo de destaque do futebol profissional
No mundo ferozmente competitivo do futebol, um vídeo destaque de destaque não é apenas um bom de se ter; É o seu bilhete de ouro para chamar a atenção de batedores e treinadores. Este guia o levará ao processo de criação de um rolo de destaque de qualidade profissional e liso que não apenas mostra o seu B
 Amazon declara que o Alexa+ é 'modelo agnóstico'
A Amazon revela o Alexa+: Uma nova era de assistência de IA em um evento recente de imprensa na cidade de Nova York, a Amazon apresentou o Alexa+, uma versão significativamente atualizada de seu popular assistente de IA. De acordo com o vice -presidente da Amazon Daniel Rausch, o Alexa+ é alimentado por um sistema "modelo agnóstico" que seleciona dinamicamente
Comentários (0)
0/200
Amazon declara que o Alexa+ é 'modelo agnóstico'
A Amazon revela o Alexa+: Uma nova era de assistência de IA em um evento recente de imprensa na cidade de Nova York, a Amazon apresentou o Alexa+, uma versão significativamente atualizada de seu popular assistente de IA. De acordo com o vice -presidente da Amazon Daniel Rausch, o Alexa+ é alimentado por um sistema "modelo agnóstico" que seleciona dinamicamente
Comentários (0)
0/200

 29 de Abril de 2025
29 de Abril de 2025

 EricLopez
EricLopez

 0
0
Se você está mergulhando no mundo da edição de imagens digitais com o Adobe Photoshop, é essencial dominar a arte do gerenciamento de camadas. Se você é um novato ou um profissional experiente, entender como mesclar camadas pode transformar seu fluxo de trabalho de caótico para simplificado. À medida que seus projetos crescem em complexidade, o mesmo acontece com o número de camadas, que pode se tornar rapidamente uma bagunça emaranhada se não for gerenciada corretamente. A fusão de camadas não apenas cria seu espaço de trabalho, mas também aumenta sua eficiência de edição. Vamos explorar as várias maneiras de mesclar camadas no Photoshop, juntamente com algumas dicas úteis e práticas recomendadas para manter seus projetos organizados e seu fluxo de trabalho suave.
Pontos -chave
- Compreendendo os benefícios da fusão de camadas.
- Métodos diferentes para mesclar camadas no Photoshop.
- Quando usar diferentes técnicas de fusão.
- Fusão não destrutiva versus destrutiva.
- Dicas para gerenciamento eficiente da camada.
- Otimizando o fluxo de trabalho do Photoshop com a fusão da camada.
- Evitando erros comuns ao mesclar camadas.
- Como achatar as camadas de imagem no Photoshop.
Compreendendo o básico das camadas e a fusão no Photoshop
O que são camadas no Photoshop?
As camadas são a base da edição do Photoshop. Eles permitem que você trabalhe em diferentes partes de uma imagem de forma independente, sem afetar outros elementos. Cada camada pode conter uma imagem, texto, ajuste ou efeito diferente. Essa abordagem não destrutiva oferece a flexibilidade de experimentar, o que é crucial para manipulações complexas de imagens. Gerenciar as camadas do Photoshop de maneira eficaz é essencial para desbloquear todo o potencial do software.
Por que o gerenciamento de camadas é crucial
À medida que você se acumulava em mais elementos e efeitos, sua contagem de camadas pode disparar. Sem gerenciamento adequado, seu espaço de trabalho pode se tornar uma bagunça desordenada, diminuindo o fluxo de trabalho, dificultando a localização e edição de elementos específicos e inchando o tamanho do seu arquivo. O gerenciamento eficaz da camada envolve nomear camadas, agrupá -las e crucialmente, mesclá -las quando faz sentido. É uma pedra angular de usar o Photoshop com eficiência.
Benefícios da fusão de camadas
A fusão de camadas traz uma série de vantagens que podem tornar seus projetos do Photoshop mais organizados e eficientes:
- Despesas reduzidas:
 Combinando várias camadas em um corte no número de camadas no seu painel, facilitando a navegação e o gerenciamento do seu projeto. Este é um salva -vidas para designs complexos com muitos elementos.
Combinando várias camadas em um corte no número de camadas no seu painel, facilitando a navegação e o gerenciamento do seu projeto. Este é um salva -vidas para designs complexos com muitos elementos. - Desempenho aprimorado: menos camadas significam tamanhos de arquivo menores e menos tensão no seu computador. Isso pode aumentar significativamente o desempenho do Photoshop, especialmente com imagens de grande ou alta resolução. A fusão também pode acelerar o desempenho em determinado software de design.
- Fluxo de trabalho simplificado: com menos camadas para fazer malabarismos, seu fluxo de trabalho se torna mais simplificado. É mais fácil se concentrar no quadro geral do que se perder nas minúcias de camadas individuais.
- Alterações permanentes (quando necessário): As camadas de mesclagem podem ser úteis quando você estiver confiante em suas edições e deseja bloquear certos elementos da sua imagem. Lembre -se, geralmente é um processo destrutivo, portanto, certifique -se de que você esteja pronto para se comprometer. Você sempre pode duplicar as camadas antes de se fundir para manter intactos os originais.
A compreensão desses benefícios ajuda a fazer escolhas inteligentes sobre quando e como mesclar camadas em seus projetos do Photoshop.
Técnicas avançadas de fusão de camada para eficiência
Fusão não destrutiva com objetos inteligentes
Para uma abordagem não destrutiva da fusão, os objetos inteligentes são seus melhores amigos. Eles permitem que você combine camadas enquanto ainda permite que você as edite individualmente mais tarde.
- Selecione as camadas: segure `ctrl` (ou` cmd` no mac) e clique em cada camada que você deseja mesclar no painel Camadas.
- Clique com o botão direito do mouse: clique com o botão direito do mouse em uma das camadas selecionadas.
- Converta em objeto inteligente: escolha "Converter para objeto inteligente" no menu de contexto.
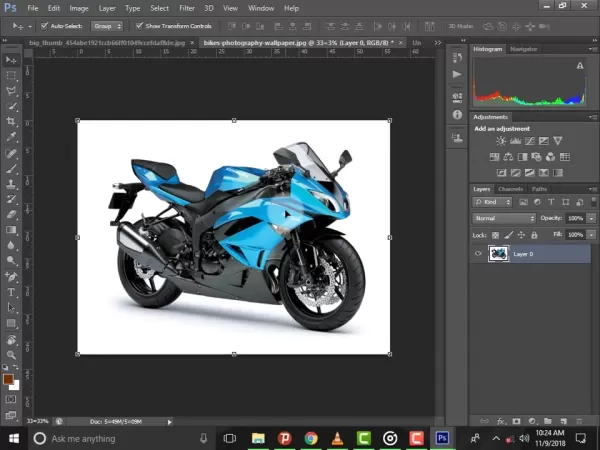 Isso agrupa as camadas selecionadas em uma única camada de objeto inteligente. Você pode clicar duas vezes para abrir uma janela separada e ajustar as camadas individuais dentro. Dessa forma, você mantém suas camadas originais seguras para edições não destrutivas.
Isso agrupa as camadas selecionadas em uma única camada de objeto inteligente. Você pode clicar duas vezes para abrir uma janela separada e ajustar as camadas individuais dentro. Dessa forma, você mantém suas camadas originais seguras para edições não destrutivas.
Benefícios do uso de objetos inteligentes:
- Edição não destrutiva: você sempre pode revisitar e modificar as camadas originais dentro do objeto inteligente.
- Transformações: Aplicar transformações como dimensionar ou girar em objetos inteligentes mantém a qualidade da imagem intacta.
- Filtros: você pode aplicar filtros a objetos inteligentes e ajustá -los ou removê -los posteriormente.
Usando máscaras de camada para fusão seletiva
As máscaras de camada oferecem uma maneira flexível de controlar quais partes de uma camada são visíveis ou ocultas. Isso é particularmente útil para mesclar camadas, pois permite combinar seletivamente certas áreas, deixando os outros intocados.
- Adicione uma máscara de camada: selecione a camada que deseja mesclar seletivamente e clique no ícone "Adicionar máscara de camada" na parte inferior do painel de camadas.
- Pinte na máscara: use a ferramenta de pincel para pintar na máscara de camada. Black esconde a área, enquanto White a revela.
- Mesclar camadas: Depois de feliz com a máscara, poderá mesclar a camada com outra usando um dos métodos abaixo. A máscara será aplicada durante a mesclagem, combinando seletivamente as áreas visíveis da camada.
Dicas para usar máscaras de camada:
- Use gradientes: aplique preenchimentos de gradiente em máscaras de camada para transições suaves entre áreas mescladas.
- Experimente os modos de mistura: tente diferentes modos de mistura para efeitos interessantes ao mesclar camadas com máscaras.
- Use máscaras de alta resolução: crie máscaras de alta resolução para um controle detalhado e preciso.
Organização de camadas com grupos antes de se fundir
Antes de começar a mesclar camadas, é uma boa ideia organizá -las em grupos. Isso mantém o painel de camadas arrumado e facilita a seleção e a mesclagem de camadas relacionadas.
- Crie grupos: selecione as camadas que deseja agrupar e clique no ícone "Criar um novo grupo" na parte inferior do painel de camadas. Você também pode ir ao menu "camada" e escolher "camadas de grupo".
- Nomeie seus grupos: clique duas vezes no nome do grupo para renomeá-lo, facilitando a identificação de seu conteúdo.
- Grupos de mesclagem:
 Se você deseja mesclar todas as camadas dentro de um grupo, basta clicar com o botão direito do mouse no grupo e escolher "Merge Group". Isso combinará todas as camadas do grupo em uma única camada.
Se você deseja mesclar todas as camadas dentro de um grupo, basta clicar com o botão direito do mouse no grupo e escolher "Merge Group". Isso combinará todas as camadas do grupo em uma única camada.
Benefícios do uso de grupos de camadas:
- Organização aprimorada: os grupos de camadas ajudam a manter o painel de camadas organizado, especialmente em projetos complexos.
- Seleção fácil: você pode selecionar rapidamente todas as camadas dentro de um grupo clicando no nome do grupo.
- Fusão eficiente: os grupos de mesclagem permitem combinar camadas relacionadas de maneira estruturada.
Guia passo a passo para mesclar camadas no Photoshop
Método 1: Mesclagem de camadas selecionadas
Este método permite combinar camadas específicas, deixando os outros intocados. É perfeito para agrupar elementos relacionados.
- Selecione as camadas: mantenha pressionado a tecla `Ctrl` (ou` cmd` em um mac) e clique em cada camada que você deseja mesclar no painel Camadas.
- Clique com o botão direito do mouse: clique com o botão direito do mouse em uma das camadas selecionadas.
- Escolha 'Camadas de mesclagem':
 Selecione “Mesclar camadas” no menu de contexto. Isso combinará todas as camadas selecionadas em uma única camada. Lembre -se de que os modos de mistura e propriedades das camadas mescladas serão agora combinadas em uma. Use esse método com cautela, pois não pode ser desfeito sem reverter para um instantâneo anterior no painel de histórico.
Selecione “Mesclar camadas” no menu de contexto. Isso combinará todas as camadas selecionadas em uma única camada. Lembre -se de que os modos de mistura e propriedades das camadas mescladas serão agora combinadas em uma. Use esse método com cautela, pois não pode ser desfeito sem reverter para um instantâneo anterior no painel de histórico.
Método 2: Fusão de camadas visíveis
Este método combina todas as camadas que estão atualmente visíveis em seu documento. É útil quando você deseja criar um composto de todos os elementos visíveis enquanto ignora camadas ocultas.
- Certifique -se de visibilidade: verifique se apenas as camadas que você deseja se fundir são visíveis (ou seja, o ícone dos olhos está ativado ao lado de cada camada).
- Clique com o botão direito do mouse: clique com o botão direito do mouse em qualquer camada visível no painel de camadas.
- Escolha 'Mesclar visível': selecione "Merge visível" no menu de contexto. Isso mesclará todas as camadas visíveis em uma, preservando as configurações de visibilidade de qualquer camada oculta.
Esse método é particularmente útil ao trabalhar em diferentes versões ou iterações da sua imagem e você deseja combinar rapidamente os elementos de uma versão específica.
Método 3: achatando a imagem
Apontando a imagem mescla todas as camadas em uma única camada de fundo, descartando qualquer camada oculta. Esse método é frequentemente usado quando você termina de edição e deseja preparar a imagem para exportar ou imprimir.
- Abra o painel de camadas: verifique se o painel de camadas está visível.
- Vá para o menu da camada: clique no menu "camada" na parte superior da tela.
- Escolha 'Flatten Image': Selecione “Apontamento” no menu suspenso. Isso mesclará todas as camadas em uma única camada de fundo. Camadas ocultas serão descartadas e quaisquer áreas transparentes serão preenchidas com branco.
Apontando a imagem é um processo destrutivo, por isso é melhor salvar uma cópia do seu arquivo em camadas antes de achatar, caso você precise fazer mais edições.
Método 4: Usando a opção 'Merge Down'
A opção 'Merge Down' permite mesclar uma camada selecionada com a camada diretamente abaixo dela no painel de camadas. É uma maneira rápida de combinar duas camadas específicas.
- Selecione uma camada: clique na camada que você deseja se fundir no painel de camadas.
- Vá para o menu da camada: clique no menu "camada" na parte superior da tela.
- Escolha 'Merge Down': selecione "Merge Down" (ou pressione `Ctrl+E` /` CMD+E`) no menu suspenso. Isso mesclará a camada selecionada com a camada diretamente abaixo dela. Se a camada selecionada estiver na parte inferior do painel, essa opção ficará acinzentada.
Prós e contras de mesclar camadas
Prós
- Simplifica o espaço de trabalho do Photoshop.
- Reduz o tamanho do arquivo e melhora o desempenho.
- Simplines de fluxo de trabalho reduzindo a contagem de camadas.
- Útil para finalizar elementos.
- Aprimora a organização da camada.
- Útil quando o recurso não destrutivo não é necessário.
Contras
- Processo destrutivo (a menos que use objetos inteligentes).
- Perda de editabilidade individual da camada.
- Não posso desfazer sem o painel de histórico.
- Problemas de transparência se não forem tratados com cuidado.
- Perda potencial de efeitos.
- Pode ser demorado se forem necessárias edições frequentes.
Perguntas frequentes
A fusão de camadas é a mesma que achatar uma imagem?
Não. Enquanto ambos envolvem a combinação de camadas, eles são diferentes. A fusão combina camadas selecionadas ou visíveis em uma, enquanto o achatamento combina todas as camadas em uma única camada de fundo, descartando camadas ocultas.
Posso desfazer camadas de fusão no Photoshop?
Se você mesclou as camadas destrutivamente (ou seja, sem usar objetos inteligentes), você pode desfazer a ação usando o painel de histórico. No entanto, depois de salvar e fechar o arquivo, as camadas mescladas são permanentes, a menos que você reverta para uma versão anterior.
O que acontece com os modos de mistura ao mesclar camadas?
Quando você mescla camadas com diferentes modos de mistura, os modos de mistura são aplicados à camada mesclada resultante. A aparência final depende dos modos de mistura específicos utilizados e do conteúdo das camadas que estão sendo mescladas. Sempre verifique a camada resultante para garantir que pareça o esperado.
Como posso mesclar camadas sem perder a qualidade?
Para mesclar camadas sem perder a qualidade, use objetos inteligentes. Isso preserva as camadas originais e permite edição não destrutiva. Como alternativa, verifique se a resolução da sua imagem é alta o suficiente para acomodar quaisquer transformações ou efeitos aplicados durante a mesclagem.
Perguntas relacionadas
Quais são as melhores práticas para organizar camadas no Photoshop?
A organização eficiente da camada é a chave para um fluxo de trabalho suave do Photoshop. Aqui estão algumas práticas recomendadas:
- Nomeie suas camadas: sempre nomeie suas camadas descritivamente para que você possa identificar facilmente o conteúdo deles.
- Use grupos de camadas: camadas relacionadas ao grupo para manter o painel de camadas organizado.
- Camadas de código de cores: use codificação de cores para categorizar visualmente as camadas.
- Use máscaras de camada: as máscaras de camada permitem que você mostre ou oculte seletivamente partes de uma camada sem excluir permanentemente nada.
- Exclua camadas desnecessárias: revise regularmente o painel de camadas e exclua todas as camadas que não são mais necessárias.
- Use objetos inteligentes: converta camadas em objetos inteligentes para edição não destrutiva.
- Organize as camadas logicamente: organize camadas em uma ordem lógica que reflete a estrutura da sua imagem.
- Camadas de bloqueio: Camadas de bloqueio que você não precisa editar para evitar alterações acidentais.
Como as camadas de fusão afetam o tamanho do arquivo?
A fusão de camadas geralmente reduz o tamanho do arquivo porque combina várias camadas em uma, reduzindo a quantidade de dados que o Photoshop precisa armazenar. No entanto, o impacto exato no tamanho do arquivo depende da complexidade das camadas que estão sendo mescladas. Camadas com efeitos, filtros ou ajustes complexos podem resultar em uma camada mesclada maior em comparação com camadas simples com conteúdo mínimo.
Quando devo usar 'camadas de mesclagem' vs. 'Flatten Image'?
Use 'camadas de mesclagem' quando deseja combinar camadas específicas enquanto preserva outras camadas e suas configurações. Isso é útil quando você precisa simplificar certas partes da sua imagem, mas deseja manter a flexibilidade de camadas individuais em outros lugares. Use 'Flatten Image' quando estiver concluído completamente a edição e deseja preparar a imagem para exportar ou imprimir. O achatamento reduz o tamanho do arquivo e simplifica a imagem em uma única camada, mas é um processo destrutivo e deve ser feito com cautela. Sempre salve uma cópia de backup antes de achatar.
 Crie e venda livros de colorir de férias na Amazon KDP
À medida que a temporada festiva chega, a demanda por atividades divertidas e econômicas para picos de crianças e livros para colorir continuam sendo um favorito atemporal. Eles não são apenas uma fonte de entretenimento, mas também uma maneira fantástica para as crianças expressarem sua criatividade. Este guia está aqui para ajudá -lo a mergulhar em
Crie e venda livros de colorir de férias na Amazon KDP
À medida que a temporada festiva chega, a demanda por atividades divertidas e econômicas para picos de crianças e livros para colorir continuam sendo um favorito atemporal. Eles não são apenas uma fonte de entretenimento, mas também uma maneira fantástica para as crianças expressarem sua criatividade. Este guia está aqui para ajudá -lo a mergulhar em
 Etapas fáceis para criar um vídeo de destaque do futebol profissional
No mundo ferozmente competitivo do futebol, um vídeo destaque de destaque não é apenas um bom de se ter; É o seu bilhete de ouro para chamar a atenção de batedores e treinadores. Este guia o levará ao processo de criação de um rolo de destaque de qualidade profissional e liso que não apenas mostra o seu B
Etapas fáceis para criar um vídeo de destaque do futebol profissional
No mundo ferozmente competitivo do futebol, um vídeo destaque de destaque não é apenas um bom de se ter; É o seu bilhete de ouro para chamar a atenção de batedores e treinadores. Este guia o levará ao processo de criação de um rolo de destaque de qualidade profissional e liso que não apenas mostra o seu B
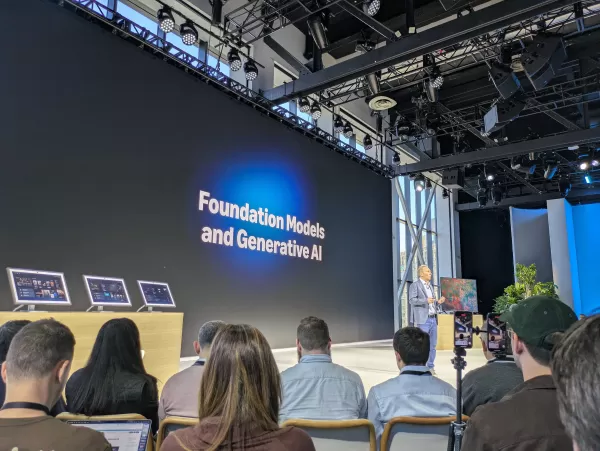 Amazon declara que o Alexa+ é 'modelo agnóstico'
A Amazon revela o Alexa+: Uma nova era de assistência de IA em um evento recente de imprensa na cidade de Nova York, a Amazon apresentou o Alexa+, uma versão significativamente atualizada de seu popular assistente de IA. De acordo com o vice -presidente da Amazon Daniel Rausch, o Alexa+ é alimentado por um sistema "modelo agnóstico" que seleciona dinamicamente
Amazon declara que o Alexa+ é 'modelo agnóstico'
A Amazon revela o Alexa+: Uma nova era de assistência de IA em um evento recente de imprensa na cidade de Nova York, a Amazon apresentou o Alexa+, uma versão significativamente atualizada de seu popular assistente de IA. De acordo com o vice -presidente da Amazon Daniel Rausch, o Alexa+ é alimentado por um sistema "modelo agnóstico" que seleciona dinamicamente
































