Освоение Photoshop: как объединить слои для эффективного редактирования

 29 апреля 2025 г.
29 апреля 2025 г.

 EricLopez
EricLopez

 0
0
Если вы погружаетесь в мир цифрового редактирования изображений с помощью Adobe Photoshop, овладение искусством управления уровнями имеет важное значение. Независимо от того, являетесь ли вы новичком или опытным профессионалом, понимание того, как слияние слоев может преобразовать ваш рабочий процесс из хаотичного в оптимизированный. По мере того, как ваши проекты растут в сложности, и количество слоев, что может быстро стать запутанным беспорядком, если не управляется должным образом. Объединение слоев не только укладывает ваше рабочее пространство, но и повышает эффективность редактирования. Давайте рассмотрим различные способы объединения слоев в Photoshop, а также некоторые удобные советы и лучшие практики, чтобы поддерживать организованные ваши проекты и гладкий рабочий процесс.
Ключевые моменты
- Понимание преимуществ объединения слоев.
- Различные методы слияния слоев в Photoshop.
- Когда использовать различные методы слияния.
- Неразрушающее или разрушительное слияние.
- Советы по эффективному управлению уровнями.
- Оптимизация рабочего процесса Photoshop с объединением слоя.
- Избегая общих ошибок при слиянии слоев.
- Как сгладить слои изображения в Photoshop.
Понимание оснований слоев и слияния в Photoshop
Что такое слои в Photoshop?
Слои являются основой редактирования Photoshop. Они позволяют вам самостоятельно работать на разных частях изображения, не влияя на другие элементы. Каждый слой может содержать различное изображение, текст, регулировку или эффект. Этот неразрушающий подход дает вам гибкость для эксперимента, что имеет решающее значение для сложных манипуляций с изображениями. Эффективное управление слоями Photoshop является ключом к раскрытию полного потенциала программного обеспечения.
Почему управление уровнями имеет решающее значение
Когда вы накапливаете больше элементов и эффектов, количество слоев может взлететь. Без надлежащего управления ваше рабочее пространство может стать загроможденным беспорядком, замедляя ваш рабочий процесс, затрудняя поиск и редактирование определенных элементов, а также размывание размера вашего файла. Эффективное управление уровнями включает в себя название слоев, группирование их и, что важно, объединение их, когда это имеет смысл. Это краеугольный камень эффективного использования Photoshop.
Преимущества слияния слоев
Объединение слоев приносит множество преимуществ, которые могут сделать ваши проекты Photoshop более организованными и эффективными:
- Уменьшенный беспорядок:
 Объединение нескольких слоев в один сокращает количество слоев на вашей панели, что облегчает навигацию и управление вашим проектом. Это спасатель для сложных дизайнов с множеством элементов.
Объединение нескольких слоев в один сокращает количество слоев на вашей панели, что облегчает навигацию и управление вашим проектом. Это спасатель для сложных дизайнов с множеством элементов. - Улучшенная производительность: меньше слоев означают меньшие размеры файлов и меньше напряжения на вашем компьютере. Это может значительно повысить производительность Photoshop, особенно с большими или высокими изображениями. Слияние также может ускорить производительность в определенном дизайнерском программном обеспечении.
- Упрощенный рабочий процесс: с меньшим количеством слоев для жонглирования ваш рабочий процесс становится более упорядоченным. Легче сосредоточиться на общей картине, а не терять в мелочах отдельных слоев.
- Постоянные изменения (при необходимости): слияние слоев может быть удобно, когда вы уверены в своих изменениях и хотите заблокировать определенные элементы вашего изображения. Просто помните, что это часто разрушительный процесс, поэтому убедитесь, что вы готовы совершить. Вы всегда можете дублировать слои перед слиянием, чтобы сохранить оригиналы нетронутыми.
Понимание этих преимуществ помогает вам сделать разумный выбор о том, когда и как объединять слои в ваших проектах Photoshop.
Усовершенствованные методы слияния слоя для эффективности
Неразрушающее слияние с умными объектами
Для неразрушающего подхода к слиянию, умные объекты-ваш лучший друг. Они позволяют вам комбинировать слои, все еще позволяя вам редактировать их индивидуально позже.
- Выберите слои: удерживайте `ctrl` (или` cmd` на Mac) и нажмите на каждый слой, который вы хотите объединить на панели слоев.
- Щелкните правой кнопкой мыши: щелкните правой кнопкой мыши по одному из выбранных слоев.
- Преобразовать в Smart Object: выберите «Преобразовать в Smart Object» из контекстного меню.
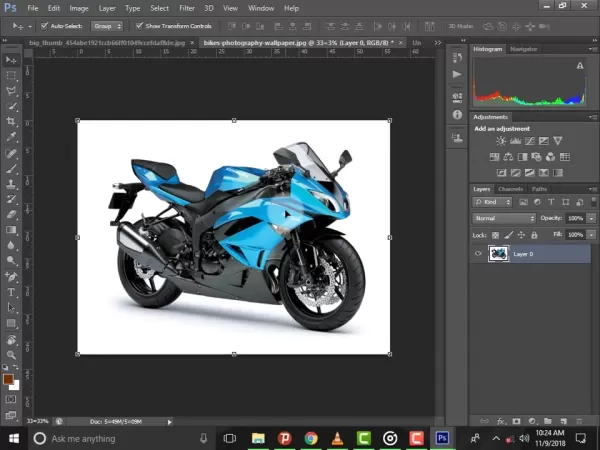 Это группирует выбранные слои в один слой интеллектуального объекта. Вы можете дважды щелкнуть его, чтобы открыть отдельное окно и настройку отдельных слоев внутри. Таким образом, вы сохраняете свои исходные слои в безопасности для неразрушающих прав.
Это группирует выбранные слои в один слой интеллектуального объекта. Вы можете дважды щелкнуть его, чтобы открыть отдельное окно и настройку отдельных слоев внутри. Таким образом, вы сохраняете свои исходные слои в безопасности для неразрушающих прав.
Преимущества использования интеллектуальных объектов:
- Неразрушающее редактирование: вы всегда можете вернуться и изменить исходные слои внутри интеллектуального объекта.
- Преобразования: применение преобразований, таких как масштабирование или вращение в интеллектуальные объекты, сохраняет качество изображения нетронутым.
- Фильтры: вы можете применить фильтры к интеллектуальным объектам и настроить или удалить их позже.
Использование слоев масок для селективного слияния
Маски слоев дают вам гибкий способ контроля, какие части слоя видны или скрыты. Это особенно полезно для слияния слоев, так как позволяет выборочно объединять определенные области, оставляя других нетронутыми.
- Добавьте маску слоя: выберите слой, который вы хотите выборочно объединиться, и нажмите значок «Добавить маску слоя» в нижней части панели слоев.
- Покрасьте на маске: используйте инструмент щетки, чтобы покрасить на слое. Черный скрывает область, а белый раскрывает это.
- Слои слияния: Как только вы довольны маской, вы можете объединить слой с другим, используя один из методов ниже. Маска будет применена во время слияния, избирательно объединяя видимые области слоя.
Советы по использованию масок на слое:
- Используйте градиенты: нанесите градиентные заполнения на маски для слоев для плавных переходов между объединенными областями.
- Экспериментируйте с режимами смешивания: попробуйте разные режимы смешивания для интересных эффектов при слиянии слоев с масками.
- Используйте маски высокого разрешения: создайте маски высокого разрешения для подробного и точного контроля.
Организация слоев с группами перед слиянием
Прежде чем начать слияние слоев, это хорошая идея, чтобы организовать их в группы. Это сохраняет панель ваших слоев и облегчает выбор и объединяющееся связанные слои.
- Создание групп: выберите слои, которые вы хотите группировать, и нажмите значок «Создать новую группу» в нижней части панели слоев. Вы также можете перейти в меню «слой» и выбрать «групповые слои».
- Назовите свои группы: дважды щелкните имя группы, чтобы переименовать его, что облегчает определение его содержимого.
- Группы объединения:
 Если вы хотите объединить все слои в группе, просто щелкните правой кнопкой мыши группу и выберите «Группа слияния». Это объединит все слои в группе в один слой.
Если вы хотите объединить все слои в группе, просто щелкните правой кнопкой мыши группу и выберите «Группа слияния». Это объединит все слои в группе в один слой.
Преимущества использования групп слоев:
- Улучшенная организация: группы слоев помогают сохранить организованную панель ваших слоев, особенно в сложных проектах.
- Легкий выбор: Вы можете быстро выбрать все слои в группе, нажав на имя группы.
- Эффективное слияние: слияние групп позволяет объединять связанные слои структурированным образом.
Пошаговое руководство по объединению слоев в Photoshop
Метод 1: объединение выбранных слоев
Этот метод позволяет вам комбинировать определенные слои, оставляя других нетронутыми. Это идеально подходит для группировки связанных элементов вместе.
- Выберите слои: удерживайте клавишу `ctrl` (или` cmd` на Mac) и нажмите на каждый слой, который вы хотите объединить на панели слоев.
- Щелкните правой кнопкой мыши: щелкните правой кнопкой мыши по одному из выбранных слоев.
- Выберите «Сложные слои»:
 Выберите «Слияние слоев» из контекстного меню. Это объединит все выбранные слои в один слой. Помните, что режимы смешивания и свойства объединенных слоев теперь будут объединены в один. Используйте этот метод с осторожностью, так как он не может быть отменен, не возвращаясь к предыдущему моменталу на панели истории.
Выберите «Слияние слоев» из контекстного меню. Это объединит все выбранные слои в один слой. Помните, что режимы смешивания и свойства объединенных слоев теперь будут объединены в один. Используйте этот метод с осторожностью, так как он не может быть отменен, не возвращаясь к предыдущему моменталу на панели истории.
Метод 2: Слияние видимых слоев
Этот метод объединяет все слои, которые в настоящее время видны в вашем документе. Это полезно, когда вы хотите создать состав из всех видимых элементов, игнорируя скрытые слои.
- Убедитесь, что видимость: убедитесь, что только слои, которые вы хотите объединить, видны (т.е. значок глаз включен рядом с каждым слоем).
- Щелкните правой кнопкой мыши: щелкните правой кнопкой мыши на любой видимый слой на панели слоев.
- Выберите «Merge Visible»: выберите «Merge Visible» в контекстном меню. Это объединит все видимые слои в один, сохраняя при этом настройки видимости любых скрытых слоев.
Этот метод особенно удобен при работе над разными версиями или итерациями вашего изображения, и вы хотите быстро объединить элементы определенной версии.
Метод 3: сглаживание изображения
Удивление изображения объединяет все слои в один фоновый слой, отбрасывая любые скрытые слои. Этот метод часто используется, когда вы закончите редактировать и хотите подготовить изображение для экспорта или печати.
- Откройте панель слоев: убедитесь, что ваша панель слоев видна.
- Перейдите в меню слоя: нажмите на меню «Layer» в верхней части экрана.
- Выберите «Удивление изображения»: выберите «Удивление изображения» из раскрывающегося меню. Это объединит все слои в один фоновый слой. Скрытые слои будут отброшены, а любые прозрачные области будут заполнены белым.
Удивление изображения - это разрушительный процесс, поэтому лучше всего сохранить копию вашего слоистого файла перед сглаживанием, если вам необходимо внести дополнительные изменения.
Метод 4: Использование опции «Merge Down»
Параметр «Merge Down» позволяет объединить выбранный слой с слоем непосредственно под ним на панели слоев. Это быстрый способ объединить два конкретных слоя.
- Выберите слой: нажмите на слой, который вы хотите объединить на панели слоев.
- Перейдите в меню слоя: нажмите на меню «Layer» в верхней части экрана.
- Выберите «Merge Down»: выберите «Merge Down» (или нажмите `ctrl+e` /` cmd+e`) из раскрывающегося меню. Это объединит выбранный слой с слоем непосредственно под ним. Если выбранный слой находится в нижней части панели, эта опция будет выброшена.
Плюсы и минусы слияния слоев
Плюс
- Упрощает рабочее пространство Photoshop.
- Уменьшает размер файла и повышает производительность.
- Оптимизирует рабочий процесс, уменьшая количество слоев.
- Полезно для завершения элементов.
- Улучшает организацию слоя.
- Полезно, когда неразрушающая особенность не нужна.
Минусы
- Деструктивный процесс (если не используется интеллектуальные объекты).
- Потеря редактируемости отдельного слоя.
- Не могу отменять без панели истории.
- Проблемы прозрачности, если не обработаны тщательно.
- Потенциальная потеря эффектов.
- Может быть трудоемким, если необходимо частые изменения.
Часто задаваемые вопросы
Слияние слоев такими же, как сглаживание изображения?
Нет. Хотя оба включают в себя объединение слоев, они разные. Слияние объединяет выбранные или видимые слои в один, в то время как сглаживание объединяет все слои в один фоновый слой, отбрасывая скрытые слои.
Могу ли я отменить слияние слоев в Photoshop?
Если вы объединили слои разрушительно (т.е. без использования интеллектуальных объектов), вы можете отменить действие, используя историю. Однако, как только вы сохранили и закрыли файл, объединенные слои постоянны, если вы не вернетесь к предыдущей версии.
Что происходит с режимами смешивания при слиянии слоев?
Когда вы объединяете слои с различными режимами смешивания, режимы смешивания применяются к результирующему объединенному слою. Последний вид зависит от конкретных используемых режимов смешивания и содержания объединенных слоев. Всегда проверяйте полученный слой, чтобы убедиться, что он выглядит так, как и ожидалось.
Как я могу объединить слои без потери качества?
Чтобы объединить слои, не теряя качества, используйте интеллектуальные объекты. Это сохраняет исходные слои и позволяет неразрушающему редактированию. В качестве альтернативы, убедитесь, что ваше разрешение изображения достаточно высока, чтобы приспособить любые преобразования или эффекты, применяемые во время слияния.
Связанные вопросы
Каковы лучшие практики для организации слоев в Photoshop?
Эффективная организация слоя является ключом к плавному рабочему процессу Photoshop. Вот несколько лучших практик:
- Назовите свои слои: всегда назовите свои слои описательно, чтобы вы могли легко идентифицировать их содержимое.
- Используйте группы слоев: группы, связанные с группой вместе, чтобы сохранить организованную панель слоев.
- Слои цветового кода: используйте цветовой кодирование для визуального классификации слоев.
- Используйте маски слоев: маски -слой позволяют выборочно показывать или скрывать части слоя, не навсегда не удаляя.
- Удалить ненужные слои: регулярно просмотрите панель слоев и удаляйте все слои, которые больше не нужны.
- Используйте интеллектуальные объекты: конвертируйте слои в интеллектуальные объекты для неразрушающего редактирования.
- Логически расположить слои: организуйте слои в логическом порядке, который отражает структуру вашего изображения.
- Слои блокировки: блокировки, которые вам не нужно редактировать, чтобы предотвратить случайные изменения.
Как слияние слоев влияет на размер файла?
Объединение слоев обычно уменьшает размер файла, потому что он объединяет несколько слоев в один, уменьшая объем данных Photoshop. Однако точное влияние на размер файла зависит от сложности объединенных слоев. Слои со сложными эффектами, фильтрами или корректировками могут привести к большему объединенному слою по сравнению с простыми слоями с минимальным содержанием.
Когда я должен использовать «Сложные слои» против «сглаженного изображения»?
Используйте «слои слияния», когда вы хотите объединить определенные слои, сохраняя другие слои и их настройки. Это полезно, когда вам нужно упростить определенные части вашего изображения, но вы хотите сохранить гибкость отдельных слоев в других местах. Используйте «Удивление изображения», когда вы полностью закончите редактирование, и хотите подготовить изображение для экспорта или печати. Удивление уменьшает размер файла и упрощает изображение в один слой, но это разрушительный процесс и должен быть сделан с осторожностью. Всегда сохраняйте резервную копию, прежде чем сгладить.
Связанная статья
 GameStop Switch 2 предварительные заказы на скалистый старт
Gamestop Nintendo Switch 2 предварительные заказы: хаотический запуск, когда Gamestop запустил онлайн -предварительные заказы для Nintendo Switch 2 в 11:00 по восточному времени, это было совсем не плавное плавание. Подобно тому, как другие ритейлеры, у которых были предварительные заказы, проживают в одночасье, веб -сайт Gamestop боролся под давлением. К 11:30 e
GameStop Switch 2 предварительные заказы на скалистый старт
Gamestop Nintendo Switch 2 предварительные заказы: хаотический запуск, когда Gamestop запустил онлайн -предварительные заказы для Nintendo Switch 2 в 11:00 по восточному времени, это было совсем не плавное плавание. Подобно тому, как другие ритейлеры, у которых были предварительные заказы, проживают в одночасье, веб -сайт Gamestop боролся под давлением. К 11:30 e
 OSCR AI Review 2025: Улучшение входящего маркетинга с использованием контента, управляемого искусственным интеллектом
В постоянно развивающемся цифровом ландшафте не отставать от создания контента может быть сложной задачей. Введите OSCR AI, революционную платформу, которая использует силу искусственного интеллекта для оптимизации и усиления ваших входящих маркетинговых усилий. Являетесь ли вы маркетологом, создателем контента или Busine
OSCR AI Review 2025: Улучшение входящего маркетинга с использованием контента, управляемого искусственным интеллектом
В постоянно развивающемся цифровом ландшафте не отставать от создания контента может быть сложной задачей. Введите OSCR AI, революционную платформу, которая использует силу искусственного интеллекта для оптимизации и усиления ваших входящих маркетинговых усилий. Являетесь ли вы маркетологом, создателем контента или Busine
 Анализ вымышленной драмы разрыва гориллаза
Интригующий рассказ о Мердоке и вымышленном Spitever 2D задавался вопросом, что может произойти, если причудливый, анимированный мир Гориллаза произошел драматический поворот? Что ж, пристегивайтесь, когда мы погружаемся в повествование, созданное поклонниками, которое исследует бурные отношения между ключевыми участниками группы, Murdoc Niccals и 2
Комментарии (0)
Анализ вымышленной драмы разрыва гориллаза
Интригующий рассказ о Мердоке и вымышленном Spitever 2D задавался вопросом, что может произойти, если причудливый, анимированный мир Гориллаза произошел драматический поворот? Что ж, пристегивайтесь, когда мы погружаемся в повествование, созданное поклонниками, которое исследует бурные отношения между ключевыми участниками группы, Murdoc Niccals и 2
Комментарии (0)

 29 апреля 2025 г.
29 апреля 2025 г.

 EricLopez
EricLopez

 0
0
Если вы погружаетесь в мир цифрового редактирования изображений с помощью Adobe Photoshop, овладение искусством управления уровнями имеет важное значение. Независимо от того, являетесь ли вы новичком или опытным профессионалом, понимание того, как слияние слоев может преобразовать ваш рабочий процесс из хаотичного в оптимизированный. По мере того, как ваши проекты растут в сложности, и количество слоев, что может быстро стать запутанным беспорядком, если не управляется должным образом. Объединение слоев не только укладывает ваше рабочее пространство, но и повышает эффективность редактирования. Давайте рассмотрим различные способы объединения слоев в Photoshop, а также некоторые удобные советы и лучшие практики, чтобы поддерживать организованные ваши проекты и гладкий рабочий процесс.
Ключевые моменты
- Понимание преимуществ объединения слоев.
- Различные методы слияния слоев в Photoshop.
- Когда использовать различные методы слияния.
- Неразрушающее или разрушительное слияние.
- Советы по эффективному управлению уровнями.
- Оптимизация рабочего процесса Photoshop с объединением слоя.
- Избегая общих ошибок при слиянии слоев.
- Как сгладить слои изображения в Photoshop.
Понимание оснований слоев и слияния в Photoshop
Что такое слои в Photoshop?
Слои являются основой редактирования Photoshop. Они позволяют вам самостоятельно работать на разных частях изображения, не влияя на другие элементы. Каждый слой может содержать различное изображение, текст, регулировку или эффект. Этот неразрушающий подход дает вам гибкость для эксперимента, что имеет решающее значение для сложных манипуляций с изображениями. Эффективное управление слоями Photoshop является ключом к раскрытию полного потенциала программного обеспечения.
Почему управление уровнями имеет решающее значение
Когда вы накапливаете больше элементов и эффектов, количество слоев может взлететь. Без надлежащего управления ваше рабочее пространство может стать загроможденным беспорядком, замедляя ваш рабочий процесс, затрудняя поиск и редактирование определенных элементов, а также размывание размера вашего файла. Эффективное управление уровнями включает в себя название слоев, группирование их и, что важно, объединение их, когда это имеет смысл. Это краеугольный камень эффективного использования Photoshop.
Преимущества слияния слоев
Объединение слоев приносит множество преимуществ, которые могут сделать ваши проекты Photoshop более организованными и эффективными:
- Уменьшенный беспорядок:
 Объединение нескольких слоев в один сокращает количество слоев на вашей панели, что облегчает навигацию и управление вашим проектом. Это спасатель для сложных дизайнов с множеством элементов.
Объединение нескольких слоев в один сокращает количество слоев на вашей панели, что облегчает навигацию и управление вашим проектом. Это спасатель для сложных дизайнов с множеством элементов. - Улучшенная производительность: меньше слоев означают меньшие размеры файлов и меньше напряжения на вашем компьютере. Это может значительно повысить производительность Photoshop, особенно с большими или высокими изображениями. Слияние также может ускорить производительность в определенном дизайнерском программном обеспечении.
- Упрощенный рабочий процесс: с меньшим количеством слоев для жонглирования ваш рабочий процесс становится более упорядоченным. Легче сосредоточиться на общей картине, а не терять в мелочах отдельных слоев.
- Постоянные изменения (при необходимости): слияние слоев может быть удобно, когда вы уверены в своих изменениях и хотите заблокировать определенные элементы вашего изображения. Просто помните, что это часто разрушительный процесс, поэтому убедитесь, что вы готовы совершить. Вы всегда можете дублировать слои перед слиянием, чтобы сохранить оригиналы нетронутыми.
Понимание этих преимуществ помогает вам сделать разумный выбор о том, когда и как объединять слои в ваших проектах Photoshop.
Усовершенствованные методы слияния слоя для эффективности
Неразрушающее слияние с умными объектами
Для неразрушающего подхода к слиянию, умные объекты-ваш лучший друг. Они позволяют вам комбинировать слои, все еще позволяя вам редактировать их индивидуально позже.
- Выберите слои: удерживайте `ctrl` (или` cmd` на Mac) и нажмите на каждый слой, который вы хотите объединить на панели слоев.
- Щелкните правой кнопкой мыши: щелкните правой кнопкой мыши по одному из выбранных слоев.
- Преобразовать в Smart Object: выберите «Преобразовать в Smart Object» из контекстного меню.
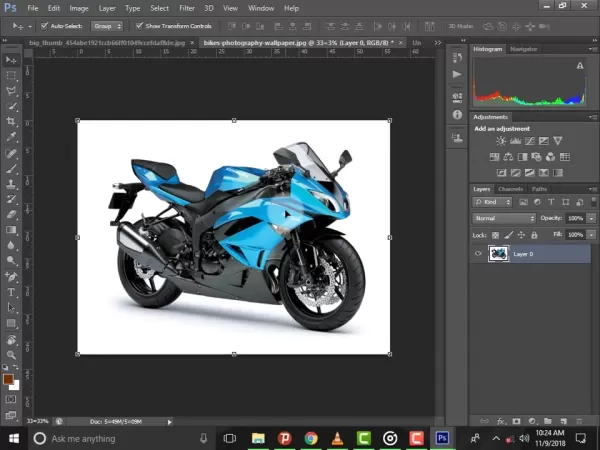 Это группирует выбранные слои в один слой интеллектуального объекта. Вы можете дважды щелкнуть его, чтобы открыть отдельное окно и настройку отдельных слоев внутри. Таким образом, вы сохраняете свои исходные слои в безопасности для неразрушающих прав.
Это группирует выбранные слои в один слой интеллектуального объекта. Вы можете дважды щелкнуть его, чтобы открыть отдельное окно и настройку отдельных слоев внутри. Таким образом, вы сохраняете свои исходные слои в безопасности для неразрушающих прав.
Преимущества использования интеллектуальных объектов:
- Неразрушающее редактирование: вы всегда можете вернуться и изменить исходные слои внутри интеллектуального объекта.
- Преобразования: применение преобразований, таких как масштабирование или вращение в интеллектуальные объекты, сохраняет качество изображения нетронутым.
- Фильтры: вы можете применить фильтры к интеллектуальным объектам и настроить или удалить их позже.
Использование слоев масок для селективного слияния
Маски слоев дают вам гибкий способ контроля, какие части слоя видны или скрыты. Это особенно полезно для слияния слоев, так как позволяет выборочно объединять определенные области, оставляя других нетронутыми.
- Добавьте маску слоя: выберите слой, который вы хотите выборочно объединиться, и нажмите значок «Добавить маску слоя» в нижней части панели слоев.
- Покрасьте на маске: используйте инструмент щетки, чтобы покрасить на слое. Черный скрывает область, а белый раскрывает это.
- Слои слияния: Как только вы довольны маской, вы можете объединить слой с другим, используя один из методов ниже. Маска будет применена во время слияния, избирательно объединяя видимые области слоя.
Советы по использованию масок на слое:
- Используйте градиенты: нанесите градиентные заполнения на маски для слоев для плавных переходов между объединенными областями.
- Экспериментируйте с режимами смешивания: попробуйте разные режимы смешивания для интересных эффектов при слиянии слоев с масками.
- Используйте маски высокого разрешения: создайте маски высокого разрешения для подробного и точного контроля.
Организация слоев с группами перед слиянием
Прежде чем начать слияние слоев, это хорошая идея, чтобы организовать их в группы. Это сохраняет панель ваших слоев и облегчает выбор и объединяющееся связанные слои.
- Создание групп: выберите слои, которые вы хотите группировать, и нажмите значок «Создать новую группу» в нижней части панели слоев. Вы также можете перейти в меню «слой» и выбрать «групповые слои».
- Назовите свои группы: дважды щелкните имя группы, чтобы переименовать его, что облегчает определение его содержимого.
- Группы объединения:
 Если вы хотите объединить все слои в группе, просто щелкните правой кнопкой мыши группу и выберите «Группа слияния». Это объединит все слои в группе в один слой.
Если вы хотите объединить все слои в группе, просто щелкните правой кнопкой мыши группу и выберите «Группа слияния». Это объединит все слои в группе в один слой.
Преимущества использования групп слоев:
- Улучшенная организация: группы слоев помогают сохранить организованную панель ваших слоев, особенно в сложных проектах.
- Легкий выбор: Вы можете быстро выбрать все слои в группе, нажав на имя группы.
- Эффективное слияние: слияние групп позволяет объединять связанные слои структурированным образом.
Пошаговое руководство по объединению слоев в Photoshop
Метод 1: объединение выбранных слоев
Этот метод позволяет вам комбинировать определенные слои, оставляя других нетронутыми. Это идеально подходит для группировки связанных элементов вместе.
- Выберите слои: удерживайте клавишу `ctrl` (или` cmd` на Mac) и нажмите на каждый слой, который вы хотите объединить на панели слоев.
- Щелкните правой кнопкой мыши: щелкните правой кнопкой мыши по одному из выбранных слоев.
- Выберите «Сложные слои»:
 Выберите «Слияние слоев» из контекстного меню. Это объединит все выбранные слои в один слой. Помните, что режимы смешивания и свойства объединенных слоев теперь будут объединены в один. Используйте этот метод с осторожностью, так как он не может быть отменен, не возвращаясь к предыдущему моменталу на панели истории.
Выберите «Слияние слоев» из контекстного меню. Это объединит все выбранные слои в один слой. Помните, что режимы смешивания и свойства объединенных слоев теперь будут объединены в один. Используйте этот метод с осторожностью, так как он не может быть отменен, не возвращаясь к предыдущему моменталу на панели истории.
Метод 2: Слияние видимых слоев
Этот метод объединяет все слои, которые в настоящее время видны в вашем документе. Это полезно, когда вы хотите создать состав из всех видимых элементов, игнорируя скрытые слои.
- Убедитесь, что видимость: убедитесь, что только слои, которые вы хотите объединить, видны (т.е. значок глаз включен рядом с каждым слоем).
- Щелкните правой кнопкой мыши: щелкните правой кнопкой мыши на любой видимый слой на панели слоев.
- Выберите «Merge Visible»: выберите «Merge Visible» в контекстном меню. Это объединит все видимые слои в один, сохраняя при этом настройки видимости любых скрытых слоев.
Этот метод особенно удобен при работе над разными версиями или итерациями вашего изображения, и вы хотите быстро объединить элементы определенной версии.
Метод 3: сглаживание изображения
Удивление изображения объединяет все слои в один фоновый слой, отбрасывая любые скрытые слои. Этот метод часто используется, когда вы закончите редактировать и хотите подготовить изображение для экспорта или печати.
- Откройте панель слоев: убедитесь, что ваша панель слоев видна.
- Перейдите в меню слоя: нажмите на меню «Layer» в верхней части экрана.
- Выберите «Удивление изображения»: выберите «Удивление изображения» из раскрывающегося меню. Это объединит все слои в один фоновый слой. Скрытые слои будут отброшены, а любые прозрачные области будут заполнены белым.
Удивление изображения - это разрушительный процесс, поэтому лучше всего сохранить копию вашего слоистого файла перед сглаживанием, если вам необходимо внести дополнительные изменения.
Метод 4: Использование опции «Merge Down»
Параметр «Merge Down» позволяет объединить выбранный слой с слоем непосредственно под ним на панели слоев. Это быстрый способ объединить два конкретных слоя.
- Выберите слой: нажмите на слой, который вы хотите объединить на панели слоев.
- Перейдите в меню слоя: нажмите на меню «Layer» в верхней части экрана.
- Выберите «Merge Down»: выберите «Merge Down» (или нажмите `ctrl+e` /` cmd+e`) из раскрывающегося меню. Это объединит выбранный слой с слоем непосредственно под ним. Если выбранный слой находится в нижней части панели, эта опция будет выброшена.
Плюсы и минусы слияния слоев
Плюс
- Упрощает рабочее пространство Photoshop.
- Уменьшает размер файла и повышает производительность.
- Оптимизирует рабочий процесс, уменьшая количество слоев.
- Полезно для завершения элементов.
- Улучшает организацию слоя.
- Полезно, когда неразрушающая особенность не нужна.
Минусы
- Деструктивный процесс (если не используется интеллектуальные объекты).
- Потеря редактируемости отдельного слоя.
- Не могу отменять без панели истории.
- Проблемы прозрачности, если не обработаны тщательно.
- Потенциальная потеря эффектов.
- Может быть трудоемким, если необходимо частые изменения.
Часто задаваемые вопросы
Слияние слоев такими же, как сглаживание изображения?
Нет. Хотя оба включают в себя объединение слоев, они разные. Слияние объединяет выбранные или видимые слои в один, в то время как сглаживание объединяет все слои в один фоновый слой, отбрасывая скрытые слои.
Могу ли я отменить слияние слоев в Photoshop?
Если вы объединили слои разрушительно (т.е. без использования интеллектуальных объектов), вы можете отменить действие, используя историю. Однако, как только вы сохранили и закрыли файл, объединенные слои постоянны, если вы не вернетесь к предыдущей версии.
Что происходит с режимами смешивания при слиянии слоев?
Когда вы объединяете слои с различными режимами смешивания, режимы смешивания применяются к результирующему объединенному слою. Последний вид зависит от конкретных используемых режимов смешивания и содержания объединенных слоев. Всегда проверяйте полученный слой, чтобы убедиться, что он выглядит так, как и ожидалось.
Как я могу объединить слои без потери качества?
Чтобы объединить слои, не теряя качества, используйте интеллектуальные объекты. Это сохраняет исходные слои и позволяет неразрушающему редактированию. В качестве альтернативы, убедитесь, что ваше разрешение изображения достаточно высока, чтобы приспособить любые преобразования или эффекты, применяемые во время слияния.
Связанные вопросы
Каковы лучшие практики для организации слоев в Photoshop?
Эффективная организация слоя является ключом к плавному рабочему процессу Photoshop. Вот несколько лучших практик:
- Назовите свои слои: всегда назовите свои слои описательно, чтобы вы могли легко идентифицировать их содержимое.
- Используйте группы слоев: группы, связанные с группой вместе, чтобы сохранить организованную панель слоев.
- Слои цветового кода: используйте цветовой кодирование для визуального классификации слоев.
- Используйте маски слоев: маски -слой позволяют выборочно показывать или скрывать части слоя, не навсегда не удаляя.
- Удалить ненужные слои: регулярно просмотрите панель слоев и удаляйте все слои, которые больше не нужны.
- Используйте интеллектуальные объекты: конвертируйте слои в интеллектуальные объекты для неразрушающего редактирования.
- Логически расположить слои: организуйте слои в логическом порядке, который отражает структуру вашего изображения.
- Слои блокировки: блокировки, которые вам не нужно редактировать, чтобы предотвратить случайные изменения.
Как слияние слоев влияет на размер файла?
Объединение слоев обычно уменьшает размер файла, потому что он объединяет несколько слоев в один, уменьшая объем данных Photoshop. Однако точное влияние на размер файла зависит от сложности объединенных слоев. Слои со сложными эффектами, фильтрами или корректировками могут привести к большему объединенному слою по сравнению с простыми слоями с минимальным содержанием.
Когда я должен использовать «Сложные слои» против «сглаженного изображения»?
Используйте «слои слияния», когда вы хотите объединить определенные слои, сохраняя другие слои и их настройки. Это полезно, когда вам нужно упростить определенные части вашего изображения, но вы хотите сохранить гибкость отдельных слоев в других местах. Используйте «Удивление изображения», когда вы полностью закончите редактирование, и хотите подготовить изображение для экспорта или печати. Удивление уменьшает размер файла и упрощает изображение в один слой, но это разрушительный процесс и должен быть сделан с осторожностью. Всегда сохраняйте резервную копию, прежде чем сгладить.
 GameStop Switch 2 предварительные заказы на скалистый старт
Gamestop Nintendo Switch 2 предварительные заказы: хаотический запуск, когда Gamestop запустил онлайн -предварительные заказы для Nintendo Switch 2 в 11:00 по восточному времени, это было совсем не плавное плавание. Подобно тому, как другие ритейлеры, у которых были предварительные заказы, проживают в одночасье, веб -сайт Gamestop боролся под давлением. К 11:30 e
GameStop Switch 2 предварительные заказы на скалистый старт
Gamestop Nintendo Switch 2 предварительные заказы: хаотический запуск, когда Gamestop запустил онлайн -предварительные заказы для Nintendo Switch 2 в 11:00 по восточному времени, это было совсем не плавное плавание. Подобно тому, как другие ритейлеры, у которых были предварительные заказы, проживают в одночасье, веб -сайт Gamestop боролся под давлением. К 11:30 e
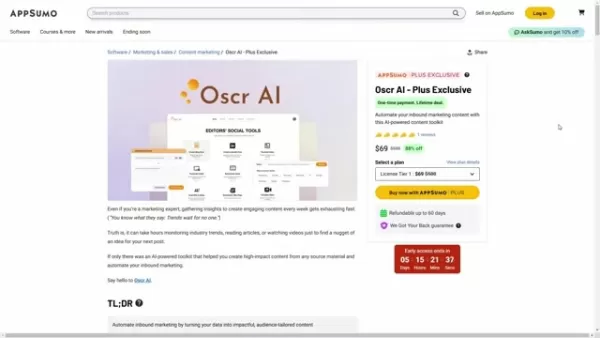 OSCR AI Review 2025: Улучшение входящего маркетинга с использованием контента, управляемого искусственным интеллектом
В постоянно развивающемся цифровом ландшафте не отставать от создания контента может быть сложной задачей. Введите OSCR AI, революционную платформу, которая использует силу искусственного интеллекта для оптимизации и усиления ваших входящих маркетинговых усилий. Являетесь ли вы маркетологом, создателем контента или Busine
OSCR AI Review 2025: Улучшение входящего маркетинга с использованием контента, управляемого искусственным интеллектом
В постоянно развивающемся цифровом ландшафте не отставать от создания контента может быть сложной задачей. Введите OSCR AI, революционную платформу, которая использует силу искусственного интеллекта для оптимизации и усиления ваших входящих маркетинговых усилий. Являетесь ли вы маркетологом, создателем контента или Busine
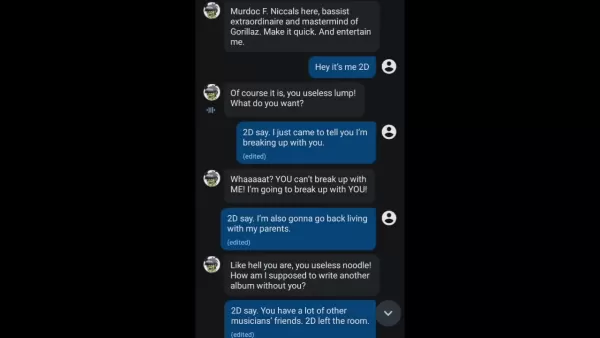 Анализ вымышленной драмы разрыва гориллаза
Интригующий рассказ о Мердоке и вымышленном Spitever 2D задавался вопросом, что может произойти, если причудливый, анимированный мир Гориллаза произошел драматический поворот? Что ж, пристегивайтесь, когда мы погружаемся в повествование, созданное поклонниками, которое исследует бурные отношения между ключевыми участниками группы, Murdoc Niccals и 2
Анализ вымышленной драмы разрыва гориллаза
Интригующий рассказ о Мердоке и вымышленном Spitever 2D задавался вопросом, что может произойти, если причудливый, анимированный мир Гориллаза произошел драматический поворот? Что ж, пристегивайтесь, когда мы погружаемся в повествование, созданное поклонниками, которое исследует бурные отношения между ключевыми участниками группы, Murdoc Niccals и 2
































