Mastering Photoshop: cómo fusionar capas para edición eficiente

 29 de abril de 2025
29 de abril de 2025

 EricLopez
EricLopez

 0
0
Si se está sumergiendo en el mundo de la edición de imágenes digitales con Adobe Photoshop, es esencial dominar el arte de la gestión de capas. Ya sea que sea un novato o un profesional experimentado, comprender cómo fusionar las capas puede transformar su flujo de trabajo de caótico a simplificado. A medida que sus proyectos crecen en complejidad, también lo hace el número de capas, que pueden convertirse rápidamente en un desastre enredado si no se administra correctamente. Fusionar capas no solo atiende su espacio de trabajo, sino que también aumenta su eficiencia de edición. Exploremos las diversas formas de fusionar las capas en Photoshop, junto con algunos consejos prácticos y las mejores prácticas para mantener sus proyectos organizados y su flujo de trabajo sin problemas.
Puntos clave
- Comprender los beneficios de fusionar capas.
- Diferentes métodos para fusionar capas en Photoshop.
- Cuándo usar diferentes técnicas de fusión.
- Fundación no destructiva versus destructiva.
- Consejos para la gestión eficiente de capas.
- Optimización del flujo de trabajo de Photoshop con fusión de capa.
- Evitar errores comunes al fusionar capas.
- Cómo aplanar las capas de imagen en Photoshop.
Comprender los conceptos básicos de las capas y la fusión en Photoshop
¿Qué son las capas en Photoshop?
Las capas son la base de la edición de Photoshop. Le permiten trabajar en diferentes partes de una imagen de forma independiente, sin afectar otros elementos. Cada capa puede contener una imagen, texto, ajuste o efecto diferentes. Este enfoque no destructivo le brinda la flexibilidad para experimentar, lo cual es crucial para las intrincadas manipulaciones de imágenes. Administrar capas de Photoshop de manera efectiva es clave para desbloquear todo el potencial del software.
Por qué la gestión de la capa es crucial
A medida que acumula más elementos y efectos, su recuento de capas puede dispararse. Sin una administración adecuada, su espacio de trabajo puede convertirse en un desorden desordenado, ralentizando su flujo de trabajo, lo que hace que sea difícil localizar y editar elementos específicos, y hinchar el tamaño de su archivo. La gestión efectiva de las capas implica nombrar capas, agruparlas y, de manera crucial, fusionarlas cuando tiene sentido. Es una piedra angular del uso de Photoshop de manera eficiente.
Beneficios de fusionar capas
La fusión de capas trae una serie de ventajas que pueden hacer que sus proyectos de Photoshop sean más organizados y eficientes:
- Desorden reducido:
 La combinación de múltiples capas en una corta la cantidad de capas en su panel, lo que facilita navegar y administrar su proyecto. Este es un salvavidas para diseños complejos con muchos elementos.
La combinación de múltiples capas en una corta la cantidad de capas en su panel, lo que facilita navegar y administrar su proyecto. Este es un salvavidas para diseños complejos con muchos elementos. - Rendimiento mejorado: menos capas significan tamaños de archivo más pequeños y menos tensión en su computadora. Esto puede aumentar significativamente el rendimiento de Photoshop, especialmente con imágenes grandes o de alta resolución. La fusión también puede acelerar el rendimiento en cierto software de diseño.
- Flujo de trabajo simplificado: con menos capas para hacer malabarismos, su flujo de trabajo se vuelve más aerodinámico. Es más fácil centrarse en el panorama general en lugar de perderse en las minucias de las capas individuales.
- Cambios permanentes (cuando sea necesario): la fusión de capas puede ser útil cuando tenga confianza sobre sus ediciones y desea bloquear ciertos elementos de su imagen. Solo recuerde, a menudo es un proceso destructivo, así que asegúrese de estar listo para comprometerse. Siempre puede duplicar las capas antes de fusionarse para mantener intactos los originales.
Comprender estos beneficios lo ayuda a tomar decisiones inteligentes sobre cuándo y cómo fusionar capas en sus proyectos de Photoshop.
Técnicas de fusión de capa avanzada para la eficiencia
Fusión no destructiva con objetos inteligentes
Para un enfoque no destructivo para fusionarse, los objetos inteligentes son su mejor amigo. Te permiten combinar capas mientras aún te permiten editarlas individualmente más tarde.
- Seleccione las capas: Mantenga presionada `Ctrl` (o` CMD` en Mac) y haga clic en cada capa que desee fusionarse en el panel de capas.
- Haga clic derecho: haga clic derecho en una de las capas seleccionadas.
- Convertir a objeto inteligente: elija "Convertir a objeto inteligente" en el menú contextual.
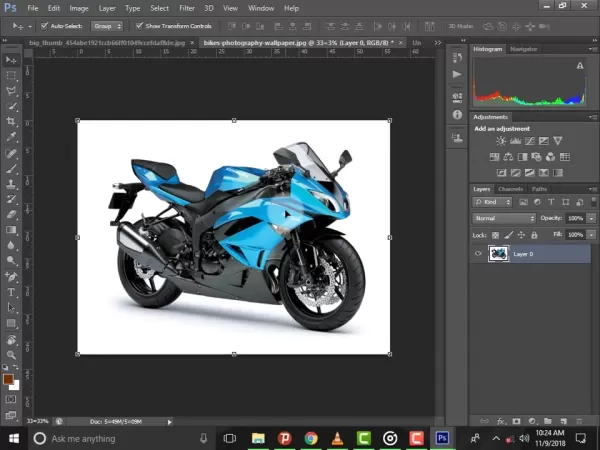 Esto agrupa las capas seleccionadas en una sola capa de objeto inteligente. Puede hacerle doble clic para abrir una ventana separada y ajustar las capas individuales dentro. De esta manera, mantienes tus capas originales seguras para ediciones no destructivas.
Esto agrupa las capas seleccionadas en una sola capa de objeto inteligente. Puede hacerle doble clic para abrir una ventana separada y ajustar las capas individuales dentro. De esta manera, mantienes tus capas originales seguras para ediciones no destructivas.
Beneficios del uso de objetos inteligentes:
- Edición no destructiva: siempre puede volver a visitar y modificar las capas originales dentro del objeto inteligente.
- Transformaciones: la aplicación de transformaciones como escalar o girar a objetos inteligentes mantiene la calidad de imagen intacta.
- Filtros: puede aplicar filtros a objetos inteligentes y ajustarlos o retirarlos más tarde.
Uso de máscaras de capa para fusionar selectivo
Las máscaras de capa le dan una forma flexible de controlar qué partes de una capa son visibles o ocultas. Esto es particularmente útil para fusionar capas, ya que le permite combinar selectivamente ciertas áreas mientras deja otras intactos.
- Agregue una máscara de capa: seleccione la capa que desea fusionar selectivamente y haga clic en el icono "Agregar máscara de capa" en la parte inferior del panel de capas.
- Pinte en la máscara: use la herramienta de pincel para pintar en la máscara de la capa. El negro esconde el área, mientras que el blanco lo revela.
- Capas de fusión: una vez que esté contento con la máscara, puede fusionar la capa con otra usando uno de los métodos a continuación. La máscara se aplicará durante la fusión, combinando selectivamente las áreas visibles de la capa.
Consejos para usar máscaras de capa:
- Use gradientes: aplique rellenos de gradiente en máscaras de capa para transiciones suaves entre áreas fusionadas.
- Experimente con los modos de mezcla: pruebe diferentes modos de mezcla para obtener efectos interesantes al fusionar capas con máscaras.
- Use máscaras de alta resolución: cree máscaras de alta resolución para un control detallado y preciso.
Organizar capas con grupos antes de fusionarse
Antes de comenzar a fusionar capas, es una buena idea organizarlas en grupos. Esto mantiene el panel de su capas ordenado y facilita la selección y fusión de capas relacionadas.
- Crear grupos: seleccione las capas que desea agrupar y haga clic en el icono "Crear un nuevo grupo" en la parte inferior del panel de capas. También puede ir al menú "Capa" y elegir "Capas de grupo".
- Nombra a tus grupos: haga doble clic en el nombre del grupo para cambiar el nombre, facilitando la identificación de su contenido.
- Grupos de fusión:
 Si desea fusionar todas las capas dentro de un grupo, simplemente haga clic derecho en el grupo y elija "Grupo de fusión". Esto combinará todas las capas en el grupo en una sola capa.
Si desea fusionar todas las capas dentro de un grupo, simplemente haga clic derecho en el grupo y elija "Grupo de fusión". Esto combinará todas las capas en el grupo en una sola capa.
Beneficios del uso de grupos de capa:
- Organización mejorada: los grupos de capa ayudan a mantener su panel de capas organizado, especialmente en proyectos complejos.
- Selección fácil: puede seleccionar rápidamente todas las capas dentro de un grupo haciendo clic en el nombre del grupo.
- Fusión eficiente: los grupos de fusión le permiten combinar capas relacionadas de manera estructurada.
Guía paso a paso para fusionar capas en Photoshop
Método 1: Fusionar capas seleccionadas
Este método le permite combinar capas específicas mientras deja a otros intactos. Es perfecto para agrupar elementos relacionados juntos.
- Seleccione las capas: mantenga presionada la tecla `CTRL` (o` CMD` en una Mac) y haga clic en cada capa que desee fusionarse en el panel de capas.
- Haga clic derecho: haga clic derecho en una de las capas seleccionadas.
- Elija 'Capas de fusión':
 Seleccione "Fusionar capas" en el menú contextual. Esto combinará todas las capas seleccionadas en una sola capa. Recuerde, los modos de combinación y las propiedades de las capas fusionadas ahora se combinarán en uno. Use este método con precaución, ya que no se puede deshacer sin volver a una instantánea anterior en el panel de historial.
Seleccione "Fusionar capas" en el menú contextual. Esto combinará todas las capas seleccionadas en una sola capa. Recuerde, los modos de combinación y las propiedades de las capas fusionadas ahora se combinarán en uno. Use este método con precaución, ya que no se puede deshacer sin volver a una instantánea anterior en el panel de historial.
Método 2: Fusionar capas visibles
Este método combina todas las capas que están actualmente visibles en su documento. Es útil cuando desea crear un compuesto de todos los elementos visibles mientras ignora las capas ocultas.
- Asegúrese de visibilidad: asegúrese de que solo las capas que desea fusionar sean visibles (es decir, el icono del ojo está habilitado al lado de cada capa).
- Haga clic con el botón derecho: haga clic con el botón derecho en cualquier capa visible en el panel de capas.
- Elija 'fusionar visible': seleccione "fusionar visible" en el menú contextual. Esto fusionará todas las capas visibles en una, al tiempo que preservará la configuración de visibilidad de cualquier capas ocultas.
Este método es particularmente útil cuando se trabaja en diferentes versiones o iteraciones de su imagen y desea combinar rápidamente los elementos de una versión específica.
Método 3: aplanando la imagen
El aplanamiento de la imagen fusiona todas las capas en una sola capa de fondo, descartando las capas ocultas. Este método a menudo se usa cuando termina de editar y desea preparar la imagen para exportar o imprimir.
- Abra el panel de capas: asegúrese de que su panel de capas esté visible.
- Vaya al menú Capa: haga clic en el menú "Capa" en la parte superior de la pantalla.
- Elija 'Imagen aplanada': seleccione "Imagen aplanada" en el menú desplegable. Esto fusionará todas las capas en una sola capa de fondo. Las capas ocultas se descartarán, y las áreas transparentes se llenarán de blanco.
El aplanamiento de la imagen es un proceso destructivo, por lo que es mejor guardar una copia de su archivo en capas antes del aplanamiento, en caso de que necesite hacer más ediciones.
Método 4: Uso de la opción 'Fusionar hacia abajo'
La opción 'fusionar hacia abajo' le permite fusionar una capa seleccionada con la capa directamente debajo en el panel de capas. Es una forma rápida de combinar dos capas específicas.
- Seleccione una capa: haga clic en la capa que desea fusionarse en el panel de capas.
- Vaya al menú Capa: haga clic en el menú "Capa" en la parte superior de la pantalla.
- Elija 'Merge Down': seleccione "Fusionar Down" (o presione `Ctrl+E` /` CMD+E`) en el menú desplegable. Esto fusionará la capa seleccionada con la capa directamente debajo. Si la capa seleccionada está en la parte inferior del panel, esta opción estará atenuada.
Pros y contras de fusionar capas
Pros
- Simplifica el espacio de trabajo de Photoshop.
- Reduce el tamaño del archivo y mejora el rendimiento.
- Rimensionamiento de flujo de trabajo reduciendo el recuento de capas.
- Útil para finalizar elementos.
- Mejora la organización de la capa.
- Útil cuando no se necesita la característica no destructiva.
Contras
- Proceso destructivo (a menos que use objetos inteligentes).
- Pérdida de la capacidad de edición de la capa individual.
- No se puede deshacer sin el panel de historia.
- Problemas de transparencia si no se maneja con cuidado.
- Pérdida potencial de efectos.
- Puede llevar mucho tiempo si se necesitan ediciones frecuentes.
Preguntas frecuentes
¿Fusionar capas es igual que aplanar una imagen?
No. Si bien ambos implican combinar capas, son diferentes. La fusión combina capas seleccionadas o visibles en una, mientras que el aplanamiento combina todas las capas en una sola capa de fondo, descartando las capas ocultas.
¿Puedo deshacer las capas de fusión en Photoshop?
Si ha fusionado capas destructivamente (es decir, sin usar objetos inteligentes), puede deshacer la acción utilizando el panel de historial. Sin embargo, una vez que haya guardado y cerrado el archivo, las capas fusionadas son permanentes, a menos que vuelva a una versión anterior.
¿Qué sucede con los modos de mezcla al fusionar capas?
Cuando fusiona capas con diferentes modos de mezcla, los modos de mezcla se aplican a la capa fusionada resultante. La apariencia final depende de los modos de mezcla específicos utilizados y el contenido de las capas que se fusionan. Siempre verifique la capa resultante para asegurarse de que se vea como se esperaba.
¿Cómo puedo fusionar capas sin perder calidad?
Para fusionar capas sin perder calidad, use objetos inteligentes. Esto conserva las capas originales y permite la edición no destructiva. Alternativamente, asegúrese de que la resolución de su imagen sea lo suficientemente alta como para acomodar cualquier transformación o efecto aplicado durante la fusión.
Preguntas relacionadas
¿Cuáles son las mejores prácticas para organizar capas en Photoshop?
La organización eficiente de la capa es clave para un flujo de trabajo suave de Photoshop. Aquí hay algunas mejores prácticas:
- Nombra tus capas: siempre nombre tus capas descriptivamente para que puedas identificar fácilmente su contenido.
- Use grupos de capas: grupos relacionados con capas juntas para mantener su panel de capas organizado.
- Capas de código de color: use la codificación de colores para clasificar visualmente las capas.
- Use máscaras de capa: las máscaras de capa le permiten mostrar u ocultar selectivamente partes de una capa sin eliminar de forma permanente.
- Elimine las capas innecesarias: revise regularmente su panel de capas y elimine las capas que ya no se necesiten.
- Use objetos inteligentes: convierta capas en objetos inteligentes para edición no destructiva.
- Organice capas lógicamente: organice capas en un orden lógico que refleje la estructura de su imagen.
- Capas de bloqueo: bloqueas de bloqueo que no necesita editar para evitar cambios accidentales.
¿Cómo afectan las capas de fusión del tamaño del archivo?
La fusión de capas generalmente reduce el tamaño del archivo porque combina múltiples capas en una, reduciendo la cantidad de datos que Photoshop necesita almacenar. Sin embargo, el impacto exacto en el tamaño del archivo depende de la complejidad de las capas que se fusionan. Las capas con efectos complejos, filtros o ajustes pueden dar lugar a una capa fusionada más grande en comparación con las capas simples con contenido mínimo.
¿Cuándo debo usar 'Capas de fusión' vs. 'Flatten Image'?
Use 'Capas de fusión' cuando desee combinar capas específicas mientras preserva otras capas y sus configuraciones. Esto es útil cuando necesita simplificar ciertas partes de su imagen, pero desea retener la flexibilidad de las capas individuales en otros lugares. Use 'imagen aplanada' cuando haya terminado de editar completamente y desee preparar la imagen para exportar o imprimir. El aplanamiento reduce el tamaño del archivo y simplifica la imagen en una sola capa, pero es un proceso destructivo y debe hacerse con precaución. Siempre guarde una copia de copia de seguridad antes del aplanamiento.
Artículo relacionado
 Crear y vender libros para colorear de vacaciones en Amazon KDP
A medida que avanza la temporada festiva, la demanda de actividades divertidas y económicas para los picos de los niños, y los libros para colorear siguen siendo un favorito atemporal. No son solo una fuente de entretenimiento, sino también una forma fantástica para que los niños expresen su creatividad. Esta guía está aquí para ayudarte a sumergirte en
Crear y vender libros para colorear de vacaciones en Amazon KDP
A medida que avanza la temporada festiva, la demanda de actividades divertidas y económicas para los picos de los niños, y los libros para colorear siguen siendo un favorito atemporal. No son solo una fuente de entretenimiento, sino también una forma fantástica para que los niños expresen su creatividad. Esta guía está aquí para ayudarte a sumergirte en
 Pasos sencillos para crear un video destacado de fútbol profesional
En el mundo ferozmente competitivo del fútbol, un video destacado destacado no es solo un agradable de tener; Es su boleto dorado para llamar la atención de los exploradores y entrenadores. Esta guía lo guiará a través del proceso de creación de un carrete resaltado de calidad profesional y de calidad profesional que no solo muestra su B
Pasos sencillos para crear un video destacado de fútbol profesional
En el mundo ferozmente competitivo del fútbol, un video destacado destacado no es solo un agradable de tener; Es su boleto dorado para llamar la atención de los exploradores y entrenadores. Esta guía lo guiará a través del proceso de creación de un carrete resaltado de calidad profesional y de calidad profesional que no solo muestra su B
 Amazon declara que Alexa+ es 'Modelo Agnóstico'
Amazon presenta Alexa+: Una nueva era de asistencia de IA en un reciente evento de prensa en la ciudad de Nueva York, Amazon presentó Alexa+, una versión significativamente mejorada de su popular asistente de IA. Según el vicepresidente de Amazon Daniel Rausch, Alexa+ funciona con un sistema de "agnóstico modelo" que selecciona dinámicamente la mayor cantidad
Comentario (0)
0/200
Amazon declara que Alexa+ es 'Modelo Agnóstico'
Amazon presenta Alexa+: Una nueva era de asistencia de IA en un reciente evento de prensa en la ciudad de Nueva York, Amazon presentó Alexa+, una versión significativamente mejorada de su popular asistente de IA. Según el vicepresidente de Amazon Daniel Rausch, Alexa+ funciona con un sistema de "agnóstico modelo" que selecciona dinámicamente la mayor cantidad
Comentario (0)
0/200

 29 de abril de 2025
29 de abril de 2025

 EricLopez
EricLopez

 0
0
Si se está sumergiendo en el mundo de la edición de imágenes digitales con Adobe Photoshop, es esencial dominar el arte de la gestión de capas. Ya sea que sea un novato o un profesional experimentado, comprender cómo fusionar las capas puede transformar su flujo de trabajo de caótico a simplificado. A medida que sus proyectos crecen en complejidad, también lo hace el número de capas, que pueden convertirse rápidamente en un desastre enredado si no se administra correctamente. Fusionar capas no solo atiende su espacio de trabajo, sino que también aumenta su eficiencia de edición. Exploremos las diversas formas de fusionar las capas en Photoshop, junto con algunos consejos prácticos y las mejores prácticas para mantener sus proyectos organizados y su flujo de trabajo sin problemas.
Puntos clave
- Comprender los beneficios de fusionar capas.
- Diferentes métodos para fusionar capas en Photoshop.
- Cuándo usar diferentes técnicas de fusión.
- Fundación no destructiva versus destructiva.
- Consejos para la gestión eficiente de capas.
- Optimización del flujo de trabajo de Photoshop con fusión de capa.
- Evitar errores comunes al fusionar capas.
- Cómo aplanar las capas de imagen en Photoshop.
Comprender los conceptos básicos de las capas y la fusión en Photoshop
¿Qué son las capas en Photoshop?
Las capas son la base de la edición de Photoshop. Le permiten trabajar en diferentes partes de una imagen de forma independiente, sin afectar otros elementos. Cada capa puede contener una imagen, texto, ajuste o efecto diferentes. Este enfoque no destructivo le brinda la flexibilidad para experimentar, lo cual es crucial para las intrincadas manipulaciones de imágenes. Administrar capas de Photoshop de manera efectiva es clave para desbloquear todo el potencial del software.
Por qué la gestión de la capa es crucial
A medida que acumula más elementos y efectos, su recuento de capas puede dispararse. Sin una administración adecuada, su espacio de trabajo puede convertirse en un desorden desordenado, ralentizando su flujo de trabajo, lo que hace que sea difícil localizar y editar elementos específicos, y hinchar el tamaño de su archivo. La gestión efectiva de las capas implica nombrar capas, agruparlas y, de manera crucial, fusionarlas cuando tiene sentido. Es una piedra angular del uso de Photoshop de manera eficiente.
Beneficios de fusionar capas
La fusión de capas trae una serie de ventajas que pueden hacer que sus proyectos de Photoshop sean más organizados y eficientes:
- Desorden reducido:
 La combinación de múltiples capas en una corta la cantidad de capas en su panel, lo que facilita navegar y administrar su proyecto. Este es un salvavidas para diseños complejos con muchos elementos.
La combinación de múltiples capas en una corta la cantidad de capas en su panel, lo que facilita navegar y administrar su proyecto. Este es un salvavidas para diseños complejos con muchos elementos. - Rendimiento mejorado: menos capas significan tamaños de archivo más pequeños y menos tensión en su computadora. Esto puede aumentar significativamente el rendimiento de Photoshop, especialmente con imágenes grandes o de alta resolución. La fusión también puede acelerar el rendimiento en cierto software de diseño.
- Flujo de trabajo simplificado: con menos capas para hacer malabarismos, su flujo de trabajo se vuelve más aerodinámico. Es más fácil centrarse en el panorama general en lugar de perderse en las minucias de las capas individuales.
- Cambios permanentes (cuando sea necesario): la fusión de capas puede ser útil cuando tenga confianza sobre sus ediciones y desea bloquear ciertos elementos de su imagen. Solo recuerde, a menudo es un proceso destructivo, así que asegúrese de estar listo para comprometerse. Siempre puede duplicar las capas antes de fusionarse para mantener intactos los originales.
Comprender estos beneficios lo ayuda a tomar decisiones inteligentes sobre cuándo y cómo fusionar capas en sus proyectos de Photoshop.
Técnicas de fusión de capa avanzada para la eficiencia
Fusión no destructiva con objetos inteligentes
Para un enfoque no destructivo para fusionarse, los objetos inteligentes son su mejor amigo. Te permiten combinar capas mientras aún te permiten editarlas individualmente más tarde.
- Seleccione las capas: Mantenga presionada `Ctrl` (o` CMD` en Mac) y haga clic en cada capa que desee fusionarse en el panel de capas.
- Haga clic derecho: haga clic derecho en una de las capas seleccionadas.
- Convertir a objeto inteligente: elija "Convertir a objeto inteligente" en el menú contextual.
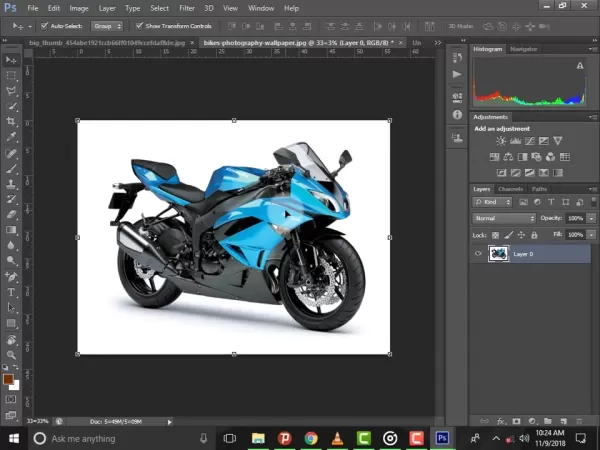 Esto agrupa las capas seleccionadas en una sola capa de objeto inteligente. Puede hacerle doble clic para abrir una ventana separada y ajustar las capas individuales dentro. De esta manera, mantienes tus capas originales seguras para ediciones no destructivas.
Esto agrupa las capas seleccionadas en una sola capa de objeto inteligente. Puede hacerle doble clic para abrir una ventana separada y ajustar las capas individuales dentro. De esta manera, mantienes tus capas originales seguras para ediciones no destructivas.
Beneficios del uso de objetos inteligentes:
- Edición no destructiva: siempre puede volver a visitar y modificar las capas originales dentro del objeto inteligente.
- Transformaciones: la aplicación de transformaciones como escalar o girar a objetos inteligentes mantiene la calidad de imagen intacta.
- Filtros: puede aplicar filtros a objetos inteligentes y ajustarlos o retirarlos más tarde.
Uso de máscaras de capa para fusionar selectivo
Las máscaras de capa le dan una forma flexible de controlar qué partes de una capa son visibles o ocultas. Esto es particularmente útil para fusionar capas, ya que le permite combinar selectivamente ciertas áreas mientras deja otras intactos.
- Agregue una máscara de capa: seleccione la capa que desea fusionar selectivamente y haga clic en el icono "Agregar máscara de capa" en la parte inferior del panel de capas.
- Pinte en la máscara: use la herramienta de pincel para pintar en la máscara de la capa. El negro esconde el área, mientras que el blanco lo revela.
- Capas de fusión: una vez que esté contento con la máscara, puede fusionar la capa con otra usando uno de los métodos a continuación. La máscara se aplicará durante la fusión, combinando selectivamente las áreas visibles de la capa.
Consejos para usar máscaras de capa:
- Use gradientes: aplique rellenos de gradiente en máscaras de capa para transiciones suaves entre áreas fusionadas.
- Experimente con los modos de mezcla: pruebe diferentes modos de mezcla para obtener efectos interesantes al fusionar capas con máscaras.
- Use máscaras de alta resolución: cree máscaras de alta resolución para un control detallado y preciso.
Organizar capas con grupos antes de fusionarse
Antes de comenzar a fusionar capas, es una buena idea organizarlas en grupos. Esto mantiene el panel de su capas ordenado y facilita la selección y fusión de capas relacionadas.
- Crear grupos: seleccione las capas que desea agrupar y haga clic en el icono "Crear un nuevo grupo" en la parte inferior del panel de capas. También puede ir al menú "Capa" y elegir "Capas de grupo".
- Nombra a tus grupos: haga doble clic en el nombre del grupo para cambiar el nombre, facilitando la identificación de su contenido.
- Grupos de fusión:
 Si desea fusionar todas las capas dentro de un grupo, simplemente haga clic derecho en el grupo y elija "Grupo de fusión". Esto combinará todas las capas en el grupo en una sola capa.
Si desea fusionar todas las capas dentro de un grupo, simplemente haga clic derecho en el grupo y elija "Grupo de fusión". Esto combinará todas las capas en el grupo en una sola capa.
Beneficios del uso de grupos de capa:
- Organización mejorada: los grupos de capa ayudan a mantener su panel de capas organizado, especialmente en proyectos complejos.
- Selección fácil: puede seleccionar rápidamente todas las capas dentro de un grupo haciendo clic en el nombre del grupo.
- Fusión eficiente: los grupos de fusión le permiten combinar capas relacionadas de manera estructurada.
Guía paso a paso para fusionar capas en Photoshop
Método 1: Fusionar capas seleccionadas
Este método le permite combinar capas específicas mientras deja a otros intactos. Es perfecto para agrupar elementos relacionados juntos.
- Seleccione las capas: mantenga presionada la tecla `CTRL` (o` CMD` en una Mac) y haga clic en cada capa que desee fusionarse en el panel de capas.
- Haga clic derecho: haga clic derecho en una de las capas seleccionadas.
- Elija 'Capas de fusión':
 Seleccione "Fusionar capas" en el menú contextual. Esto combinará todas las capas seleccionadas en una sola capa. Recuerde, los modos de combinación y las propiedades de las capas fusionadas ahora se combinarán en uno. Use este método con precaución, ya que no se puede deshacer sin volver a una instantánea anterior en el panel de historial.
Seleccione "Fusionar capas" en el menú contextual. Esto combinará todas las capas seleccionadas en una sola capa. Recuerde, los modos de combinación y las propiedades de las capas fusionadas ahora se combinarán en uno. Use este método con precaución, ya que no se puede deshacer sin volver a una instantánea anterior en el panel de historial.
Método 2: Fusionar capas visibles
Este método combina todas las capas que están actualmente visibles en su documento. Es útil cuando desea crear un compuesto de todos los elementos visibles mientras ignora las capas ocultas.
- Asegúrese de visibilidad: asegúrese de que solo las capas que desea fusionar sean visibles (es decir, el icono del ojo está habilitado al lado de cada capa).
- Haga clic con el botón derecho: haga clic con el botón derecho en cualquier capa visible en el panel de capas.
- Elija 'fusionar visible': seleccione "fusionar visible" en el menú contextual. Esto fusionará todas las capas visibles en una, al tiempo que preservará la configuración de visibilidad de cualquier capas ocultas.
Este método es particularmente útil cuando se trabaja en diferentes versiones o iteraciones de su imagen y desea combinar rápidamente los elementos de una versión específica.
Método 3: aplanando la imagen
El aplanamiento de la imagen fusiona todas las capas en una sola capa de fondo, descartando las capas ocultas. Este método a menudo se usa cuando termina de editar y desea preparar la imagen para exportar o imprimir.
- Abra el panel de capas: asegúrese de que su panel de capas esté visible.
- Vaya al menú Capa: haga clic en el menú "Capa" en la parte superior de la pantalla.
- Elija 'Imagen aplanada': seleccione "Imagen aplanada" en el menú desplegable. Esto fusionará todas las capas en una sola capa de fondo. Las capas ocultas se descartarán, y las áreas transparentes se llenarán de blanco.
El aplanamiento de la imagen es un proceso destructivo, por lo que es mejor guardar una copia de su archivo en capas antes del aplanamiento, en caso de que necesite hacer más ediciones.
Método 4: Uso de la opción 'Fusionar hacia abajo'
La opción 'fusionar hacia abajo' le permite fusionar una capa seleccionada con la capa directamente debajo en el panel de capas. Es una forma rápida de combinar dos capas específicas.
- Seleccione una capa: haga clic en la capa que desea fusionarse en el panel de capas.
- Vaya al menú Capa: haga clic en el menú "Capa" en la parte superior de la pantalla.
- Elija 'Merge Down': seleccione "Fusionar Down" (o presione `Ctrl+E` /` CMD+E`) en el menú desplegable. Esto fusionará la capa seleccionada con la capa directamente debajo. Si la capa seleccionada está en la parte inferior del panel, esta opción estará atenuada.
Pros y contras de fusionar capas
Pros
- Simplifica el espacio de trabajo de Photoshop.
- Reduce el tamaño del archivo y mejora el rendimiento.
- Rimensionamiento de flujo de trabajo reduciendo el recuento de capas.
- Útil para finalizar elementos.
- Mejora la organización de la capa.
- Útil cuando no se necesita la característica no destructiva.
Contras
- Proceso destructivo (a menos que use objetos inteligentes).
- Pérdida de la capacidad de edición de la capa individual.
- No se puede deshacer sin el panel de historia.
- Problemas de transparencia si no se maneja con cuidado.
- Pérdida potencial de efectos.
- Puede llevar mucho tiempo si se necesitan ediciones frecuentes.
Preguntas frecuentes
¿Fusionar capas es igual que aplanar una imagen?
No. Si bien ambos implican combinar capas, son diferentes. La fusión combina capas seleccionadas o visibles en una, mientras que el aplanamiento combina todas las capas en una sola capa de fondo, descartando las capas ocultas.
¿Puedo deshacer las capas de fusión en Photoshop?
Si ha fusionado capas destructivamente (es decir, sin usar objetos inteligentes), puede deshacer la acción utilizando el panel de historial. Sin embargo, una vez que haya guardado y cerrado el archivo, las capas fusionadas son permanentes, a menos que vuelva a una versión anterior.
¿Qué sucede con los modos de mezcla al fusionar capas?
Cuando fusiona capas con diferentes modos de mezcla, los modos de mezcla se aplican a la capa fusionada resultante. La apariencia final depende de los modos de mezcla específicos utilizados y el contenido de las capas que se fusionan. Siempre verifique la capa resultante para asegurarse de que se vea como se esperaba.
¿Cómo puedo fusionar capas sin perder calidad?
Para fusionar capas sin perder calidad, use objetos inteligentes. Esto conserva las capas originales y permite la edición no destructiva. Alternativamente, asegúrese de que la resolución de su imagen sea lo suficientemente alta como para acomodar cualquier transformación o efecto aplicado durante la fusión.
Preguntas relacionadas
¿Cuáles son las mejores prácticas para organizar capas en Photoshop?
La organización eficiente de la capa es clave para un flujo de trabajo suave de Photoshop. Aquí hay algunas mejores prácticas:
- Nombra tus capas: siempre nombre tus capas descriptivamente para que puedas identificar fácilmente su contenido.
- Use grupos de capas: grupos relacionados con capas juntas para mantener su panel de capas organizado.
- Capas de código de color: use la codificación de colores para clasificar visualmente las capas.
- Use máscaras de capa: las máscaras de capa le permiten mostrar u ocultar selectivamente partes de una capa sin eliminar de forma permanente.
- Elimine las capas innecesarias: revise regularmente su panel de capas y elimine las capas que ya no se necesiten.
- Use objetos inteligentes: convierta capas en objetos inteligentes para edición no destructiva.
- Organice capas lógicamente: organice capas en un orden lógico que refleje la estructura de su imagen.
- Capas de bloqueo: bloqueas de bloqueo que no necesita editar para evitar cambios accidentales.
¿Cómo afectan las capas de fusión del tamaño del archivo?
La fusión de capas generalmente reduce el tamaño del archivo porque combina múltiples capas en una, reduciendo la cantidad de datos que Photoshop necesita almacenar. Sin embargo, el impacto exacto en el tamaño del archivo depende de la complejidad de las capas que se fusionan. Las capas con efectos complejos, filtros o ajustes pueden dar lugar a una capa fusionada más grande en comparación con las capas simples con contenido mínimo.
¿Cuándo debo usar 'Capas de fusión' vs. 'Flatten Image'?
Use 'Capas de fusión' cuando desee combinar capas específicas mientras preserva otras capas y sus configuraciones. Esto es útil cuando necesita simplificar ciertas partes de su imagen, pero desea retener la flexibilidad de las capas individuales en otros lugares. Use 'imagen aplanada' cuando haya terminado de editar completamente y desee preparar la imagen para exportar o imprimir. El aplanamiento reduce el tamaño del archivo y simplifica la imagen en una sola capa, pero es un proceso destructivo y debe hacerse con precaución. Siempre guarde una copia de copia de seguridad antes del aplanamiento.
 Crear y vender libros para colorear de vacaciones en Amazon KDP
A medida que avanza la temporada festiva, la demanda de actividades divertidas y económicas para los picos de los niños, y los libros para colorear siguen siendo un favorito atemporal. No son solo una fuente de entretenimiento, sino también una forma fantástica para que los niños expresen su creatividad. Esta guía está aquí para ayudarte a sumergirte en
Crear y vender libros para colorear de vacaciones en Amazon KDP
A medida que avanza la temporada festiva, la demanda de actividades divertidas y económicas para los picos de los niños, y los libros para colorear siguen siendo un favorito atemporal. No son solo una fuente de entretenimiento, sino también una forma fantástica para que los niños expresen su creatividad. Esta guía está aquí para ayudarte a sumergirte en
 Pasos sencillos para crear un video destacado de fútbol profesional
En el mundo ferozmente competitivo del fútbol, un video destacado destacado no es solo un agradable de tener; Es su boleto dorado para llamar la atención de los exploradores y entrenadores. Esta guía lo guiará a través del proceso de creación de un carrete resaltado de calidad profesional y de calidad profesional que no solo muestra su B
Pasos sencillos para crear un video destacado de fútbol profesional
En el mundo ferozmente competitivo del fútbol, un video destacado destacado no es solo un agradable de tener; Es su boleto dorado para llamar la atención de los exploradores y entrenadores. Esta guía lo guiará a través del proceso de creación de un carrete resaltado de calidad profesional y de calidad profesional que no solo muestra su B
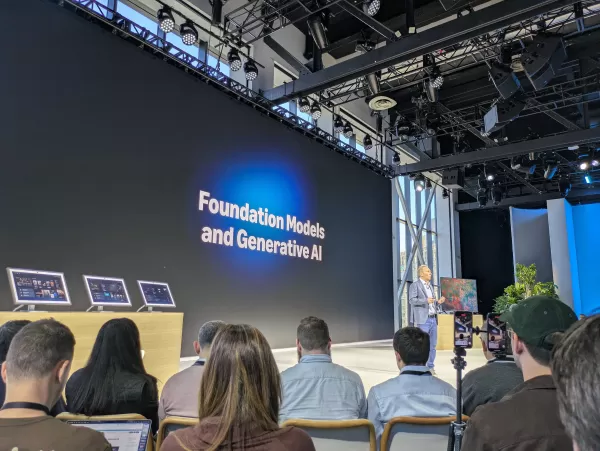 Amazon declara que Alexa+ es 'Modelo Agnóstico'
Amazon presenta Alexa+: Una nueva era de asistencia de IA en un reciente evento de prensa en la ciudad de Nueva York, Amazon presentó Alexa+, una versión significativamente mejorada de su popular asistente de IA. Según el vicepresidente de Amazon Daniel Rausch, Alexa+ funciona con un sistema de "agnóstico modelo" que selecciona dinámicamente la mayor cantidad
Amazon declara que Alexa+ es 'Modelo Agnóstico'
Amazon presenta Alexa+: Una nueva era de asistencia de IA en un reciente evento de prensa en la ciudad de Nueva York, Amazon presentó Alexa+, una versión significativamente mejorada de su popular asistente de IA. Según el vicepresidente de Amazon Daniel Rausch, Alexa+ funciona con un sistema de "agnóstico modelo" que selecciona dinámicamente la mayor cantidad
































