Làm chủ Photoshop: Cách hợp nhất các lớp để chỉnh sửa hiệu quả

 Ngày 29 tháng 4 năm 2025
Ngày 29 tháng 4 năm 2025

 EricLopez
EricLopez

 0
0
Nếu bạn đang đi vào thế giới chỉnh sửa hình ảnh kỹ thuật số với Adobe Photoshop, việc làm chủ nghệ thuật quản lý lớp là điều cần thiết. Cho dù bạn là người mới làm quen hay một chuyên gia dày dạn, hiểu cách hợp nhất các lớp có thể biến đổi quy trình làm việc của bạn từ hỗn loạn sang hợp lý. Khi các dự án của bạn phát triển trong sự phức tạp, số lượng lớp cũng có thể nhanh chóng trở thành một mớ hỗn độn nếu không được quản lý đúng cách. Hợp nhất các lớp không chỉ dọn dẹp không gian làm việc của bạn mà còn tăng hiệu quả chỉnh sửa của bạn. Hãy cùng khám phá các cách khác nhau để hợp nhất các lớp trong Photoshop, cùng với một số mẹo tiện dụng và thực tiễn tốt nhất để giữ cho các dự án của bạn được tổ chức và quy trình làm việc của bạn trơn tru.
Điểm chính
- Hiểu được lợi ích của các lớp hợp nhất.
- Các phương pháp khác nhau để hợp nhất các lớp trong Photoshop.
- Khi nào nên sử dụng các kỹ thuật hợp nhất khác nhau.
- Không phá hủy so với sáp nhập phá hoại.
- Mẹo để quản lý lớp hiệu quả.
- Tối ưu hóa quy trình làm việc Photoshop với sự hợp nhất lớp.
- Tránh những sai lầm phổ biến khi hợp nhất các lớp.
- Làm thế nào để làm phẳng các lớp hình ảnh trong Photoshop.
Hiểu những điều cơ bản của các lớp và hợp nhất trong Photoshop
Các lớp trong Photoshop là gì?
Các lớp là nền tảng của chỉnh sửa Photoshop. Chúng cho phép bạn làm việc trên các phần khác nhau của hình ảnh một cách độc lập, mà không ảnh hưởng đến các yếu tố khác. Mỗi lớp có thể giữ một hình ảnh, văn bản, điều chỉnh hoặc hiệu ứng khác nhau. Cách tiếp cận không phá hủy này cung cấp cho bạn sự linh hoạt để thử nghiệm, điều này rất quan trọng cho các thao tác hình ảnh phức tạp. Quản lý các lớp Photoshop một cách hiệu quả là chìa khóa để mở khóa toàn bộ tiềm năng của phần mềm.
Tại sao quản lý lớp là rất quan trọng
Khi bạn chồng chất vào nhiều yếu tố và hiệu ứng hơn, số lượng lớp của bạn có thể tăng vọt. Nếu không quản lý thích hợp, không gian làm việc của bạn có thể trở thành một mớ hỗn độn lộn xộn, làm chậm quy trình làm việc của bạn, làm cho nó khó khăn để xác định vị trí và chỉnh sửa các yếu tố cụ thể và làm mờ kích thước tệp của bạn. Quản lý lớp hiệu quả liên quan đến việc đặt tên các lớp, nhóm chúng và quan trọng, hợp nhất chúng khi nó có ý nghĩa. Đó là một nền tảng của việc sử dụng Photoshop một cách hiệu quả.
Lợi ích của các lớp hợp nhất
Các lớp hợp nhất mang lại một loạt các lợi thế có thể làm cho các dự án Photoshop của bạn được tổ chức và hiệu quả hơn:
- Giảm lộn xộn:
 Kết hợp nhiều lớp thành một lớp cắt giảm số lượng lớp trong bảng điều khiển của bạn, giúp điều hướng và quản lý dự án của bạn dễ dàng hơn. Đây là một cứu cánh cho các thiết kế phức tạp với nhiều yếu tố.
Kết hợp nhiều lớp thành một lớp cắt giảm số lượng lớp trong bảng điều khiển của bạn, giúp điều hướng và quản lý dự án của bạn dễ dàng hơn. Đây là một cứu cánh cho các thiết kế phức tạp với nhiều yếu tố. - Hiệu suất được cải thiện: Ít lớp hơn có nghĩa là kích thước tệp nhỏ hơn và ít biến dạng hơn trên máy tính của bạn. Điều này có thể tăng đáng kể hiệu suất của Photoshop, đặc biệt là với hình ảnh lớn hoặc độ phân giải cao. Hợp nhất cũng có thể tăng tốc hiệu suất trong một số phần mềm thiết kế nhất định.
- Quy trình công việc đơn giản hóa: Với ít lớp hơn để tung hứng, quy trình làm việc của bạn trở nên hợp lý hơn. Sẽ dễ dàng hơn để tập trung vào bức tranh lớn hơn là bị lạc trong các chi tiết vụn vặt của từng lớp.
- Thay đổi vĩnh viễn (khi cần thiết): Các lớp hợp nhất có thể tiện dụng khi bạn tự tin về các chỉnh sửa của mình và muốn khóa các yếu tố nhất định trong hình ảnh của bạn. Chỉ cần nhớ, đó thường là một quá trình phá hoại, vì vậy hãy chắc chắn rằng bạn đã sẵn sàng để cam kết. Bạn luôn có thể sao chép các lớp trước khi hợp nhất để giữ nguyên bản gốc.
Hiểu những lợi ích này giúp bạn đưa ra lựa chọn thông minh về thời điểm và cách hợp nhất các lớp trong các dự án Photoshop của bạn.
Kỹ thuật hợp nhất lớp nâng cao cho hiệu quả
Hợp nhất không phá hủy với các đối tượng thông minh
Đối với một cách tiếp cận không phá hủy để hợp nhất, các đối tượng thông minh là người bạn tốt nhất của bạn. Họ cho phép bạn kết hợp các lớp trong khi vẫn cho phép bạn chỉnh sửa chúng sau này.
- Chọn các lớp: Giữ `ctrl` (hoặc` cmd` trên mac) và nhấp vào mỗi lớp bạn muốn hợp nhất trong bảng điều khiển lớp.
- Nhấp chuột phải: Nhấp chuột phải vào một trong các lớp được chọn.
- Chuyển đổi sang đối tượng thông minh: Chọn Chuyển đổi sang đối tượng thông minh từ menu ngữ cảnh.
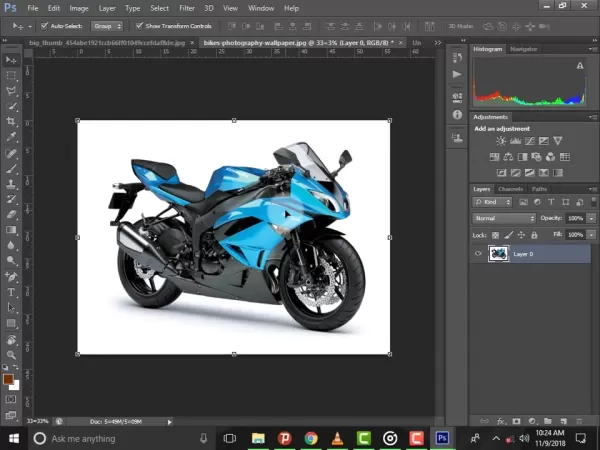 Điều này nhóm các lớp được chọn thành một lớp đối tượng thông minh duy nhất. Bạn có thể nhấp đúp vào nó để mở một cửa sổ riêng và điều chỉnh các lớp riêng lẻ bên trong. Bằng cách này, bạn giữ cho các lớp ban đầu của bạn an toàn cho các chỉnh sửa không phá hủy.
Điều này nhóm các lớp được chọn thành một lớp đối tượng thông minh duy nhất. Bạn có thể nhấp đúp vào nó để mở một cửa sổ riêng và điều chỉnh các lớp riêng lẻ bên trong. Bằng cách này, bạn giữ cho các lớp ban đầu của bạn an toàn cho các chỉnh sửa không phá hủy.
Lợi ích của việc sử dụng các đối tượng thông minh:
- Chỉnh sửa không phá hủy: Bạn luôn có thể xem lại và sửa đổi các lớp gốc bên trong đối tượng thông minh.
- Các phép biến đổi: Áp dụng các phép biến đổi như tỷ lệ hoặc xoay cho các đối tượng thông minh giữ nguyên chất lượng hình ảnh.
- Bộ lọc: Bạn có thể áp dụng các bộ lọc cho các đối tượng thông minh và điều chỉnh hoặc xóa chúng sau.
Sử dụng mặt nạ lớp để hợp nhất chọn lọc
Mặt nạ lớp cung cấp cho bạn một cách linh hoạt để kiểm soát các phần của một lớp được nhìn thấy hoặc ẩn. Điều này đặc biệt hữu ích cho các lớp hợp nhất, vì nó cho phép bạn kết hợp có chọn lọc một số khu vực nhất định trong khi khiến các khu vực khác không bị ảnh hưởng.
- Thêm mặt nạ lớp: Chọn lớp bạn muốn hợp nhất có chọn lọc và nhấp vào biểu tượng mặt nạ thêm lớp ở dưới cùng của bảng điều khiển lớp.
- Sơn trên mặt nạ: Sử dụng công cụ bàn chải để sơn trên mặt nạ lớp. Đen che giấu khu vực, trong khi màu trắng tiết lộ nó.
- Hợp nhất các lớp: Một khi bạn hài lòng với mặt nạ, bạn có thể hợp nhất lớp với một lớp khác bằng một trong các phương thức bên dưới. Mặt nạ sẽ được áp dụng trong quá trình hợp nhất, kết hợp có chọn lọc các khu vực có thể nhìn thấy của lớp.
Mẹo sử dụng mặt nạ lớp:
- Sử dụng gradient: Áp dụng độ dốc điền vào mặt nạ lớp để chuyển tiếp trơn tru giữa các khu vực được hợp nhất.
- Thử nghiệm với các chế độ pha trộn: Hãy thử các chế độ pha trộn khác nhau cho các hiệu ứng thú vị khi hợp nhất các lớp bằng mặt nạ.
- Sử dụng mặt nạ có độ phân giải cao: Tạo mặt nạ có độ phân giải cao để kiểm soát chi tiết và chính xác.
Tổ chức các lớp với các nhóm trước khi hợp nhất
Trước khi bạn bắt đầu hợp nhất các lớp, nên tổ chức chúng thành các nhóm tốt. Điều này giữ cho bảng điều khiển của bạn gọn gàng và giúp dễ dàng chọn và hợp nhất các lớp liên quan.
- Tạo các nhóm: Chọn các lớp bạn muốn nhóm và nhấp vào biểu tượng Tạo nhóm mới của nhóm ở dưới cùng của bảng điều khiển Lớp. Bạn cũng có thể vào menu Lớp Lớp và chọn các lớp nhóm.
- Đặt tên cho các nhóm của bạn: Nhấp đúp vào tên nhóm để đổi tên nó, giúp xác định nội dung của nó dễ dàng hơn.
- Hợp nhất các nhóm:
 Nếu bạn muốn hợp nhất tất cả các lớp trong một nhóm, chỉ cần nhấp chuột phải vào nhóm và chọn nhóm Merge. Điều này sẽ kết hợp tất cả các lớp trong nhóm thành một lớp duy nhất.
Nếu bạn muốn hợp nhất tất cả các lớp trong một nhóm, chỉ cần nhấp chuột phải vào nhóm và chọn nhóm Merge. Điều này sẽ kết hợp tất cả các lớp trong nhóm thành một lớp duy nhất.
Lợi ích của việc sử dụng các nhóm lớp:
- Tổ chức cải tiến: Các nhóm lớp giúp giữ bảng điều khiển lớp của bạn được tổ chức, đặc biệt là trong các dự án phức tạp.
- Lựa chọn dễ dàng: Bạn có thể nhanh chóng chọn tất cả các lớp trong một nhóm bằng cách nhấp vào tên nhóm.
- Hợp nhất hiệu quả: Các nhóm hợp nhất cho phép bạn kết hợp các lớp liên quan theo cách có cấu trúc.
Hướng dẫn từng bước để hợp nhất các lớp trong Photoshop
Phương pháp 1: Hợp nhất các lớp đã chọn
Phương pháp này cho phép bạn kết hợp các lớp cụ thể trong khi khiến các lớp khác không bị ảnh hưởng. Nó hoàn hảo để nhóm các yếu tố liên quan với nhau.
- Chọn các lớp: Giữ phím `ctrl` (hoặc` cmd` trên máy Mac) và nhấp vào mỗi lớp bạn muốn hợp nhất trong bảng điều khiển lớp.
- Nhấp chuột phải: Nhấp chuột phải vào một trong các lớp được chọn.
- Chọn 'Lớp hợp nhất':
 Chọn các lớp Merge Merge từ menu ngữ cảnh. Điều này sẽ kết hợp tất cả các lớp được chọn thành một lớp duy nhất. Hãy nhớ rằng, các chế độ pha trộn và thuộc tính của các lớp được hợp nhất bây giờ sẽ được kết hợp thành một. Sử dụng phương pháp này một cách thận trọng, vì nó không thể hoàn tác mà không hoàn nguyên vào một ảnh chụp nhanh trước đó trong bảng lịch sử.
Chọn các lớp Merge Merge từ menu ngữ cảnh. Điều này sẽ kết hợp tất cả các lớp được chọn thành một lớp duy nhất. Hãy nhớ rằng, các chế độ pha trộn và thuộc tính của các lớp được hợp nhất bây giờ sẽ được kết hợp thành một. Sử dụng phương pháp này một cách thận trọng, vì nó không thể hoàn tác mà không hoàn nguyên vào một ảnh chụp nhanh trước đó trong bảng lịch sử.
Phương pháp 2: Hợp nhất các lớp có thể nhìn thấy
Phương pháp này kết hợp tất cả các lớp hiện có thể nhìn thấy trong tài liệu của bạn. Nó hữu ích khi bạn muốn tạo ra một hỗn hợp của tất cả các yếu tố có thể nhìn thấy trong khi bỏ qua các lớp ẩn.
- Đảm bảo khả năng hiển thị: Đảm bảo chỉ hiển thị các lớp bạn muốn hợp nhất (tức là biểu tượng mắt được bật bên cạnh mỗi lớp).
- Nhấp chuột phải: Nhấp chuột phải vào bất kỳ lớp có thể nhìn thấy nào trong bảng điều khiển Lớp.
- Chọn 'Hợp nhất hiển thị': Chọn Merge Merge có thể hiển thị từ menu ngữ cảnh. Điều này sẽ hợp nhất tất cả các lớp có thể nhìn thấy thành một, trong khi bảo tồn cài đặt khả năng hiển thị của bất kỳ lớp ẩn nào.
Phương pháp này đặc biệt tiện dụng khi làm việc trên các phiên bản hoặc lần lặp khác nhau của hình ảnh của bạn và bạn muốn nhanh chóng kết hợp các yếu tố của một phiên bản cụ thể.
Phương pháp 3: Làm phẳng hình ảnh
Làm phẳng hình ảnh hợp nhất tất cả các lớp thành một lớp nền duy nhất, loại bỏ bất kỳ lớp ẩn nào. Phương pháp này thường được sử dụng khi bạn chỉnh sửa xong và muốn chuẩn bị hình ảnh để xuất hoặc in.
- Mở bảng điều khiển Lớp: Đảm bảo bảng điều khiển lớp của bạn có thể nhìn thấy.
- Chuyển đến menu Lớp: Nhấp vào menu Lớp Lớp ở đầu màn hình.
- Chọn 'Hình ảnh phẳng': Chọn hình ảnh phẳng của hình ảnh từ menu thả xuống. Điều này sẽ hợp nhất tất cả các lớp thành một lớp nền duy nhất. Các lớp ẩn sẽ bị loại bỏ, và bất kỳ khu vực trong suốt sẽ được lấp đầy bằng màu trắng.
Làm phẳng hình ảnh là một quá trình phá hoại, vì vậy tốt nhất là lưu một bản sao của tệp xếp lớp của bạn trước khi san phẳng, trong trường hợp bạn cần thực hiện chỉnh sửa thêm.
Phương pháp 4: Sử dụng tùy chọn 'Hợp nhất'
Tùy chọn 'Hợp nhất xuống' cho phép bạn hợp nhất một lớp đã chọn với lớp ngay bên dưới nó trong bảng điều khiển lớp. Đó là một cách nhanh chóng để kết hợp hai lớp cụ thể.
- Chọn một lớp: Nhấp vào lớp bạn muốn hợp nhất trong bảng điều khiển Lớp.
- Chuyển đến menu Lớp: Nhấp vào menu Lớp Lớp ở đầu màn hình.
- Chọn 'Hợp nhất xuống': Chọn Merge Merge Down Down (hoặc nhấn `Ctrl+E` /` CMD+E`) từ menu thả xuống. Điều này sẽ hợp nhất lớp đã chọn với lớp ngay bên dưới nó. Nếu lớp được chọn ở dưới cùng của bảng điều khiển, tùy chọn này sẽ được giải thích màu xám.
Ưu và nhược điểm của các lớp hợp nhất
Ưu điểm
- Đơn giản hóa không gian làm việc Photoshop.
- Giảm kích thước tệp và cải thiện hiệu suất.
- Hợp lý hóa quy trình làm việc bằng cách giảm số lượng lớp.
- Hữu ích để hoàn thiện các yếu tố.
- Tăng cường tổ chức lớp.
- Hữu ích khi không cần tính năng không phá hủy.
Nhược điểm
- Quá trình phá hủy (trừ khi sử dụng các đối tượng thông minh).
- Mất khả năng chỉnh sửa lớp riêng lẻ.
- Không thể hoàn tác nếu không có bảng điều khiển lịch sử.
- Các vấn đề minh bạch nếu không được xử lý cẩn thận.
- Mất hiệu ứng tiềm năng.
- Có thể tốn thời gian nếu cần chỉnh sửa thường xuyên.
Câu hỏi thường gặp
Là các lớp hợp nhất giống như làm phẳng một hình ảnh?
Không. Trong khi cả hai liên quan đến việc kết hợp các lớp, chúng khác nhau. Hợp nhất kết hợp các lớp được chọn hoặc có thể nhìn thấy thành một, trong khi làm phẳng kết hợp tất cả các lớp thành một lớp nền duy nhất, loại bỏ các lớp ẩn.
Tôi có thể hoàn tác các lớp hợp nhất trong Photoshop không?
Nếu bạn đã hợp nhất các lớp một cách phá hủy (tức là mà không sử dụng các đối tượng thông minh), bạn có thể hoàn tác hành động bằng bảng lịch sử. Tuy nhiên, một khi bạn đã lưu và đóng tệp, các lớp được hợp nhất là vĩnh viễn, trừ khi bạn trở lại phiên bản trước.
Điều gì xảy ra với các chế độ pha trộn khi hợp nhất các lớp?
Khi bạn hợp nhất các lớp với các chế độ pha trộn khác nhau, các chế độ pha trộn được áp dụng cho lớp kết quả được hợp nhất. Sự xuất hiện cuối cùng phụ thuộc vào các chế độ pha trộn cụ thể được sử dụng và nội dung của các lớp được hợp nhất. Luôn luôn kiểm tra lớp kết quả để đảm bảo nó trông như mong đợi.
Làm thế nào tôi có thể hợp nhất các lớp mà không mất chất lượng?
Để hợp nhất các lớp mà không mất chất lượng, sử dụng các đối tượng thông minh. Điều này bảo tồn các lớp ban đầu và cho phép chỉnh sửa không phá hủy. Ngoài ra, đảm bảo độ phân giải hình ảnh của bạn đủ cao để phù hợp với mọi biến đổi hoặc hiệu ứng được áp dụng trong quá trình hợp nhất.
Câu hỏi liên quan
Các thực tiễn tốt nhất để tổ chức các lớp trong Photoshop là gì?
Tổ chức lớp hiệu quả là chìa khóa cho quy trình làm việc photoshop mượt mà. Dưới đây là một số thực hành tốt nhất:
- Đặt tên cho các lớp của bạn: Luôn đặt tên cho các lớp của bạn một cách mô tả để bạn có thể dễ dàng xác định nội dung của chúng.
- Sử dụng các nhóm lớp: Các lớp liên quan đến nhóm lại với nhau để giữ bảng điều khiển lớp của bạn được tổ chức.
- Các lớp mã màu: Sử dụng mã màu để phân loại trực quan các lớp.
- Sử dụng mặt nạ lớp: Mặt nạ lớp cho phép bạn hiển thị có chọn lọc hoặc ẩn các phần của một lớp mà không xóa vĩnh viễn bất cứ điều gì.
- Xóa các lớp không cần thiết: Thường xuyên xem xét bảng điều khiển lớp của bạn và xóa bất kỳ lớp nào không còn cần thiết.
- Sử dụng các đối tượng thông minh: Chuyển đổi các lớp thành các đối tượng thông minh để chỉnh sửa không phá hủy.
- Sắp xếp các lớp một cách hợp lý: Tổ chức các lớp theo thứ tự hợp lý phản ánh cấu trúc của hình ảnh của bạn.
- Các lớp khóa: Các lớp khóa mà bạn không cần chỉnh sửa để ngăn chặn các thay đổi tình cờ.
Làm thế nào để các lớp hợp nhất ảnh hưởng đến kích thước tệp?
Các lớp hợp nhất thường giảm kích thước tệp vì nó kết hợp nhiều lớp thành một, giảm lượng dữ liệu Photoshop cần lưu trữ. Tuy nhiên, tác động chính xác đến kích thước tệp phụ thuộc vào sự phức tạp của các lớp được hợp nhất. Các lớp có hiệu ứng, bộ lọc hoặc điều chỉnh phức tạp có thể dẫn đến một lớp được hợp nhất lớn hơn so với các lớp đơn giản có nội dung tối thiểu.
Khi nào tôi nên sử dụng 'Hợp nhất các lớp' so với 'hình ảnh phẳng'?
Sử dụng 'Hợp nhất các lớp' khi bạn muốn kết hợp các lớp cụ thể trong khi bảo tồn các lớp khác và cài đặt của chúng. Điều này rất hữu ích khi bạn cần đơn giản hóa một số phần nhất định trong hình ảnh của mình nhưng muốn giữ lại tính linh hoạt của các lớp riêng lẻ ở nơi khác. Sử dụng 'hình ảnh phẳng' khi bạn hoàn thành chỉnh sửa và muốn chuẩn bị hình ảnh để xuất hoặc in. Làm phẳng làm giảm kích thước tệp và đơn giản hóa hình ảnh thành một lớp duy nhất, nhưng đó là một quá trình phá hủy và nên được thực hiện một cách thận trọng. Luôn lưu một bản sao lưu trước khi làm phẳng.
Bài viết liên quan
 Các bước dễ dàng để tạo một video nổi bật bóng đá chuyên nghiệp
Trong thế giới cạnh tranh khốc liệt của bóng đá, một video nổi bật không chỉ là một trò chơi tốt đẹp; Đó là vé vàng của bạn để lọt vào mắt xanh của các trinh sát và huấn luyện viên. Hướng dẫn này sẽ hướng dẫn bạn trong quá trình tạo ra một cuộn nổi bật về chất lượng chuyên nghiệp, chuyên nghiệp không chỉ giới thiệu B của bạn
Các bước dễ dàng để tạo một video nổi bật bóng đá chuyên nghiệp
Trong thế giới cạnh tranh khốc liệt của bóng đá, một video nổi bật không chỉ là một trò chơi tốt đẹp; Đó là vé vàng của bạn để lọt vào mắt xanh của các trinh sát và huấn luyện viên. Hướng dẫn này sẽ hướng dẫn bạn trong quá trình tạo ra một cuộn nổi bật về chất lượng chuyên nghiệp, chuyên nghiệp không chỉ giới thiệu B của bạn
 Amazon tuyên bố Alexa+ là 'mô hình bất khả tri'
Amazon tiết lộ Alexa+: Một kỷ nguyên mới của AI hỗ trợ tại một sự kiện báo chí gần đây ở thành phố New York, Amazon đã giới thiệu Alexa+, một phiên bản nâng cấp đáng kể của trợ lý AI nổi tiếng. Theo Amazon VP Daniel Rausch, Alexa+ được cung cấp bởi một hệ thống "mô hình bất khả tri"
Amazon tuyên bố Alexa+ là 'mô hình bất khả tri'
Amazon tiết lộ Alexa+: Một kỷ nguyên mới của AI hỗ trợ tại một sự kiện báo chí gần đây ở thành phố New York, Amazon đã giới thiệu Alexa+, một phiên bản nâng cấp đáng kể của trợ lý AI nổi tiếng. Theo Amazon VP Daniel Rausch, Alexa+ được cung cấp bởi một hệ thống "mô hình bất khả tri"
 Tự động hóa lập lịch: Hướng dẫn toàn diện để sử dụng Calendly
Trong thế giới kinh doanh nhộn nhịp ngày nay, thời gian có giá trị hơn bao giờ hết. Phương pháp lập kế hoạch của trường học cũ thực sự có thể ăn vào năng suất của bạn. Rất may, các giải pháp chạy bằng AI như Calendly ở đây để tự động hóa toàn bộ thử thách, làm cho cuộc sống dễ dàng hơn rất nhiều. Hướng dẫn này là bạn đi r
Nhận xét (0)
0/200
Tự động hóa lập lịch: Hướng dẫn toàn diện để sử dụng Calendly
Trong thế giới kinh doanh nhộn nhịp ngày nay, thời gian có giá trị hơn bao giờ hết. Phương pháp lập kế hoạch của trường học cũ thực sự có thể ăn vào năng suất của bạn. Rất may, các giải pháp chạy bằng AI như Calendly ở đây để tự động hóa toàn bộ thử thách, làm cho cuộc sống dễ dàng hơn rất nhiều. Hướng dẫn này là bạn đi r
Nhận xét (0)
0/200

 Ngày 29 tháng 4 năm 2025
Ngày 29 tháng 4 năm 2025

 EricLopez
EricLopez

 0
0
Nếu bạn đang đi vào thế giới chỉnh sửa hình ảnh kỹ thuật số với Adobe Photoshop, việc làm chủ nghệ thuật quản lý lớp là điều cần thiết. Cho dù bạn là người mới làm quen hay một chuyên gia dày dạn, hiểu cách hợp nhất các lớp có thể biến đổi quy trình làm việc của bạn từ hỗn loạn sang hợp lý. Khi các dự án của bạn phát triển trong sự phức tạp, số lượng lớp cũng có thể nhanh chóng trở thành một mớ hỗn độn nếu không được quản lý đúng cách. Hợp nhất các lớp không chỉ dọn dẹp không gian làm việc của bạn mà còn tăng hiệu quả chỉnh sửa của bạn. Hãy cùng khám phá các cách khác nhau để hợp nhất các lớp trong Photoshop, cùng với một số mẹo tiện dụng và thực tiễn tốt nhất để giữ cho các dự án của bạn được tổ chức và quy trình làm việc của bạn trơn tru.
Điểm chính
- Hiểu được lợi ích của các lớp hợp nhất.
- Các phương pháp khác nhau để hợp nhất các lớp trong Photoshop.
- Khi nào nên sử dụng các kỹ thuật hợp nhất khác nhau.
- Không phá hủy so với sáp nhập phá hoại.
- Mẹo để quản lý lớp hiệu quả.
- Tối ưu hóa quy trình làm việc Photoshop với sự hợp nhất lớp.
- Tránh những sai lầm phổ biến khi hợp nhất các lớp.
- Làm thế nào để làm phẳng các lớp hình ảnh trong Photoshop.
Hiểu những điều cơ bản của các lớp và hợp nhất trong Photoshop
Các lớp trong Photoshop là gì?
Các lớp là nền tảng của chỉnh sửa Photoshop. Chúng cho phép bạn làm việc trên các phần khác nhau của hình ảnh một cách độc lập, mà không ảnh hưởng đến các yếu tố khác. Mỗi lớp có thể giữ một hình ảnh, văn bản, điều chỉnh hoặc hiệu ứng khác nhau. Cách tiếp cận không phá hủy này cung cấp cho bạn sự linh hoạt để thử nghiệm, điều này rất quan trọng cho các thao tác hình ảnh phức tạp. Quản lý các lớp Photoshop một cách hiệu quả là chìa khóa để mở khóa toàn bộ tiềm năng của phần mềm.
Tại sao quản lý lớp là rất quan trọng
Khi bạn chồng chất vào nhiều yếu tố và hiệu ứng hơn, số lượng lớp của bạn có thể tăng vọt. Nếu không quản lý thích hợp, không gian làm việc của bạn có thể trở thành một mớ hỗn độn lộn xộn, làm chậm quy trình làm việc của bạn, làm cho nó khó khăn để xác định vị trí và chỉnh sửa các yếu tố cụ thể và làm mờ kích thước tệp của bạn. Quản lý lớp hiệu quả liên quan đến việc đặt tên các lớp, nhóm chúng và quan trọng, hợp nhất chúng khi nó có ý nghĩa. Đó là một nền tảng của việc sử dụng Photoshop một cách hiệu quả.
Lợi ích của các lớp hợp nhất
Các lớp hợp nhất mang lại một loạt các lợi thế có thể làm cho các dự án Photoshop của bạn được tổ chức và hiệu quả hơn:
- Giảm lộn xộn:
 Kết hợp nhiều lớp thành một lớp cắt giảm số lượng lớp trong bảng điều khiển của bạn, giúp điều hướng và quản lý dự án của bạn dễ dàng hơn. Đây là một cứu cánh cho các thiết kế phức tạp với nhiều yếu tố.
Kết hợp nhiều lớp thành một lớp cắt giảm số lượng lớp trong bảng điều khiển của bạn, giúp điều hướng và quản lý dự án của bạn dễ dàng hơn. Đây là một cứu cánh cho các thiết kế phức tạp với nhiều yếu tố. - Hiệu suất được cải thiện: Ít lớp hơn có nghĩa là kích thước tệp nhỏ hơn và ít biến dạng hơn trên máy tính của bạn. Điều này có thể tăng đáng kể hiệu suất của Photoshop, đặc biệt là với hình ảnh lớn hoặc độ phân giải cao. Hợp nhất cũng có thể tăng tốc hiệu suất trong một số phần mềm thiết kế nhất định.
- Quy trình công việc đơn giản hóa: Với ít lớp hơn để tung hứng, quy trình làm việc của bạn trở nên hợp lý hơn. Sẽ dễ dàng hơn để tập trung vào bức tranh lớn hơn là bị lạc trong các chi tiết vụn vặt của từng lớp.
- Thay đổi vĩnh viễn (khi cần thiết): Các lớp hợp nhất có thể tiện dụng khi bạn tự tin về các chỉnh sửa của mình và muốn khóa các yếu tố nhất định trong hình ảnh của bạn. Chỉ cần nhớ, đó thường là một quá trình phá hoại, vì vậy hãy chắc chắn rằng bạn đã sẵn sàng để cam kết. Bạn luôn có thể sao chép các lớp trước khi hợp nhất để giữ nguyên bản gốc.
Hiểu những lợi ích này giúp bạn đưa ra lựa chọn thông minh về thời điểm và cách hợp nhất các lớp trong các dự án Photoshop của bạn.
Kỹ thuật hợp nhất lớp nâng cao cho hiệu quả
Hợp nhất không phá hủy với các đối tượng thông minh
Đối với một cách tiếp cận không phá hủy để hợp nhất, các đối tượng thông minh là người bạn tốt nhất của bạn. Họ cho phép bạn kết hợp các lớp trong khi vẫn cho phép bạn chỉnh sửa chúng sau này.
- Chọn các lớp: Giữ `ctrl` (hoặc` cmd` trên mac) và nhấp vào mỗi lớp bạn muốn hợp nhất trong bảng điều khiển lớp.
- Nhấp chuột phải: Nhấp chuột phải vào một trong các lớp được chọn.
- Chuyển đổi sang đối tượng thông minh: Chọn Chuyển đổi sang đối tượng thông minh từ menu ngữ cảnh.
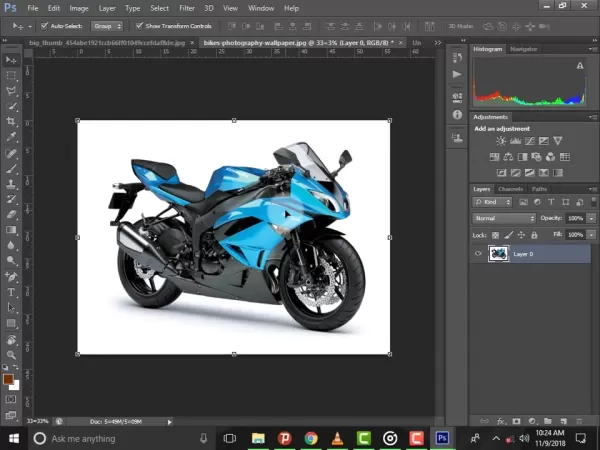 Điều này nhóm các lớp được chọn thành một lớp đối tượng thông minh duy nhất. Bạn có thể nhấp đúp vào nó để mở một cửa sổ riêng và điều chỉnh các lớp riêng lẻ bên trong. Bằng cách này, bạn giữ cho các lớp ban đầu của bạn an toàn cho các chỉnh sửa không phá hủy.
Điều này nhóm các lớp được chọn thành một lớp đối tượng thông minh duy nhất. Bạn có thể nhấp đúp vào nó để mở một cửa sổ riêng và điều chỉnh các lớp riêng lẻ bên trong. Bằng cách này, bạn giữ cho các lớp ban đầu của bạn an toàn cho các chỉnh sửa không phá hủy.
Lợi ích của việc sử dụng các đối tượng thông minh:
- Chỉnh sửa không phá hủy: Bạn luôn có thể xem lại và sửa đổi các lớp gốc bên trong đối tượng thông minh.
- Các phép biến đổi: Áp dụng các phép biến đổi như tỷ lệ hoặc xoay cho các đối tượng thông minh giữ nguyên chất lượng hình ảnh.
- Bộ lọc: Bạn có thể áp dụng các bộ lọc cho các đối tượng thông minh và điều chỉnh hoặc xóa chúng sau.
Sử dụng mặt nạ lớp để hợp nhất chọn lọc
Mặt nạ lớp cung cấp cho bạn một cách linh hoạt để kiểm soát các phần của một lớp được nhìn thấy hoặc ẩn. Điều này đặc biệt hữu ích cho các lớp hợp nhất, vì nó cho phép bạn kết hợp có chọn lọc một số khu vực nhất định trong khi khiến các khu vực khác không bị ảnh hưởng.
- Thêm mặt nạ lớp: Chọn lớp bạn muốn hợp nhất có chọn lọc và nhấp vào biểu tượng mặt nạ thêm lớp ở dưới cùng của bảng điều khiển lớp.
- Sơn trên mặt nạ: Sử dụng công cụ bàn chải để sơn trên mặt nạ lớp. Đen che giấu khu vực, trong khi màu trắng tiết lộ nó.
- Hợp nhất các lớp: Một khi bạn hài lòng với mặt nạ, bạn có thể hợp nhất lớp với một lớp khác bằng một trong các phương thức bên dưới. Mặt nạ sẽ được áp dụng trong quá trình hợp nhất, kết hợp có chọn lọc các khu vực có thể nhìn thấy của lớp.
Mẹo sử dụng mặt nạ lớp:
- Sử dụng gradient: Áp dụng độ dốc điền vào mặt nạ lớp để chuyển tiếp trơn tru giữa các khu vực được hợp nhất.
- Thử nghiệm với các chế độ pha trộn: Hãy thử các chế độ pha trộn khác nhau cho các hiệu ứng thú vị khi hợp nhất các lớp bằng mặt nạ.
- Sử dụng mặt nạ có độ phân giải cao: Tạo mặt nạ có độ phân giải cao để kiểm soát chi tiết và chính xác.
Tổ chức các lớp với các nhóm trước khi hợp nhất
Trước khi bạn bắt đầu hợp nhất các lớp, nên tổ chức chúng thành các nhóm tốt. Điều này giữ cho bảng điều khiển của bạn gọn gàng và giúp dễ dàng chọn và hợp nhất các lớp liên quan.
- Tạo các nhóm: Chọn các lớp bạn muốn nhóm và nhấp vào biểu tượng Tạo nhóm mới của nhóm ở dưới cùng của bảng điều khiển Lớp. Bạn cũng có thể vào menu Lớp Lớp và chọn các lớp nhóm.
- Đặt tên cho các nhóm của bạn: Nhấp đúp vào tên nhóm để đổi tên nó, giúp xác định nội dung của nó dễ dàng hơn.
- Hợp nhất các nhóm:
 Nếu bạn muốn hợp nhất tất cả các lớp trong một nhóm, chỉ cần nhấp chuột phải vào nhóm và chọn nhóm Merge. Điều này sẽ kết hợp tất cả các lớp trong nhóm thành một lớp duy nhất.
Nếu bạn muốn hợp nhất tất cả các lớp trong một nhóm, chỉ cần nhấp chuột phải vào nhóm và chọn nhóm Merge. Điều này sẽ kết hợp tất cả các lớp trong nhóm thành một lớp duy nhất.
Lợi ích của việc sử dụng các nhóm lớp:
- Tổ chức cải tiến: Các nhóm lớp giúp giữ bảng điều khiển lớp của bạn được tổ chức, đặc biệt là trong các dự án phức tạp.
- Lựa chọn dễ dàng: Bạn có thể nhanh chóng chọn tất cả các lớp trong một nhóm bằng cách nhấp vào tên nhóm.
- Hợp nhất hiệu quả: Các nhóm hợp nhất cho phép bạn kết hợp các lớp liên quan theo cách có cấu trúc.
Hướng dẫn từng bước để hợp nhất các lớp trong Photoshop
Phương pháp 1: Hợp nhất các lớp đã chọn
Phương pháp này cho phép bạn kết hợp các lớp cụ thể trong khi khiến các lớp khác không bị ảnh hưởng. Nó hoàn hảo để nhóm các yếu tố liên quan với nhau.
- Chọn các lớp: Giữ phím `ctrl` (hoặc` cmd` trên máy Mac) và nhấp vào mỗi lớp bạn muốn hợp nhất trong bảng điều khiển lớp.
- Nhấp chuột phải: Nhấp chuột phải vào một trong các lớp được chọn.
- Chọn 'Lớp hợp nhất':
 Chọn các lớp Merge Merge từ menu ngữ cảnh. Điều này sẽ kết hợp tất cả các lớp được chọn thành một lớp duy nhất. Hãy nhớ rằng, các chế độ pha trộn và thuộc tính của các lớp được hợp nhất bây giờ sẽ được kết hợp thành một. Sử dụng phương pháp này một cách thận trọng, vì nó không thể hoàn tác mà không hoàn nguyên vào một ảnh chụp nhanh trước đó trong bảng lịch sử.
Chọn các lớp Merge Merge từ menu ngữ cảnh. Điều này sẽ kết hợp tất cả các lớp được chọn thành một lớp duy nhất. Hãy nhớ rằng, các chế độ pha trộn và thuộc tính của các lớp được hợp nhất bây giờ sẽ được kết hợp thành một. Sử dụng phương pháp này một cách thận trọng, vì nó không thể hoàn tác mà không hoàn nguyên vào một ảnh chụp nhanh trước đó trong bảng lịch sử.
Phương pháp 2: Hợp nhất các lớp có thể nhìn thấy
Phương pháp này kết hợp tất cả các lớp hiện có thể nhìn thấy trong tài liệu của bạn. Nó hữu ích khi bạn muốn tạo ra một hỗn hợp của tất cả các yếu tố có thể nhìn thấy trong khi bỏ qua các lớp ẩn.
- Đảm bảo khả năng hiển thị: Đảm bảo chỉ hiển thị các lớp bạn muốn hợp nhất (tức là biểu tượng mắt được bật bên cạnh mỗi lớp).
- Nhấp chuột phải: Nhấp chuột phải vào bất kỳ lớp có thể nhìn thấy nào trong bảng điều khiển Lớp.
- Chọn 'Hợp nhất hiển thị': Chọn Merge Merge có thể hiển thị từ menu ngữ cảnh. Điều này sẽ hợp nhất tất cả các lớp có thể nhìn thấy thành một, trong khi bảo tồn cài đặt khả năng hiển thị của bất kỳ lớp ẩn nào.
Phương pháp này đặc biệt tiện dụng khi làm việc trên các phiên bản hoặc lần lặp khác nhau của hình ảnh của bạn và bạn muốn nhanh chóng kết hợp các yếu tố của một phiên bản cụ thể.
Phương pháp 3: Làm phẳng hình ảnh
Làm phẳng hình ảnh hợp nhất tất cả các lớp thành một lớp nền duy nhất, loại bỏ bất kỳ lớp ẩn nào. Phương pháp này thường được sử dụng khi bạn chỉnh sửa xong và muốn chuẩn bị hình ảnh để xuất hoặc in.
- Mở bảng điều khiển Lớp: Đảm bảo bảng điều khiển lớp của bạn có thể nhìn thấy.
- Chuyển đến menu Lớp: Nhấp vào menu Lớp Lớp ở đầu màn hình.
- Chọn 'Hình ảnh phẳng': Chọn hình ảnh phẳng của hình ảnh từ menu thả xuống. Điều này sẽ hợp nhất tất cả các lớp thành một lớp nền duy nhất. Các lớp ẩn sẽ bị loại bỏ, và bất kỳ khu vực trong suốt sẽ được lấp đầy bằng màu trắng.
Làm phẳng hình ảnh là một quá trình phá hoại, vì vậy tốt nhất là lưu một bản sao của tệp xếp lớp của bạn trước khi san phẳng, trong trường hợp bạn cần thực hiện chỉnh sửa thêm.
Phương pháp 4: Sử dụng tùy chọn 'Hợp nhất'
Tùy chọn 'Hợp nhất xuống' cho phép bạn hợp nhất một lớp đã chọn với lớp ngay bên dưới nó trong bảng điều khiển lớp. Đó là một cách nhanh chóng để kết hợp hai lớp cụ thể.
- Chọn một lớp: Nhấp vào lớp bạn muốn hợp nhất trong bảng điều khiển Lớp.
- Chuyển đến menu Lớp: Nhấp vào menu Lớp Lớp ở đầu màn hình.
- Chọn 'Hợp nhất xuống': Chọn Merge Merge Down Down (hoặc nhấn `Ctrl+E` /` CMD+E`) từ menu thả xuống. Điều này sẽ hợp nhất lớp đã chọn với lớp ngay bên dưới nó. Nếu lớp được chọn ở dưới cùng của bảng điều khiển, tùy chọn này sẽ được giải thích màu xám.
Ưu và nhược điểm của các lớp hợp nhất
Ưu điểm
- Đơn giản hóa không gian làm việc Photoshop.
- Giảm kích thước tệp và cải thiện hiệu suất.
- Hợp lý hóa quy trình làm việc bằng cách giảm số lượng lớp.
- Hữu ích để hoàn thiện các yếu tố.
- Tăng cường tổ chức lớp.
- Hữu ích khi không cần tính năng không phá hủy.
Nhược điểm
- Quá trình phá hủy (trừ khi sử dụng các đối tượng thông minh).
- Mất khả năng chỉnh sửa lớp riêng lẻ.
- Không thể hoàn tác nếu không có bảng điều khiển lịch sử.
- Các vấn đề minh bạch nếu không được xử lý cẩn thận.
- Mất hiệu ứng tiềm năng.
- Có thể tốn thời gian nếu cần chỉnh sửa thường xuyên.
Câu hỏi thường gặp
Là các lớp hợp nhất giống như làm phẳng một hình ảnh?
Không. Trong khi cả hai liên quan đến việc kết hợp các lớp, chúng khác nhau. Hợp nhất kết hợp các lớp được chọn hoặc có thể nhìn thấy thành một, trong khi làm phẳng kết hợp tất cả các lớp thành một lớp nền duy nhất, loại bỏ các lớp ẩn.
Tôi có thể hoàn tác các lớp hợp nhất trong Photoshop không?
Nếu bạn đã hợp nhất các lớp một cách phá hủy (tức là mà không sử dụng các đối tượng thông minh), bạn có thể hoàn tác hành động bằng bảng lịch sử. Tuy nhiên, một khi bạn đã lưu và đóng tệp, các lớp được hợp nhất là vĩnh viễn, trừ khi bạn trở lại phiên bản trước.
Điều gì xảy ra với các chế độ pha trộn khi hợp nhất các lớp?
Khi bạn hợp nhất các lớp với các chế độ pha trộn khác nhau, các chế độ pha trộn được áp dụng cho lớp kết quả được hợp nhất. Sự xuất hiện cuối cùng phụ thuộc vào các chế độ pha trộn cụ thể được sử dụng và nội dung của các lớp được hợp nhất. Luôn luôn kiểm tra lớp kết quả để đảm bảo nó trông như mong đợi.
Làm thế nào tôi có thể hợp nhất các lớp mà không mất chất lượng?
Để hợp nhất các lớp mà không mất chất lượng, sử dụng các đối tượng thông minh. Điều này bảo tồn các lớp ban đầu và cho phép chỉnh sửa không phá hủy. Ngoài ra, đảm bảo độ phân giải hình ảnh của bạn đủ cao để phù hợp với mọi biến đổi hoặc hiệu ứng được áp dụng trong quá trình hợp nhất.
Câu hỏi liên quan
Các thực tiễn tốt nhất để tổ chức các lớp trong Photoshop là gì?
Tổ chức lớp hiệu quả là chìa khóa cho quy trình làm việc photoshop mượt mà. Dưới đây là một số thực hành tốt nhất:
- Đặt tên cho các lớp của bạn: Luôn đặt tên cho các lớp của bạn một cách mô tả để bạn có thể dễ dàng xác định nội dung của chúng.
- Sử dụng các nhóm lớp: Các lớp liên quan đến nhóm lại với nhau để giữ bảng điều khiển lớp của bạn được tổ chức.
- Các lớp mã màu: Sử dụng mã màu để phân loại trực quan các lớp.
- Sử dụng mặt nạ lớp: Mặt nạ lớp cho phép bạn hiển thị có chọn lọc hoặc ẩn các phần của một lớp mà không xóa vĩnh viễn bất cứ điều gì.
- Xóa các lớp không cần thiết: Thường xuyên xem xét bảng điều khiển lớp của bạn và xóa bất kỳ lớp nào không còn cần thiết.
- Sử dụng các đối tượng thông minh: Chuyển đổi các lớp thành các đối tượng thông minh để chỉnh sửa không phá hủy.
- Sắp xếp các lớp một cách hợp lý: Tổ chức các lớp theo thứ tự hợp lý phản ánh cấu trúc của hình ảnh của bạn.
- Các lớp khóa: Các lớp khóa mà bạn không cần chỉnh sửa để ngăn chặn các thay đổi tình cờ.
Làm thế nào để các lớp hợp nhất ảnh hưởng đến kích thước tệp?
Các lớp hợp nhất thường giảm kích thước tệp vì nó kết hợp nhiều lớp thành một, giảm lượng dữ liệu Photoshop cần lưu trữ. Tuy nhiên, tác động chính xác đến kích thước tệp phụ thuộc vào sự phức tạp của các lớp được hợp nhất. Các lớp có hiệu ứng, bộ lọc hoặc điều chỉnh phức tạp có thể dẫn đến một lớp được hợp nhất lớn hơn so với các lớp đơn giản có nội dung tối thiểu.
Khi nào tôi nên sử dụng 'Hợp nhất các lớp' so với 'hình ảnh phẳng'?
Sử dụng 'Hợp nhất các lớp' khi bạn muốn kết hợp các lớp cụ thể trong khi bảo tồn các lớp khác và cài đặt của chúng. Điều này rất hữu ích khi bạn cần đơn giản hóa một số phần nhất định trong hình ảnh của mình nhưng muốn giữ lại tính linh hoạt của các lớp riêng lẻ ở nơi khác. Sử dụng 'hình ảnh phẳng' khi bạn hoàn thành chỉnh sửa và muốn chuẩn bị hình ảnh để xuất hoặc in. Làm phẳng làm giảm kích thước tệp và đơn giản hóa hình ảnh thành một lớp duy nhất, nhưng đó là một quá trình phá hủy và nên được thực hiện một cách thận trọng. Luôn lưu một bản sao lưu trước khi làm phẳng.
 Các bước dễ dàng để tạo một video nổi bật bóng đá chuyên nghiệp
Trong thế giới cạnh tranh khốc liệt của bóng đá, một video nổi bật không chỉ là một trò chơi tốt đẹp; Đó là vé vàng của bạn để lọt vào mắt xanh của các trinh sát và huấn luyện viên. Hướng dẫn này sẽ hướng dẫn bạn trong quá trình tạo ra một cuộn nổi bật về chất lượng chuyên nghiệp, chuyên nghiệp không chỉ giới thiệu B của bạn
Các bước dễ dàng để tạo một video nổi bật bóng đá chuyên nghiệp
Trong thế giới cạnh tranh khốc liệt của bóng đá, một video nổi bật không chỉ là một trò chơi tốt đẹp; Đó là vé vàng của bạn để lọt vào mắt xanh của các trinh sát và huấn luyện viên. Hướng dẫn này sẽ hướng dẫn bạn trong quá trình tạo ra một cuộn nổi bật về chất lượng chuyên nghiệp, chuyên nghiệp không chỉ giới thiệu B của bạn
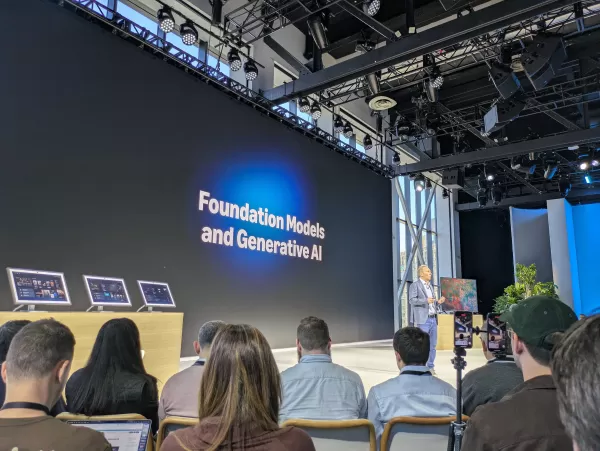 Amazon tuyên bố Alexa+ là 'mô hình bất khả tri'
Amazon tiết lộ Alexa+: Một kỷ nguyên mới của AI hỗ trợ tại một sự kiện báo chí gần đây ở thành phố New York, Amazon đã giới thiệu Alexa+, một phiên bản nâng cấp đáng kể của trợ lý AI nổi tiếng. Theo Amazon VP Daniel Rausch, Alexa+ được cung cấp bởi một hệ thống "mô hình bất khả tri"
Amazon tuyên bố Alexa+ là 'mô hình bất khả tri'
Amazon tiết lộ Alexa+: Một kỷ nguyên mới của AI hỗ trợ tại một sự kiện báo chí gần đây ở thành phố New York, Amazon đã giới thiệu Alexa+, một phiên bản nâng cấp đáng kể của trợ lý AI nổi tiếng. Theo Amazon VP Daniel Rausch, Alexa+ được cung cấp bởi một hệ thống "mô hình bất khả tri"
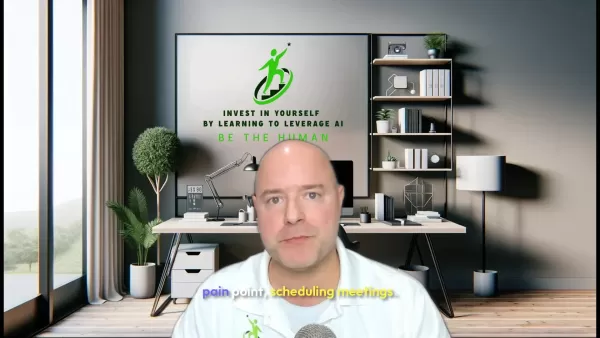 Tự động hóa lập lịch: Hướng dẫn toàn diện để sử dụng Calendly
Trong thế giới kinh doanh nhộn nhịp ngày nay, thời gian có giá trị hơn bao giờ hết. Phương pháp lập kế hoạch của trường học cũ thực sự có thể ăn vào năng suất của bạn. Rất may, các giải pháp chạy bằng AI như Calendly ở đây để tự động hóa toàn bộ thử thách, làm cho cuộc sống dễ dàng hơn rất nhiều. Hướng dẫn này là bạn đi r
Tự động hóa lập lịch: Hướng dẫn toàn diện để sử dụng Calendly
Trong thế giới kinh doanh nhộn nhịp ngày nay, thời gian có giá trị hơn bao giờ hết. Phương pháp lập kế hoạch của trường học cũ thực sự có thể ăn vào năng suất của bạn. Rất may, các giải pháp chạy bằng AI như Calendly ở đây để tự động hóa toàn bộ thử thách, làm cho cuộc sống dễ dàng hơn rất nhiều. Hướng dẫn này là bạn đi r
































