3D -Logo -Kreationsleitfaden: Import- und Extruding -Techniken in 3DS Max

 1. Mai 2025
1. Mai 2025

 JamesTaylor
JamesTaylor

 0
0
Wenn Sie in der heutigen digitalen Welt mit Ihrer Marke für Furore suchen möchten, ist es ein Spielveränderer, ein atemberaubendes 3D-Logo zu schaffen. Diese Anleitung führt Sie durch den Prozess der Umwandlung Ihrer 2D-Designs in auffällige 3D-Modelle mit Adobe Illustrator und Autodesk 3ds max. Wir werden alles vom Importieren Ihrer Vektorlogos bis hin zum Hinzufügen von Tiefe und Dimension mit Extrusion und schließlich vorbereiten, um Ihr Logo auf Animation oder Rendering vorzubereiten. Tauchen wir in die Welt des 3D -Logo -Designs ein und steigern Sie die Sichtbarkeit Ihrer Marke!
Schlüsselpunkte
- Importieren von Vektorlogos vom Adobe Illustrator in 3DS max.
- Kompatibilitätsprobleme zwischen Dateiformaten verstehen und beheben.
- Vorbereitung von Illustratordateien für den reibungslosen Import in 3DS max.
- Verwenden des Extrudmodifikators in 3DS max, um die 3D -Tiefe hinzuzufügen.
- Optimierung von extrudierten Formen für eine bessere Rendering -Leistung.
- Anwenden von Materialien und Texturen zur Verbesserung Ihres 3D -Logos.
- Fehlerbehebung häufig im Import und Extrusionsprobleme in 3DS max.
Vorbereitung Ihres Logos in Adobe Illustrator für 3D Max
Gewährleistung der Kompatibilität und Lösung von Schriftartenproblemen für eine erfolgreiche 3D -Logoerstellung
Bevor Sie in 3DS Max springen, ist es wichtig, Ihr Logo in Adobe Illustrator vorzubereiten. Die ordnungsgemäße Vorbereitung kann den Unterschied ausmachen, um einen reibungslosen Übergang zu gewährleisten und beim Import fehlerhafte Fehler zu vermeiden. Illustrator und 3DS Max handeln Vektorgrafiken unterschiedlich. Daher ist es wichtig, diese Unterschiede zu beachten, um ein erfolgreiches 3D -Logo zu erstellen.
Überlegungen zum Dateiformat
3DS Max kann mit bestimmten Adobe -Illustrator -Dateifunktionen untergeordnet sein. Direkt importieren .ai -Dateien können zu Kompatibilitätskopfschmerzen führen. Um dies zu vermeiden, speichern Sie Ihre Illustrator -Datei in einer älteren Version wie .ai Version 8 oder früher, um die Kompatibilität zu steigern.
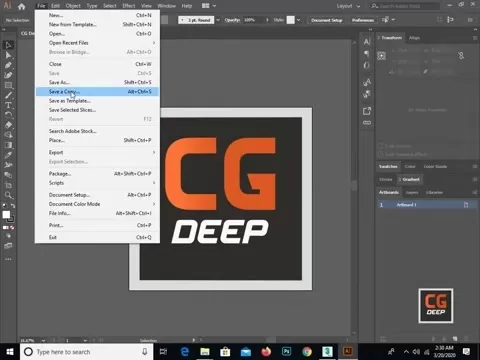 Dieser Schritt ist für einen nahtlosen Übergang von entscheidender Bedeutung.
Dieser Schritt ist für einen nahtlosen Übergang von entscheidender Bedeutung.
Warum ältere Versionen?
Ältere .ai -Formate sind einfacher und verringern die Wahrscheinlichkeit, dass 3DS Max durch komplexe Merkmale verwirrt wird. Dies ist besonders wichtig im 3D -Logo -Design, um alles intakt zu halten.
Schriftbearbeitung
Schriftarten können während des Imports ein echter Schmerz sein. 3DS Max spielt möglicherweise nicht gut mit neueren oder benutzerdefinierten Schriftarten. Um dieses Problem zu umgehen, konvertieren Sie alle Text in Ihrem Logo in Illustrator vor dem Speichern in Ihr Logo. Dies stellt sicher, dass Ihr 3D -Logo genau wie beabsichtigt aussieht.
Schritte zum Konvertieren von Text in Umrisse:
- Wählen Sie alle Textebenen in Ihrem Illustrator -Dokument aus.
- Gehen Sie zu Typ> Erstellen von Umrissen.
- Speichern Sie die Datei im Adobe Illustrator 8 -Format.
Optimierung der Pfade für die saubere Geometrie
Saubere und einfache Pfade werden in 3DS Max in sauberer Geometrie übersetzt. Komplexe oder überlappende Pfade können während der Extrusion einen Schraubenschlüssel in Arbeit werfen, was zu unerwarteten Ergebnissen in Ihrem 3D -Logo führt. Die Vereinfachung der Pfade hilft dabei, alles reibungslos zu halten.
Pfadvereinbarungstechniken:
- Entfernen Sie unnötige Ankerpunkte: Verwenden Sie das Werkzeug für Ankerpunkte Löschen, um redundante Punkte zu entfernen, ohne die Form zu ändern.
- Vereinfachen Sie komplexe Formen: Objekt> Pfad> Pfad> Simplify Tool kann die Anzahl der Punkte reduzieren und gleichzeitig die Gesamtform beibehalten.
- Überlappende Formen verschmelzen: Verwenden Sie das Pathfinder -Feld, um Formen zu einzelnen, sauberen Pfaden zu kombinieren.
Indem Sie Ihre Datei korrekt in Adobe Illustrator vorbereiten, stellen Sie die Bühne für ein erfolgreiches 3D -Logo -Design in 3DS Max ein. Dies gewährleistet einen reibungslosen Importprozess und hält die Form und Details Ihres Logos intakt. Das Beherrschen dieser Techniken ist für die effektive 3D -Logoerstellung von wesentlicher Bedeutung.
Anpassen Ihres 3D -Logos: Hinzufügen von Materialien, Texturen und Beleuchtung
Verbessern Sie Ihr 3D -Logo mit professionellen Materialien, Texturen und Beleuchtungstechniken
Sobald Ihr Logo extrudiert ist, ist es Zeit, es mit Materialien, Texturen und Beleuchtung zum Leben zu erwecken. Diese Elemente können Ihr Logo in ein professionelles und visuell auffälliges Stück verwandeln, wobei die wichtigsten Funktionen betont und die richtige Stimmung festgelegt wird.
Materialien anwenden
Materialien bestimmen, wie Licht mit der Oberfläche Ihres 3D -Logos interagiert. 3DS Max bietet verschiedene Materialtypen wie Standard-, physikalisches Material und Arnold -Standardoberfläche mit einzigartigen Eigenschaften für verschiedene visuelle Effekte.
- Öffnen Sie den Materialeditor: Drücken Sie M, um darauf zuzugreifen.
- Erstellen Sie ein neues Material:
- Wählen Sie einen Materialtyp (z. B. physisches Material für realistisches Rendern).
- Passen Sie die Parameter wie Basisfarbe, Rauheit, Metallness und Reflexionsvermögen an, um das gewünschte Aussehen zu erzielen.
- Übereinstimmung Material zuweisen: Wählen Sie Ihr 3D -Logo aus und klicken Sie im Materialeditor auf die Schaltfläche Materie zur Auswahl zuweisen.
Hinzufügen von Texturen
Texturen fügen Oberflächendetails hinzu, die die Materialien allein nicht liefern können. Sie können Rauheit, Beulen, Muster und mehr simulieren und Ihrem 3D -Logo Realismus und visuelles Interesse verleihen.
- Texturkarten hinzufügen:
- Fügen Sie im Materialeditor den entsprechenden Slots (z. B. Grundfarbe, Rauheit, normale Karte) Texturkarten hinzu.
- Verwenden Sie Bitmap -Texturen (Bilder) oder prozedurale Texturen (generiert von 3DS max).
- Passen Sie die UV -Zuordnung an: UV -Zuordnung bestimmt, wie sich die Textur um Ihr 3D -Logo umschließt. Wenn es gedehnt oder verzerrt aussieht, optimieren Sie die UV -Koordinaten mit dem UVW -Kartenmodifikator.
Beleuchtung einrichten
Die Beleuchtung ist entscheidend, um Ihr 3D -Logo effektiv zu präsentieren. 3DS Max unterstützt verschiedene Arten von Lichtern, einschließlich Standardleuchten und Arnold -Lichtern mit einzigartigen Rendering -Funktionen.
- Fügen Sie der Szene Lichter hinzu:
- Gehen Sie zum Panel erstellen und wählen Sie Lichter.
- Fügen Sie Lichter wie Bereiche, Spotlichter oder Richtlichter hinzu, um Ihr Logo zu beleuchten.
- Leichte Eigenschaften anpassen:
- Optimierungsparameter wie Intensität, Farbe, Ausfall und Schatten, um den gewünschten Beleuchtungseffekt zu erzielen.
Anpassungsideen
- Metallic -Oberflächen: Verwenden Sie Metallness- und Reflexions -Einstellungen, um ein elegantes, industrielles Aussehen zu erzeugen.
- Emissionselemente: Fügen Sie subtile Glüheffekte hinzu, um bestimmte Teile Ihres Logos hervorzuheben.
- Strukturierte Oberflächen: Verwenden Sie Bump -Karten oder Verschiebungskarten, um taktile Details hinzuzufügen und die visuelle Komplexität Ihres 3D -Logos zu verbessern.
Durch sorgfältige Auswahl von Materialien, Texturen und Beleuchtung können Sie Ihre extrudierte Form in ein visuell atemberaubendes 3D -Logo verwandeln, das das Image Ihrer Marke erhöht.
Importieren und Extrudieren des Logos in 3DS max: ein Schritt-für-Schritt-Tutorial
Schritt 1: Importieren der Illustrator -Datei in 3DS max
Sobald Ihr Logo in Adobe Illustrator bereit ist, ist es Zeit, es in 3DS Max zu bringen. In diesem Schritt beginnt die Magie und verwandelt Ihr 2D -Design in ein 3D -Meisterwerk. Hier erfahren Sie, wie es geht:
- Öffnen Sie 3DS MAX: Starten Sie Autodesk 3DS Max, um Ihr 3D -Logo -Projekt zu starten.
- Die Datei importieren:
- Gehen Sie zu Datei> Import> Import.
- Navigieren Sie zum Verzeichnis, in dem Sie die Illustrator -Datei gespeichert haben.
- Wählen Sie die Datei aus und klicken Sie auf Öffnen.
- KI -Importeinstellungsdialog:
- Das Dialogfeld KI -Import wird angezeigt.
 Stellen Sie sicher, dass Sie die richtigen Einstellungen auswählen:
Stellen Sie sicher, dass Sie die richtigen Einstellungen auswählen:- Führen Sie Objekte mit der aktuellen Szene zusammen: Wählen Sie diese Option aus, um das Logo zu Ihrem aktuellen Arbeitsbereich hinzuzufügen.
- Importieren Sie Formen als: Wählen Sie einzelne Objekte oder mehrere Objekte, je nachdem, wie die Logoelemente gruppiert werden sollen. Wenn Sie planen, einzelne Teile des Logos zu animieren, wählen Sie mehrere Objekte aus.
- Umgang mit Importfehlern: Manchmal können Sie während des Imports auf Fehler stoßen. Gemeinsame Probleme umfassen:
- Fehler mit Dateiformat: Wenn 3DS Max die Datei nicht erkennt, stellen Sie sicher, dass sie in der richtigen Adobe -Illustrator -Version (8 oder früher) gespeichert ist.
- Verfälschte Pfade: Wenn bestimmte Formen fehlen oder verzerrt sind, sollten Sie die ursprüngliche Illustrator -Datei erneut prüfen, um alle Pfadprobleme zu überprüfen und zu korrigieren.
Durch die Behandlung dieser potenziellen Importprobleme kann der 3D -Logoerstellungsprozess rationalisieren und einen reibungslosen Übergang zu den nächsten Schritten gewährleisten.
Schritt 2: Anwenden des Extrudmodifikators für die 3D -Tiefe
Nach dem Import des Logos ist es Zeit, ihm mit dem Extrudmodifikator eine gewisse Tiefe zu geben. In diesem Schritt wird Ihre 2D -Vektorgrafik zu einem 3D -Objekt, das Dimension hinzufügt und Ihr Logo pop macht. So machen Sie es in 3ds max:
- Wählen Sie die importierte Form aus: Wählen Sie in 3DS Max die von Ihnen importierte Form aus.
- Öffnen Sie das Modifikator -Panel:
- Gehen Sie zum Modify -Panel auf der rechten Seite der 3DS Max -Schnittstelle.
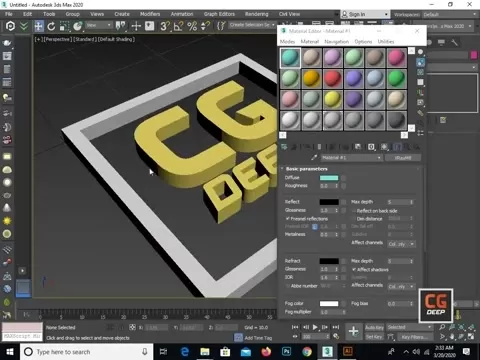 In diesem Panel wenden Sie verschiedene Modifikatoren an, um die Geometrie der Form zu verändern.
In diesem Panel wenden Sie verschiedene Modifikatoren an, um die Geometrie der Form zu verändern.
- Wenden Sie den Extrud -Modifikator an:
- Geben Sie in der Modifikator -Liste "Extrudieren" ein, um den Extrudiermodifikator schnell auf die ausgewählte Form zu finden und anzuwenden.
- Extrusionsparameter einstellen:
- Im Abschnitt Parameter des Extrudemodifikators können Sie die folgenden Einstellungen anpassen:
- Betrag: Dieser Wert bestimmt die Tiefe der Extrusion. Experimentieren Sie mit verschiedenen Werten, um die gewünschte Dicke für Ihr Logo zu erreichen.
- Segmente: Zunehmende Segmente können die Extrusion für Kurven glätten.
- CAP START/END: Diese Optionen steuern, ob die Enden der extrudierten Form begrenzt sind. Stellen Sie sicher, dass diese überprüft werden, um feste Enden zu schaffen.
- Ausgabe: Stellen Sie sicher, dass die Ausgabe für die Kompatibilität auf "Mesh" eingestellt ist.
- Feinabstimmung der Extrusion:
- Passen Sie die Menge ein, um Ihrem 3D -Logo das perfekte Niveau der Tiefe zu verleihen.
- Betrachten Sie die Segmente für glattere Kurven.
- Passen Sie die Start- und Endkappen an, wie Sie möchten. Stellen Sie sicher, dass sie überprüft werden, wenn Sie sie möchten.
Schritt 3: Verfeinerung der Geometrie Ihres 3D -Logo -Designs
Sobald der Extrudmodifikator angewendet wurde, ist es an der Zeit, die Geometrie zu verfeinern, um sicherzustellen, dass Ihr 3D -Logo poliert und professionell aussieht. Dies beinhaltet das Glätten von gezackten Kanten, die Perfektionierung von Kurven und die Optimierung des Netzes zum Rendern. Hier erfahren Sie, wie es geht:
- Konvertieren in bearbeitbarer Poly:
- Klicken Sie mit der rechten Maustaste auf die extrudierte Form im Aussichtsfenster.
- Wählen Sie konvertieren in> zu bearbeitbarem Poly. Dies ermöglicht eine direkte Manipulation des Netzes.
- Adressierung gezackter Kanten: gezackte Kanten sind häufig bei extrudierenden Vektorformen.
- Segmente erhöhen: Im Extrudmodifikator kann die Erhöhung der Anzahl der Segmente die Kurven glätten.
- Meshsmooth -Modifikator: Tragen Sie einen Meshsmooth -Modifikator an, um die Oberfläche weiter zu glätten. Passen Sie den Iterationenwert an, um die Glättung zu steuern. Achten Sie darauf, nicht überschwemmt zu werden, da dies die Schärfe Ihres Logos verringern kann.
- Löschen unnötiger Elemente: Vereinfachen Sie das Netz durch Entfernen versteckter oder unnötiger Polygone.
- Gehen Sie in den Polygon -Auswahlmodus.
- Wählen Sie Polygone aus und löschen Sie nicht sichtbar oder tragen zur Gesamtform bei.
- Anwenden von Materialien und Texturen:
- Öffnen Sie den Material Editor, indem Sie M. drücken,
- Erstellen Sie ein neues Material (z. B. ein Standard- oder physikalisches Material).
- Passen Sie die Farbe, das Reflexionsvermögen und andere Materialeigenschaften an den Stil Ihrer Marke an.
- Weisen Sie das Material Ihrem 3D -Logo zu, indem Sie das Logo auswählen und im Materialeditor auf die Schaltfläche zur Auswahl zuweisen.
Bedeutung der UV -Zuordnung
Die ordnungsgemäße UV -Zuordnung ist bei der Anwendung von Texturen von entscheidender Bedeutung. Wenn die Textur gedehnt oder verzerrt erscheint, müssen Sie die UV -Koordinaten einstellen.
- Fügen Sie Ihrem Objekt einen UVW -Kartenmodifikator hinzu.
- Experimentieren Sie mit verschiedenen Mapping -Typen (planar, zylindrisch usw.), um die zu finden, die am besten zur Form Ihres Logos passt.
- Passen Sie die Parameter Länge, Breite und Höhenparameter an, um die Textur angemessen zu skalieren.
- Verwenden Sie die Gizmo, um die UV -Karte für eine präzise Texturplatzierung neu zu positionieren oder zu drehen.
Ressourcen für 3D -Modellierungssoftware und Logo -Design -Tools
Kosten und Werkzeuge im 3D -Design und Branding verstehen
Das Erstellen eines qualitativ hochwertigen 3D-Logos und die Verwendung von 3D-Modellierungssoftware beinhalten effektiv verschiedene Ressourcen und Tools. Das Verständnis der Kosten für Softwarelizenzen, Entwurf von Vermögenswerten und Schulungen kann Ihnen helfen, effektiv für Ihre 3D -Logo -Projekte zu budgetieren.
Software -Lizenzkosten
- Autodesk 3DS MAX: Als professionelle 3D-Modellierung und Rendering-Software bietet 3DS Max eine abonnementbasierte Lizenzierung an. Ab 2025:
- Monatliches Abonnement: $ 235
- Jahresabonnement: $ 1.875
- 3-Jahres-Abonnement: 5.065 USD
- Adobe Illustrator: Illustrator für vektorbasierte Logos ist wichtig und ist über Adobe Creative Cloud verfügbar. Die Kosten für die 3D -Logo -Designsoftware umfassen:
- Monatliches Abonnement: $ 22,99
- Jahresabonnement: 239,88 USD
- Alternative Software:
- Blender (frei): Eine mächtige Open-Source-3D-Kreationssuite, die für Hobbyisten und Fachleute geeignet ist.
- Cinema 4D: Ein weiteres 3D-Modellierungstool für Branchenstandards mit Preisen mit 3DS max.
Kosten für Designvermögen
- Aktienmodelle und Texturen: Hochwertige 3D-Modelle und -texturen können Ihr 3D-Logo erheblich verbessern. Die Preise variieren stark von der Komplexität und Auflösung:
- Modelle mit niedriger Auflösung/Texturen: 5 - $ 20 pro Vermögenswert $
- Hochauflösende Modelle/Texturen: $ 50 - $ 200+ pro Vermögenswert
- Logo-Vorlagen: Vorgefertigte Logo-Vorlagen bieten einen schnellen Ausgangspunkt, aber es fehlt möglicherweise die Einzigartigkeit. Die durchschnittlichen Kosten für eine 3D -Logo -Vorlage umfassen:
- Grundvorlagen: $ 10 - $ 50
- Premium -Vorlagen: $ 50 - $ 150+
- Benutzerdefinierte Designservices: Die Einstellung eines professionellen Designers sorgt für ein einzigartiges und maßgeschneidertes Logo:
- Freiberufliche Designer: 50 - $ 200 pro Stunde
- Designagenturen: $ 100 - $ 500+ pro Stunde
Ressourcen für Schulungen und Fertigkeitenentwicklung
- Online -Kurse: Plattformen wie Udemy, Coursera und LinkedIn Learning bieten Kurse zu 3DS Max und Adobe Illustrator an:
- Einzelne Kurse: $ 20 - $ 200
- Abonnementbasiertes Lernen: 20 bis 50 US -Dollar pro Monat
- Tutorials und Dokumentation: Kostenlose Ressourcen umfassen die offizielle Autodesk- und Adobe -Dokumentation sowie zahlreiche YouTube -Tutorials:
- Frei (aber zeitaufwändig zu kuratieren)
- Bücher und Führer: Umfassende Leitfäden bieten strukturierte Lernwege und detaillierte Anweisungen:
- 30 - $ 80 pro Buch
Zusätzliche Kosten
- Hardware-Upgrades: High-End-3D-Modellierung erfordert leistungsstarke Hardware. Dies beinhaltet:
- Hochleistungs -CPU: $ 300 - $ 1000
- Dedizierte GPU: $ 200 - $ 2000+
- Reichlich RAM (32 GB+): $ 150+
- Rendering -Dienste: Cloud -Rendering -Dienste können den Rendering -Prozess für komplexe Szenen beschleunigen:
- Pay-as-you-Go: variiert auf der Grundlage der Komplexität der Komplexität
- Abonnementpläne: zwischen 50 und 500 US -Dollar pro Monat $
Diese Überlegungen stellen sicher, dass Sie die Kosten erfolgreich verwalten und die Tools zum Erstellen professioneller 3D-Logos effektiv nutzen können. Budget effektiv, um Ihr 3D -Logo -Design zum Leben zu erwecken.
Analyse der Vor- und Nachteile des Imports von Adobe -Illustrator -Logos in 3DS max
Profis
- Vektorpräzision: Hält scharfe, skalierbare Grafiken ideal für hochauflösende Rendering.
- Einfache Design: Nutzt Illustrators leistungsstarke Vektor -Design -Tools für die Erstellung der ersten Logo.
- Animationspotential: Bietet eine solide 3D -Basis für Animation und dynamische visuelle Effekte.
Nachteile
- Kompatibilitätsprobleme: Erfordert eine sorgfältige Vorbereitung der Datei, um Importfehler zu vermeiden.
- Geometriekomplexität: Komplexe Pfade können zu dichten, schwer zu verwaltenden Maschen führen.
- Zusätzliche Schritte: Beinhaltet zusätzliche Schritte für die Surrierung und Pfadvereinbarung von Text, um für 3DS max zu optimieren.
Häufig gestellte Fragen zum 3D -Logo -Design
Was sind die besten Dateiformate zum Importieren von Logos in 3DS max?
Für Logos, die in Adobe Illustrator erstellt wurden, wird häufig das AI -Format (Adobe Illustrator) verwendet. Kompatibilitätsprobleme können jedoch auftreten. Das Speichern der KI -Datei in einer älteren Version (wie Version 8) und das Konvertieren von Text in Umrisse kann den Importprozess erheblich verbessern. Alternative Formate wie .dxf oder .eps können je nach Komplexität und spezifischen Anforderungen Ihres Projekts auch verwendet werden. Diese alternativen Formate bieten eine bessere Kompatibilität und vereinfachte Geometrie, was zu einem reibungsloseren Importprozess führt.
Wie behebe ich gemeinsame Importfehler, wenn ich Logos in 3DS Max einbrachte?
Importfehler können aus verschiedenen Problemen zurückzuführen sein, z. B. inkompatible Dateiversionen, nicht unterstützte Schriftarten oder komplexe Pfade. Stellen Sie immer sicher, dass Ihre Adobe -Illustrator -Datei in einer älteren Version (AI Version 8 oder früher) gespeichert wird und dass alle Text in Umrisse konvertiert werden. Die Vereinfachung komplexer Pfade im Illustrator vor dem Import kann auch Geometrieprobleme in 3DS Max verhindern.
Schritte zur Fehlerbehebung:
- Dateiversion überprüfen: Stellen Sie sicher, dass die KI -Datei in einer älteren, kompatibleren Version gespeichert ist.
- Text in Umrisse konvertieren: Stellen Sie sicher, dass alle Textschichten im Adobe-Illustrator in Umrisse konvertiert werden, um font-bezogene Fehler zu vermeiden.
- Sehen Sie die Pfade vereinfachen: Reduzieren Sie die Komplexität, indem Sie die Pfade vereinfachen und unnötige Ankerpunkte im Illustrator entfernen.
- Überlappende Formen überprüfen: Überlappende oder selbstinsektierende Formen können Probleme verursachen. Verwenden Sie das Pathfinder -Panel im Illustrator, um Formen in einzelne, saubere Pfade zu verschmelzen.
- Überprüfungsmeldungen: Achten Sie genau auf Fehlermeldungen in 3DS max, da sie häufig Hinweise auf das Problem geben.
Was ist der beste Weg, um einem Logo in 3DS Max Tiefe zu verleihen?
Der Extrudmodifikator ist das primäre Werkzeug zum Hinzufügen von Tiefe zu einem Logo in 3DS max. Wählen Sie die importierte Form aus, wenden Sie den Extrudmodifikator aus der Modifikatorliste an und passen Sie den Parameter der Menge an, um die Dicke des Logos zu steuern.
Tipps zur effektiven Extrusion:
- Passen Sie den Betrag sorgfältig an: Experimentieren Sie mit verschiedenen Werten, um die gewünschte Dicke für Ihr Logo zu erreichen.
- Segmente erhöhen: Fügen Sie weitere Segmente hinzu, um Kurven zu glätten und gezackte Kanten zu verhindern.
- CAP START/END: Stellen Sie sicher, dass die Optionen für den Start- und Cap -End -Cap -End überprüft werden, um feste, geschlossene Formen zu erstellen.
- Ausgabetyp: Setzen Sie den Ausgangstyp für eine bessere Kompatibilität und eine einfachere Bearbeitung auf ein.
Verwandte Fragen zum Förderung Ihrer 3D -Logo -Designfähigkeiten
Wie kann ich ein 3D -Logo in 3DS Max animieren, um Inhalte einzubeziehen?
Das Animieren eines 3D -Logos in 3DS MAX umfasst das Einstellen von Keyframes, das Anpassen von Animationskurven und die Verwendung verschiedener Modifikatoren, um dynamische Bewegungen zu erstellen. Hier ist ein Umriss des Prozesses:
Bereiten Sie das Logo vor:
Stellen Sie sicher, dass Ihr 3D -Logo ordnungsgemäß modelliert ist, wobei alle Teile korrekt getrennt sind, wenn Sie beabsichtigen, sie unabhängig zu animieren. Verwenden Sie die oben beschriebenen Techniken, um Ihr Logo in 3DS Max zu importieren.
Keyframes einrichten:
- Wählen Sie das Objekt aus, das Sie animieren möchten.
- Aktivieren Sie die Taste zur automatischen Taste am unteren Rand der 3DS Max -Schnittstelle.
- Bewegen Sie den Timeline -Schieberegler in den ersten Frame Ihrer Animation.
- Passen Sie die Position, Drehung oder Skala des Objekts an.
- Bewegen Sie den Zeitplan -Schieberegler in einen anderen Rahmen und wiederholen Sie die Einstellung. 3ds max erstellt automatisch einen Keyframe an jedem Punkt.
Animationskurven anpassen:
Verfeinern Sie die Animation, indem Sie die Animationskurven im Kurveneditor einstellen. Um darauf zuzugreifen:
- Gehen Sie zu Graph Editors> Track View - Kurve Editor.
- Hier können Sie Bewegungen glätten, Lockerungseffekte hinzufügen und das Timing Ihrer Animation fein abteilen.
Modifikatoren für dynamische Effekte:
Integrieren Sie Modifikatoren wie Biegung, Twist oder Welle, um Komplexität und Interesse zu verleihen. Jeder Modifikator verfügt über Parameter, die im Laufe der Zeit animiert werden können.
Rendering:
Verwenden Sie hochwertige Rendering-Einstellungen, um eine polierte Animation auszugeben. Das Animieren eines 3D -Logos kann den visuellen Reiz Ihrer Marke erheblich verbessern und es für Ihr Publikum unvergesslicher und engagierter machen. Denken Sie daran, Übung und Experimente sind der Schlüssel zu Animationstechniken in 3DS Max.
Verwandter Artikel
 KI Kaltanrufe: Stromerzeugung rationalisieren und Termine planen
Haben Sie es satt, den endlosen Zyklus der manuellen Aufgaben, die mit traditioneller Kaltanruf geliefert werden? Stellen Sie sich eine Welt vor, in der eine KI -Lösung sich um alles kümmert, von der Finden von Terminen führt und Sie frei haben, sich auf das zu konzentrieren, was Sie am besten können, um Geschäfte zu schließen. In diesem Artikel wird der Spielwechsel untersucht
KI Kaltanrufe: Stromerzeugung rationalisieren und Termine planen
Haben Sie es satt, den endlosen Zyklus der manuellen Aufgaben, die mit traditioneller Kaltanruf geliefert werden? Stellen Sie sich eine Welt vor, in der eine KI -Lösung sich um alles kümmert, von der Finden von Terminen führt und Sie frei haben, sich auf das zu konzentrieren, was Sie am besten können, um Geschäfte zu schließen. In diesem Artikel wird der Spielwechsel untersucht
 Gefälschte Bewertungen sind ein großes Problem - und so könnte die KI helfen, es zu beheben
Seit seiner Gründung im Jahr 2007 ist TrustPilot zu einer Anlaufstelle für Benutzerbewertungen geworden, die in fast einer Million Unternehmen erstaunliche 238 Millionen Bewertungen angehäuft und 50 Nationalitäten überspannt. Während TrustPilot über Bewertungen von US -Unternehmen verfügt, stellte ich fest, dass lokale Geschäfte, nach denen ich gesucht habe, nicht li waren
Gefälschte Bewertungen sind ein großes Problem - und so könnte die KI helfen, es zu beheben
Seit seiner Gründung im Jahr 2007 ist TrustPilot zu einer Anlaufstelle für Benutzerbewertungen geworden, die in fast einer Million Unternehmen erstaunliche 238 Millionen Bewertungen angehäuft und 50 Nationalitäten überspannt. Während TrustPilot über Bewertungen von US -Unternehmen verfügt, stellte ich fest, dass lokale Geschäfte, nach denen ich gesucht habe, nicht li waren
 Figma AI Beta startet und befähigt das Design mit KI -Tools
Figma AI Beta hat endlich die Szene getroffen und die Welt des Designs mit seinen hochmodernen KI-Werkzeugen aufgreift. Nach monatelangen Warten ist diese Veröffentlichung ein Spielveränderer für UI-Designer, der eine Mischung aus Effizienz und kreativer Freiheit bietet, die schwer zu übertreffen ist. Lassen Sie uns in die Figma -AI -Beta eintauchen
Kommentare (0)
0/200
Figma AI Beta startet und befähigt das Design mit KI -Tools
Figma AI Beta hat endlich die Szene getroffen und die Welt des Designs mit seinen hochmodernen KI-Werkzeugen aufgreift. Nach monatelangen Warten ist diese Veröffentlichung ein Spielveränderer für UI-Designer, der eine Mischung aus Effizienz und kreativer Freiheit bietet, die schwer zu übertreffen ist. Lassen Sie uns in die Figma -AI -Beta eintauchen
Kommentare (0)
0/200

 1. Mai 2025
1. Mai 2025

 JamesTaylor
JamesTaylor

 0
0
Wenn Sie in der heutigen digitalen Welt mit Ihrer Marke für Furore suchen möchten, ist es ein Spielveränderer, ein atemberaubendes 3D-Logo zu schaffen. Diese Anleitung führt Sie durch den Prozess der Umwandlung Ihrer 2D-Designs in auffällige 3D-Modelle mit Adobe Illustrator und Autodesk 3ds max. Wir werden alles vom Importieren Ihrer Vektorlogos bis hin zum Hinzufügen von Tiefe und Dimension mit Extrusion und schließlich vorbereiten, um Ihr Logo auf Animation oder Rendering vorzubereiten. Tauchen wir in die Welt des 3D -Logo -Designs ein und steigern Sie die Sichtbarkeit Ihrer Marke!
Schlüsselpunkte
- Importieren von Vektorlogos vom Adobe Illustrator in 3DS max.
- Kompatibilitätsprobleme zwischen Dateiformaten verstehen und beheben.
- Vorbereitung von Illustratordateien für den reibungslosen Import in 3DS max.
- Verwenden des Extrudmodifikators in 3DS max, um die 3D -Tiefe hinzuzufügen.
- Optimierung von extrudierten Formen für eine bessere Rendering -Leistung.
- Anwenden von Materialien und Texturen zur Verbesserung Ihres 3D -Logos.
- Fehlerbehebung häufig im Import und Extrusionsprobleme in 3DS max.
Vorbereitung Ihres Logos in Adobe Illustrator für 3D Max
Gewährleistung der Kompatibilität und Lösung von Schriftartenproblemen für eine erfolgreiche 3D -Logoerstellung
Bevor Sie in 3DS Max springen, ist es wichtig, Ihr Logo in Adobe Illustrator vorzubereiten. Die ordnungsgemäße Vorbereitung kann den Unterschied ausmachen, um einen reibungslosen Übergang zu gewährleisten und beim Import fehlerhafte Fehler zu vermeiden. Illustrator und 3DS Max handeln Vektorgrafiken unterschiedlich. Daher ist es wichtig, diese Unterschiede zu beachten, um ein erfolgreiches 3D -Logo zu erstellen.
Überlegungen zum Dateiformat
3DS Max kann mit bestimmten Adobe -Illustrator -Dateifunktionen untergeordnet sein. Direkt importieren .ai -Dateien können zu Kompatibilitätskopfschmerzen führen. Um dies zu vermeiden, speichern Sie Ihre Illustrator -Datei in einer älteren Version wie .ai Version 8 oder früher, um die Kompatibilität zu steigern.
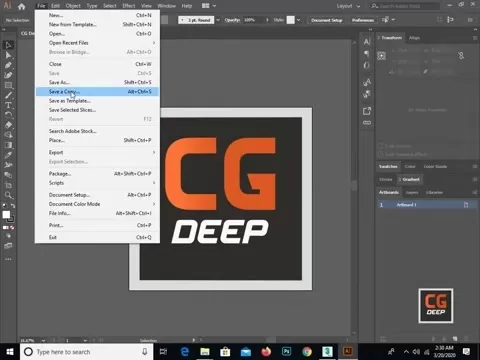 Dieser Schritt ist für einen nahtlosen Übergang von entscheidender Bedeutung.
Dieser Schritt ist für einen nahtlosen Übergang von entscheidender Bedeutung.
Warum ältere Versionen?
Ältere .ai -Formate sind einfacher und verringern die Wahrscheinlichkeit, dass 3DS Max durch komplexe Merkmale verwirrt wird. Dies ist besonders wichtig im 3D -Logo -Design, um alles intakt zu halten.
Schriftbearbeitung
Schriftarten können während des Imports ein echter Schmerz sein. 3DS Max spielt möglicherweise nicht gut mit neueren oder benutzerdefinierten Schriftarten. Um dieses Problem zu umgehen, konvertieren Sie alle Text in Ihrem Logo in Illustrator vor dem Speichern in Ihr Logo. Dies stellt sicher, dass Ihr 3D -Logo genau wie beabsichtigt aussieht.
Schritte zum Konvertieren von Text in Umrisse:
- Wählen Sie alle Textebenen in Ihrem Illustrator -Dokument aus.
- Gehen Sie zu Typ> Erstellen von Umrissen.
- Speichern Sie die Datei im Adobe Illustrator 8 -Format.
Optimierung der Pfade für die saubere Geometrie
Saubere und einfache Pfade werden in 3DS Max in sauberer Geometrie übersetzt. Komplexe oder überlappende Pfade können während der Extrusion einen Schraubenschlüssel in Arbeit werfen, was zu unerwarteten Ergebnissen in Ihrem 3D -Logo führt. Die Vereinfachung der Pfade hilft dabei, alles reibungslos zu halten.
Pfadvereinbarungstechniken:
- Entfernen Sie unnötige Ankerpunkte: Verwenden Sie das Werkzeug für Ankerpunkte Löschen, um redundante Punkte zu entfernen, ohne die Form zu ändern.
- Vereinfachen Sie komplexe Formen: Objekt> Pfad> Pfad> Simplify Tool kann die Anzahl der Punkte reduzieren und gleichzeitig die Gesamtform beibehalten.
- Überlappende Formen verschmelzen: Verwenden Sie das Pathfinder -Feld, um Formen zu einzelnen, sauberen Pfaden zu kombinieren.
Indem Sie Ihre Datei korrekt in Adobe Illustrator vorbereiten, stellen Sie die Bühne für ein erfolgreiches 3D -Logo -Design in 3DS Max ein. Dies gewährleistet einen reibungslosen Importprozess und hält die Form und Details Ihres Logos intakt. Das Beherrschen dieser Techniken ist für die effektive 3D -Logoerstellung von wesentlicher Bedeutung.
Anpassen Ihres 3D -Logos: Hinzufügen von Materialien, Texturen und Beleuchtung
Verbessern Sie Ihr 3D -Logo mit professionellen Materialien, Texturen und Beleuchtungstechniken
Sobald Ihr Logo extrudiert ist, ist es Zeit, es mit Materialien, Texturen und Beleuchtung zum Leben zu erwecken. Diese Elemente können Ihr Logo in ein professionelles und visuell auffälliges Stück verwandeln, wobei die wichtigsten Funktionen betont und die richtige Stimmung festgelegt wird.
Materialien anwenden
Materialien bestimmen, wie Licht mit der Oberfläche Ihres 3D -Logos interagiert. 3DS Max bietet verschiedene Materialtypen wie Standard-, physikalisches Material und Arnold -Standardoberfläche mit einzigartigen Eigenschaften für verschiedene visuelle Effekte.
- Öffnen Sie den Materialeditor: Drücken Sie M, um darauf zuzugreifen.
- Erstellen Sie ein neues Material:
- Wählen Sie einen Materialtyp (z. B. physisches Material für realistisches Rendern).
- Passen Sie die Parameter wie Basisfarbe, Rauheit, Metallness und Reflexionsvermögen an, um das gewünschte Aussehen zu erzielen.
- Übereinstimmung Material zuweisen: Wählen Sie Ihr 3D -Logo aus und klicken Sie im Materialeditor auf die Schaltfläche Materie zur Auswahl zuweisen.
Hinzufügen von Texturen
Texturen fügen Oberflächendetails hinzu, die die Materialien allein nicht liefern können. Sie können Rauheit, Beulen, Muster und mehr simulieren und Ihrem 3D -Logo Realismus und visuelles Interesse verleihen.
- Texturkarten hinzufügen:
- Fügen Sie im Materialeditor den entsprechenden Slots (z. B. Grundfarbe, Rauheit, normale Karte) Texturkarten hinzu.
- Verwenden Sie Bitmap -Texturen (Bilder) oder prozedurale Texturen (generiert von 3DS max).
- Passen Sie die UV -Zuordnung an: UV -Zuordnung bestimmt, wie sich die Textur um Ihr 3D -Logo umschließt. Wenn es gedehnt oder verzerrt aussieht, optimieren Sie die UV -Koordinaten mit dem UVW -Kartenmodifikator.
Beleuchtung einrichten
Die Beleuchtung ist entscheidend, um Ihr 3D -Logo effektiv zu präsentieren. 3DS Max unterstützt verschiedene Arten von Lichtern, einschließlich Standardleuchten und Arnold -Lichtern mit einzigartigen Rendering -Funktionen.
- Fügen Sie der Szene Lichter hinzu:
- Gehen Sie zum Panel erstellen und wählen Sie Lichter.
- Fügen Sie Lichter wie Bereiche, Spotlichter oder Richtlichter hinzu, um Ihr Logo zu beleuchten.
- Leichte Eigenschaften anpassen:
- Optimierungsparameter wie Intensität, Farbe, Ausfall und Schatten, um den gewünschten Beleuchtungseffekt zu erzielen.
Anpassungsideen
- Metallic -Oberflächen: Verwenden Sie Metallness- und Reflexions -Einstellungen, um ein elegantes, industrielles Aussehen zu erzeugen.
- Emissionselemente: Fügen Sie subtile Glüheffekte hinzu, um bestimmte Teile Ihres Logos hervorzuheben.
- Strukturierte Oberflächen: Verwenden Sie Bump -Karten oder Verschiebungskarten, um taktile Details hinzuzufügen und die visuelle Komplexität Ihres 3D -Logos zu verbessern.
Durch sorgfältige Auswahl von Materialien, Texturen und Beleuchtung können Sie Ihre extrudierte Form in ein visuell atemberaubendes 3D -Logo verwandeln, das das Image Ihrer Marke erhöht.
Importieren und Extrudieren des Logos in 3DS max: ein Schritt-für-Schritt-Tutorial
Schritt 1: Importieren der Illustrator -Datei in 3DS max
Sobald Ihr Logo in Adobe Illustrator bereit ist, ist es Zeit, es in 3DS Max zu bringen. In diesem Schritt beginnt die Magie und verwandelt Ihr 2D -Design in ein 3D -Meisterwerk. Hier erfahren Sie, wie es geht:
- Öffnen Sie 3DS MAX: Starten Sie Autodesk 3DS Max, um Ihr 3D -Logo -Projekt zu starten.
- Die Datei importieren:
- Gehen Sie zu Datei> Import> Import.
- Navigieren Sie zum Verzeichnis, in dem Sie die Illustrator -Datei gespeichert haben.
- Wählen Sie die Datei aus und klicken Sie auf Öffnen.
- KI -Importeinstellungsdialog:
- Das Dialogfeld KI -Import wird angezeigt.
 Stellen Sie sicher, dass Sie die richtigen Einstellungen auswählen:
Stellen Sie sicher, dass Sie die richtigen Einstellungen auswählen:- Führen Sie Objekte mit der aktuellen Szene zusammen: Wählen Sie diese Option aus, um das Logo zu Ihrem aktuellen Arbeitsbereich hinzuzufügen.
- Importieren Sie Formen als: Wählen Sie einzelne Objekte oder mehrere Objekte, je nachdem, wie die Logoelemente gruppiert werden sollen. Wenn Sie planen, einzelne Teile des Logos zu animieren, wählen Sie mehrere Objekte aus.
- Umgang mit Importfehlern: Manchmal können Sie während des Imports auf Fehler stoßen. Gemeinsame Probleme umfassen:
- Fehler mit Dateiformat: Wenn 3DS Max die Datei nicht erkennt, stellen Sie sicher, dass sie in der richtigen Adobe -Illustrator -Version (8 oder früher) gespeichert ist.
- Verfälschte Pfade: Wenn bestimmte Formen fehlen oder verzerrt sind, sollten Sie die ursprüngliche Illustrator -Datei erneut prüfen, um alle Pfadprobleme zu überprüfen und zu korrigieren.
Durch die Behandlung dieser potenziellen Importprobleme kann der 3D -Logoerstellungsprozess rationalisieren und einen reibungslosen Übergang zu den nächsten Schritten gewährleisten.
Schritt 2: Anwenden des Extrudmodifikators für die 3D -Tiefe
Nach dem Import des Logos ist es Zeit, ihm mit dem Extrudmodifikator eine gewisse Tiefe zu geben. In diesem Schritt wird Ihre 2D -Vektorgrafik zu einem 3D -Objekt, das Dimension hinzufügt und Ihr Logo pop macht. So machen Sie es in 3ds max:
- Wählen Sie die importierte Form aus: Wählen Sie in 3DS Max die von Ihnen importierte Form aus.
- Öffnen Sie das Modifikator -Panel:
- Gehen Sie zum Modify -Panel auf der rechten Seite der 3DS Max -Schnittstelle.
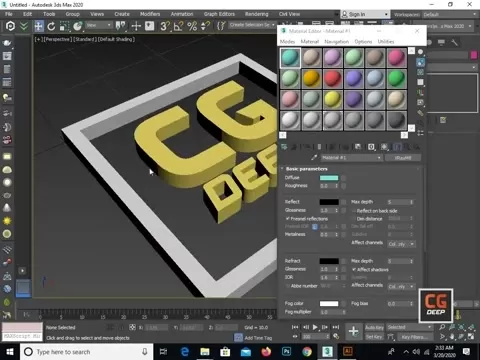 In diesem Panel wenden Sie verschiedene Modifikatoren an, um die Geometrie der Form zu verändern.
In diesem Panel wenden Sie verschiedene Modifikatoren an, um die Geometrie der Form zu verändern.
- Wenden Sie den Extrud -Modifikator an:
- Geben Sie in der Modifikator -Liste "Extrudieren" ein, um den Extrudiermodifikator schnell auf die ausgewählte Form zu finden und anzuwenden.
- Extrusionsparameter einstellen:
- Im Abschnitt Parameter des Extrudemodifikators können Sie die folgenden Einstellungen anpassen:
- Betrag: Dieser Wert bestimmt die Tiefe der Extrusion. Experimentieren Sie mit verschiedenen Werten, um die gewünschte Dicke für Ihr Logo zu erreichen.
- Segmente: Zunehmende Segmente können die Extrusion für Kurven glätten.
- CAP START/END: Diese Optionen steuern, ob die Enden der extrudierten Form begrenzt sind. Stellen Sie sicher, dass diese überprüft werden, um feste Enden zu schaffen.
- Ausgabe: Stellen Sie sicher, dass die Ausgabe für die Kompatibilität auf "Mesh" eingestellt ist.
- Feinabstimmung der Extrusion:
- Passen Sie die Menge ein, um Ihrem 3D -Logo das perfekte Niveau der Tiefe zu verleihen.
- Betrachten Sie die Segmente für glattere Kurven.
- Passen Sie die Start- und Endkappen an, wie Sie möchten. Stellen Sie sicher, dass sie überprüft werden, wenn Sie sie möchten.
Schritt 3: Verfeinerung der Geometrie Ihres 3D -Logo -Designs
Sobald der Extrudmodifikator angewendet wurde, ist es an der Zeit, die Geometrie zu verfeinern, um sicherzustellen, dass Ihr 3D -Logo poliert und professionell aussieht. Dies beinhaltet das Glätten von gezackten Kanten, die Perfektionierung von Kurven und die Optimierung des Netzes zum Rendern. Hier erfahren Sie, wie es geht:
- Konvertieren in bearbeitbarer Poly:
- Klicken Sie mit der rechten Maustaste auf die extrudierte Form im Aussichtsfenster.
- Wählen Sie konvertieren in> zu bearbeitbarem Poly. Dies ermöglicht eine direkte Manipulation des Netzes.
- Adressierung gezackter Kanten: gezackte Kanten sind häufig bei extrudierenden Vektorformen.
- Segmente erhöhen: Im Extrudmodifikator kann die Erhöhung der Anzahl der Segmente die Kurven glätten.
- Meshsmooth -Modifikator: Tragen Sie einen Meshsmooth -Modifikator an, um die Oberfläche weiter zu glätten. Passen Sie den Iterationenwert an, um die Glättung zu steuern. Achten Sie darauf, nicht überschwemmt zu werden, da dies die Schärfe Ihres Logos verringern kann.
- Löschen unnötiger Elemente: Vereinfachen Sie das Netz durch Entfernen versteckter oder unnötiger Polygone.
- Gehen Sie in den Polygon -Auswahlmodus.
- Wählen Sie Polygone aus und löschen Sie nicht sichtbar oder tragen zur Gesamtform bei.
- Anwenden von Materialien und Texturen:
- Öffnen Sie den Material Editor, indem Sie M. drücken,
- Erstellen Sie ein neues Material (z. B. ein Standard- oder physikalisches Material).
- Passen Sie die Farbe, das Reflexionsvermögen und andere Materialeigenschaften an den Stil Ihrer Marke an.
- Weisen Sie das Material Ihrem 3D -Logo zu, indem Sie das Logo auswählen und im Materialeditor auf die Schaltfläche zur Auswahl zuweisen.
Bedeutung der UV -Zuordnung
Die ordnungsgemäße UV -Zuordnung ist bei der Anwendung von Texturen von entscheidender Bedeutung. Wenn die Textur gedehnt oder verzerrt erscheint, müssen Sie die UV -Koordinaten einstellen.
- Fügen Sie Ihrem Objekt einen UVW -Kartenmodifikator hinzu.
- Experimentieren Sie mit verschiedenen Mapping -Typen (planar, zylindrisch usw.), um die zu finden, die am besten zur Form Ihres Logos passt.
- Passen Sie die Parameter Länge, Breite und Höhenparameter an, um die Textur angemessen zu skalieren.
- Verwenden Sie die Gizmo, um die UV -Karte für eine präzise Texturplatzierung neu zu positionieren oder zu drehen.
Ressourcen für 3D -Modellierungssoftware und Logo -Design -Tools
Kosten und Werkzeuge im 3D -Design und Branding verstehen
Das Erstellen eines qualitativ hochwertigen 3D-Logos und die Verwendung von 3D-Modellierungssoftware beinhalten effektiv verschiedene Ressourcen und Tools. Das Verständnis der Kosten für Softwarelizenzen, Entwurf von Vermögenswerten und Schulungen kann Ihnen helfen, effektiv für Ihre 3D -Logo -Projekte zu budgetieren.
Software -Lizenzkosten
- Autodesk 3DS MAX: Als professionelle 3D-Modellierung und Rendering-Software bietet 3DS Max eine abonnementbasierte Lizenzierung an. Ab 2025:
- Monatliches Abonnement: $ 235
- Jahresabonnement: $ 1.875
- 3-Jahres-Abonnement: 5.065 USD
- Adobe Illustrator: Illustrator für vektorbasierte Logos ist wichtig und ist über Adobe Creative Cloud verfügbar. Die Kosten für die 3D -Logo -Designsoftware umfassen:
- Monatliches Abonnement: $ 22,99
- Jahresabonnement: 239,88 USD
- Alternative Software:
- Blender (frei): Eine mächtige Open-Source-3D-Kreationssuite, die für Hobbyisten und Fachleute geeignet ist.
- Cinema 4D: Ein weiteres 3D-Modellierungstool für Branchenstandards mit Preisen mit 3DS max.
Kosten für Designvermögen
- Aktienmodelle und Texturen: Hochwertige 3D-Modelle und -texturen können Ihr 3D-Logo erheblich verbessern. Die Preise variieren stark von der Komplexität und Auflösung:
- Modelle mit niedriger Auflösung/Texturen: 5 - $ 20 pro Vermögenswert $
- Hochauflösende Modelle/Texturen: $ 50 - $ 200+ pro Vermögenswert
- Logo-Vorlagen: Vorgefertigte Logo-Vorlagen bieten einen schnellen Ausgangspunkt, aber es fehlt möglicherweise die Einzigartigkeit. Die durchschnittlichen Kosten für eine 3D -Logo -Vorlage umfassen:
- Grundvorlagen: $ 10 - $ 50
- Premium -Vorlagen: $ 50 - $ 150+
- Benutzerdefinierte Designservices: Die Einstellung eines professionellen Designers sorgt für ein einzigartiges und maßgeschneidertes Logo:
- Freiberufliche Designer: 50 - $ 200 pro Stunde
- Designagenturen: $ 100 - $ 500+ pro Stunde
Ressourcen für Schulungen und Fertigkeitenentwicklung
- Online -Kurse: Plattformen wie Udemy, Coursera und LinkedIn Learning bieten Kurse zu 3DS Max und Adobe Illustrator an:
- Einzelne Kurse: $ 20 - $ 200
- Abonnementbasiertes Lernen: 20 bis 50 US -Dollar pro Monat
- Tutorials und Dokumentation: Kostenlose Ressourcen umfassen die offizielle Autodesk- und Adobe -Dokumentation sowie zahlreiche YouTube -Tutorials:
- Frei (aber zeitaufwändig zu kuratieren)
- Bücher und Führer: Umfassende Leitfäden bieten strukturierte Lernwege und detaillierte Anweisungen:
- 30 - $ 80 pro Buch
Zusätzliche Kosten
- Hardware-Upgrades: High-End-3D-Modellierung erfordert leistungsstarke Hardware. Dies beinhaltet:
- Hochleistungs -CPU: $ 300 - $ 1000
- Dedizierte GPU: $ 200 - $ 2000+
- Reichlich RAM (32 GB+): $ 150+
- Rendering -Dienste: Cloud -Rendering -Dienste können den Rendering -Prozess für komplexe Szenen beschleunigen:
- Pay-as-you-Go: variiert auf der Grundlage der Komplexität der Komplexität
- Abonnementpläne: zwischen 50 und 500 US -Dollar pro Monat $
Diese Überlegungen stellen sicher, dass Sie die Kosten erfolgreich verwalten und die Tools zum Erstellen professioneller 3D-Logos effektiv nutzen können. Budget effektiv, um Ihr 3D -Logo -Design zum Leben zu erwecken.
Analyse der Vor- und Nachteile des Imports von Adobe -Illustrator -Logos in 3DS max
Profis
- Vektorpräzision: Hält scharfe, skalierbare Grafiken ideal für hochauflösende Rendering.
- Einfache Design: Nutzt Illustrators leistungsstarke Vektor -Design -Tools für die Erstellung der ersten Logo.
- Animationspotential: Bietet eine solide 3D -Basis für Animation und dynamische visuelle Effekte.
Nachteile
- Kompatibilitätsprobleme: Erfordert eine sorgfältige Vorbereitung der Datei, um Importfehler zu vermeiden.
- Geometriekomplexität: Komplexe Pfade können zu dichten, schwer zu verwaltenden Maschen führen.
- Zusätzliche Schritte: Beinhaltet zusätzliche Schritte für die Surrierung und Pfadvereinbarung von Text, um für 3DS max zu optimieren.
Häufig gestellte Fragen zum 3D -Logo -Design
Was sind die besten Dateiformate zum Importieren von Logos in 3DS max?
Für Logos, die in Adobe Illustrator erstellt wurden, wird häufig das AI -Format (Adobe Illustrator) verwendet. Kompatibilitätsprobleme können jedoch auftreten. Das Speichern der KI -Datei in einer älteren Version (wie Version 8) und das Konvertieren von Text in Umrisse kann den Importprozess erheblich verbessern. Alternative Formate wie .dxf oder .eps können je nach Komplexität und spezifischen Anforderungen Ihres Projekts auch verwendet werden. Diese alternativen Formate bieten eine bessere Kompatibilität und vereinfachte Geometrie, was zu einem reibungsloseren Importprozess führt.
Wie behebe ich gemeinsame Importfehler, wenn ich Logos in 3DS Max einbrachte?
Importfehler können aus verschiedenen Problemen zurückzuführen sein, z. B. inkompatible Dateiversionen, nicht unterstützte Schriftarten oder komplexe Pfade. Stellen Sie immer sicher, dass Ihre Adobe -Illustrator -Datei in einer älteren Version (AI Version 8 oder früher) gespeichert wird und dass alle Text in Umrisse konvertiert werden. Die Vereinfachung komplexer Pfade im Illustrator vor dem Import kann auch Geometrieprobleme in 3DS Max verhindern.
Schritte zur Fehlerbehebung:
- Dateiversion überprüfen: Stellen Sie sicher, dass die KI -Datei in einer älteren, kompatibleren Version gespeichert ist.
- Text in Umrisse konvertieren: Stellen Sie sicher, dass alle Textschichten im Adobe-Illustrator in Umrisse konvertiert werden, um font-bezogene Fehler zu vermeiden.
- Sehen Sie die Pfade vereinfachen: Reduzieren Sie die Komplexität, indem Sie die Pfade vereinfachen und unnötige Ankerpunkte im Illustrator entfernen.
- Überlappende Formen überprüfen: Überlappende oder selbstinsektierende Formen können Probleme verursachen. Verwenden Sie das Pathfinder -Panel im Illustrator, um Formen in einzelne, saubere Pfade zu verschmelzen.
- Überprüfungsmeldungen: Achten Sie genau auf Fehlermeldungen in 3DS max, da sie häufig Hinweise auf das Problem geben.
Was ist der beste Weg, um einem Logo in 3DS Max Tiefe zu verleihen?
Der Extrudmodifikator ist das primäre Werkzeug zum Hinzufügen von Tiefe zu einem Logo in 3DS max. Wählen Sie die importierte Form aus, wenden Sie den Extrudmodifikator aus der Modifikatorliste an und passen Sie den Parameter der Menge an, um die Dicke des Logos zu steuern.
Tipps zur effektiven Extrusion:
- Passen Sie den Betrag sorgfältig an: Experimentieren Sie mit verschiedenen Werten, um die gewünschte Dicke für Ihr Logo zu erreichen.
- Segmente erhöhen: Fügen Sie weitere Segmente hinzu, um Kurven zu glätten und gezackte Kanten zu verhindern.
- CAP START/END: Stellen Sie sicher, dass die Optionen für den Start- und Cap -End -Cap -End überprüft werden, um feste, geschlossene Formen zu erstellen.
- Ausgabetyp: Setzen Sie den Ausgangstyp für eine bessere Kompatibilität und eine einfachere Bearbeitung auf ein.
Verwandte Fragen zum Förderung Ihrer 3D -Logo -Designfähigkeiten
Wie kann ich ein 3D -Logo in 3DS Max animieren, um Inhalte einzubeziehen?
Das Animieren eines 3D -Logos in 3DS MAX umfasst das Einstellen von Keyframes, das Anpassen von Animationskurven und die Verwendung verschiedener Modifikatoren, um dynamische Bewegungen zu erstellen. Hier ist ein Umriss des Prozesses:
Bereiten Sie das Logo vor:
Stellen Sie sicher, dass Ihr 3D -Logo ordnungsgemäß modelliert ist, wobei alle Teile korrekt getrennt sind, wenn Sie beabsichtigen, sie unabhängig zu animieren. Verwenden Sie die oben beschriebenen Techniken, um Ihr Logo in 3DS Max zu importieren.
Keyframes einrichten:
- Wählen Sie das Objekt aus, das Sie animieren möchten.
- Aktivieren Sie die Taste zur automatischen Taste am unteren Rand der 3DS Max -Schnittstelle.
- Bewegen Sie den Timeline -Schieberegler in den ersten Frame Ihrer Animation.
- Passen Sie die Position, Drehung oder Skala des Objekts an.
- Bewegen Sie den Zeitplan -Schieberegler in einen anderen Rahmen und wiederholen Sie die Einstellung. 3ds max erstellt automatisch einen Keyframe an jedem Punkt.
Animationskurven anpassen:
Verfeinern Sie die Animation, indem Sie die Animationskurven im Kurveneditor einstellen. Um darauf zuzugreifen:
- Gehen Sie zu Graph Editors> Track View - Kurve Editor.
- Hier können Sie Bewegungen glätten, Lockerungseffekte hinzufügen und das Timing Ihrer Animation fein abteilen.
Modifikatoren für dynamische Effekte:
Integrieren Sie Modifikatoren wie Biegung, Twist oder Welle, um Komplexität und Interesse zu verleihen. Jeder Modifikator verfügt über Parameter, die im Laufe der Zeit animiert werden können.
Rendering:
Verwenden Sie hochwertige Rendering-Einstellungen, um eine polierte Animation auszugeben. Das Animieren eines 3D -Logos kann den visuellen Reiz Ihrer Marke erheblich verbessern und es für Ihr Publikum unvergesslicher und engagierter machen. Denken Sie daran, Übung und Experimente sind der Schlüssel zu Animationstechniken in 3DS Max.
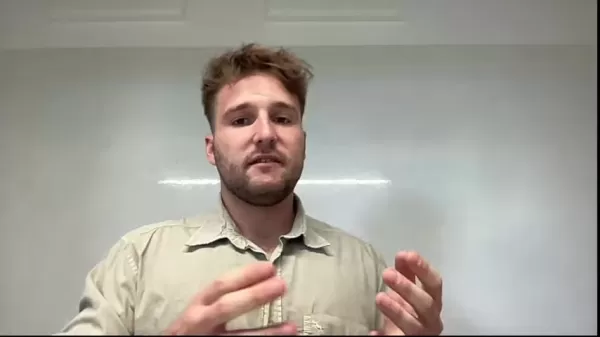 KI Kaltanrufe: Stromerzeugung rationalisieren und Termine planen
Haben Sie es satt, den endlosen Zyklus der manuellen Aufgaben, die mit traditioneller Kaltanruf geliefert werden? Stellen Sie sich eine Welt vor, in der eine KI -Lösung sich um alles kümmert, von der Finden von Terminen führt und Sie frei haben, sich auf das zu konzentrieren, was Sie am besten können, um Geschäfte zu schließen. In diesem Artikel wird der Spielwechsel untersucht
KI Kaltanrufe: Stromerzeugung rationalisieren und Termine planen
Haben Sie es satt, den endlosen Zyklus der manuellen Aufgaben, die mit traditioneller Kaltanruf geliefert werden? Stellen Sie sich eine Welt vor, in der eine KI -Lösung sich um alles kümmert, von der Finden von Terminen führt und Sie frei haben, sich auf das zu konzentrieren, was Sie am besten können, um Geschäfte zu schließen. In diesem Artikel wird der Spielwechsel untersucht
 Gefälschte Bewertungen sind ein großes Problem - und so könnte die KI helfen, es zu beheben
Seit seiner Gründung im Jahr 2007 ist TrustPilot zu einer Anlaufstelle für Benutzerbewertungen geworden, die in fast einer Million Unternehmen erstaunliche 238 Millionen Bewertungen angehäuft und 50 Nationalitäten überspannt. Während TrustPilot über Bewertungen von US -Unternehmen verfügt, stellte ich fest, dass lokale Geschäfte, nach denen ich gesucht habe, nicht li waren
Gefälschte Bewertungen sind ein großes Problem - und so könnte die KI helfen, es zu beheben
Seit seiner Gründung im Jahr 2007 ist TrustPilot zu einer Anlaufstelle für Benutzerbewertungen geworden, die in fast einer Million Unternehmen erstaunliche 238 Millionen Bewertungen angehäuft und 50 Nationalitäten überspannt. Während TrustPilot über Bewertungen von US -Unternehmen verfügt, stellte ich fest, dass lokale Geschäfte, nach denen ich gesucht habe, nicht li waren
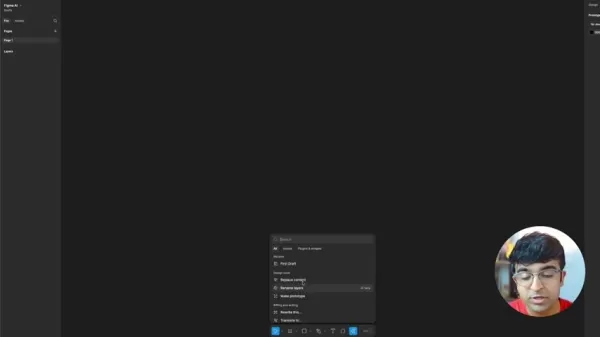 Figma AI Beta startet und befähigt das Design mit KI -Tools
Figma AI Beta hat endlich die Szene getroffen und die Welt des Designs mit seinen hochmodernen KI-Werkzeugen aufgreift. Nach monatelangen Warten ist diese Veröffentlichung ein Spielveränderer für UI-Designer, der eine Mischung aus Effizienz und kreativer Freiheit bietet, die schwer zu übertreffen ist. Lassen Sie uns in die Figma -AI -Beta eintauchen
Figma AI Beta startet und befähigt das Design mit KI -Tools
Figma AI Beta hat endlich die Szene getroffen und die Welt des Designs mit seinen hochmodernen KI-Werkzeugen aufgreift. Nach monatelangen Warten ist diese Veröffentlichung ein Spielveränderer für UI-Designer, der eine Mischung aus Effizienz und kreativer Freiheit bietet, die schwer zu übertreffen ist. Lassen Sie uns in die Figma -AI -Beta eintauchen
































