Hướng dẫn tạo logo 3D: Nhập khẩu và các kỹ thuật đùn trong 3DS Max

 Ngày 01 tháng 5 năm 2025
Ngày 01 tháng 5 năm 2025

 JamesTaylor
JamesTaylor

 0
0
Nếu bạn đang tìm cách tạo ra một sự giật gân với thương hiệu của mình trong thế giới kỹ thuật số ngày nay, việc tạo ra logo 3D tuyệt đẹp là một người thay đổi trò chơi. Hướng dẫn này sẽ hướng dẫn bạn qua quá trình chuyển đổi các thiết kế 2D của bạn thành các mô hình 3D bắt mắt bằng cách sử dụng Adobe Illustrator và Autodesk 3DS Max. Chúng tôi sẽ bao gồm tất cả mọi thứ, từ việc nhập logo vector của bạn đến thêm độ sâu và kích thước bằng sự đùn, và cuối cùng, chuẩn bị logo của bạn cho hoạt hình hoặc kết xuất. Hãy đi sâu vào thế giới của thiết kế logo 3D và tăng khả năng hiển thị thương hiệu của bạn!
Điểm chính
- Nhập logo vector từ Adobe Illustrator vào 3DS Max.
- Hiểu và giải quyết các vấn đề tương thích giữa các định dạng tệp.
- Chuẩn bị các tệp Illustrator để nhập mượt mà vào 3DS Max.
- Sử dụng công cụ sửa đổi Extrude trong 3DS Max để thêm độ sâu 3D.
- Tối ưu hóa hình dạng đùn để hiệu suất kết xuất tốt hơn.
- Áp dụng vật liệu và kết cấu để tăng cường logo 3D của bạn.
- Khắc phục sự cố nhập khẩu và đùn phổ biến trong 3DS Max.
Chuẩn bị logo của bạn trong Adobe Illustrator cho 3D Max
Đảm bảo khả năng tương thích và giải quyết các vấn đề phông chữ để tạo logo 3D thành công
Trước khi bạn nhảy vào 3DS Max, điều quan trọng là phải chuẩn bị sẵn logo của bạn trong Adobe Illustrator. Chuẩn bị đúng có thể tạo ra tất cả sự khác biệt, đảm bảo chuyển đổi suôn sẻ và tránh các lỗi phiền phức trong quá trình nhập. Illustrator và 3DS Max xử lý đồ họa vector khác nhau, vì vậy hãy ghi nhớ những khác biệt này là chìa khóa để tạo ra logo 3D thành công.
Cân nhắc định dạng tập tin
3DS MAX có thể rất khó khăn với một số tính năng tệp Adobe Illustrator. Nhập trực tiếp các tệp .ai có thể dẫn đến đau đầu tương thích. Để tránh điều này, hãy lưu tệp Illustrator của bạn trong một phiên bản cũ hơn, chẳng hạn như phiên bản .AI 8 hoặc sớm hơn, để tăng khả năng tương thích.
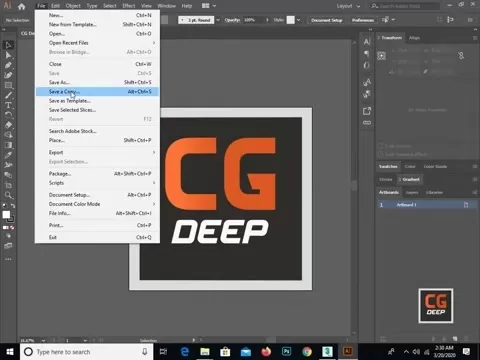 Bước này là rất quan trọng cho một quá trình chuyển đổi liền mạch.
Bước này là rất quan trọng cho một quá trình chuyển đổi liền mạch.
Tại sao các phiên bản cũ hơn?
Các định dạng .AI cũ hơn đơn giản hơn, giảm khả năng 3DS MAX bị nhầm lẫn bởi các tính năng phức tạp. Điều này đặc biệt quan trọng trong thiết kế logo 3D để giữ cho mọi thứ nguyên vẹn.
Xử lý phông chữ
Phông chữ có thể là một nỗi đau thực sự trong quá trình nhập khẩu. 3DS Max có thể không chơi đẹp với các phông chữ mới hơn hoặc tùy chỉnh. Để vượt qua vấn đề này, hãy chuyển đổi tất cả văn bản trong logo của bạn thành phác thảo trong Illustrator trước khi lưu. Điều này đảm bảo logo 3D của bạn trông chính xác như dự định.
Các bước để chuyển đổi văn bản thành phác thảo:
- Chọn tất cả các lớp văn bản trong tài liệu Illustrator của bạn.
- Chuyển đến Loại> Tạo phác thảo.
- Lưu tệp ở định dạng Adobe Illustrator 8.
Tối ưu hóa các đường dẫn cho hình học sạch
Các đường dẫn sạch và đơn giản chuyển thành hình học sạch hơn trong 3DS Max. Các đường dẫn phức tạp hoặc chồng chéo có thể ném cờ lê vào các công trình trong quá trình đùn, dẫn đến kết quả bất ngờ trong logo 3D của bạn. Đơn giản hóa các đường dẫn giúp giữ mọi thứ trơn tru.
Kỹ thuật đơn giản hóa đường dẫn:
- Hủy bỏ các điểm neo không cần thiết: Sử dụng công cụ điểm neo để loại bỏ các điểm dư thừa mà không thay đổi hình dạng.
- Đơn giản hóa các hình dạng phức tạp: Đối tượng của Illustrator> Path> Đơn giản hóa công cụ có thể giảm số lượng điểm trong khi duy trì biểu mẫu tổng thể.
- Hợp nhất các hình dạng chồng chéo: Sử dụng bảng điều khiển Pathfinder để kết hợp các hình dạng thành các đường dẫn đơn lẻ.
Bằng cách chuẩn bị chính xác tệp của bạn trong Adobe Illustrator, bạn đang thiết lập giai đoạn cho thiết kế logo 3D thành công trong 3DS Max. Điều này đảm bảo một quy trình nhập mượt mà và giữ nguyên hình dạng và chi tiết logo của bạn. Nắm vững các kỹ thuật này là điều cần thiết để tạo logo 3D hiệu quả.
Tùy chỉnh logo 3D của bạn: Thêm vật liệu, kết cấu và ánh sáng
Tăng cường logo 3D của bạn với các vật liệu chuyên nghiệp, kết cấu và kỹ thuật chiếu sáng
Một khi logo của bạn bị đùn ra, đã đến lúc đưa nó vào cuộc sống với vật liệu, kết cấu và ánh sáng. Các yếu tố này có thể biến logo của bạn thành một phần chuyên nghiệp và trực quan, nhấn mạnh các tính năng chính và thiết lập tâm trạng phù hợp.
Áp dụng vật liệu
Vật liệu chỉ ra cách ánh sáng tương tác với bề mặt logo 3D của bạn. 3DS MAX cung cấp các loại vật liệu khác nhau, như tiêu chuẩn, vật liệu vật lý và bề mặt tiêu chuẩn Arnold, mỗi loại có tính chất độc đáo cho các hiệu ứng hình ảnh khác nhau.
- Mở trình chỉnh sửa vật liệu: Nhấn M để truy cập nó.
- Tạo một tài liệu mới:
- Chọn một loại vật liệu (ví dụ, vật liệu vật lý để kết xuất thực tế).
- Điều chỉnh các thông số như màu cơ bản, độ nhám, độ kim loại và độ phản xạ để đạt được giao diện mong muốn.
- Gán tài liệu cho lựa chọn: Chọn logo 3D của bạn và nhấp vào nút Gán tài liệu cho lựa chọn trong trình chỉnh sửa tài liệu.
Thêm kết cấu
Kết cấu thêm chi tiết bề mặt mà vật liệu không thể cung cấp. Họ có thể mô phỏng độ nhám, va chạm, mẫu, và nhiều hơn nữa, thêm chủ nghĩa hiện thực và sự quan tâm trực quan vào logo 3D của bạn.
- Thêm bản đồ kết cấu:
- Trong trình chỉnh sửa vật liệu, thêm bản đồ kết cấu vào các khe thích hợp (ví dụ, màu cơ sở, độ nhám, bản đồ bình thường).
- Sử dụng kết cấu bitmap (hình ảnh) hoặc kết cấu thủ tục (được tạo bởi 3DS MAX).
- Điều chỉnh ánh xạ UV: Ánh xạ UV xác định cách kết cấu quấn quanh logo 3D của bạn. Nếu nó trông bị kéo dài hoặc bị biến dạng, hãy điều chỉnh các tọa độ UV bằng cách sử dụng công cụ sửa đổi bản đồ UVW.
Thiết lập ánh sáng
Ánh sáng là rất quan trọng để hiển thị logo 3D của bạn một cách hiệu quả. 3DS Max hỗ trợ các loại đèn khác nhau, bao gồm đèn chuẩn và đèn Arnold, mỗi loại có khả năng kết xuất độc đáo.
- Thêm đèn vào cảnh:
- Đi đến bảng tạo và chọn đèn.
- Thêm đèn như đèn khu vực, đèn chiếu sáng hoặc đèn định hướng để chiếu sáng logo của bạn.
- Điều chỉnh các thuộc tính ánh sáng:
- Các thông số tinh chỉnh như cường độ, màu sắc, sự sụp đổ và bóng tối để đạt được hiệu ứng ánh sáng mong muốn.
Ý tưởng tùy biến
- Kết thúc kim loại: Sử dụng cài đặt kim loại và phản xạ để tạo ra một cái nhìn công nghiệp, bóng bẩy.
- Các yếu tố phát xạ: Thêm các hiệu ứng phát sáng tinh tế để làm cho một số phần nhất định trong logo của bạn nổi bật.
- Bề mặt kết cấu: Sử dụng bản đồ va chạm hoặc bản đồ dịch chuyển để thêm chi tiết xúc giác, tăng cường độ phức tạp thị giác của logo 3D của bạn.
Bằng cách lựa chọn cẩn thận các vật liệu, kết cấu và ánh sáng, bạn có thể biến hình dạng đùn của mình thành logo 3D trực quan tuyệt đẹp để nâng cao hình ảnh thương hiệu của bạn.
Nhập và đùn logo trong 3DS Max: Hướng dẫn từng bước
Bước 1: Nhập tệp Illustrator vào 3DS Max
Khi logo của bạn đã sẵn sàng trong Adobe Illustrator, đã đến lúc đưa nó vào 3DS Max. Bước này là nơi phép thuật bắt đầu xảy ra, biến thiết kế 2D của bạn thành một kiệt tác 3D. Đây là cách làm điều đó:
- Mở 3DS Max: Khởi chạy Autodesk 3DS Max để bắt đầu dự án logo 3D của bạn.
- Nhập tệp:
- Chuyển đến Tệp> Nhập> Nhập.
- Điều hướng đến thư mục nơi bạn đã lưu tệp Illustrator.
- Chọn tệp và nhấp vào Mở.
- Hộp thoại Cài đặt nhập AI:
- Hộp thoại nhập AI xuất hiện.
 Đảm bảo bạn chọn cài đặt chính xác:
Đảm bảo bạn chọn cài đặt chính xác:- Hợp nhất các đối tượng với cảnh hiện tại: Chọn tùy chọn này để thêm logo vào không gian làm việc hiện tại của bạn.
- Nhập hình dạng như: Chọn đối tượng đơn hoặc nhiều đối tượng tùy thuộc vào cách bạn muốn các phần tử logo được nhóm lại. Nếu bạn có kế hoạch làm động các phần riêng lẻ của logo, hãy chọn nhiều đối tượng.
- Xử lý các lỗi nhập: Đôi khi, bạn có thể gặp lỗi trong quá trình nhập. Các vấn đề phổ biến bao gồm:
- Lỗi định dạng tệp: Nếu 3DS MAX không nhận ra tệp, hãy đảm bảo rằng nó được lưu trong phiên bản Adobe Illustrator chính xác (8 hoặc sớm hơn).
- Các đường dẫn bị hỏng: Nếu các hình dạng cụ thể bị thiếu hoặc bị biến dạng, hãy xem lại tệp Illustrator gốc để kiểm tra và khắc phục bất kỳ vấn đề đường dẫn nào.
Giải quyết các vấn đề nhập khẩu tiềm năng này có thể hợp lý hóa quy trình tạo logo 3D và đảm bảo chuyển đổi suôn sẻ sang các bước tiếp theo.
Bước 2: Áp dụng công cụ sửa đổi đùn cho độ sâu 3D
Sau khi nhập logo, đã đến lúc cung cấp cho nó một số độ sâu bằng cách sử dụng công cụ sửa đổi đùn. Bước này là nơi đồ họa vectơ 2D của bạn trở thành đối tượng 3D, thêm kích thước và làm cho logo của bạn bật lên. Đây là cách bạn làm điều đó trong 3DS Max:
- Chọn hình dạng đã nhập: Trong 3DS Max, chọn hình dạng bạn đã nhập.
- Mở bảng điều chỉnh:
- Chuyển đến bảng sửa đổi ở phía bên phải của giao diện 3DS Max.
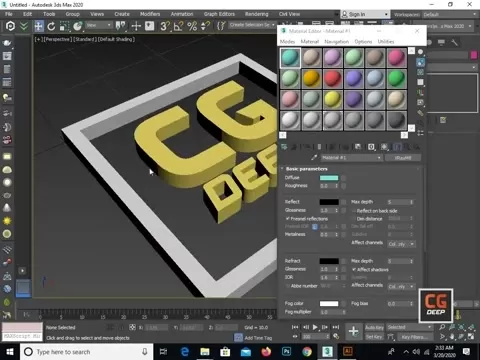 Bảng điều khiển này là nơi bạn áp dụng các sửa đổi khác nhau để thay đổi hình học của hình dạng.
Bảng điều khiển này là nơi bạn áp dụng các sửa đổi khác nhau để thay đổi hình học của hình dạng.
- Áp dụng công cụ sửa đổi đùn:
- Trong danh sách sửa đổi, nhập "Extrude" để nhanh chóng tìm và áp dụng công cụ sửa đổi đùn vào hình dạng đã chọn.
- Điều chỉnh các tham số đùn:
- Trong phần tham số của công cụ sửa đổi Extrude, bạn có thể điều chỉnh các cài đặt sau:
- Số tiền: Giá trị này xác định độ sâu của đùn. Thử nghiệm với các giá trị khác nhau để đạt được độ dày mong muốn cho logo của bạn.
- Phân đoạn: Tăng các phân đoạn có thể làm dịu sự đùn cho các đường cong.
- Cap Start/End: Các tùy chọn này kiểm soát xem các đầu của hình dạng đùn có được giới hạn hay không. Đảm bảo những điều này được kiểm tra để tạo ra kết thúc vững chắc.
- Đầu ra: Đảm bảo đầu ra được đặt thành "lưới" để tương thích.
- Tinh chỉnh sự đùn:
- Điều chỉnh cài đặt số lượng để cung cấp cho logo 3D của bạn mức độ sâu hoàn hảo.
- Hãy xem xét các phân đoạn cho các đường cong mượt mà hơn.
- Điều chỉnh mũ bắt đầu và kết thúc như bạn muốn. Đảm bảo chúng được kiểm tra nếu bạn muốn chúng trên.
Bước 3: Tinh chỉnh hình học của thiết kế logo 3D của bạn
Khi bộ điều chỉnh đùn được áp dụng, đã đến lúc tinh chỉnh hình học để đảm bảo logo 3D của bạn trông được đánh bóng và chuyên nghiệp. Điều này liên quan đến việc làm mịn các cạnh lởm chởm, hoàn thiện các đường cong và tối ưu hóa lưới để kết xuất. Đây là cách làm điều đó:
- Chuyển đổi thành poly có thể chỉnh sửa:
- Nhấp chuột phải vào hình dạng đùn trong chế độ xem.
- Chọn Chuyển đổi thành> Chuyển đổi sang Poly có thể chỉnh sửa. Điều này cho phép thao tác trực tiếp của lưới.
- Giải quyết các cạnh lởm chởm: Các cạnh lởm chởm là phổ biến khi hình dạng vectơ đùn.
- Tăng phân đoạn: Trong công cụ sửa đổi đùn, tăng số lượng các phân đoạn có thể làm mịn các đường cong.
- Công cụ sửa đổi MeshSmooth: Áp dụng công cụ sửa đổi MeshSmooth để làm mịn bề mặt. Điều chỉnh giá trị lặp để kiểm soát mức độ làm mịn. Hãy cẩn thận không làm mịn quá mức, vì điều này có thể làm giảm độ sắc nét của logo của bạn.
- Xóa các yếu tố không cần thiết: Đơn giản hóa lưới bằng cách loại bỏ các đa giác ẩn hoặc không cần thiết.
- Chuyển đến chế độ lựa chọn đa giác.
- Chọn và xóa bất kỳ đa giác nào không thể nhìn thấy hoặc đóng góp cho hình dạng tổng thể.
- Áp dụng vật liệu và kết cấu:
- Mở trình chỉnh sửa vật liệu bằng cách nhấn M.
- Tạo một vật liệu mới (ví dụ: một vật liệu tiêu chuẩn hoặc vật lý).
- Điều chỉnh màu sắc, độ phản xạ và các thuộc tính vật liệu khác để phù hợp với phong cách thương hiệu của bạn.
- Gán tài liệu cho logo 3D của bạn bằng cách chọn logo và nhấp vào nút Gán tài liệu vào lựa chọn trong trình chỉnh sửa tài liệu.
Tầm quan trọng của ánh xạ UV
Ánh xạ UV thích hợp là rất quan trọng khi áp dụng kết cấu. Nếu kết cấu xuất hiện kéo dài hoặc bị biến dạng, bạn sẽ cần điều chỉnh tọa độ UV.
- Thêm công cụ sửa đổi bản đồ UVW vào đối tượng của bạn.
- Thử nghiệm với các loại ánh xạ khác nhau (phẳng, hình trụ, v.v.) để tìm loại phù hợp nhất với hình dạng logo của bạn.
- Điều chỉnh các tham số chiều dài, chiều rộng và chiều cao để mở rộng kết cấu một cách thích hợp.
- Sử dụng gizmo để định vị lại hoặc xoay bản đồ UV cho vị trí kết cấu chính xác.
Tài nguyên cho phần mềm mô hình 3D và các công cụ thiết kế logo
Hiểu chi phí và công cụ trong thiết kế 3D và thương hiệu
Tạo logo 3D chất lượng cao và sử dụng phần mềm mô hình 3D có hiệu quả bao gồm các tài nguyên và công cụ khác nhau. Hiểu chi phí liên quan đến giấy phép phần mềm, tài sản thiết kế và đào tạo có thể giúp bạn ngân sách hiệu quả cho các dự án logo 3D của bạn.
Chi phí cấp phép phần mềm
- Autodesk 3DS Max: Là một phần mềm kết xuất và mô hình 3D chuyên nghiệp, 3DS Max cung cấp cấp phép dựa trên đăng ký. Tính đến năm 2025:
- Đăng ký hàng tháng: $ 235
- Đăng ký hàng năm: $ 1,875
- Đăng ký 3 năm: $ 5,065
- Adobe Illustrator: Cần thiết để tạo logo dựa trên vector, Illustrator có sẵn thông qua Adobe Creative Cloud. Chi phí cho phần mềm thiết kế logo 3D bao gồm:
- Đăng ký hàng tháng: $ 22,99
- Đăng ký hàng năm: $ 239,88
- Phần mềm thay thế:
- Blender (miễn phí): Một bộ sáng tạo 3D mạnh mẽ, mạnh mẽ phù hợp cho những người có sở thích và các chuyên gia.
- Rạp chiếu phim 4D: Một công cụ mô hình 3D tiêu chuẩn công nghiệp khác, với giá tương đương với 3DS Max.
Chi phí tài sản thiết kế
- Các mô hình và kết cấu chứng khoán: Các mô hình 3D và kết cấu chất lượng cao có thể tăng cường đáng kể logo 3D của bạn. Giá cả khác nhau tùy thuộc vào sự phức tạp và độ phân giải:
- Các mô hình/kết cấu có độ phân giải thấp: $ 5 - $ 20 mỗi tài sản
- Các mô hình/kết cấu có độ phân giải cao: $ 50 - $ 200+ mỗi tài sản
- Mẫu logo: Các mẫu logo làm sẵn cung cấp một điểm bắt đầu nhanh nhưng có thể thiếu tính độc đáo. Chi phí trung bình cho mẫu logo 3D bao gồm:
- Mẫu cơ bản: $ 10 - $ 50
- Mẫu cao cấp: $ 50 - $ 150+
- Dịch vụ thiết kế tùy chỉnh: Thuê một nhà thiết kế chuyên nghiệp đảm bảo logo độc đáo và phù hợp:
- Nhà thiết kế tự do: $ 50 - $ 200 mỗi giờ
- Các cơ quan thiết kế: $ 100 - $ 500+ mỗi giờ
Tài nguyên đào tạo và phát triển kỹ năng
- Các khóa học trực tuyến: Các nền tảng như Udemy, Coursera và LinkedIn Learning cung cấp các khóa học về 3DS Max và Adobe Illustrator:
- Các khóa học cá nhân: $ 20 - $ 200
- Học dựa trên đăng ký: $ 20 - $ 50 mỗi tháng
- Hướng dẫn và tài liệu: Tài nguyên miễn phí bao gồm tài liệu chính thức của Autodesk và Adobe, cũng như nhiều hướng dẫn trên YouTube:
- Miễn phí (nhưng tốn thời gian để quản lý)
- Sách và Hướng dẫn: Hướng dẫn toàn diện cung cấp các đường dẫn học tập có cấu trúc và hướng dẫn chi tiết:
- $ 30 - $ 80 mỗi cuốn sách
Chi phí bổ sung
- Nâng cấp phần cứng: Mô hình 3D cao cấp đòi hỏi phần cứng mạnh mẽ. Điều này bao gồm:
- CPU hiệu suất cao: $ 300 - $ 1000
- GPU chuyên dụng: $ 200 - $ 2000+
- RAM dồi dào (32GB+): $ 150+
- Dịch vụ kết xuất: Dịch vụ kết xuất đám mây có thể tăng tốc quá trình kết xuất cho các cảnh phức tạp:
- Pay-as-you-go: thay đổi dựa trên sự phức tạp kết xuất
- Kế hoạch đăng ký: Từ $ 50 đến $ 500+ mỗi tháng
Những cân nhắc này đảm bảo bạn có thể quản lý thành công các chi phí và sử dụng hiệu quả các công cụ để tạo logo 3D cấp chuyên nghiệp. Ngân sách hiệu quả để đưa thiết kế logo 3D của bạn vào cuộc sống.
Phân tích những ưu điểm và nhược điểm của việc nhập logo Adobe Illustrator vào 3DS Max
Ưu điểm
- Độ chính xác của Vector: Giữ lại đồ họa sắc nét, có thể mở rộng lý tưởng cho kết xuất độ phân giải cao.
- Dễ dàng thiết kế: Tận dụng các công cụ thiết kế vector mạnh mẽ của Illustrator để tạo logo ban đầu.
- Tiềm năng hoạt hình: Cung cấp một cơ sở 3D vững chắc cho hoạt hình và hiệu ứng hình ảnh động.
Nhược điểm
- Vấn đề tương thích: Yêu cầu chuẩn bị tệp cẩn thận để tránh nhập lỗi.
- Độ phức tạp về hình học: Các đường dẫn phức tạp có thể dẫn đến các mắt lưới dày đặc, khó quản lý.
- Các bước bổ sung: Liên quan đến các bước bổ sung để phác thảo văn bản và đơn giản hóa đường dẫn để tối ưu hóa tối đa 3DS.
Câu hỏi thường gặp về thiết kế logo 3D
Các định dạng tệp tốt nhất để nhập logo vào 3DS Max là gì?
Đối với các logo được tạo trong Adobe Illustrator, định dạng AI (Adobe Illustrator) thường được sử dụng. Tuy nhiên, các vấn đề tương thích có thể phát sinh. Lưu tệp AI trong một phiên bản cũ hơn (chẳng hạn như phiên bản 8) và chuyển đổi văn bản thành phác thảo có thể cải thiện đáng kể quá trình nhập. Các định dạng thay thế như .dxf hoặc .eps cũng có thể được sử dụng, tùy thuộc vào sự phức tạp và nhu cầu cụ thể của dự án của bạn. Các định dạng thay thế này cung cấp khả năng tương thích tốt hơn và hình học đơn giản hóa, dẫn đến quá trình nhập khẩu mượt mà hơn.
Làm cách nào để sửa lỗi nhập phổ biến khi đưa logo vào 3DS MAX?
Nhập lỗi có thể xuất phát từ các vấn đề khác nhau, chẳng hạn như các phiên bản tệp không tương thích, phông chữ không được hỗ trợ hoặc đường dẫn phức tạp. Luôn đảm bảo rằng tệp Adobe Illustrator của bạn được lưu trong một phiên bản cũ hơn (phiên bản AI 8 hoặc sớm hơn) và tất cả văn bản được chuyển đổi thành phác thảo. Đơn giản hóa các đường dẫn phức tạp trong Illustrator trước khi nhập cũng có thể ngăn chặn các vấn đề hình học trong 3DS Max.
Các bước khắc phục sự cố:
- Kiểm tra phiên bản tệp: Xác minh rằng tệp AI được lưu trong một phiên bản cũ hơn, tương thích hơn.
- Chuyển đổi văn bản thành phác thảo: Đảm bảo tất cả các lớp văn bản trong Adobe Illustrator được chuyển đổi thành phác thảo để tránh các lỗi liên quan đến phông chữ.
- Đơn giản hóa các đường dẫn: Giảm độ phức tạp bằng cách đơn giản hóa các đường dẫn và loại bỏ các điểm neo không cần thiết trong Illustrator.
- Kiểm tra các hình dạng chồng chéo: Hình dạng chồng chéo hoặc tự giao nhau có thể gây ra vấn đề. Sử dụng bảng điều khiển Pathfinder trong Illustrator để hợp nhất các hình dạng thành các đường dẫn đơn lẻ.
- Xem lại thông báo lỗi: Hãy chú ý đến bất kỳ thông báo lỗi nào trong 3DS Max, vì chúng thường cung cấp manh mối cho vấn đề.
Cách tốt nhất để thêm độ sâu vào logo trong 3DS Max là gì?
Công cụ sửa đổi đùn là công cụ chính để thêm độ sâu vào logo trong 3DS Max. Chọn hình dạng đã nhập, áp dụng công cụ sửa đổi Extrude từ danh sách sửa đổi và điều chỉnh tham số số lượng để kiểm soát độ dày của logo.
Mẹo đùn hiệu quả:
- Điều chỉnh số tiền một cách cẩn thận: Thử nghiệm với các giá trị khác nhau để đạt được độ dày mong muốn cho logo của bạn.
- Tăng phân đoạn: Thêm nhiều phân đoạn để làm mịn các đường cong và ngăn các cạnh lởm chởm.
- Cap Start/End: Đảm bảo các tùy chọn bắt đầu và kết thúc nắp được kiểm tra để tạo hình dạng rắn, khép kín.
- Loại đầu ra: Đặt loại đầu ra thành lưới để tương thích tốt hơn và chỉnh sửa dễ dàng hơn.
Các câu hỏi liên quan để nâng cao kỹ năng thiết kế logo 3D của bạn
Làm thế nào tôi có thể làm động logo 3D trong 3DS MAX để thu hút nội dung?
Hoạt hình logo 3D trong 3DS MAX bao gồm việc thiết lập các khung khóa, điều chỉnh các đường cong hoạt hình và sử dụng các bộ sửa đổi khác nhau để tạo chuyển động động. Đây là một phác thảo của quá trình:
Chuẩn bị logo:
Đảm bảo logo 3D của bạn được mô hình hóa đúng, với tất cả các bộ phận được phân tách chính xác nếu bạn có ý định làm động chúng một cách độc lập. Sử dụng các kỹ thuật được mô tả ở trên để nhập logo của bạn vào 3DS Max.
Thiết lập KeyFrames:
- Chọn đối tượng bạn muốn làm động.
- Kích hoạt nút khóa tự động ở dưới cùng của giao diện 3DS Max.
- Di chuyển slider dòng thời gian đến khung đầu tiên của hình ảnh động của bạn.
- Điều chỉnh vị trí, xoay hoặc tỷ lệ của đối tượng.
- Di chuyển slider dòng thời gian đến một khung khác và lặp lại điều chỉnh. 3DS Max tự động tạo một khung khóa tại mỗi điểm.
Điều chỉnh các đường cong hoạt hình:
Tinh chỉnh hình ảnh động bằng cách điều chỉnh các đường cong hoạt hình trong trình chỉnh sửa đường cong. Để truy cập này:
- Chuyển đến trình chỉnh sửa đồ thị> Chế độ xem theo dõi - Trình chỉnh sửa đường cong.
- Tại đây, bạn có thể làm mịn các chuyển động, thêm hiệu ứng nới lỏng và điều chỉnh thời gian hoạt hình của bạn.
Bộ điều chỉnh cho các hiệu ứng động:
Kết hợp các bộ điều chỉnh như uốn cong, xoắn hoặc sóng để thêm độ phức tạp và quan tâm. Mỗi công cụ sửa đổi có các tham số có thể được hoạt hình theo thời gian.
Kết xuất:
Sử dụng cài đặt kết xuất chất lượng cao để xuất ra một hình ảnh động được đánh bóng. Hoạt hình logo 3D có thể tăng cường đáng kể sự hấp dẫn thị giác của thương hiệu của bạn, làm cho nó trở nên đáng nhớ và hấp dẫn hơn cho khán giả của bạn. Hãy nhớ rằng, thực hành và thử nghiệm là chìa khóa để làm chủ các kỹ thuật hoạt hình trong 3DS Max.
Bài viết liên quan
 AI Cold Gọi: Sắp xếp các cuộc hẹn và lịch trình chính
Bạn có mệt mỏi với chu kỳ vô tận của các công việc thủ công đi kèm với cuộc gọi lạnh truyền thống? Hình ảnh một thế giới nơi một giải pháp AI chăm sóc mọi thứ, từ việc tìm kiếm dẫn đến việc lên lịch các cuộc hẹn, giúp bạn tự do tập trung vào những gì bạn làm tốt nhất các giao dịch đóng. Bài viết này khám phá trò chơi-changin
AI Cold Gọi: Sắp xếp các cuộc hẹn và lịch trình chính
Bạn có mệt mỏi với chu kỳ vô tận của các công việc thủ công đi kèm với cuộc gọi lạnh truyền thống? Hình ảnh một thế giới nơi một giải pháp AI chăm sóc mọi thứ, từ việc tìm kiếm dẫn đến việc lên lịch các cuộc hẹn, giúp bạn tự do tập trung vào những gì bạn làm tốt nhất các giao dịch đóng. Bài viết này khám phá trò chơi-changin
 Đánh giá giả là một vấn đề lớn - và đây là cách AI có thể giúp khắc phục nó
Kể từ khi thành lập vào năm 2007, TrustPilot đã trở thành một nền tảng cho các đánh giá của người dùng, tích lũy được 238 triệu đánh giá đáng kinh ngạc trên gần một triệu doanh nghiệp và kéo dài 50 quốc tịch. Trong khi TrustPilot có các đánh giá tính năng của các doanh nghiệp Hoa Kỳ, tôi thấy rằng các cửa hàng địa phương mà tôi đã tìm kiếm
Đánh giá giả là một vấn đề lớn - và đây là cách AI có thể giúp khắc phục nó
Kể từ khi thành lập vào năm 2007, TrustPilot đã trở thành một nền tảng cho các đánh giá của người dùng, tích lũy được 238 triệu đánh giá đáng kinh ngạc trên gần một triệu doanh nghiệp và kéo dài 50 quốc tịch. Trong khi TrustPilot có các đánh giá tính năng của các doanh nghiệp Hoa Kỳ, tôi thấy rằng các cửa hàng địa phương mà tôi đã tìm kiếm
 FIGMA AI Beta ra mắt, trao quyền thiết kế với các công cụ AI
Figma AI Beta cuối cùng đã xuất hiện, và nó làm rung chuyển thế giới thiết kế với các công cụ AI tiên tiến. Sau nhiều tháng chờ đợi, bản phát hành này là một công cụ thay đổi trò chơi cho các nhà thiết kế UI, mang đến sự pha trộn của hiệu quả và tự do sáng tạo khó đánh bại. Hãy đi sâu vào những gì figma ai beta
Nhận xét (0)
0/200
FIGMA AI Beta ra mắt, trao quyền thiết kế với các công cụ AI
Figma AI Beta cuối cùng đã xuất hiện, và nó làm rung chuyển thế giới thiết kế với các công cụ AI tiên tiến. Sau nhiều tháng chờ đợi, bản phát hành này là một công cụ thay đổi trò chơi cho các nhà thiết kế UI, mang đến sự pha trộn của hiệu quả và tự do sáng tạo khó đánh bại. Hãy đi sâu vào những gì figma ai beta
Nhận xét (0)
0/200

 Ngày 01 tháng 5 năm 2025
Ngày 01 tháng 5 năm 2025

 JamesTaylor
JamesTaylor

 0
0
Nếu bạn đang tìm cách tạo ra một sự giật gân với thương hiệu của mình trong thế giới kỹ thuật số ngày nay, việc tạo ra logo 3D tuyệt đẹp là một người thay đổi trò chơi. Hướng dẫn này sẽ hướng dẫn bạn qua quá trình chuyển đổi các thiết kế 2D của bạn thành các mô hình 3D bắt mắt bằng cách sử dụng Adobe Illustrator và Autodesk 3DS Max. Chúng tôi sẽ bao gồm tất cả mọi thứ, từ việc nhập logo vector của bạn đến thêm độ sâu và kích thước bằng sự đùn, và cuối cùng, chuẩn bị logo của bạn cho hoạt hình hoặc kết xuất. Hãy đi sâu vào thế giới của thiết kế logo 3D và tăng khả năng hiển thị thương hiệu của bạn!
Điểm chính
- Nhập logo vector từ Adobe Illustrator vào 3DS Max.
- Hiểu và giải quyết các vấn đề tương thích giữa các định dạng tệp.
- Chuẩn bị các tệp Illustrator để nhập mượt mà vào 3DS Max.
- Sử dụng công cụ sửa đổi Extrude trong 3DS Max để thêm độ sâu 3D.
- Tối ưu hóa hình dạng đùn để hiệu suất kết xuất tốt hơn.
- Áp dụng vật liệu và kết cấu để tăng cường logo 3D của bạn.
- Khắc phục sự cố nhập khẩu và đùn phổ biến trong 3DS Max.
Chuẩn bị logo của bạn trong Adobe Illustrator cho 3D Max
Đảm bảo khả năng tương thích và giải quyết các vấn đề phông chữ để tạo logo 3D thành công
Trước khi bạn nhảy vào 3DS Max, điều quan trọng là phải chuẩn bị sẵn logo của bạn trong Adobe Illustrator. Chuẩn bị đúng có thể tạo ra tất cả sự khác biệt, đảm bảo chuyển đổi suôn sẻ và tránh các lỗi phiền phức trong quá trình nhập. Illustrator và 3DS Max xử lý đồ họa vector khác nhau, vì vậy hãy ghi nhớ những khác biệt này là chìa khóa để tạo ra logo 3D thành công.
Cân nhắc định dạng tập tin
3DS MAX có thể rất khó khăn với một số tính năng tệp Adobe Illustrator. Nhập trực tiếp các tệp .ai có thể dẫn đến đau đầu tương thích. Để tránh điều này, hãy lưu tệp Illustrator của bạn trong một phiên bản cũ hơn, chẳng hạn như phiên bản .AI 8 hoặc sớm hơn, để tăng khả năng tương thích.
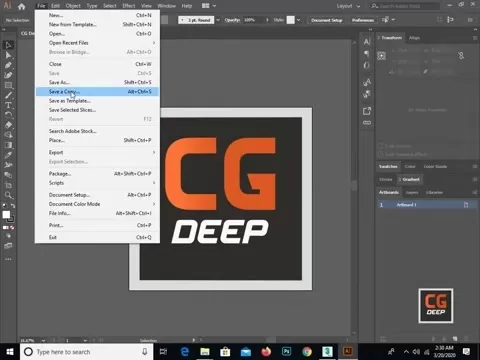 Bước này là rất quan trọng cho một quá trình chuyển đổi liền mạch.
Bước này là rất quan trọng cho một quá trình chuyển đổi liền mạch.
Tại sao các phiên bản cũ hơn?
Các định dạng .AI cũ hơn đơn giản hơn, giảm khả năng 3DS MAX bị nhầm lẫn bởi các tính năng phức tạp. Điều này đặc biệt quan trọng trong thiết kế logo 3D để giữ cho mọi thứ nguyên vẹn.
Xử lý phông chữ
Phông chữ có thể là một nỗi đau thực sự trong quá trình nhập khẩu. 3DS Max có thể không chơi đẹp với các phông chữ mới hơn hoặc tùy chỉnh. Để vượt qua vấn đề này, hãy chuyển đổi tất cả văn bản trong logo của bạn thành phác thảo trong Illustrator trước khi lưu. Điều này đảm bảo logo 3D của bạn trông chính xác như dự định.
Các bước để chuyển đổi văn bản thành phác thảo:
- Chọn tất cả các lớp văn bản trong tài liệu Illustrator của bạn.
- Chuyển đến Loại> Tạo phác thảo.
- Lưu tệp ở định dạng Adobe Illustrator 8.
Tối ưu hóa các đường dẫn cho hình học sạch
Các đường dẫn sạch và đơn giản chuyển thành hình học sạch hơn trong 3DS Max. Các đường dẫn phức tạp hoặc chồng chéo có thể ném cờ lê vào các công trình trong quá trình đùn, dẫn đến kết quả bất ngờ trong logo 3D của bạn. Đơn giản hóa các đường dẫn giúp giữ mọi thứ trơn tru.
Kỹ thuật đơn giản hóa đường dẫn:
- Hủy bỏ các điểm neo không cần thiết: Sử dụng công cụ điểm neo để loại bỏ các điểm dư thừa mà không thay đổi hình dạng.
- Đơn giản hóa các hình dạng phức tạp: Đối tượng của Illustrator> Path> Đơn giản hóa công cụ có thể giảm số lượng điểm trong khi duy trì biểu mẫu tổng thể.
- Hợp nhất các hình dạng chồng chéo: Sử dụng bảng điều khiển Pathfinder để kết hợp các hình dạng thành các đường dẫn đơn lẻ.
Bằng cách chuẩn bị chính xác tệp của bạn trong Adobe Illustrator, bạn đang thiết lập giai đoạn cho thiết kế logo 3D thành công trong 3DS Max. Điều này đảm bảo một quy trình nhập mượt mà và giữ nguyên hình dạng và chi tiết logo của bạn. Nắm vững các kỹ thuật này là điều cần thiết để tạo logo 3D hiệu quả.
Tùy chỉnh logo 3D của bạn: Thêm vật liệu, kết cấu và ánh sáng
Tăng cường logo 3D của bạn với các vật liệu chuyên nghiệp, kết cấu và kỹ thuật chiếu sáng
Một khi logo của bạn bị đùn ra, đã đến lúc đưa nó vào cuộc sống với vật liệu, kết cấu và ánh sáng. Các yếu tố này có thể biến logo của bạn thành một phần chuyên nghiệp và trực quan, nhấn mạnh các tính năng chính và thiết lập tâm trạng phù hợp.
Áp dụng vật liệu
Vật liệu chỉ ra cách ánh sáng tương tác với bề mặt logo 3D của bạn. 3DS MAX cung cấp các loại vật liệu khác nhau, như tiêu chuẩn, vật liệu vật lý và bề mặt tiêu chuẩn Arnold, mỗi loại có tính chất độc đáo cho các hiệu ứng hình ảnh khác nhau.
- Mở trình chỉnh sửa vật liệu: Nhấn M để truy cập nó.
- Tạo một tài liệu mới:
- Chọn một loại vật liệu (ví dụ, vật liệu vật lý để kết xuất thực tế).
- Điều chỉnh các thông số như màu cơ bản, độ nhám, độ kim loại và độ phản xạ để đạt được giao diện mong muốn.
- Gán tài liệu cho lựa chọn: Chọn logo 3D của bạn và nhấp vào nút Gán tài liệu cho lựa chọn trong trình chỉnh sửa tài liệu.
Thêm kết cấu
Kết cấu thêm chi tiết bề mặt mà vật liệu không thể cung cấp. Họ có thể mô phỏng độ nhám, va chạm, mẫu, và nhiều hơn nữa, thêm chủ nghĩa hiện thực và sự quan tâm trực quan vào logo 3D của bạn.
- Thêm bản đồ kết cấu:
- Trong trình chỉnh sửa vật liệu, thêm bản đồ kết cấu vào các khe thích hợp (ví dụ, màu cơ sở, độ nhám, bản đồ bình thường).
- Sử dụng kết cấu bitmap (hình ảnh) hoặc kết cấu thủ tục (được tạo bởi 3DS MAX).
- Điều chỉnh ánh xạ UV: Ánh xạ UV xác định cách kết cấu quấn quanh logo 3D của bạn. Nếu nó trông bị kéo dài hoặc bị biến dạng, hãy điều chỉnh các tọa độ UV bằng cách sử dụng công cụ sửa đổi bản đồ UVW.
Thiết lập ánh sáng
Ánh sáng là rất quan trọng để hiển thị logo 3D của bạn một cách hiệu quả. 3DS Max hỗ trợ các loại đèn khác nhau, bao gồm đèn chuẩn và đèn Arnold, mỗi loại có khả năng kết xuất độc đáo.
- Thêm đèn vào cảnh:
- Đi đến bảng tạo và chọn đèn.
- Thêm đèn như đèn khu vực, đèn chiếu sáng hoặc đèn định hướng để chiếu sáng logo của bạn.
- Điều chỉnh các thuộc tính ánh sáng:
- Các thông số tinh chỉnh như cường độ, màu sắc, sự sụp đổ và bóng tối để đạt được hiệu ứng ánh sáng mong muốn.
Ý tưởng tùy biến
- Kết thúc kim loại: Sử dụng cài đặt kim loại và phản xạ để tạo ra một cái nhìn công nghiệp, bóng bẩy.
- Các yếu tố phát xạ: Thêm các hiệu ứng phát sáng tinh tế để làm cho một số phần nhất định trong logo của bạn nổi bật.
- Bề mặt kết cấu: Sử dụng bản đồ va chạm hoặc bản đồ dịch chuyển để thêm chi tiết xúc giác, tăng cường độ phức tạp thị giác của logo 3D của bạn.
Bằng cách lựa chọn cẩn thận các vật liệu, kết cấu và ánh sáng, bạn có thể biến hình dạng đùn của mình thành logo 3D trực quan tuyệt đẹp để nâng cao hình ảnh thương hiệu của bạn.
Nhập và đùn logo trong 3DS Max: Hướng dẫn từng bước
Bước 1: Nhập tệp Illustrator vào 3DS Max
Khi logo của bạn đã sẵn sàng trong Adobe Illustrator, đã đến lúc đưa nó vào 3DS Max. Bước này là nơi phép thuật bắt đầu xảy ra, biến thiết kế 2D của bạn thành một kiệt tác 3D. Đây là cách làm điều đó:
- Mở 3DS Max: Khởi chạy Autodesk 3DS Max để bắt đầu dự án logo 3D của bạn.
- Nhập tệp:
- Chuyển đến Tệp> Nhập> Nhập.
- Điều hướng đến thư mục nơi bạn đã lưu tệp Illustrator.
- Chọn tệp và nhấp vào Mở.
- Hộp thoại Cài đặt nhập AI:
- Hộp thoại nhập AI xuất hiện.
 Đảm bảo bạn chọn cài đặt chính xác:
Đảm bảo bạn chọn cài đặt chính xác:- Hợp nhất các đối tượng với cảnh hiện tại: Chọn tùy chọn này để thêm logo vào không gian làm việc hiện tại của bạn.
- Nhập hình dạng như: Chọn đối tượng đơn hoặc nhiều đối tượng tùy thuộc vào cách bạn muốn các phần tử logo được nhóm lại. Nếu bạn có kế hoạch làm động các phần riêng lẻ của logo, hãy chọn nhiều đối tượng.
- Xử lý các lỗi nhập: Đôi khi, bạn có thể gặp lỗi trong quá trình nhập. Các vấn đề phổ biến bao gồm:
- Lỗi định dạng tệp: Nếu 3DS MAX không nhận ra tệp, hãy đảm bảo rằng nó được lưu trong phiên bản Adobe Illustrator chính xác (8 hoặc sớm hơn).
- Các đường dẫn bị hỏng: Nếu các hình dạng cụ thể bị thiếu hoặc bị biến dạng, hãy xem lại tệp Illustrator gốc để kiểm tra và khắc phục bất kỳ vấn đề đường dẫn nào.
Giải quyết các vấn đề nhập khẩu tiềm năng này có thể hợp lý hóa quy trình tạo logo 3D và đảm bảo chuyển đổi suôn sẻ sang các bước tiếp theo.
Bước 2: Áp dụng công cụ sửa đổi đùn cho độ sâu 3D
Sau khi nhập logo, đã đến lúc cung cấp cho nó một số độ sâu bằng cách sử dụng công cụ sửa đổi đùn. Bước này là nơi đồ họa vectơ 2D của bạn trở thành đối tượng 3D, thêm kích thước và làm cho logo của bạn bật lên. Đây là cách bạn làm điều đó trong 3DS Max:
- Chọn hình dạng đã nhập: Trong 3DS Max, chọn hình dạng bạn đã nhập.
- Mở bảng điều chỉnh:
- Chuyển đến bảng sửa đổi ở phía bên phải của giao diện 3DS Max.
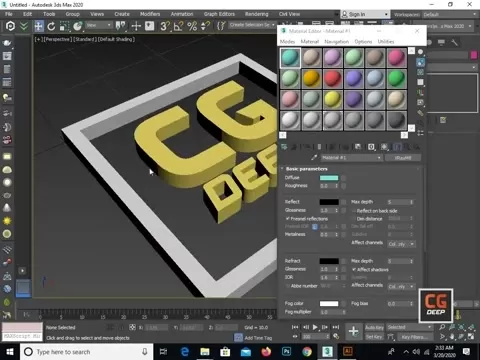 Bảng điều khiển này là nơi bạn áp dụng các sửa đổi khác nhau để thay đổi hình học của hình dạng.
Bảng điều khiển này là nơi bạn áp dụng các sửa đổi khác nhau để thay đổi hình học của hình dạng.
- Áp dụng công cụ sửa đổi đùn:
- Trong danh sách sửa đổi, nhập "Extrude" để nhanh chóng tìm và áp dụng công cụ sửa đổi đùn vào hình dạng đã chọn.
- Điều chỉnh các tham số đùn:
- Trong phần tham số của công cụ sửa đổi Extrude, bạn có thể điều chỉnh các cài đặt sau:
- Số tiền: Giá trị này xác định độ sâu của đùn. Thử nghiệm với các giá trị khác nhau để đạt được độ dày mong muốn cho logo của bạn.
- Phân đoạn: Tăng các phân đoạn có thể làm dịu sự đùn cho các đường cong.
- Cap Start/End: Các tùy chọn này kiểm soát xem các đầu của hình dạng đùn có được giới hạn hay không. Đảm bảo những điều này được kiểm tra để tạo ra kết thúc vững chắc.
- Đầu ra: Đảm bảo đầu ra được đặt thành "lưới" để tương thích.
- Tinh chỉnh sự đùn:
- Điều chỉnh cài đặt số lượng để cung cấp cho logo 3D của bạn mức độ sâu hoàn hảo.
- Hãy xem xét các phân đoạn cho các đường cong mượt mà hơn.
- Điều chỉnh mũ bắt đầu và kết thúc như bạn muốn. Đảm bảo chúng được kiểm tra nếu bạn muốn chúng trên.
Bước 3: Tinh chỉnh hình học của thiết kế logo 3D của bạn
Khi bộ điều chỉnh đùn được áp dụng, đã đến lúc tinh chỉnh hình học để đảm bảo logo 3D của bạn trông được đánh bóng và chuyên nghiệp. Điều này liên quan đến việc làm mịn các cạnh lởm chởm, hoàn thiện các đường cong và tối ưu hóa lưới để kết xuất. Đây là cách làm điều đó:
- Chuyển đổi thành poly có thể chỉnh sửa:
- Nhấp chuột phải vào hình dạng đùn trong chế độ xem.
- Chọn Chuyển đổi thành> Chuyển đổi sang Poly có thể chỉnh sửa. Điều này cho phép thao tác trực tiếp của lưới.
- Giải quyết các cạnh lởm chởm: Các cạnh lởm chởm là phổ biến khi hình dạng vectơ đùn.
- Tăng phân đoạn: Trong công cụ sửa đổi đùn, tăng số lượng các phân đoạn có thể làm mịn các đường cong.
- Công cụ sửa đổi MeshSmooth: Áp dụng công cụ sửa đổi MeshSmooth để làm mịn bề mặt. Điều chỉnh giá trị lặp để kiểm soát mức độ làm mịn. Hãy cẩn thận không làm mịn quá mức, vì điều này có thể làm giảm độ sắc nét của logo của bạn.
- Xóa các yếu tố không cần thiết: Đơn giản hóa lưới bằng cách loại bỏ các đa giác ẩn hoặc không cần thiết.
- Chuyển đến chế độ lựa chọn đa giác.
- Chọn và xóa bất kỳ đa giác nào không thể nhìn thấy hoặc đóng góp cho hình dạng tổng thể.
- Áp dụng vật liệu và kết cấu:
- Mở trình chỉnh sửa vật liệu bằng cách nhấn M.
- Tạo một vật liệu mới (ví dụ: một vật liệu tiêu chuẩn hoặc vật lý).
- Điều chỉnh màu sắc, độ phản xạ và các thuộc tính vật liệu khác để phù hợp với phong cách thương hiệu của bạn.
- Gán tài liệu cho logo 3D của bạn bằng cách chọn logo và nhấp vào nút Gán tài liệu vào lựa chọn trong trình chỉnh sửa tài liệu.
Tầm quan trọng của ánh xạ UV
Ánh xạ UV thích hợp là rất quan trọng khi áp dụng kết cấu. Nếu kết cấu xuất hiện kéo dài hoặc bị biến dạng, bạn sẽ cần điều chỉnh tọa độ UV.
- Thêm công cụ sửa đổi bản đồ UVW vào đối tượng của bạn.
- Thử nghiệm với các loại ánh xạ khác nhau (phẳng, hình trụ, v.v.) để tìm loại phù hợp nhất với hình dạng logo của bạn.
- Điều chỉnh các tham số chiều dài, chiều rộng và chiều cao để mở rộng kết cấu một cách thích hợp.
- Sử dụng gizmo để định vị lại hoặc xoay bản đồ UV cho vị trí kết cấu chính xác.
Tài nguyên cho phần mềm mô hình 3D và các công cụ thiết kế logo
Hiểu chi phí và công cụ trong thiết kế 3D và thương hiệu
Tạo logo 3D chất lượng cao và sử dụng phần mềm mô hình 3D có hiệu quả bao gồm các tài nguyên và công cụ khác nhau. Hiểu chi phí liên quan đến giấy phép phần mềm, tài sản thiết kế và đào tạo có thể giúp bạn ngân sách hiệu quả cho các dự án logo 3D của bạn.
Chi phí cấp phép phần mềm
- Autodesk 3DS Max: Là một phần mềm kết xuất và mô hình 3D chuyên nghiệp, 3DS Max cung cấp cấp phép dựa trên đăng ký. Tính đến năm 2025:
- Đăng ký hàng tháng: $ 235
- Đăng ký hàng năm: $ 1,875
- Đăng ký 3 năm: $ 5,065
- Adobe Illustrator: Cần thiết để tạo logo dựa trên vector, Illustrator có sẵn thông qua Adobe Creative Cloud. Chi phí cho phần mềm thiết kế logo 3D bao gồm:
- Đăng ký hàng tháng: $ 22,99
- Đăng ký hàng năm: $ 239,88
- Phần mềm thay thế:
- Blender (miễn phí): Một bộ sáng tạo 3D mạnh mẽ, mạnh mẽ phù hợp cho những người có sở thích và các chuyên gia.
- Rạp chiếu phim 4D: Một công cụ mô hình 3D tiêu chuẩn công nghiệp khác, với giá tương đương với 3DS Max.
Chi phí tài sản thiết kế
- Các mô hình và kết cấu chứng khoán: Các mô hình 3D và kết cấu chất lượng cao có thể tăng cường đáng kể logo 3D của bạn. Giá cả khác nhau tùy thuộc vào sự phức tạp và độ phân giải:
- Các mô hình/kết cấu có độ phân giải thấp: $ 5 - $ 20 mỗi tài sản
- Các mô hình/kết cấu có độ phân giải cao: $ 50 - $ 200+ mỗi tài sản
- Mẫu logo: Các mẫu logo làm sẵn cung cấp một điểm bắt đầu nhanh nhưng có thể thiếu tính độc đáo. Chi phí trung bình cho mẫu logo 3D bao gồm:
- Mẫu cơ bản: $ 10 - $ 50
- Mẫu cao cấp: $ 50 - $ 150+
- Dịch vụ thiết kế tùy chỉnh: Thuê một nhà thiết kế chuyên nghiệp đảm bảo logo độc đáo và phù hợp:
- Nhà thiết kế tự do: $ 50 - $ 200 mỗi giờ
- Các cơ quan thiết kế: $ 100 - $ 500+ mỗi giờ
Tài nguyên đào tạo và phát triển kỹ năng
- Các khóa học trực tuyến: Các nền tảng như Udemy, Coursera và LinkedIn Learning cung cấp các khóa học về 3DS Max và Adobe Illustrator:
- Các khóa học cá nhân: $ 20 - $ 200
- Học dựa trên đăng ký: $ 20 - $ 50 mỗi tháng
- Hướng dẫn và tài liệu: Tài nguyên miễn phí bao gồm tài liệu chính thức của Autodesk và Adobe, cũng như nhiều hướng dẫn trên YouTube:
- Miễn phí (nhưng tốn thời gian để quản lý)
- Sách và Hướng dẫn: Hướng dẫn toàn diện cung cấp các đường dẫn học tập có cấu trúc và hướng dẫn chi tiết:
- $ 30 - $ 80 mỗi cuốn sách
Chi phí bổ sung
- Nâng cấp phần cứng: Mô hình 3D cao cấp đòi hỏi phần cứng mạnh mẽ. Điều này bao gồm:
- CPU hiệu suất cao: $ 300 - $ 1000
- GPU chuyên dụng: $ 200 - $ 2000+
- RAM dồi dào (32GB+): $ 150+
- Dịch vụ kết xuất: Dịch vụ kết xuất đám mây có thể tăng tốc quá trình kết xuất cho các cảnh phức tạp:
- Pay-as-you-go: thay đổi dựa trên sự phức tạp kết xuất
- Kế hoạch đăng ký: Từ $ 50 đến $ 500+ mỗi tháng
Những cân nhắc này đảm bảo bạn có thể quản lý thành công các chi phí và sử dụng hiệu quả các công cụ để tạo logo 3D cấp chuyên nghiệp. Ngân sách hiệu quả để đưa thiết kế logo 3D của bạn vào cuộc sống.
Phân tích những ưu điểm và nhược điểm của việc nhập logo Adobe Illustrator vào 3DS Max
Ưu điểm
- Độ chính xác của Vector: Giữ lại đồ họa sắc nét, có thể mở rộng lý tưởng cho kết xuất độ phân giải cao.
- Dễ dàng thiết kế: Tận dụng các công cụ thiết kế vector mạnh mẽ của Illustrator để tạo logo ban đầu.
- Tiềm năng hoạt hình: Cung cấp một cơ sở 3D vững chắc cho hoạt hình và hiệu ứng hình ảnh động.
Nhược điểm
- Vấn đề tương thích: Yêu cầu chuẩn bị tệp cẩn thận để tránh nhập lỗi.
- Độ phức tạp về hình học: Các đường dẫn phức tạp có thể dẫn đến các mắt lưới dày đặc, khó quản lý.
- Các bước bổ sung: Liên quan đến các bước bổ sung để phác thảo văn bản và đơn giản hóa đường dẫn để tối ưu hóa tối đa 3DS.
Câu hỏi thường gặp về thiết kế logo 3D
Các định dạng tệp tốt nhất để nhập logo vào 3DS Max là gì?
Đối với các logo được tạo trong Adobe Illustrator, định dạng AI (Adobe Illustrator) thường được sử dụng. Tuy nhiên, các vấn đề tương thích có thể phát sinh. Lưu tệp AI trong một phiên bản cũ hơn (chẳng hạn như phiên bản 8) và chuyển đổi văn bản thành phác thảo có thể cải thiện đáng kể quá trình nhập. Các định dạng thay thế như .dxf hoặc .eps cũng có thể được sử dụng, tùy thuộc vào sự phức tạp và nhu cầu cụ thể của dự án của bạn. Các định dạng thay thế này cung cấp khả năng tương thích tốt hơn và hình học đơn giản hóa, dẫn đến quá trình nhập khẩu mượt mà hơn.
Làm cách nào để sửa lỗi nhập phổ biến khi đưa logo vào 3DS MAX?
Nhập lỗi có thể xuất phát từ các vấn đề khác nhau, chẳng hạn như các phiên bản tệp không tương thích, phông chữ không được hỗ trợ hoặc đường dẫn phức tạp. Luôn đảm bảo rằng tệp Adobe Illustrator của bạn được lưu trong một phiên bản cũ hơn (phiên bản AI 8 hoặc sớm hơn) và tất cả văn bản được chuyển đổi thành phác thảo. Đơn giản hóa các đường dẫn phức tạp trong Illustrator trước khi nhập cũng có thể ngăn chặn các vấn đề hình học trong 3DS Max.
Các bước khắc phục sự cố:
- Kiểm tra phiên bản tệp: Xác minh rằng tệp AI được lưu trong một phiên bản cũ hơn, tương thích hơn.
- Chuyển đổi văn bản thành phác thảo: Đảm bảo tất cả các lớp văn bản trong Adobe Illustrator được chuyển đổi thành phác thảo để tránh các lỗi liên quan đến phông chữ.
- Đơn giản hóa các đường dẫn: Giảm độ phức tạp bằng cách đơn giản hóa các đường dẫn và loại bỏ các điểm neo không cần thiết trong Illustrator.
- Kiểm tra các hình dạng chồng chéo: Hình dạng chồng chéo hoặc tự giao nhau có thể gây ra vấn đề. Sử dụng bảng điều khiển Pathfinder trong Illustrator để hợp nhất các hình dạng thành các đường dẫn đơn lẻ.
- Xem lại thông báo lỗi: Hãy chú ý đến bất kỳ thông báo lỗi nào trong 3DS Max, vì chúng thường cung cấp manh mối cho vấn đề.
Cách tốt nhất để thêm độ sâu vào logo trong 3DS Max là gì?
Công cụ sửa đổi đùn là công cụ chính để thêm độ sâu vào logo trong 3DS Max. Chọn hình dạng đã nhập, áp dụng công cụ sửa đổi Extrude từ danh sách sửa đổi và điều chỉnh tham số số lượng để kiểm soát độ dày của logo.
Mẹo đùn hiệu quả:
- Điều chỉnh số tiền một cách cẩn thận: Thử nghiệm với các giá trị khác nhau để đạt được độ dày mong muốn cho logo của bạn.
- Tăng phân đoạn: Thêm nhiều phân đoạn để làm mịn các đường cong và ngăn các cạnh lởm chởm.
- Cap Start/End: Đảm bảo các tùy chọn bắt đầu và kết thúc nắp được kiểm tra để tạo hình dạng rắn, khép kín.
- Loại đầu ra: Đặt loại đầu ra thành lưới để tương thích tốt hơn và chỉnh sửa dễ dàng hơn.
Các câu hỏi liên quan để nâng cao kỹ năng thiết kế logo 3D của bạn
Làm thế nào tôi có thể làm động logo 3D trong 3DS MAX để thu hút nội dung?
Hoạt hình logo 3D trong 3DS MAX bao gồm việc thiết lập các khung khóa, điều chỉnh các đường cong hoạt hình và sử dụng các bộ sửa đổi khác nhau để tạo chuyển động động. Đây là một phác thảo của quá trình:
Chuẩn bị logo:
Đảm bảo logo 3D của bạn được mô hình hóa đúng, với tất cả các bộ phận được phân tách chính xác nếu bạn có ý định làm động chúng một cách độc lập. Sử dụng các kỹ thuật được mô tả ở trên để nhập logo của bạn vào 3DS Max.
Thiết lập KeyFrames:
- Chọn đối tượng bạn muốn làm động.
- Kích hoạt nút khóa tự động ở dưới cùng của giao diện 3DS Max.
- Di chuyển slider dòng thời gian đến khung đầu tiên của hình ảnh động của bạn.
- Điều chỉnh vị trí, xoay hoặc tỷ lệ của đối tượng.
- Di chuyển slider dòng thời gian đến một khung khác và lặp lại điều chỉnh. 3DS Max tự động tạo một khung khóa tại mỗi điểm.
Điều chỉnh các đường cong hoạt hình:
Tinh chỉnh hình ảnh động bằng cách điều chỉnh các đường cong hoạt hình trong trình chỉnh sửa đường cong. Để truy cập này:
- Chuyển đến trình chỉnh sửa đồ thị> Chế độ xem theo dõi - Trình chỉnh sửa đường cong.
- Tại đây, bạn có thể làm mịn các chuyển động, thêm hiệu ứng nới lỏng và điều chỉnh thời gian hoạt hình của bạn.
Bộ điều chỉnh cho các hiệu ứng động:
Kết hợp các bộ điều chỉnh như uốn cong, xoắn hoặc sóng để thêm độ phức tạp và quan tâm. Mỗi công cụ sửa đổi có các tham số có thể được hoạt hình theo thời gian.
Kết xuất:
Sử dụng cài đặt kết xuất chất lượng cao để xuất ra một hình ảnh động được đánh bóng. Hoạt hình logo 3D có thể tăng cường đáng kể sự hấp dẫn thị giác của thương hiệu của bạn, làm cho nó trở nên đáng nhớ và hấp dẫn hơn cho khán giả của bạn. Hãy nhớ rằng, thực hành và thử nghiệm là chìa khóa để làm chủ các kỹ thuật hoạt hình trong 3DS Max.
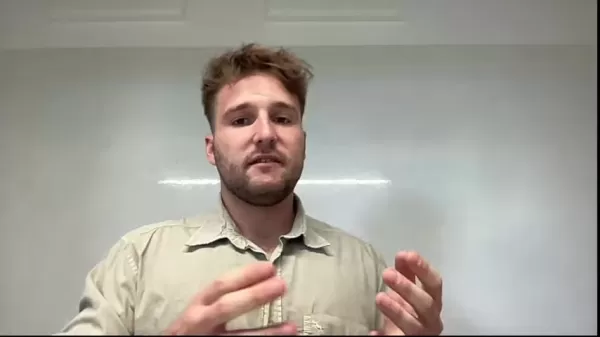 AI Cold Gọi: Sắp xếp các cuộc hẹn và lịch trình chính
Bạn có mệt mỏi với chu kỳ vô tận của các công việc thủ công đi kèm với cuộc gọi lạnh truyền thống? Hình ảnh một thế giới nơi một giải pháp AI chăm sóc mọi thứ, từ việc tìm kiếm dẫn đến việc lên lịch các cuộc hẹn, giúp bạn tự do tập trung vào những gì bạn làm tốt nhất các giao dịch đóng. Bài viết này khám phá trò chơi-changin
AI Cold Gọi: Sắp xếp các cuộc hẹn và lịch trình chính
Bạn có mệt mỏi với chu kỳ vô tận của các công việc thủ công đi kèm với cuộc gọi lạnh truyền thống? Hình ảnh một thế giới nơi một giải pháp AI chăm sóc mọi thứ, từ việc tìm kiếm dẫn đến việc lên lịch các cuộc hẹn, giúp bạn tự do tập trung vào những gì bạn làm tốt nhất các giao dịch đóng. Bài viết này khám phá trò chơi-changin
 Đánh giá giả là một vấn đề lớn - và đây là cách AI có thể giúp khắc phục nó
Kể từ khi thành lập vào năm 2007, TrustPilot đã trở thành một nền tảng cho các đánh giá của người dùng, tích lũy được 238 triệu đánh giá đáng kinh ngạc trên gần một triệu doanh nghiệp và kéo dài 50 quốc tịch. Trong khi TrustPilot có các đánh giá tính năng của các doanh nghiệp Hoa Kỳ, tôi thấy rằng các cửa hàng địa phương mà tôi đã tìm kiếm
Đánh giá giả là một vấn đề lớn - và đây là cách AI có thể giúp khắc phục nó
Kể từ khi thành lập vào năm 2007, TrustPilot đã trở thành một nền tảng cho các đánh giá của người dùng, tích lũy được 238 triệu đánh giá đáng kinh ngạc trên gần một triệu doanh nghiệp và kéo dài 50 quốc tịch. Trong khi TrustPilot có các đánh giá tính năng của các doanh nghiệp Hoa Kỳ, tôi thấy rằng các cửa hàng địa phương mà tôi đã tìm kiếm
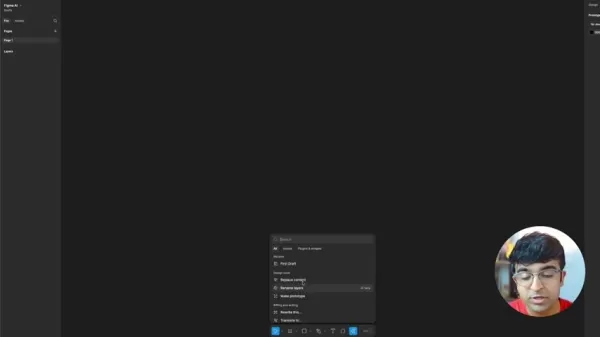 FIGMA AI Beta ra mắt, trao quyền thiết kế với các công cụ AI
Figma AI Beta cuối cùng đã xuất hiện, và nó làm rung chuyển thế giới thiết kế với các công cụ AI tiên tiến. Sau nhiều tháng chờ đợi, bản phát hành này là một công cụ thay đổi trò chơi cho các nhà thiết kế UI, mang đến sự pha trộn của hiệu quả và tự do sáng tạo khó đánh bại. Hãy đi sâu vào những gì figma ai beta
FIGMA AI Beta ra mắt, trao quyền thiết kế với các công cụ AI
Figma AI Beta cuối cùng đã xuất hiện, và nó làm rung chuyển thế giới thiết kế với các công cụ AI tiên tiến. Sau nhiều tháng chờ đợi, bản phát hành này là một công cụ thay đổi trò chơi cho các nhà thiết kế UI, mang đến sự pha trộn của hiệu quả và tự do sáng tạo khó đánh bại. Hãy đi sâu vào những gì figma ai beta
































