Руководство по созданию 3D логотипа: методы импорта и экструдирования в 3DS Max

 1 мая 2025 г.
1 мая 2025 г.

 JamesTaylor
JamesTaylor

 0
0
Если вы хотите сделать всплеск с вашим брендом в современном цифровом мире, создание потрясающего 3D-логотипа-это изменение игры. Это руководство проведет вас через процесс превращения ваших 2D-конструкций в привлекательные 3D-модели, используя Adobe Illustrator и Autodesk 3DS Max. Мы рассмотрим все, от импорта ваших векторных логотипов до добавления глубины и измерения с экструзией, и, наконец, подготовки логотипа для анимации или рендеринга. Давайте погрузимся в мир 3D -дизайна логотипа и повысим видимость вашего бренда!
Ключевые моменты
- Импорт векторных логотипов из Adobe Illustrator в 3DS Max.
- Понимание и решение проблем совместимости между форматами файлов.
- Подготовка файлов Illustrator для плавного импорта в 3DS Max.
- Использование модификатора Extrude в 3DS Max, чтобы добавить 3D -глубину.
- Оптимизация экструдированных форм для лучшей производительности рендеринга.
- Применение материалов и текстур для улучшения вашего 3D -логотипа.
- Устранение неполадок с общими проблемами импорта и экструзии в 3DS Max.
Подготовка логотипа в Adobe Illustrator для 3D Max
Обеспечение совместимости и решения проблем шрифта для успешного создания логотипа 3D
Прежде чем прыгнуть в 3DS Max, важно подготовить свой логотип в Adobe Illustrator. Правильная подготовка может иметь значение, обеспечивая плавный переход и избегая надоедливых ошибок во время импорта. Illustrator и 3DS Max Grave Vector Graphics по -разному, поэтому помнить об этих различиях является ключом к созданию успешного 3D -логотипа.
Соображения формата файла
3DS Max может быть привередливым с определенными функциями файла Adobe Illustrator. Непосредственно импорт файлов .AI может привести к головной болям совместимости. Чтобы избежать этого, сохраните свой файл Illustrator в более старой версии, такой как версия 8 или ранее, для повышения совместимости.
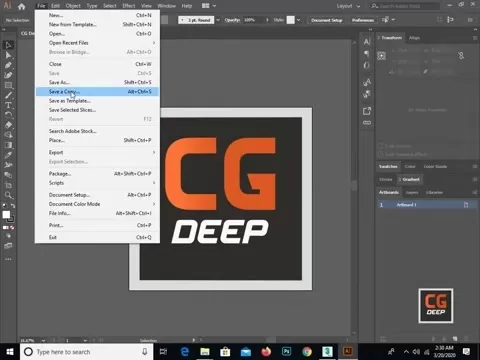 Этот шаг имеет решающее значение для бесшовного перехода.
Этот шаг имеет решающее значение для бесшовного перехода.
Почему старые версии?
Более старые. Это особенно важно в 3D -дизайне логотипа, чтобы все было нетронутым.
Обработка шрифта
Шрифты могут быть настоящей болью во время импорта. 3DS Max может не играть хорошо с новыми или пользовательскими шрифтами. Чтобы обойти эту проблему, преобразуйте весь текст в свой логотип, чтобы обойти в Illustrator перед сохранением. Это гарантирует, что ваш 3D -логотип выглядит точно так же, как и задумано.
Шаги для преобразования текста в очерки:
- Выберите все текстовые слои в вашем документе Illustrator.
- Перейти к типу> Создать очертания.
- Сохраните файл в формате Adobe Illustrator 8.
Оптимизация путей для чистой геометрии
Чистые и простые пути приводятся к более чистой геометрии в 3DS Max. Сложные или перекрывающиеся пути могут бросить гаечный ключ во время экструзии, что приводит к неожиданным результатам в вашем трехмерном логотипе. Упрощение путей помогает все гладко.
Методы упрощения пути:
- Удалите ненужные точки привязки: используйте инструмент Delete Anchor Point, чтобы избавиться от избыточных точек без изменения формы.
- Упростить сложные формы: объект Illustrator> PATH> Упрощение инструмента может уменьшить количество точек при сохранении общей формы.
- Слияние перекрывающихся форм: используйте панель Pathfinder, чтобы объединить формы в одиночные, чистые пути.
Правильно готовив файл в Adobe Illustrator, вы устанавливаете сцену для успешного 3D -дизайна логотипа в 3DS Max. Это обеспечивает плавный процесс импорта и сохраняет форму и детали вашего логотипа. Освоение этих методов имеет важное значение для эффективного создания логотипа 3D.
Настройка вашего 3D -логотипа: добавление материалов, текстур и освещения
Улучшите свой 3D -логотип с помощью профессиональных материалов, текстур и методов освещения
После того, как ваш логотип вытеснен, пришло время воплотить его в жизнь с помощью материалов, текстур и освещения. Эти элементы могут превратить ваш логотип в профессиональную и визуальную поразительную часть, подчеркивая ключевые функции и устанавливая правильное настроение.
Применение материалов
Материалы определяют, как свет взаимодействует с поверхностью вашего 3D логотипа. 3DS Max предлагает различные типы материалов, такие как стандартный, физический материал и стандартную поверхность Arnold, каждая из которых имеет уникальные свойства для различных визуальных эффектов.
- Откройте редактор материалов: нажмите M, чтобы получить доступ к нему.
- Создайте новый материал:
- Выберите тип материала (например, физический материал для реалистичного рендеринга).
- Отрегулируйте параметры, такие как базовый цвет, шероховатость, металлическая способность и отражательная способность для достижения желаемого вида.
- Присвоить материал на выбор: выберите свой 3D логотип и нажмите кнопку «Назначить материал» в кнопку выбора в редакторе материала.
Добавление текстур
Текстуры добавляют детали поверхности, которые только материалы не могут предоставить. Они могут имитировать шероховатость, удары, узоры и многое другое, добавляя реализм и визуальный интерес к вашему 3D -логотипу.
- Добавить карты текстуры:
- В редакторе материала добавьте карты текстуры в соответствующие слоты (например, базовый цвет, шероховатость, нормальная карта).
- Используйте растровые текстуры (изображения) или процедурные текстуры (сгенерированные 3DS Max).
- Регулируйте УФ -отображение: УФ -картирование определяет, как текстура обертывается вокруг вашего 3D -логотипа. Если он выглядит растянутым или искаженным, настройте координаты UV, используя модификатор карты UVW.
Настройка освещения
Освещение имеет решающее значение для эффективного демонстрации вашего 3D -логотипа. 3DS Max поддерживает различные типы света, включая стандартные огни и лампы Arnold, каждый с уникальными возможностями рендеринга.
- Добавьте свет в сцену:
- Перейдите на панель Create и выберите свет.
- Добавьте свет, такие как огни, точечные огни или направленные светильники, чтобы осветить свой логотип.
- Отрегулируйте свойства света:
- Параметры настройки, такие как интенсивность, цвет, падение и тени для достижения желаемого освещения.
Идеи настройки
- Металлическая отделка: используйте металлические и отражательные настройки, чтобы создать гладкий, промышленный вид.
- Имиссивные элементы: добавьте тонкие эффекты свечения, чтобы выделить определенные части вашего логотипа.
- Текстурированные поверхности: Используйте карты ударов или карты смещения, чтобы добавить тактильные детали, усиливая визуальную сложность вашего 3D -логотипа.
Тщательно выбрав материалы, текстуры и освещение, вы можете превратить свою экструдированную форму в визуально потрясающий 3D -логотип, который поднимает имидж вашего бренда.
Импорт и вытягивание логотипа в 3DS Max: пошаговый учебник
Шаг 1: Импорт файла Illustrator в 3DS max
Как только ваш логотип будет готов в Adobe Illustrator, пришло время привести его в 3DS Max. Этот шаг - то, где начинается магия, превращая ваш 2D -дизайн в 3D шедевр. Вот как это сделать:
- Откройте 3DS Max: запустите Autodesk 3DS Max, чтобы начать свой 3D -проект логотипа.
- Импортируйте файл:
- Перейдите в файл> Импорт> Импорт.
- Перейдите в каталог, где вы сохранили файл Illustrator.
- Выберите файл и нажмите «Открыть».
- Диалог настройки импорта ИИ:
- Появится диалоговое окно импорта ИИ.
 Убедитесь, что вы выбираете правильные настройки:
Убедитесь, что вы выбираете правильные настройки:- Объедините объекты с текущей сценой: выберите эту опцию, чтобы добавить логотип в ваше текущее рабочее пространство.
- Импортные формы как: Выберите отдельный объект или несколько объектов в зависимости от того, как вы хотите сгруппировать элементы логотипа. Если вы планируете оживить отдельные части логотипа, выберите несколько объектов.
- Работа с ошибками импорта: иногда вы можете столкнуться с ошибками во время импорта. Общие проблемы включают:
- Ошибки формата файла: если 3DS Max не распознает файл, убедитесь, что он сохраняется в правильной версии Adobe Illustrator (8 или раньше).
- Поврежденные пути: если конкретные формы отсутствуют или искажены, верните исходный файл Illustrator, чтобы проверить и исправить любые проблемы пути.
Решение этих потенциальных проблем импорта может оптимизировать процесс создания 3D логотипа и обеспечить плавный переход к следующим шагам.
Шаг 2: Применение модификатора выдавливания на 3D -глубину
После импорта логотипа пришло время дать ему некоторую глубину, используя модификатор Extrude. Этот шаг - то, где ваша 2D -векторная графика становится 3D -объектом, добавляя измерение и делает ваш логотип. Вот как вы делаете это в 3DS Max:
- Выберите импортированную форму: в 3DS Max выберите импортную форму.
- Откройте панель модификатора:
- Перейдите на панель Modify в правой стороне интерфейса 3DS Max.
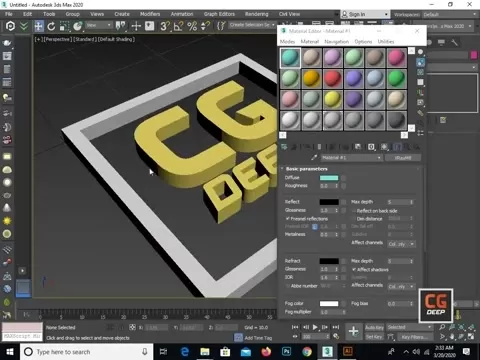 Эта панель, где вы применяете различные модификаторы для изменения геометрии формы.
Эта панель, где вы применяете различные модификаторы для изменения геометрии формы.
- Примените модификатор Extrude:
- В списке модификаторов введите «Extrude», чтобы быстро найти и применить модификатор Extrude к выбранной форме.
- Настроить параметры экструзии:
- В разделе «Параметры модификатора» вы можете настроить следующие настройки:
- Количество: это значение определяет глубину экструзии. Экспериментируйте с различными значениями, чтобы достичь желаемой толщины для вашего логотипа.
- Сегменты: Увеличение сегментов может сгладить экструзию для кривых.
- Запуск/конец крышки: эти параметры контролируют, ограничены ли концы экструдированной формы. Убедитесь, что они проверены для создания твердых концов.
- Вывод: Убедитесь, что выход установлен на «сетку» для совместимости.
- Настраивая экструзию:
- Отрегулируйте настройку суммы, чтобы придать вашему 3D логотип идеальный уровень глубины.
- Рассмотрим сегменты для более гладких кривых.
- Отрегулируйте начальные и конечные крышки, как хотите. Убедитесь, что они проверены, если вы хотите их.
Шаг 3: Уточнение геометрии вашего 3D -дизайна логотипа
После того, как модификатор Extrude применяется, пришло время уточнить геометрию, чтобы ваш трехмерный логотип выглядел отполированным и профессиональным. Это включает в себя сглаживание зазубренных краев, совершенствование кривых и оптимизацию сетки для рендеринга. Вот как это сделать:
- Преобразовать в редактируемые поли:
- Щелкните правой кнопкой мыши на экструдированной форме в точке зрения.
- Выберите преобразовать, чтобы> преобразовать в редактируемый поли. Это позволяет прямой манипулирование сеткой.
- Обращаясь к зазубренным краям: зазубные края распространены при вытягивании векторных форм.
- Увеличение сегментов: в модификаторе выдавливания увеличение количества сегментов может сгладить кривые.
- Meshsmooth Modifier: примените модификатор Meshsmooth, чтобы еще больше сгладить поверхность. Отрегулируйте значение итераций, чтобы управлять уровнем сглаживания. Будьте осторожны, чтобы не переплатить, так как это может уменьшить резкость вашего логотипа.
- Удаление ненужных элементов: упростите сетку, удалив скрытые или ненужные многоугольники.
- Перейдите в режим выбора полигона.
- Выберите и удалите любые полигоны, которые не видны или способствуют общей форме.
- Применение материалов и текстур:
- Откройте редактор материалов, нажав М.
- Создайте новый материал (например, стандартный или физический материал).
- Отрегулируйте цвет, отражательную способность и другие свойства материала, чтобы соответствовать стилю вашего бренда.
- Назначьте материал своему 3D -логотипу, выбрав логотип и нажав на кнопку «Назначение» на кнопку выбора в редакторе материала.
Важность ультрафиомазывания
Правильное ультрафиолетовое отображение имеет решающее значение при применении текстур. Если текстура появляется растянутая или искаженная, вам нужно отрегулировать координаты УФ.
- Добавьте модификатор карты UVW в свой объект.
- Экспериментируйте с различными типами отображения (плоский, цилиндрический и т. Д.), Чтобы найти тот, который лучше всего соответствует форме вашего логотипа.
- Отрегулируйте параметры длины, ширины и высоты, чтобы соответствующим образом масштабировать текстуру.
- Используйте Gizmo, чтобы переназначить или повернуть УФ -карту для точного размещения текстуры.
Ресурсы для программного обеспечения для 3D -моделирования и инструментов проектирования логотипов
Понимание затрат и инструментов в 3D -дизайне и брендинге
Создание высококачественного 3D-логотипа и использование программного обеспечения для 3D-моделирования эффективно включает в себя различные ресурсы и инструменты. Понимание затрат, связанных с лицензиями на программное обеспечение, дизайнерские активы и обучение, может эффективно помочь вам бюджет для ваших 3D -проектов логотипа.
Затраты на лицензирование программного обеспечения
- Autodesk 3DS Max: как программное обеспечение для 3D-моделирования и рендеринга профессионального уровня, 3DS Max предлагает лицензирование на основе подписки. По состоянию на 2025 год:
- Ежемесячная подписка: 235 долларов
- Годовая подписка: 1875 долл. США
- 3-летняя подписка: 5 065 долл. США
- Adobe Illustrator: Essential для создания векторных логотипов, Illustrator доступен через Adobe Creative Cloud. Затраты на программное обеспечение для проектирования 3D логотипа включают в себя:
- Ежемесячная подписка: $ 22,99
- Годовая подписка: $ 239,88
- Альтернативное программное обеспечение:
- Blender (бесплатно): мощный 3D-набор для создания с открытым исходным кодом, подходящий для любителей и профессионалов.
- Cinema 4D: еще один стандартный инструмент 3D-моделирования отрасли, с ценами, сопоставимыми с 3DS Max.
Стоимость дизайнерских активов
- Стоковые модели и текстуры: высококачественные 3D-модели и текстуры могут значительно улучшить ваш 3D-логотип. Цены в значительной степени варьируются в зависимости от сложности и разрешения:
- Модели/текстуры с низким разрешением: $ 5 - 20 долларов США за актив
- Модели/текстуры с высоким разрешением: $ 50 - $ 200+ за актив
- Шаблоны логотипа: готовые шаблоны логотипа предлагают быструю отправную точку, но могут не иметь уникальности. Средние затраты на 3D -шаблон логотипа включают в себя:
- Основные шаблоны: 10 - 50 долларов США
- Премиальные шаблоны: $ 50 - 150 долларов+
- Пользовательские сервисы дизайна: наем профессионального дизайнера обеспечивает уникальный и адаптированный логотип:
- Фрилансер дизайнеров: $ 50 - 200 долларов в час
- Дизайнерские агентства: $ 100 - 500 долларов в час в час
Ресурсы обучения и развития навыков
- Онлайн -курсы: платформы, такие как Udemy, Coursera и LinkedIn Learning, предлагают курсы на 3DS Max и Adobe Illustrator:
- Индивидуальные курсы: $ 20 - 200 долларов
- Обучение на основе подписки: от 20 до 50 долларов в месяц
- Учебные пособия и документация: бесплатные ресурсы включают официальную документацию Autodesk и Adobe, а также многочисленные учебные пособия на YouTube:
- Бесплатно (но требует много времени, чтобы курировать)
- Книги и руководства: всеобъемлющие гиды предоставляют структурированные пути обучения и подробные инструкции:
- $ 30 - 80 долларов за книгу
Дополнительные расходы
- Аппаратные обновления: высококачественное 3D-моделирование требует мощного оборудования. Это включает в себя:
- Высокопроизводительный процессор: $ 300 - 1000 долларов США
- Выделенный графический процессор: $ 200 - $ 2000+
- Достаточный ОЗУ (32 ГБ+): $ 150+
- Услуги по предоставлению: Услуги по рендерингу облака могут ускорить процесс рендеринга для сложных сцен:
- Плата как-вы-гоо: варьируется в зависимости от сложности рендеринга
- Планы подписки: от 50 до 500 долларов США в месяц
Эти соображения гарантируют, что вы можете успешно управлять затратами и эффективно использовать инструменты для создания трехмерных логотипов профессионального класса. Эффективно бюджет, чтобы воплотить в жизнь свой 3D -дизайн логотипа.
Анализ преимуществ и недостатков импорта логотипов Adobe Illustrator в 3DS Max
Плюс
- Векторная точность: сохраняет острую, масштабируемую графику, идеально подходящую для рендеринга высокого разрешения.
- Простота дизайна: использует мощные инструменты Vector Design Illustrator для начального создания логотипа.
- Потенциал анимации: обеспечивает прочную трехмерную базу для анимации и динамических визуальных эффектов.
Минусы
- Проблемы совместимости: требует тщательной подготовки файлов, чтобы избежать ошибок импорта.
- Сложность геометрии: сложные пути могут привести к плотным, трудным для управления сетчами.
- Дополнительные шаги: включает в себя дополнительные шаги для обстановки текста и упрощения пути для оптимизации для 3DS Max.
Часто задаваемые вопросы о 3D -дизайне логотипа
Каковы лучшие форматы файлов для импорта логотипов в 3DS Max?
Для логотипов, созданных в Adobe Illustrator, часто используется формат AI (Adobe Illustrator). Однако могут возникнуть проблемы совместимости. Сохранение файла ИИ в более старой версии (например, версии 8) и преобразование текста в обороны могут значительно улучшить процесс импорта. Альтернативные форматы, такие как .dxf или .eps также могут использоваться, в зависимости от сложности и конкретных потребностей вашего проекта. Эти альтернативные форматы обеспечивают лучшую совместимость и упрощенную геометрию, что приводит к более плавному процессу импорта.
Как исправить общие ошибки импорта при введении логотипов в 3DS Max?
Ошибки импорта могут быть связаны с различными проблемами, такими как несовместимые версии файлов, неподдерживаемые шрифты или сложные пути. Всегда убедитесь, что ваш файл Adobe Illustrator сохраняется в более старой версии (AI версия 8 или ранее) и что весь текст преобразуется в очереди. Упрощение сложных путей в иллюстраторе перед импортом также может предотвратить проблемы геометрии в 3DS Max.
Устранение неполадок шагов:
- Проверьте версию файла: убедитесь, что файл AI сохраняется в более старой, более совместимой версии.
- Конвертируйте текст в обороны: Убедитесь, что все текстовые слои в Adobe Illustrator преобразуются в очертания, чтобы избежать ошибок, связанных с шрифтом.
- Упростить пути: уменьшить сложность, упрощая пути и удалив ненужные точки привязки в Illustrator.
- Проверьте на наличие перекрывающихся форм: перекрывающиеся или самостоятельные формы могут вызвать проблемы. Используйте панель Pathfinder в Illustrator, чтобы объединить формы в одиночные, чистые пути.
- Просмотрите сообщения об ошибках: обратите пристальное внимание на любые сообщения об ошибках в 3DS Max, так как они часто дают подсказки для проблемы.
Как лучше всего добавить глубину к логотипу в 3DS Max?
Модификатор выдавливания является основным инструментом для добавления глубины к логотипе в 3DS Max. Выберите импортируемую форму, примените модификатор Extrude из списка модификаторов и отрегулируйте параметр суммы для управления толщиной логотипа.
Советы по эффективной экструзии:
- Тщательно регулируйте количество: экспериментируйте с различными значениями, чтобы достичь желаемой толщины для вашего логотипа.
- Увеличьте сегменты: добавьте больше сегментов, чтобы сгладить кривые и предотвратить зазубренные края.
- Запуск/конец крышки: убедитесь, что параметры начала и крышки проверены для создания твердой, закрытой формы.
- Тип вывода: установите тип выхода на сетку для лучшей совместимости и более легкого редактирования.
Связанные вопросы для продвижения ваших навыков дизайна 3D логотипа
Как я могу оживить 3D -логотип в 3DS Max для привлечения контента?
Анимация 3D -логотипа в 3DS Max включает в себя настройку ключевых кадров, настройку кривых анимации и использование различных модификаторов для создания динамического движения. Вот схема процесса:
Подготовьте логотип:
Убедитесь, что ваш 3D -логотип правильно смоделирован, причем все детали правильно разделены, если вы намереваетесь анимировать их независимо. Используйте методы, описанные выше, чтобы импортировать логотип в 3DS Max.
Настройка ключевых кадров:
- Выберите объект, которого хотите оживить.
- Активируйте кнопку Auto клавиши в нижней части интерфейса 3DS Max.
- Переместите ползунок сроков в первый кадр вашей анимации.
- Отрегулируйте положение, вращение или масштаб объекта.
- Переместите ползунок сроков в другую кадр и повторите регулировку. 3DS MAX автоматически создает ключевой кадр в каждой точке.
Настройте кривые анимации:
Уточните анимацию, настраивая кривые анимации в редакторе кривой. Чтобы получить доступ к этому:
- Перейдите в «Редакторы графика»> «Просмотр трека» - Кривая редактор.
- Здесь вы можете сгладить движения, добавить эффекты смягчения и точно настроить время вашей анимации.
Модификаторы для динамических эффектов:
Включите модификаторы, такие как изгиб, поворот или волна, чтобы добавить сложность и интерес. Каждый модификатор имеет параметры, которые могут быть анимированы с течением времени.
Рендеринг:
Используйте высококачественные настройки рендеринга для вывода полированной анимации. Анимация 3D -логотипа может значительно улучшить визуальную привлекательность вашего бренда, что делает его более запоминающимся и привлекательным для вашей аудитории. Помните, что практика и эксперименты являются ключом к освоению методов анимации в 3DS Max.
Связанная статья
 Учебное пособие по AI Remodel: Преобразование домашних экстерьеров с редактированием ИИ
Представьте, что вы можете увидеть внешний вид вашего дома, прежде чем вы совершаете какие -либо дорогие ремонтные работы. Это именно то, что Remodel AI предлагает со своим революционным внешним редактором. Этот инструмент использует силу искусственного интеллекта, чтобы помочь вам визуализировать и перепроектировать внешний EF вашего дома.
Учебное пособие по AI Remodel: Преобразование домашних экстерьеров с редактированием ИИ
Представьте, что вы можете увидеть внешний вид вашего дома, прежде чем вы совершаете какие -либо дорогие ремонтные работы. Это именно то, что Remodel AI предлагает со своим революционным внешним редактором. Этот инструмент использует силу искусственного интеллекта, чтобы помочь вам визуализировать и перепроектировать внешний EF вашего дома.
 Странное сотрудничество в горошек Ала: подробный взгляд на анимацию
Зайдите в восхитительно странную вселенную анимационной в горошек Аль -Янковича, где двенадцать культовых песен возрождаются в виде пародий в горошек, созданных четырнадцатью дальновидными аниматорами. Каждый сегмент этого смесь - праздник для глаз и ушей, смешивание уникальных стилей анимации, умная песня парод
Странное сотрудничество в горошек Ала: подробный взгляд на анимацию
Зайдите в восхитительно странную вселенную анимационной в горошек Аль -Янковича, где двенадцать культовых песен возрождаются в виде пародий в горошек, созданных четырнадцатью дальновидными аниматорами. Каждый сегмент этого смесь - праздник для глаз и ушей, смешивание уникальных стилей анимации, умная песня парод
 AI Cold Calling: оптимизировать генерацию лидерства и назначить встречи
Вы устали от бесконечного цикла ручных задач, которые поставляются с традиционным холодным призванием? Представьте себе мир, в котором решение ИИ позаботится обо всем, от поиска лидов до планирования встреч, оставляя вас свободными, чтобы сосредоточиться на том, что вы делаете лучше всего - заключая сделки. В этой статье исследует игровой -гин
Комментарии (0)
AI Cold Calling: оптимизировать генерацию лидерства и назначить встречи
Вы устали от бесконечного цикла ручных задач, которые поставляются с традиционным холодным призванием? Представьте себе мир, в котором решение ИИ позаботится обо всем, от поиска лидов до планирования встреч, оставляя вас свободными, чтобы сосредоточиться на том, что вы делаете лучше всего - заключая сделки. В этой статье исследует игровой -гин
Комментарии (0)

 1 мая 2025 г.
1 мая 2025 г.

 JamesTaylor
JamesTaylor

 0
0
Если вы хотите сделать всплеск с вашим брендом в современном цифровом мире, создание потрясающего 3D-логотипа-это изменение игры. Это руководство проведет вас через процесс превращения ваших 2D-конструкций в привлекательные 3D-модели, используя Adobe Illustrator и Autodesk 3DS Max. Мы рассмотрим все, от импорта ваших векторных логотипов до добавления глубины и измерения с экструзией, и, наконец, подготовки логотипа для анимации или рендеринга. Давайте погрузимся в мир 3D -дизайна логотипа и повысим видимость вашего бренда!
Ключевые моменты
- Импорт векторных логотипов из Adobe Illustrator в 3DS Max.
- Понимание и решение проблем совместимости между форматами файлов.
- Подготовка файлов Illustrator для плавного импорта в 3DS Max.
- Использование модификатора Extrude в 3DS Max, чтобы добавить 3D -глубину.
- Оптимизация экструдированных форм для лучшей производительности рендеринга.
- Применение материалов и текстур для улучшения вашего 3D -логотипа.
- Устранение неполадок с общими проблемами импорта и экструзии в 3DS Max.
Подготовка логотипа в Adobe Illustrator для 3D Max
Обеспечение совместимости и решения проблем шрифта для успешного создания логотипа 3D
Прежде чем прыгнуть в 3DS Max, важно подготовить свой логотип в Adobe Illustrator. Правильная подготовка может иметь значение, обеспечивая плавный переход и избегая надоедливых ошибок во время импорта. Illustrator и 3DS Max Grave Vector Graphics по -разному, поэтому помнить об этих различиях является ключом к созданию успешного 3D -логотипа.
Соображения формата файла
3DS Max может быть привередливым с определенными функциями файла Adobe Illustrator. Непосредственно импорт файлов .AI может привести к головной болям совместимости. Чтобы избежать этого, сохраните свой файл Illustrator в более старой версии, такой как версия 8 или ранее, для повышения совместимости.
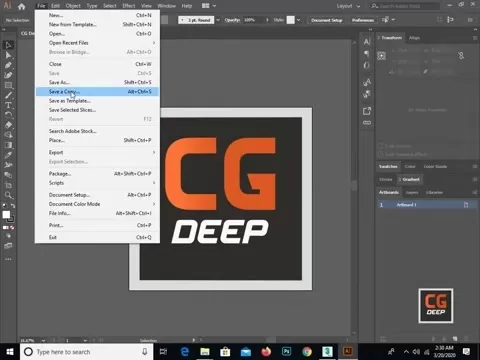 Этот шаг имеет решающее значение для бесшовного перехода.
Этот шаг имеет решающее значение для бесшовного перехода.
Почему старые версии?
Более старые. Это особенно важно в 3D -дизайне логотипа, чтобы все было нетронутым.
Обработка шрифта
Шрифты могут быть настоящей болью во время импорта. 3DS Max может не играть хорошо с новыми или пользовательскими шрифтами. Чтобы обойти эту проблему, преобразуйте весь текст в свой логотип, чтобы обойти в Illustrator перед сохранением. Это гарантирует, что ваш 3D -логотип выглядит точно так же, как и задумано.
Шаги для преобразования текста в очерки:
- Выберите все текстовые слои в вашем документе Illustrator.
- Перейти к типу> Создать очертания.
- Сохраните файл в формате Adobe Illustrator 8.
Оптимизация путей для чистой геометрии
Чистые и простые пути приводятся к более чистой геометрии в 3DS Max. Сложные или перекрывающиеся пути могут бросить гаечный ключ во время экструзии, что приводит к неожиданным результатам в вашем трехмерном логотипе. Упрощение путей помогает все гладко.
Методы упрощения пути:
- Удалите ненужные точки привязки: используйте инструмент Delete Anchor Point, чтобы избавиться от избыточных точек без изменения формы.
- Упростить сложные формы: объект Illustrator> PATH> Упрощение инструмента может уменьшить количество точек при сохранении общей формы.
- Слияние перекрывающихся форм: используйте панель Pathfinder, чтобы объединить формы в одиночные, чистые пути.
Правильно готовив файл в Adobe Illustrator, вы устанавливаете сцену для успешного 3D -дизайна логотипа в 3DS Max. Это обеспечивает плавный процесс импорта и сохраняет форму и детали вашего логотипа. Освоение этих методов имеет важное значение для эффективного создания логотипа 3D.
Настройка вашего 3D -логотипа: добавление материалов, текстур и освещения
Улучшите свой 3D -логотип с помощью профессиональных материалов, текстур и методов освещения
После того, как ваш логотип вытеснен, пришло время воплотить его в жизнь с помощью материалов, текстур и освещения. Эти элементы могут превратить ваш логотип в профессиональную и визуальную поразительную часть, подчеркивая ключевые функции и устанавливая правильное настроение.
Применение материалов
Материалы определяют, как свет взаимодействует с поверхностью вашего 3D логотипа. 3DS Max предлагает различные типы материалов, такие как стандартный, физический материал и стандартную поверхность Arnold, каждая из которых имеет уникальные свойства для различных визуальных эффектов.
- Откройте редактор материалов: нажмите M, чтобы получить доступ к нему.
- Создайте новый материал:
- Выберите тип материала (например, физический материал для реалистичного рендеринга).
- Отрегулируйте параметры, такие как базовый цвет, шероховатость, металлическая способность и отражательная способность для достижения желаемого вида.
- Присвоить материал на выбор: выберите свой 3D логотип и нажмите кнопку «Назначить материал» в кнопку выбора в редакторе материала.
Добавление текстур
Текстуры добавляют детали поверхности, которые только материалы не могут предоставить. Они могут имитировать шероховатость, удары, узоры и многое другое, добавляя реализм и визуальный интерес к вашему 3D -логотипу.
- Добавить карты текстуры:
- В редакторе материала добавьте карты текстуры в соответствующие слоты (например, базовый цвет, шероховатость, нормальная карта).
- Используйте растровые текстуры (изображения) или процедурные текстуры (сгенерированные 3DS Max).
- Регулируйте УФ -отображение: УФ -картирование определяет, как текстура обертывается вокруг вашего 3D -логотипа. Если он выглядит растянутым или искаженным, настройте координаты UV, используя модификатор карты UVW.
Настройка освещения
Освещение имеет решающее значение для эффективного демонстрации вашего 3D -логотипа. 3DS Max поддерживает различные типы света, включая стандартные огни и лампы Arnold, каждый с уникальными возможностями рендеринга.
- Добавьте свет в сцену:
- Перейдите на панель Create и выберите свет.
- Добавьте свет, такие как огни, точечные огни или направленные светильники, чтобы осветить свой логотип.
- Отрегулируйте свойства света:
- Параметры настройки, такие как интенсивность, цвет, падение и тени для достижения желаемого освещения.
Идеи настройки
- Металлическая отделка: используйте металлические и отражательные настройки, чтобы создать гладкий, промышленный вид.
- Имиссивные элементы: добавьте тонкие эффекты свечения, чтобы выделить определенные части вашего логотипа.
- Текстурированные поверхности: Используйте карты ударов или карты смещения, чтобы добавить тактильные детали, усиливая визуальную сложность вашего 3D -логотипа.
Тщательно выбрав материалы, текстуры и освещение, вы можете превратить свою экструдированную форму в визуально потрясающий 3D -логотип, который поднимает имидж вашего бренда.
Импорт и вытягивание логотипа в 3DS Max: пошаговый учебник
Шаг 1: Импорт файла Illustrator в 3DS max
Как только ваш логотип будет готов в Adobe Illustrator, пришло время привести его в 3DS Max. Этот шаг - то, где начинается магия, превращая ваш 2D -дизайн в 3D шедевр. Вот как это сделать:
- Откройте 3DS Max: запустите Autodesk 3DS Max, чтобы начать свой 3D -проект логотипа.
- Импортируйте файл:
- Перейдите в файл> Импорт> Импорт.
- Перейдите в каталог, где вы сохранили файл Illustrator.
- Выберите файл и нажмите «Открыть».
- Диалог настройки импорта ИИ:
- Появится диалоговое окно импорта ИИ.
 Убедитесь, что вы выбираете правильные настройки:
Убедитесь, что вы выбираете правильные настройки:- Объедините объекты с текущей сценой: выберите эту опцию, чтобы добавить логотип в ваше текущее рабочее пространство.
- Импортные формы как: Выберите отдельный объект или несколько объектов в зависимости от того, как вы хотите сгруппировать элементы логотипа. Если вы планируете оживить отдельные части логотипа, выберите несколько объектов.
- Работа с ошибками импорта: иногда вы можете столкнуться с ошибками во время импорта. Общие проблемы включают:
- Ошибки формата файла: если 3DS Max не распознает файл, убедитесь, что он сохраняется в правильной версии Adobe Illustrator (8 или раньше).
- Поврежденные пути: если конкретные формы отсутствуют или искажены, верните исходный файл Illustrator, чтобы проверить и исправить любые проблемы пути.
Решение этих потенциальных проблем импорта может оптимизировать процесс создания 3D логотипа и обеспечить плавный переход к следующим шагам.
Шаг 2: Применение модификатора выдавливания на 3D -глубину
После импорта логотипа пришло время дать ему некоторую глубину, используя модификатор Extrude. Этот шаг - то, где ваша 2D -векторная графика становится 3D -объектом, добавляя измерение и делает ваш логотип. Вот как вы делаете это в 3DS Max:
- Выберите импортированную форму: в 3DS Max выберите импортную форму.
- Откройте панель модификатора:
- Перейдите на панель Modify в правой стороне интерфейса 3DS Max.
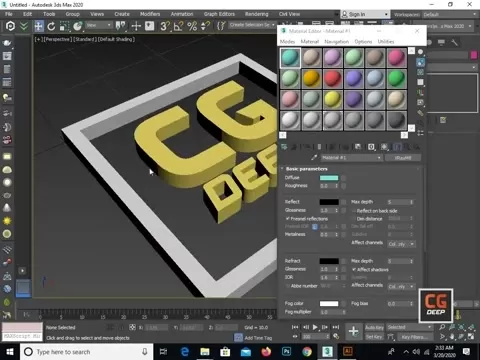 Эта панель, где вы применяете различные модификаторы для изменения геометрии формы.
Эта панель, где вы применяете различные модификаторы для изменения геометрии формы.
- Примените модификатор Extrude:
- В списке модификаторов введите «Extrude», чтобы быстро найти и применить модификатор Extrude к выбранной форме.
- Настроить параметры экструзии:
- В разделе «Параметры модификатора» вы можете настроить следующие настройки:
- Количество: это значение определяет глубину экструзии. Экспериментируйте с различными значениями, чтобы достичь желаемой толщины для вашего логотипа.
- Сегменты: Увеличение сегментов может сгладить экструзию для кривых.
- Запуск/конец крышки: эти параметры контролируют, ограничены ли концы экструдированной формы. Убедитесь, что они проверены для создания твердых концов.
- Вывод: Убедитесь, что выход установлен на «сетку» для совместимости.
- Настраивая экструзию:
- Отрегулируйте настройку суммы, чтобы придать вашему 3D логотип идеальный уровень глубины.
- Рассмотрим сегменты для более гладких кривых.
- Отрегулируйте начальные и конечные крышки, как хотите. Убедитесь, что они проверены, если вы хотите их.
Шаг 3: Уточнение геометрии вашего 3D -дизайна логотипа
После того, как модификатор Extrude применяется, пришло время уточнить геометрию, чтобы ваш трехмерный логотип выглядел отполированным и профессиональным. Это включает в себя сглаживание зазубренных краев, совершенствование кривых и оптимизацию сетки для рендеринга. Вот как это сделать:
- Преобразовать в редактируемые поли:
- Щелкните правой кнопкой мыши на экструдированной форме в точке зрения.
- Выберите преобразовать, чтобы> преобразовать в редактируемый поли. Это позволяет прямой манипулирование сеткой.
- Обращаясь к зазубренным краям: зазубные края распространены при вытягивании векторных форм.
- Увеличение сегментов: в модификаторе выдавливания увеличение количества сегментов может сгладить кривые.
- Meshsmooth Modifier: примените модификатор Meshsmooth, чтобы еще больше сгладить поверхность. Отрегулируйте значение итераций, чтобы управлять уровнем сглаживания. Будьте осторожны, чтобы не переплатить, так как это может уменьшить резкость вашего логотипа.
- Удаление ненужных элементов: упростите сетку, удалив скрытые или ненужные многоугольники.
- Перейдите в режим выбора полигона.
- Выберите и удалите любые полигоны, которые не видны или способствуют общей форме.
- Применение материалов и текстур:
- Откройте редактор материалов, нажав М.
- Создайте новый материал (например, стандартный или физический материал).
- Отрегулируйте цвет, отражательную способность и другие свойства материала, чтобы соответствовать стилю вашего бренда.
- Назначьте материал своему 3D -логотипу, выбрав логотип и нажав на кнопку «Назначение» на кнопку выбора в редакторе материала.
Важность ультрафиомазывания
Правильное ультрафиолетовое отображение имеет решающее значение при применении текстур. Если текстура появляется растянутая или искаженная, вам нужно отрегулировать координаты УФ.
- Добавьте модификатор карты UVW в свой объект.
- Экспериментируйте с различными типами отображения (плоский, цилиндрический и т. Д.), Чтобы найти тот, который лучше всего соответствует форме вашего логотипа.
- Отрегулируйте параметры длины, ширины и высоты, чтобы соответствующим образом масштабировать текстуру.
- Используйте Gizmo, чтобы переназначить или повернуть УФ -карту для точного размещения текстуры.
Ресурсы для программного обеспечения для 3D -моделирования и инструментов проектирования логотипов
Понимание затрат и инструментов в 3D -дизайне и брендинге
Создание высококачественного 3D-логотипа и использование программного обеспечения для 3D-моделирования эффективно включает в себя различные ресурсы и инструменты. Понимание затрат, связанных с лицензиями на программное обеспечение, дизайнерские активы и обучение, может эффективно помочь вам бюджет для ваших 3D -проектов логотипа.
Затраты на лицензирование программного обеспечения
- Autodesk 3DS Max: как программное обеспечение для 3D-моделирования и рендеринга профессионального уровня, 3DS Max предлагает лицензирование на основе подписки. По состоянию на 2025 год:
- Ежемесячная подписка: 235 долларов
- Годовая подписка: 1875 долл. США
- 3-летняя подписка: 5 065 долл. США
- Adobe Illustrator: Essential для создания векторных логотипов, Illustrator доступен через Adobe Creative Cloud. Затраты на программное обеспечение для проектирования 3D логотипа включают в себя:
- Ежемесячная подписка: $ 22,99
- Годовая подписка: $ 239,88
- Альтернативное программное обеспечение:
- Blender (бесплатно): мощный 3D-набор для создания с открытым исходным кодом, подходящий для любителей и профессионалов.
- Cinema 4D: еще один стандартный инструмент 3D-моделирования отрасли, с ценами, сопоставимыми с 3DS Max.
Стоимость дизайнерских активов
- Стоковые модели и текстуры: высококачественные 3D-модели и текстуры могут значительно улучшить ваш 3D-логотип. Цены в значительной степени варьируются в зависимости от сложности и разрешения:
- Модели/текстуры с низким разрешением: $ 5 - 20 долларов США за актив
- Модели/текстуры с высоким разрешением: $ 50 - $ 200+ за актив
- Шаблоны логотипа: готовые шаблоны логотипа предлагают быструю отправную точку, но могут не иметь уникальности. Средние затраты на 3D -шаблон логотипа включают в себя:
- Основные шаблоны: 10 - 50 долларов США
- Премиальные шаблоны: $ 50 - 150 долларов+
- Пользовательские сервисы дизайна: наем профессионального дизайнера обеспечивает уникальный и адаптированный логотип:
- Фрилансер дизайнеров: $ 50 - 200 долларов в час
- Дизайнерские агентства: $ 100 - 500 долларов в час в час
Ресурсы обучения и развития навыков
- Онлайн -курсы: платформы, такие как Udemy, Coursera и LinkedIn Learning, предлагают курсы на 3DS Max и Adobe Illustrator:
- Индивидуальные курсы: $ 20 - 200 долларов
- Обучение на основе подписки: от 20 до 50 долларов в месяц
- Учебные пособия и документация: бесплатные ресурсы включают официальную документацию Autodesk и Adobe, а также многочисленные учебные пособия на YouTube:
- Бесплатно (но требует много времени, чтобы курировать)
- Книги и руководства: всеобъемлющие гиды предоставляют структурированные пути обучения и подробные инструкции:
- $ 30 - 80 долларов за книгу
Дополнительные расходы
- Аппаратные обновления: высококачественное 3D-моделирование требует мощного оборудования. Это включает в себя:
- Высокопроизводительный процессор: $ 300 - 1000 долларов США
- Выделенный графический процессор: $ 200 - $ 2000+
- Достаточный ОЗУ (32 ГБ+): $ 150+
- Услуги по предоставлению: Услуги по рендерингу облака могут ускорить процесс рендеринга для сложных сцен:
- Плата как-вы-гоо: варьируется в зависимости от сложности рендеринга
- Планы подписки: от 50 до 500 долларов США в месяц
Эти соображения гарантируют, что вы можете успешно управлять затратами и эффективно использовать инструменты для создания трехмерных логотипов профессионального класса. Эффективно бюджет, чтобы воплотить в жизнь свой 3D -дизайн логотипа.
Анализ преимуществ и недостатков импорта логотипов Adobe Illustrator в 3DS Max
Плюс
- Векторная точность: сохраняет острую, масштабируемую графику, идеально подходящую для рендеринга высокого разрешения.
- Простота дизайна: использует мощные инструменты Vector Design Illustrator для начального создания логотипа.
- Потенциал анимации: обеспечивает прочную трехмерную базу для анимации и динамических визуальных эффектов.
Минусы
- Проблемы совместимости: требует тщательной подготовки файлов, чтобы избежать ошибок импорта.
- Сложность геометрии: сложные пути могут привести к плотным, трудным для управления сетчами.
- Дополнительные шаги: включает в себя дополнительные шаги для обстановки текста и упрощения пути для оптимизации для 3DS Max.
Часто задаваемые вопросы о 3D -дизайне логотипа
Каковы лучшие форматы файлов для импорта логотипов в 3DS Max?
Для логотипов, созданных в Adobe Illustrator, часто используется формат AI (Adobe Illustrator). Однако могут возникнуть проблемы совместимости. Сохранение файла ИИ в более старой версии (например, версии 8) и преобразование текста в обороны могут значительно улучшить процесс импорта. Альтернативные форматы, такие как .dxf или .eps также могут использоваться, в зависимости от сложности и конкретных потребностей вашего проекта. Эти альтернативные форматы обеспечивают лучшую совместимость и упрощенную геометрию, что приводит к более плавному процессу импорта.
Как исправить общие ошибки импорта при введении логотипов в 3DS Max?
Ошибки импорта могут быть связаны с различными проблемами, такими как несовместимые версии файлов, неподдерживаемые шрифты или сложные пути. Всегда убедитесь, что ваш файл Adobe Illustrator сохраняется в более старой версии (AI версия 8 или ранее) и что весь текст преобразуется в очереди. Упрощение сложных путей в иллюстраторе перед импортом также может предотвратить проблемы геометрии в 3DS Max.
Устранение неполадок шагов:
- Проверьте версию файла: убедитесь, что файл AI сохраняется в более старой, более совместимой версии.
- Конвертируйте текст в обороны: Убедитесь, что все текстовые слои в Adobe Illustrator преобразуются в очертания, чтобы избежать ошибок, связанных с шрифтом.
- Упростить пути: уменьшить сложность, упрощая пути и удалив ненужные точки привязки в Illustrator.
- Проверьте на наличие перекрывающихся форм: перекрывающиеся или самостоятельные формы могут вызвать проблемы. Используйте панель Pathfinder в Illustrator, чтобы объединить формы в одиночные, чистые пути.
- Просмотрите сообщения об ошибках: обратите пристальное внимание на любые сообщения об ошибках в 3DS Max, так как они часто дают подсказки для проблемы.
Как лучше всего добавить глубину к логотипу в 3DS Max?
Модификатор выдавливания является основным инструментом для добавления глубины к логотипе в 3DS Max. Выберите импортируемую форму, примените модификатор Extrude из списка модификаторов и отрегулируйте параметр суммы для управления толщиной логотипа.
Советы по эффективной экструзии:
- Тщательно регулируйте количество: экспериментируйте с различными значениями, чтобы достичь желаемой толщины для вашего логотипа.
- Увеличьте сегменты: добавьте больше сегментов, чтобы сгладить кривые и предотвратить зазубренные края.
- Запуск/конец крышки: убедитесь, что параметры начала и крышки проверены для создания твердой, закрытой формы.
- Тип вывода: установите тип выхода на сетку для лучшей совместимости и более легкого редактирования.
Связанные вопросы для продвижения ваших навыков дизайна 3D логотипа
Как я могу оживить 3D -логотип в 3DS Max для привлечения контента?
Анимация 3D -логотипа в 3DS Max включает в себя настройку ключевых кадров, настройку кривых анимации и использование различных модификаторов для создания динамического движения. Вот схема процесса:
Подготовьте логотип:
Убедитесь, что ваш 3D -логотип правильно смоделирован, причем все детали правильно разделены, если вы намереваетесь анимировать их независимо. Используйте методы, описанные выше, чтобы импортировать логотип в 3DS Max.
Настройка ключевых кадров:
- Выберите объект, которого хотите оживить.
- Активируйте кнопку Auto клавиши в нижней части интерфейса 3DS Max.
- Переместите ползунок сроков в первый кадр вашей анимации.
- Отрегулируйте положение, вращение или масштаб объекта.
- Переместите ползунок сроков в другую кадр и повторите регулировку. 3DS MAX автоматически создает ключевой кадр в каждой точке.
Настройте кривые анимации:
Уточните анимацию, настраивая кривые анимации в редакторе кривой. Чтобы получить доступ к этому:
- Перейдите в «Редакторы графика»> «Просмотр трека» - Кривая редактор.
- Здесь вы можете сгладить движения, добавить эффекты смягчения и точно настроить время вашей анимации.
Модификаторы для динамических эффектов:
Включите модификаторы, такие как изгиб, поворот или волна, чтобы добавить сложность и интерес. Каждый модификатор имеет параметры, которые могут быть анимированы с течением времени.
Рендеринг:
Используйте высококачественные настройки рендеринга для вывода полированной анимации. Анимация 3D -логотипа может значительно улучшить визуальную привлекательность вашего бренда, что делает его более запоминающимся и привлекательным для вашей аудитории. Помните, что практика и эксперименты являются ключом к освоению методов анимации в 3DS Max.
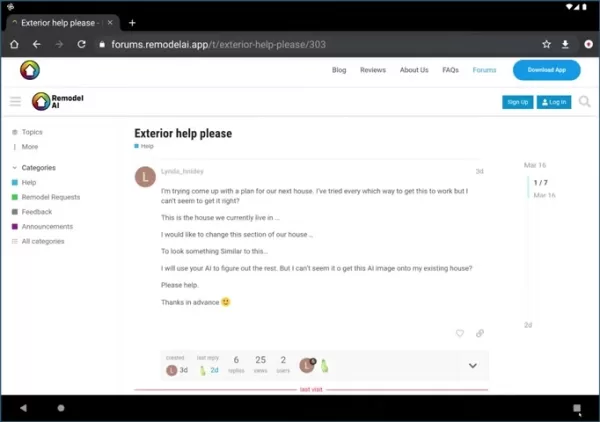 Учебное пособие по AI Remodel: Преобразование домашних экстерьеров с редактированием ИИ
Представьте, что вы можете увидеть внешний вид вашего дома, прежде чем вы совершаете какие -либо дорогие ремонтные работы. Это именно то, что Remodel AI предлагает со своим революционным внешним редактором. Этот инструмент использует силу искусственного интеллекта, чтобы помочь вам визуализировать и перепроектировать внешний EF вашего дома.
Учебное пособие по AI Remodel: Преобразование домашних экстерьеров с редактированием ИИ
Представьте, что вы можете увидеть внешний вид вашего дома, прежде чем вы совершаете какие -либо дорогие ремонтные работы. Это именно то, что Remodel AI предлагает со своим революционным внешним редактором. Этот инструмент использует силу искусственного интеллекта, чтобы помочь вам визуализировать и перепроектировать внешний EF вашего дома.
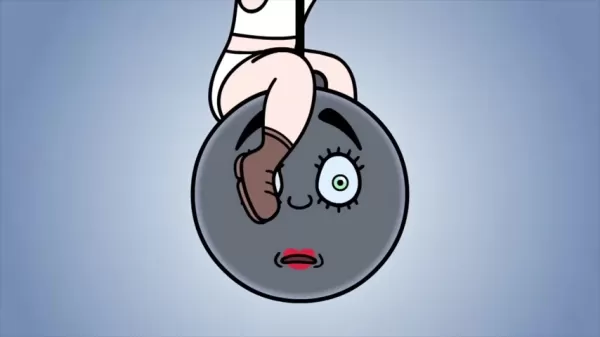 Странное сотрудничество в горошек Ала: подробный взгляд на анимацию
Зайдите в восхитительно странную вселенную анимационной в горошек Аль -Янковича, где двенадцать культовых песен возрождаются в виде пародий в горошек, созданных четырнадцатью дальновидными аниматорами. Каждый сегмент этого смесь - праздник для глаз и ушей, смешивание уникальных стилей анимации, умная песня парод
Странное сотрудничество в горошек Ала: подробный взгляд на анимацию
Зайдите в восхитительно странную вселенную анимационной в горошек Аль -Янковича, где двенадцать культовых песен возрождаются в виде пародий в горошек, созданных четырнадцатью дальновидными аниматорами. Каждый сегмент этого смесь - праздник для глаз и ушей, смешивание уникальных стилей анимации, умная песня парод
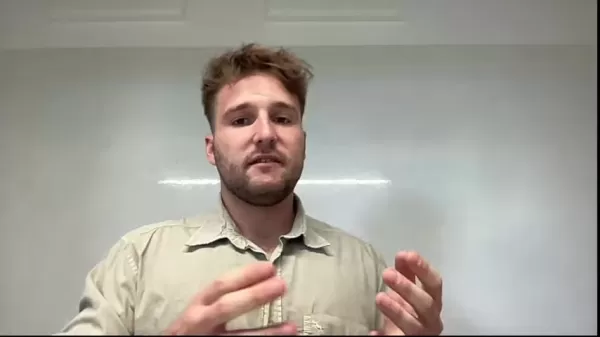 AI Cold Calling: оптимизировать генерацию лидерства и назначить встречи
Вы устали от бесконечного цикла ручных задач, которые поставляются с традиционным холодным призванием? Представьте себе мир, в котором решение ИИ позаботится обо всем, от поиска лидов до планирования встреч, оставляя вас свободными, чтобы сосредоточиться на том, что вы делаете лучше всего - заключая сделки. В этой статье исследует игровой -гин
AI Cold Calling: оптимизировать генерацию лидерства и назначить встречи
Вы устали от бесконечного цикла ручных задач, которые поставляются с традиционным холодным призванием? Представьте себе мир, в котором решение ИИ позаботится обо всем, от поиска лидов до планирования встреч, оставляя вас свободными, чтобы сосредоточиться на том, что вы делаете лучше всего - заключая сделки. В этой статье исследует игровой -гин
































