Comment désinstaller les logiciels de votre Mac et pourquoi la suppression régulière est essentielle

Comment supprimer des applications de Finder
Et voilà, vous avez réussi à supprimer un logiciel de votre appareil MacOS.
Article connexe
 Lettres de motivation alimentées par l'IA : Guide d'experts pour les soumissions à des revues
Dans l'environnement compétitif de l'édition universitaire d'aujourd'hui, l'élaboration d'une lettre de motivation efficace peut faire la différence cruciale dans l'acceptation de votre manuscrit. Déc
Lettres de motivation alimentées par l'IA : Guide d'experts pour les soumissions à des revues
Dans l'environnement compétitif de l'édition universitaire d'aujourd'hui, l'élaboration d'une lettre de motivation efficace peut faire la différence cruciale dans l'acceptation de votre manuscrit. Déc
 Les États-Unis vont sanctionner des fonctionnaires étrangers en raison de la réglementation sur les médias sociaux
Les États-Unis prennent position contre les réglementations mondiales en matière de contenu numériqueCette semaine, le département d'État américain a émis un blâme diplomatique sévère à l'encontre d
Les États-Unis vont sanctionner des fonctionnaires étrangers en raison de la réglementation sur les médias sociaux
Les États-Unis prennent position contre les réglementations mondiales en matière de contenu numériqueCette semaine, le département d'État américain a émis un blâme diplomatique sévère à l'encontre d
 Guide ultime des résumeurs de vidéos YouTube alimentés par l'IA
Dans notre paysage numérique riche en informations, les résumeurs de vidéos YouTube alimentés par l'IA sont devenus indispensables pour une consommation efficace du contenu. Ce guide approfondi explor
commentaires (9)
0/200
Guide ultime des résumeurs de vidéos YouTube alimentés par l'IA
Dans notre paysage numérique riche en informations, les résumeurs de vidéos YouTube alimentés par l'IA sont devenus indispensables pour une consommation efficace du contenu. Ce guide approfondi explor
commentaires (9)
0/200
![RobertWhite]() RobertWhite
RobertWhite
 9 septembre 2025 14:30:35 UTC+02:00
9 septembre 2025 14:30:35 UTC+02:00
Désinstaller des apps sur Mac est un vrai casse-tête parfois ! 🧹 Surtout quand elles laissent des fichiers cachés un peu partout... Perso j'utilise AppCleaner, ça ratisse bien les coins sombres du système. Et vous, vous avez une astuce pour nettoyer ?


 0
0
![RogerLopez]() RogerLopez
RogerLopez
 27 août 2025 14:59:25 UTC+02:00
27 août 2025 14:59:25 UTC+02:00
Loved the article! I never realized how much junk apps were clogging up my MacBook until I followed your uninstall tips. Saved so much space! 🥳 Any advice for managing storage long-term?


 0
0
![EdwardMartinez]() EdwardMartinez
EdwardMartinez
 31 juillet 2025 13:35:39 UTC+02:00
31 juillet 2025 13:35:39 UTC+02:00
I never realized how much junk apps can clog up my MacBook until I read this! 🧹 Uninstalling feels so satisfying now, like spring cleaning for my laptop. Great tips on keeping things lean and mean!


 0
0
![AnthonyGonzalez]() AnthonyGonzalez
AnthonyGonzalez
 28 juillet 2025 03:18:39 UTC+02:00
28 juillet 2025 03:18:39 UTC+02:00
Uninstalling apps is such a chore, but this article makes it sound so necessary! 😅 I’m guilty of hoarding apps I barely use—guess it’s time to declutter my MacBook and free up some space.


 0
0
![DouglasPerez]() DouglasPerez
DouglasPerez
 28 avril 2025 05:34:05 UTC+02:00
28 avril 2025 05:34:05 UTC+02:00
¡Esta herramienta es genial para limpiar mi Mac! Desinstalar software es súper fácil y rápido. Me encanta que explique por qué la eliminación regular es esencial. Lo único que me molesta es que a veces no detecta algunos archivos residuales, pero en general, es imprescindible! 😊


 0
0
![EmmaTurner]() EmmaTurner
EmmaTurner
 28 avril 2025 04:00:01 UTC+02:00
28 avril 2025 04:00:01 UTC+02:00
このツールはMacのクリーンアップに大活躍!ソフトウェアのアンインストールが簡単で速いです。定期的な削除が重要な理由も説明してくれるのが好きです。唯一の不満は、時々残留ファイルを見逃すことですが、全体的にマストハブですね!😊


 0
0

Comment supprimer des applications de Finder
Et voilà, vous avez réussi à supprimer un logiciel de votre appareil MacOS.
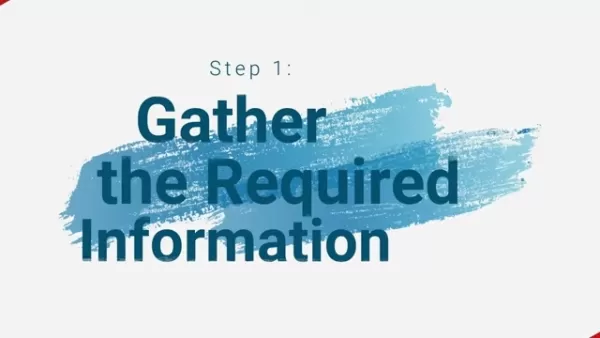 Lettres de motivation alimentées par l'IA : Guide d'experts pour les soumissions à des revues
Dans l'environnement compétitif de l'édition universitaire d'aujourd'hui, l'élaboration d'une lettre de motivation efficace peut faire la différence cruciale dans l'acceptation de votre manuscrit. Déc
Lettres de motivation alimentées par l'IA : Guide d'experts pour les soumissions à des revues
Dans l'environnement compétitif de l'édition universitaire d'aujourd'hui, l'élaboration d'une lettre de motivation efficace peut faire la différence cruciale dans l'acceptation de votre manuscrit. Déc
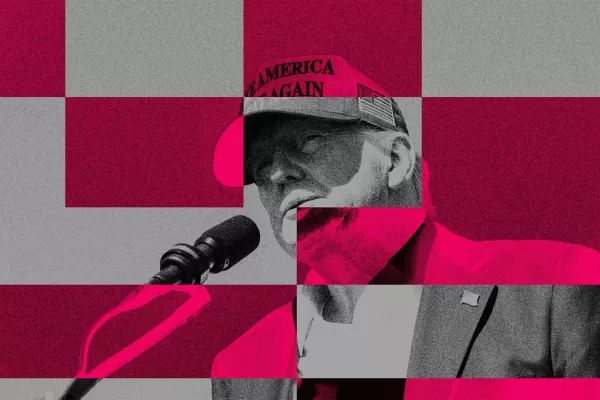 Les États-Unis vont sanctionner des fonctionnaires étrangers en raison de la réglementation sur les médias sociaux
Les États-Unis prennent position contre les réglementations mondiales en matière de contenu numériqueCette semaine, le département d'État américain a émis un blâme diplomatique sévère à l'encontre d
Les États-Unis vont sanctionner des fonctionnaires étrangers en raison de la réglementation sur les médias sociaux
Les États-Unis prennent position contre les réglementations mondiales en matière de contenu numériqueCette semaine, le département d'État américain a émis un blâme diplomatique sévère à l'encontre d
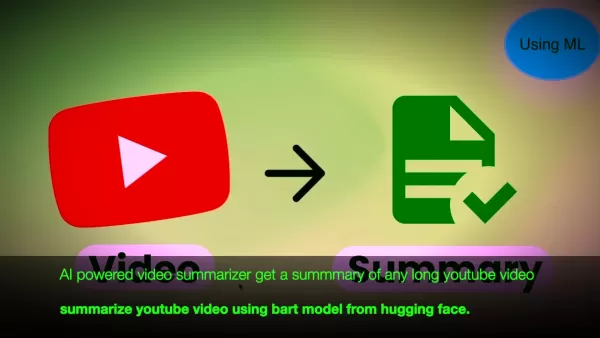 Guide ultime des résumeurs de vidéos YouTube alimentés par l'IA
Dans notre paysage numérique riche en informations, les résumeurs de vidéos YouTube alimentés par l'IA sont devenus indispensables pour une consommation efficace du contenu. Ce guide approfondi explor
Guide ultime des résumeurs de vidéos YouTube alimentés par l'IA
Dans notre paysage numérique riche en informations, les résumeurs de vidéos YouTube alimentés par l'IA sont devenus indispensables pour une consommation efficace du contenu. Ce guide approfondi explor
 9 septembre 2025 14:30:35 UTC+02:00
9 septembre 2025 14:30:35 UTC+02:00
Désinstaller des apps sur Mac est un vrai casse-tête parfois ! 🧹 Surtout quand elles laissent des fichiers cachés un peu partout... Perso j'utilise AppCleaner, ça ratisse bien les coins sombres du système. Et vous, vous avez une astuce pour nettoyer ?


 0
0
 27 août 2025 14:59:25 UTC+02:00
27 août 2025 14:59:25 UTC+02:00
Loved the article! I never realized how much junk apps were clogging up my MacBook until I followed your uninstall tips. Saved so much space! 🥳 Any advice for managing storage long-term?


 0
0
 31 juillet 2025 13:35:39 UTC+02:00
31 juillet 2025 13:35:39 UTC+02:00
I never realized how much junk apps can clog up my MacBook until I read this! 🧹 Uninstalling feels so satisfying now, like spring cleaning for my laptop. Great tips on keeping things lean and mean!


 0
0
 28 juillet 2025 03:18:39 UTC+02:00
28 juillet 2025 03:18:39 UTC+02:00
Uninstalling apps is such a chore, but this article makes it sound so necessary! 😅 I’m guilty of hoarding apps I barely use—guess it’s time to declutter my MacBook and free up some space.


 0
0
 28 avril 2025 05:34:05 UTC+02:00
28 avril 2025 05:34:05 UTC+02:00
¡Esta herramienta es genial para limpiar mi Mac! Desinstalar software es súper fácil y rápido. Me encanta que explique por qué la eliminación regular es esencial. Lo único que me molesta es que a veces no detecta algunos archivos residuales, pero en general, es imprescindible! 😊


 0
0
 28 avril 2025 04:00:01 UTC+02:00
28 avril 2025 04:00:01 UTC+02:00
このツールはMacのクリーンアップに大活躍!ソフトウェアのアンインストールが簡単で速いです。定期的な削除が重要な理由も説明してくれるのが好きです。唯一の不満は、時々残留ファイルを見逃すことですが、全体的にマストハブですね!😊


 0
0





























