Macからソフトウェアをアンインストールする方法と、定期的な削除が不可欠である理由

Finderからアプリを削除する方法
これで完了です—MacOSデバイスからソフトウェアを正常に削除しました。
関連記事
 マスターエメラルド 海賊ヌズロッケ究極のサバイバル&ストラテジーガイド
Emerald Kaizoは、これまでに考案されたポケモンのROMハックの中で最も手強いものの1つである。Nuzlockeの実行を試みることは飛躍的に挑戦を増加させるが、綿密な計画と戦略的な実行によって勝利は達成可能である。この決定版ガイドでは、ハードコア・ヌズロッケのルールでエメラルドのかいぞくを制覇するために必要なツール、実戦で試された戦術、綿密なAI分析が紹介されている。ポケモンマスターの究
マスターエメラルド 海賊ヌズロッケ究極のサバイバル&ストラテジーガイド
Emerald Kaizoは、これまでに考案されたポケモンのROMハックの中で最も手強いものの1つである。Nuzlockeの実行を試みることは飛躍的に挑戦を増加させるが、綿密な計画と戦略的な実行によって勝利は達成可能である。この決定版ガイドでは、ハードコア・ヌズロッケのルールでエメラルドのかいぞくを制覇するために必要なツール、実戦で試された戦術、綿密なAI分析が紹介されている。ポケモンマスターの究
 AIを駆使したカバーレター:ジャーナル投稿のためのエキスパートガイド
競争の激しい今日の学術出版環境では、効果的なカバーレターを作成することが、原稿の採否を決定的に左右します。ChatGPTのようなAIを搭載したツールが、この重要なタスクをいかに効率化し、ジャーナル編集者の目を引く洗練されたプロフェッショナルなレターを作成できるかをご覧ください。ChatGPTの包括的なガイドでは、投稿パッケージを最適化し、出版を最大限に成功させるための戦略をステップごとに紹介してい
AIを駆使したカバーレター:ジャーナル投稿のためのエキスパートガイド
競争の激しい今日の学術出版環境では、効果的なカバーレターを作成することが、原稿の採否を決定的に左右します。ChatGPTのようなAIを搭載したツールが、この重要なタスクをいかに効率化し、ジャーナル編集者の目を引く洗練されたプロフェッショナルなレターを作成できるかをご覧ください。ChatGPTの包括的なガイドでは、投稿パッケージを最適化し、出版を最大限に成功させるための戦略をステップごとに紹介してい
 米国、ソーシャルメディア規制をめぐり外国公務員を制裁へ
米国、世界のデジタルコンテンツ規制に対抗国務省は今週、ヨーロッパのデジタル・ガバナンス政策を標的に鋭い外交的非難を行い、オンライン・プラットフォームの支配をめぐる緊張の高まりを示唆した。マルコ・ルビオ長官は、米国が米国のデジタル空間に影響を及ぼす検閲の行き過ぎとみなすものに関与する外国政府関係者を対象とした、新しいビザ制限政策を発表した。新しいビザ制限の説明水曜日に発表された政策では、米
コメント (9)
0/200
米国、ソーシャルメディア規制をめぐり外国公務員を制裁へ
米国、世界のデジタルコンテンツ規制に対抗国務省は今週、ヨーロッパのデジタル・ガバナンス政策を標的に鋭い外交的非難を行い、オンライン・プラットフォームの支配をめぐる緊張の高まりを示唆した。マルコ・ルビオ長官は、米国が米国のデジタル空間に影響を及ぼす検閲の行き過ぎとみなすものに関与する外国政府関係者を対象とした、新しいビザ制限政策を発表した。新しいビザ制限の説明水曜日に発表された政策では、米
コメント (9)
0/200
![RobertWhite]() RobertWhite
RobertWhite
 2025年9月9日 21:30:35 JST
2025年9月9日 21:30:35 JST
Désinstaller des apps sur Mac est un vrai casse-tête parfois ! 🧹 Surtout quand elles laissent des fichiers cachés un peu partout... Perso j'utilise AppCleaner, ça ratisse bien les coins sombres du système. Et vous, vous avez une astuce pour nettoyer ?


 0
0
![RogerLopez]() RogerLopez
RogerLopez
 2025年8月27日 21:59:25 JST
2025年8月27日 21:59:25 JST
Loved the article! I never realized how much junk apps were clogging up my MacBook until I followed your uninstall tips. Saved so much space! 🥳 Any advice for managing storage long-term?


 0
0
![EdwardMartinez]() EdwardMartinez
EdwardMartinez
 2025年7月31日 20:35:39 JST
2025年7月31日 20:35:39 JST
I never realized how much junk apps can clog up my MacBook until I read this! 🧹 Uninstalling feels so satisfying now, like spring cleaning for my laptop. Great tips on keeping things lean and mean!


 0
0
![AnthonyGonzalez]() AnthonyGonzalez
AnthonyGonzalez
 2025年7月28日 10:18:39 JST
2025年7月28日 10:18:39 JST
Uninstalling apps is such a chore, but this article makes it sound so necessary! 😅 I’m guilty of hoarding apps I barely use—guess it’s time to declutter my MacBook and free up some space.


 0
0
![DouglasPerez]() DouglasPerez
DouglasPerez
 2025年4月28日 12:34:05 JST
2025年4月28日 12:34:05 JST
¡Esta herramienta es genial para limpiar mi Mac! Desinstalar software es súper fácil y rápido. Me encanta que explique por qué la eliminación regular es esencial. Lo único que me molesta es que a veces no detecta algunos archivos residuales, pero en general, es imprescindible! 😊


 0
0
![EmmaTurner]() EmmaTurner
EmmaTurner
 2025年4月28日 11:00:01 JST
2025年4月28日 11:00:01 JST
このツールはMacのクリーンアップに大活躍!ソフトウェアのアンインストールが簡単で速いです。定期的な削除が重要な理由も説明してくれるのが好きです。唯一の不満は、時々残留ファイルを見逃すことですが、全体的にマストハブですね!😊


 0
0

Finderからアプリを削除する方法
これで完了です—MacOSデバイスからソフトウェアを正常に削除しました。
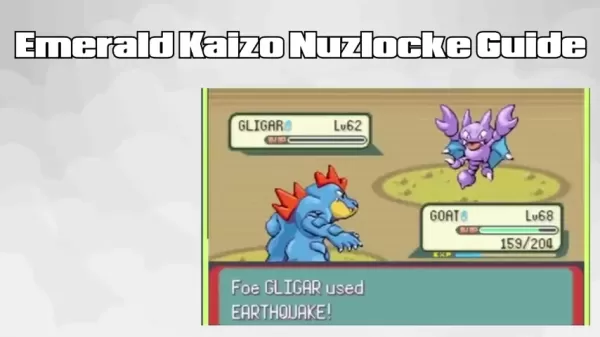 マスターエメラルド 海賊ヌズロッケ究極のサバイバル&ストラテジーガイド
Emerald Kaizoは、これまでに考案されたポケモンのROMハックの中で最も手強いものの1つである。Nuzlockeの実行を試みることは飛躍的に挑戦を増加させるが、綿密な計画と戦略的な実行によって勝利は達成可能である。この決定版ガイドでは、ハードコア・ヌズロッケのルールでエメラルドのかいぞくを制覇するために必要なツール、実戦で試された戦術、綿密なAI分析が紹介されている。ポケモンマスターの究
マスターエメラルド 海賊ヌズロッケ究極のサバイバル&ストラテジーガイド
Emerald Kaizoは、これまでに考案されたポケモンのROMハックの中で最も手強いものの1つである。Nuzlockeの実行を試みることは飛躍的に挑戦を増加させるが、綿密な計画と戦略的な実行によって勝利は達成可能である。この決定版ガイドでは、ハードコア・ヌズロッケのルールでエメラルドのかいぞくを制覇するために必要なツール、実戦で試された戦術、綿密なAI分析が紹介されている。ポケモンマスターの究
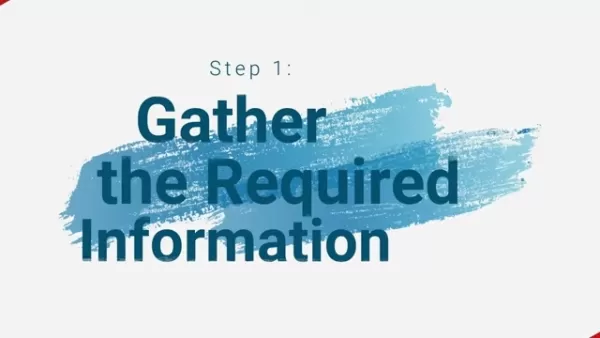 AIを駆使したカバーレター:ジャーナル投稿のためのエキスパートガイド
競争の激しい今日の学術出版環境では、効果的なカバーレターを作成することが、原稿の採否を決定的に左右します。ChatGPTのようなAIを搭載したツールが、この重要なタスクをいかに効率化し、ジャーナル編集者の目を引く洗練されたプロフェッショナルなレターを作成できるかをご覧ください。ChatGPTの包括的なガイドでは、投稿パッケージを最適化し、出版を最大限に成功させるための戦略をステップごとに紹介してい
AIを駆使したカバーレター:ジャーナル投稿のためのエキスパートガイド
競争の激しい今日の学術出版環境では、効果的なカバーレターを作成することが、原稿の採否を決定的に左右します。ChatGPTのようなAIを搭載したツールが、この重要なタスクをいかに効率化し、ジャーナル編集者の目を引く洗練されたプロフェッショナルなレターを作成できるかをご覧ください。ChatGPTの包括的なガイドでは、投稿パッケージを最適化し、出版を最大限に成功させるための戦略をステップごとに紹介してい
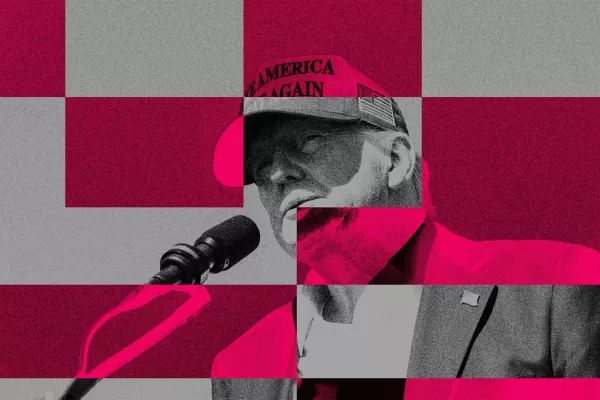 米国、ソーシャルメディア規制をめぐり外国公務員を制裁へ
米国、世界のデジタルコンテンツ規制に対抗国務省は今週、ヨーロッパのデジタル・ガバナンス政策を標的に鋭い外交的非難を行い、オンライン・プラットフォームの支配をめぐる緊張の高まりを示唆した。マルコ・ルビオ長官は、米国が米国のデジタル空間に影響を及ぼす検閲の行き過ぎとみなすものに関与する外国政府関係者を対象とした、新しいビザ制限政策を発表した。新しいビザ制限の説明水曜日に発表された政策では、米
米国、ソーシャルメディア規制をめぐり外国公務員を制裁へ
米国、世界のデジタルコンテンツ規制に対抗国務省は今週、ヨーロッパのデジタル・ガバナンス政策を標的に鋭い外交的非難を行い、オンライン・プラットフォームの支配をめぐる緊張の高まりを示唆した。マルコ・ルビオ長官は、米国が米国のデジタル空間に影響を及ぼす検閲の行き過ぎとみなすものに関与する外国政府関係者を対象とした、新しいビザ制限政策を発表した。新しいビザ制限の説明水曜日に発表された政策では、米
 2025年9月9日 21:30:35 JST
2025年9月9日 21:30:35 JST
Désinstaller des apps sur Mac est un vrai casse-tête parfois ! 🧹 Surtout quand elles laissent des fichiers cachés un peu partout... Perso j'utilise AppCleaner, ça ratisse bien les coins sombres du système. Et vous, vous avez une astuce pour nettoyer ?


 0
0
 2025年8月27日 21:59:25 JST
2025年8月27日 21:59:25 JST
Loved the article! I never realized how much junk apps were clogging up my MacBook until I followed your uninstall tips. Saved so much space! 🥳 Any advice for managing storage long-term?


 0
0
 2025年7月31日 20:35:39 JST
2025年7月31日 20:35:39 JST
I never realized how much junk apps can clog up my MacBook until I read this! 🧹 Uninstalling feels so satisfying now, like spring cleaning for my laptop. Great tips on keeping things lean and mean!


 0
0
 2025年7月28日 10:18:39 JST
2025年7月28日 10:18:39 JST
Uninstalling apps is such a chore, but this article makes it sound so necessary! 😅 I’m guilty of hoarding apps I barely use—guess it’s time to declutter my MacBook and free up some space.


 0
0
 2025年4月28日 12:34:05 JST
2025年4月28日 12:34:05 JST
¡Esta herramienta es genial para limpiar mi Mac! Desinstalar software es súper fácil y rápido. Me encanta que explique por qué la eliminación regular es esencial. Lo único que me molesta es que a veces no detecta algunos archivos residuales, pero en general, es imprescindible! 😊


 0
0
 2025年4月28日 11:00:01 JST
2025年4月28日 11:00:01 JST
このツールはMacのクリーンアップに大活躍!ソフトウェアのアンインストールが簡単で速いです。定期的な削除が重要な理由も説明してくれるのが好きです。唯一の不満は、時々残留ファイルを見逃すことですが、全体的にマストハブですね!😊


 0
0





























