How to Uninstall Software from Your Mac and Why Regular Removal is Essential

How to Remove Apps from Finder
And there you have it—you've successfully removed software from your MacOS device.
Related article
 AI-Powered Cover Letters: Expert Guide for Journal Submissions
In today's competitive academic publishing environment, crafting an effective cover letter can make the crucial difference in your manuscript's acceptance. Discover how AI-powered tools like ChatGPT can streamline this essential task, helping you cre
AI-Powered Cover Letters: Expert Guide for Journal Submissions
In today's competitive academic publishing environment, crafting an effective cover letter can make the crucial difference in your manuscript's acceptance. Discover how AI-powered tools like ChatGPT can streamline this essential task, helping you cre
 US to Sanction Foreign Officials Over Social Media Regulations
US Takes Stand Against Global Digital Content Regulations
The State Department issued a sharp diplomatic rebuke this week targeting European digital governance policies, signaling escalating tensions over control of online platforms. Secretary Marco
US to Sanction Foreign Officials Over Social Media Regulations
US Takes Stand Against Global Digital Content Regulations
The State Department issued a sharp diplomatic rebuke this week targeting European digital governance policies, signaling escalating tensions over control of online platforms. Secretary Marco
 Ultimate Guide to AI-Powered YouTube Video Summarizers
In our information-rich digital landscape, AI-powered YouTube video summarizers have become indispensable for efficient content consumption. This in-depth guide explores how to build a sophisticated summarization tool using cutting-edge NLP technolog
Comments (9)
0/200
Ultimate Guide to AI-Powered YouTube Video Summarizers
In our information-rich digital landscape, AI-powered YouTube video summarizers have become indispensable for efficient content consumption. This in-depth guide explores how to build a sophisticated summarization tool using cutting-edge NLP technolog
Comments (9)
0/200
![RobertWhite]() RobertWhite
RobertWhite
 September 9, 2025 at 8:30:35 AM EDT
September 9, 2025 at 8:30:35 AM EDT
Désinstaller des apps sur Mac est un vrai casse-tête parfois ! 🧹 Surtout quand elles laissent des fichiers cachés un peu partout... Perso j'utilise AppCleaner, ça ratisse bien les coins sombres du système. Et vous, vous avez une astuce pour nettoyer ?


 0
0
![RogerLopez]() RogerLopez
RogerLopez
 August 27, 2025 at 8:59:25 AM EDT
August 27, 2025 at 8:59:25 AM EDT
Loved the article! I never realized how much junk apps were clogging up my MacBook until I followed your uninstall tips. Saved so much space! 🥳 Any advice for managing storage long-term?


 0
0
![EdwardMartinez]() EdwardMartinez
EdwardMartinez
 July 31, 2025 at 7:35:39 AM EDT
July 31, 2025 at 7:35:39 AM EDT
I never realized how much junk apps can clog up my MacBook until I read this! 🧹 Uninstalling feels so satisfying now, like spring cleaning for my laptop. Great tips on keeping things lean and mean!


 0
0
![AnthonyGonzalez]() AnthonyGonzalez
AnthonyGonzalez
 July 27, 2025 at 9:18:39 PM EDT
July 27, 2025 at 9:18:39 PM EDT
Uninstalling apps is such a chore, but this article makes it sound so necessary! 😅 I’m guilty of hoarding apps I barely use—guess it’s time to declutter my MacBook and free up some space.


 0
0
![DouglasPerez]() DouglasPerez
DouglasPerez
 April 27, 2025 at 11:34:05 PM EDT
April 27, 2025 at 11:34:05 PM EDT
¡Esta herramienta es genial para limpiar mi Mac! Desinstalar software es súper fácil y rápido. Me encanta que explique por qué la eliminación regular es esencial. Lo único que me molesta es que a veces no detecta algunos archivos residuales, pero en general, es imprescindible! 😊


 0
0
![EmmaTurner]() EmmaTurner
EmmaTurner
 April 27, 2025 at 10:00:01 PM EDT
April 27, 2025 at 10:00:01 PM EDT
このツールはMacのクリーンアップに大活躍!ソフトウェアのアンインストールが簡単で速いです。定期的な削除が重要な理由も説明してくれるのが好きです。唯一の不満は、時々残留ファイルを見逃すことですが、全体的にマストハブですね!😊


 0
0

How to Remove Apps from Finder
And there you have it—you've successfully removed software from your MacOS device.
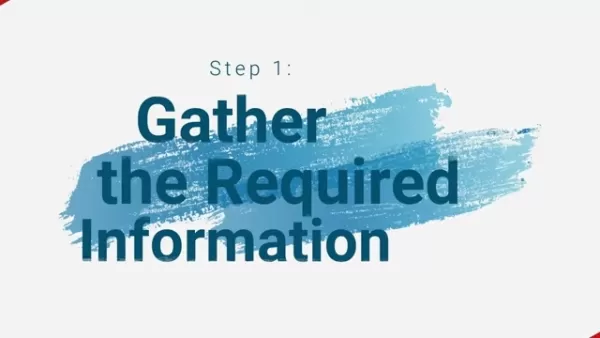 AI-Powered Cover Letters: Expert Guide for Journal Submissions
In today's competitive academic publishing environment, crafting an effective cover letter can make the crucial difference in your manuscript's acceptance. Discover how AI-powered tools like ChatGPT can streamline this essential task, helping you cre
AI-Powered Cover Letters: Expert Guide for Journal Submissions
In today's competitive academic publishing environment, crafting an effective cover letter can make the crucial difference in your manuscript's acceptance. Discover how AI-powered tools like ChatGPT can streamline this essential task, helping you cre
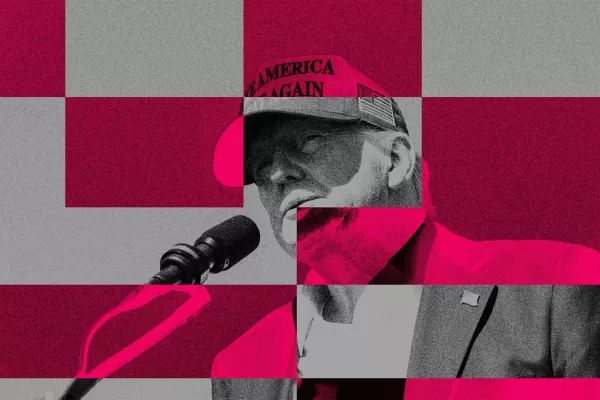 US to Sanction Foreign Officials Over Social Media Regulations
US Takes Stand Against Global Digital Content Regulations
The State Department issued a sharp diplomatic rebuke this week targeting European digital governance policies, signaling escalating tensions over control of online platforms. Secretary Marco
US to Sanction Foreign Officials Over Social Media Regulations
US Takes Stand Against Global Digital Content Regulations
The State Department issued a sharp diplomatic rebuke this week targeting European digital governance policies, signaling escalating tensions over control of online platforms. Secretary Marco
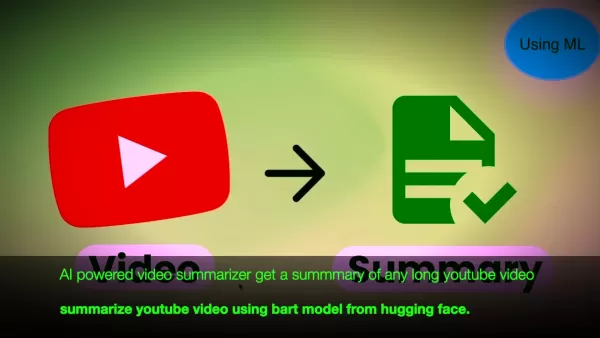 Ultimate Guide to AI-Powered YouTube Video Summarizers
In our information-rich digital landscape, AI-powered YouTube video summarizers have become indispensable for efficient content consumption. This in-depth guide explores how to build a sophisticated summarization tool using cutting-edge NLP technolog
Ultimate Guide to AI-Powered YouTube Video Summarizers
In our information-rich digital landscape, AI-powered YouTube video summarizers have become indispensable for efficient content consumption. This in-depth guide explores how to build a sophisticated summarization tool using cutting-edge NLP technolog
 September 9, 2025 at 8:30:35 AM EDT
September 9, 2025 at 8:30:35 AM EDT
Désinstaller des apps sur Mac est un vrai casse-tête parfois ! 🧹 Surtout quand elles laissent des fichiers cachés un peu partout... Perso j'utilise AppCleaner, ça ratisse bien les coins sombres du système. Et vous, vous avez une astuce pour nettoyer ?


 0
0
 August 27, 2025 at 8:59:25 AM EDT
August 27, 2025 at 8:59:25 AM EDT
Loved the article! I never realized how much junk apps were clogging up my MacBook until I followed your uninstall tips. Saved so much space! 🥳 Any advice for managing storage long-term?


 0
0
 July 31, 2025 at 7:35:39 AM EDT
July 31, 2025 at 7:35:39 AM EDT
I never realized how much junk apps can clog up my MacBook until I read this! 🧹 Uninstalling feels so satisfying now, like spring cleaning for my laptop. Great tips on keeping things lean and mean!


 0
0
 July 27, 2025 at 9:18:39 PM EDT
July 27, 2025 at 9:18:39 PM EDT
Uninstalling apps is such a chore, but this article makes it sound so necessary! 😅 I’m guilty of hoarding apps I barely use—guess it’s time to declutter my MacBook and free up some space.


 0
0
 April 27, 2025 at 11:34:05 PM EDT
April 27, 2025 at 11:34:05 PM EDT
¡Esta herramienta es genial para limpiar mi Mac! Desinstalar software es súper fácil y rápido. Me encanta que explique por qué la eliminación regular es esencial. Lo único que me molesta es que a veces no detecta algunos archivos residuales, pero en general, es imprescindible! 😊


 0
0
 April 27, 2025 at 10:00:01 PM EDT
April 27, 2025 at 10:00:01 PM EDT
このツールはMacのクリーンアップに大活躍!ソフトウェアのアンインストールが簡単で速いです。定期的な削除が重要な理由も説明してくれるのが好きです。唯一の不満は、時々残留ファイルを見逃すことですが、全体的にマストハブですね!😊


 0
0





























