Cómo desinstalar software de su Mac y por qué la eliminación regular es esencial

Cómo eliminar aplicaciones de Finder
Y ahí lo tienes: has eliminado con éxito el software de tu dispositivo MacOS.
Artículo relacionado
 Cartas de presentación con IA: Guía de expertos para la presentación de trabajos a revistas
En el competitivo entorno actual de las publicaciones académicas, la elaboración de una carta de presentación eficaz puede marcar la diferencia decisiva en la aceptación de su manuscrito. Descubra cóm
Cartas de presentación con IA: Guía de expertos para la presentación de trabajos a revistas
En el competitivo entorno actual de las publicaciones académicas, la elaboración de una carta de presentación eficaz puede marcar la diferencia decisiva en la aceptación de su manuscrito. Descubra cóm
 EE.UU. sancionará a funcionarios extranjeros por la normativa sobre redes sociales
EE.UU. se posiciona contra la regulación mundial de contenidos digitalesEl Departamento de Estado ha lanzado esta semana una dura reprimenda diplomática contra las políticas europeas de gobernanza d
EE.UU. sancionará a funcionarios extranjeros por la normativa sobre redes sociales
EE.UU. se posiciona contra la regulación mundial de contenidos digitalesEl Departamento de Estado ha lanzado esta semana una dura reprimenda diplomática contra las políticas europeas de gobernanza d
 Guía definitiva de los resumidores de vídeo de YouTube basados en IA
En nuestro panorama digital rico en información, los resumidores de vídeos de YouTube basados en IA se han convertido en indispensables para el consumo eficiente de contenidos. Esta guía en profundida
comentario (9)
0/200
Guía definitiva de los resumidores de vídeo de YouTube basados en IA
En nuestro panorama digital rico en información, los resumidores de vídeos de YouTube basados en IA se han convertido en indispensables para el consumo eficiente de contenidos. Esta guía en profundida
comentario (9)
0/200
![RobertWhite]() RobertWhite
RobertWhite
 9 de septiembre de 2025 14:30:35 GMT+02:00
9 de septiembre de 2025 14:30:35 GMT+02:00
Désinstaller des apps sur Mac est un vrai casse-tête parfois ! 🧹 Surtout quand elles laissent des fichiers cachés un peu partout... Perso j'utilise AppCleaner, ça ratisse bien les coins sombres du système. Et vous, vous avez une astuce pour nettoyer ?


 0
0
![RogerLopez]() RogerLopez
RogerLopez
 27 de agosto de 2025 14:59:25 GMT+02:00
27 de agosto de 2025 14:59:25 GMT+02:00
Loved the article! I never realized how much junk apps were clogging up my MacBook until I followed your uninstall tips. Saved so much space! 🥳 Any advice for managing storage long-term?


 0
0
![EdwardMartinez]() EdwardMartinez
EdwardMartinez
 31 de julio de 2025 13:35:39 GMT+02:00
31 de julio de 2025 13:35:39 GMT+02:00
I never realized how much junk apps can clog up my MacBook until I read this! 🧹 Uninstalling feels so satisfying now, like spring cleaning for my laptop. Great tips on keeping things lean and mean!


 0
0
![AnthonyGonzalez]() AnthonyGonzalez
AnthonyGonzalez
 28 de julio de 2025 03:18:39 GMT+02:00
28 de julio de 2025 03:18:39 GMT+02:00
Uninstalling apps is such a chore, but this article makes it sound so necessary! 😅 I’m guilty of hoarding apps I barely use—guess it’s time to declutter my MacBook and free up some space.


 0
0
![DouglasPerez]() DouglasPerez
DouglasPerez
 28 de abril de 2025 05:34:05 GMT+02:00
28 de abril de 2025 05:34:05 GMT+02:00
¡Esta herramienta es genial para limpiar mi Mac! Desinstalar software es súper fácil y rápido. Me encanta que explique por qué la eliminación regular es esencial. Lo único que me molesta es que a veces no detecta algunos archivos residuales, pero en general, es imprescindible! 😊


 0
0
![EmmaTurner]() EmmaTurner
EmmaTurner
 28 de abril de 2025 04:00:01 GMT+02:00
28 de abril de 2025 04:00:01 GMT+02:00
このツールはMacのクリーンアップに大活躍!ソフトウェアのアンインストールが簡単で速いです。定期的な削除が重要な理由も説明してくれるのが好きです。唯一の不満は、時々残留ファイルを見逃すことですが、全体的にマストハブですね!😊


 0
0

Cómo eliminar aplicaciones de Finder
Y ahí lo tienes: has eliminado con éxito el software de tu dispositivo MacOS.
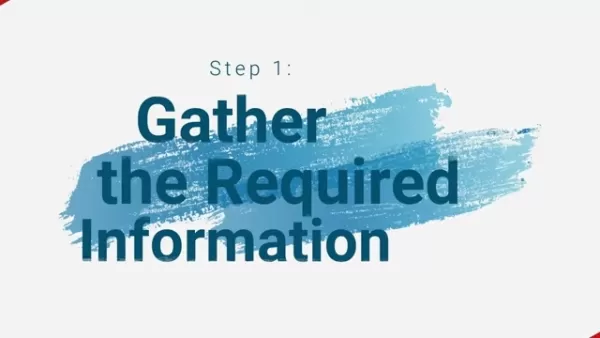 Cartas de presentación con IA: Guía de expertos para la presentación de trabajos a revistas
En el competitivo entorno actual de las publicaciones académicas, la elaboración de una carta de presentación eficaz puede marcar la diferencia decisiva en la aceptación de su manuscrito. Descubra cóm
Cartas de presentación con IA: Guía de expertos para la presentación de trabajos a revistas
En el competitivo entorno actual de las publicaciones académicas, la elaboración de una carta de presentación eficaz puede marcar la diferencia decisiva en la aceptación de su manuscrito. Descubra cóm
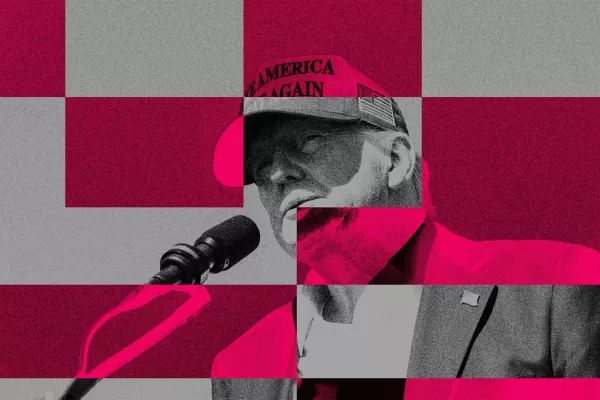 EE.UU. sancionará a funcionarios extranjeros por la normativa sobre redes sociales
EE.UU. se posiciona contra la regulación mundial de contenidos digitalesEl Departamento de Estado ha lanzado esta semana una dura reprimenda diplomática contra las políticas europeas de gobernanza d
EE.UU. sancionará a funcionarios extranjeros por la normativa sobre redes sociales
EE.UU. se posiciona contra la regulación mundial de contenidos digitalesEl Departamento de Estado ha lanzado esta semana una dura reprimenda diplomática contra las políticas europeas de gobernanza d
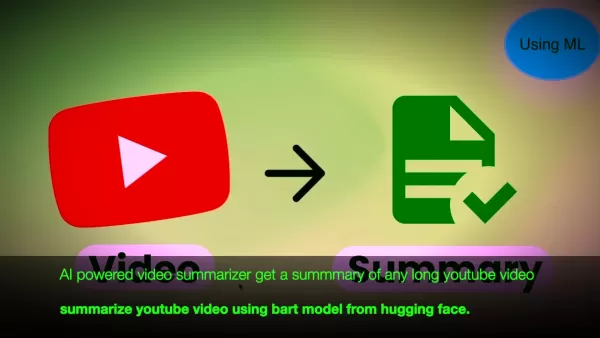 Guía definitiva de los resumidores de vídeo de YouTube basados en IA
En nuestro panorama digital rico en información, los resumidores de vídeos de YouTube basados en IA se han convertido en indispensables para el consumo eficiente de contenidos. Esta guía en profundida
Guía definitiva de los resumidores de vídeo de YouTube basados en IA
En nuestro panorama digital rico en información, los resumidores de vídeos de YouTube basados en IA se han convertido en indispensables para el consumo eficiente de contenidos. Esta guía en profundida
 9 de septiembre de 2025 14:30:35 GMT+02:00
9 de septiembre de 2025 14:30:35 GMT+02:00
Désinstaller des apps sur Mac est un vrai casse-tête parfois ! 🧹 Surtout quand elles laissent des fichiers cachés un peu partout... Perso j'utilise AppCleaner, ça ratisse bien les coins sombres du système. Et vous, vous avez une astuce pour nettoyer ?


 0
0
 27 de agosto de 2025 14:59:25 GMT+02:00
27 de agosto de 2025 14:59:25 GMT+02:00
Loved the article! I never realized how much junk apps were clogging up my MacBook until I followed your uninstall tips. Saved so much space! 🥳 Any advice for managing storage long-term?


 0
0
 31 de julio de 2025 13:35:39 GMT+02:00
31 de julio de 2025 13:35:39 GMT+02:00
I never realized how much junk apps can clog up my MacBook until I read this! 🧹 Uninstalling feels so satisfying now, like spring cleaning for my laptop. Great tips on keeping things lean and mean!


 0
0
 28 de julio de 2025 03:18:39 GMT+02:00
28 de julio de 2025 03:18:39 GMT+02:00
Uninstalling apps is such a chore, but this article makes it sound so necessary! 😅 I’m guilty of hoarding apps I barely use—guess it’s time to declutter my MacBook and free up some space.


 0
0
 28 de abril de 2025 05:34:05 GMT+02:00
28 de abril de 2025 05:34:05 GMT+02:00
¡Esta herramienta es genial para limpiar mi Mac! Desinstalar software es súper fácil y rápido. Me encanta que explique por qué la eliminación regular es esencial. Lo único que me molesta es que a veces no detecta algunos archivos residuales, pero en general, es imprescindible! 😊


 0
0
 28 de abril de 2025 04:00:01 GMT+02:00
28 de abril de 2025 04:00:01 GMT+02:00
このツールはMacのクリーンアップに大活躍!ソフトウェアのアンインストールが簡単で速いです。定期的な削除が重要な理由も説明してくれるのが好きです。唯一の不満は、時々残留ファイルを見逃すことですが、全体的にマストハブですね!😊


 0
0





























