Как удалить программное обеспечение с вашего Mac и почему регулярное удаление необходимо

Как удалить приложения из Finder
И вот оно — вы успешно удалили программное обеспечение с вашего устройства MacOS.
Связанная статья
 Сопроводительные письма на основе искусственного интеллекта: Экспертное руководство по подаче документов в журнал
В сегодняшней конкурентной среде научных изданий составление эффективного сопроводительного письма может сыграть решающую роль в принятии вашей рукописи. Узнайте, как инструменты с искусственным интел
Сопроводительные письма на основе искусственного интеллекта: Экспертное руководство по подаче документов в журнал
В сегодняшней конкурентной среде научных изданий составление эффективного сопроводительного письма может сыграть решающую роль в принятии вашей рукописи. Узнайте, как инструменты с искусственным интел
 США введут санкции против иностранных чиновников из-за правил пользования социальными сетями
США выступают против глобального регулирования цифрового контентаНа этой неделе Государственный департамент США выступил с резким дипломатическим обвинением в адрес европейской политики управления ц
США введут санкции против иностранных чиновников из-за правил пользования социальными сетями
США выступают против глобального регулирования цифрового контентаНа этой неделе Государственный департамент США выступил с резким дипломатическим обвинением в адрес европейской политики управления ц
 Окончательное руководство по обобщающим анализаторам видео на YouTube с поддержкой искусственного интеллекта
В нашем перенасыщенном информацией цифровом ландшафте, обобщающие видео на YouTube с помощью искусственного интеллекта стали незаменимы для эффективного потребления контента. В этом подробном руководс
Комментарии (9)
Окончательное руководство по обобщающим анализаторам видео на YouTube с поддержкой искусственного интеллекта
В нашем перенасыщенном информацией цифровом ландшафте, обобщающие видео на YouTube с помощью искусственного интеллекта стали незаменимы для эффективного потребления контента. В этом подробном руководс
Комментарии (9)
![RobertWhite]() RobertWhite
RobertWhite
 9 сентября 2025 г., 15:30:35 GMT+03:00
9 сентября 2025 г., 15:30:35 GMT+03:00
Désinstaller des apps sur Mac est un vrai casse-tête parfois ! 🧹 Surtout quand elles laissent des fichiers cachés un peu partout... Perso j'utilise AppCleaner, ça ratisse bien les coins sombres du système. Et vous, vous avez une astuce pour nettoyer ?


 0
0
![RogerLopez]() RogerLopez
RogerLopez
 27 августа 2025 г., 15:59:25 GMT+03:00
27 августа 2025 г., 15:59:25 GMT+03:00
Loved the article! I never realized how much junk apps were clogging up my MacBook until I followed your uninstall tips. Saved so much space! 🥳 Any advice for managing storage long-term?


 0
0
![EdwardMartinez]() EdwardMartinez
EdwardMartinez
 31 июля 2025 г., 14:35:39 GMT+03:00
31 июля 2025 г., 14:35:39 GMT+03:00
I never realized how much junk apps can clog up my MacBook until I read this! 🧹 Uninstalling feels so satisfying now, like spring cleaning for my laptop. Great tips on keeping things lean and mean!


 0
0
![AnthonyGonzalez]() AnthonyGonzalez
AnthonyGonzalez
 28 июля 2025 г., 4:18:39 GMT+03:00
28 июля 2025 г., 4:18:39 GMT+03:00
Uninstalling apps is such a chore, but this article makes it sound so necessary! 😅 I’m guilty of hoarding apps I barely use—guess it’s time to declutter my MacBook and free up some space.


 0
0
![DouglasPerez]() DouglasPerez
DouglasPerez
 28 апреля 2025 г., 6:34:05 GMT+03:00
28 апреля 2025 г., 6:34:05 GMT+03:00
¡Esta herramienta es genial para limpiar mi Mac! Desinstalar software es súper fácil y rápido. Me encanta que explique por qué la eliminación regular es esencial. Lo único que me molesta es que a veces no detecta algunos archivos residuales, pero en general, es imprescindible! 😊


 0
0
![EmmaTurner]() EmmaTurner
EmmaTurner
 28 апреля 2025 г., 5:00:01 GMT+03:00
28 апреля 2025 г., 5:00:01 GMT+03:00
このツールはMacのクリーンアップに大活躍!ソフトウェアのアンインストールが簡単で速いです。定期的な削除が重要な理由も説明してくれるのが好きです。唯一の不満は、時々残留ファイルを見逃すことですが、全体的にマストハブですね!😊


 0
0

Как удалить приложения из Finder
И вот оно — вы успешно удалили программное обеспечение с вашего устройства MacOS.
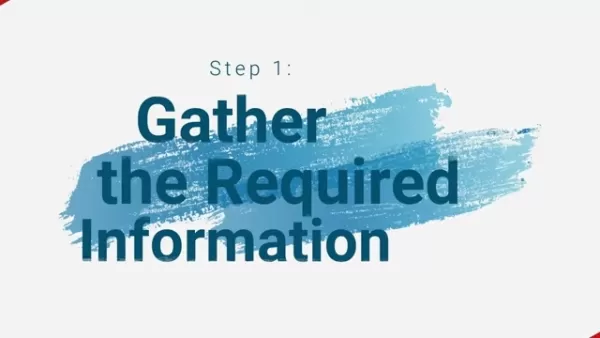 Сопроводительные письма на основе искусственного интеллекта: Экспертное руководство по подаче документов в журнал
В сегодняшней конкурентной среде научных изданий составление эффективного сопроводительного письма может сыграть решающую роль в принятии вашей рукописи. Узнайте, как инструменты с искусственным интел
Сопроводительные письма на основе искусственного интеллекта: Экспертное руководство по подаче документов в журнал
В сегодняшней конкурентной среде научных изданий составление эффективного сопроводительного письма может сыграть решающую роль в принятии вашей рукописи. Узнайте, как инструменты с искусственным интел
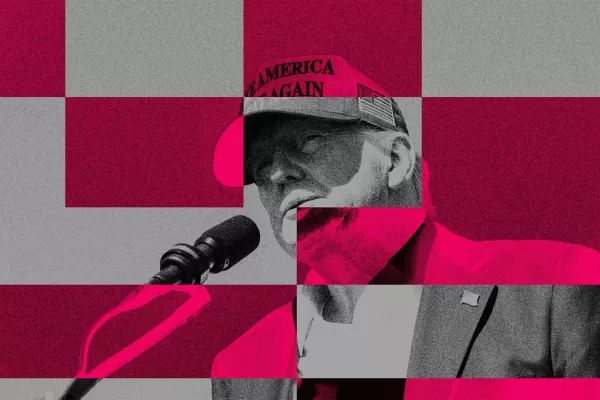 США введут санкции против иностранных чиновников из-за правил пользования социальными сетями
США выступают против глобального регулирования цифрового контентаНа этой неделе Государственный департамент США выступил с резким дипломатическим обвинением в адрес европейской политики управления ц
США введут санкции против иностранных чиновников из-за правил пользования социальными сетями
США выступают против глобального регулирования цифрового контентаНа этой неделе Государственный департамент США выступил с резким дипломатическим обвинением в адрес европейской политики управления ц
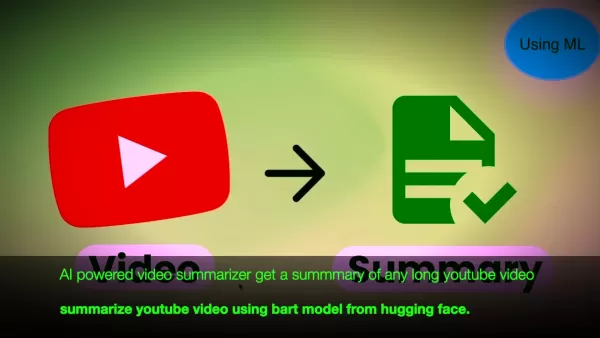 Окончательное руководство по обобщающим анализаторам видео на YouTube с поддержкой искусственного интеллекта
В нашем перенасыщенном информацией цифровом ландшафте, обобщающие видео на YouTube с помощью искусственного интеллекта стали незаменимы для эффективного потребления контента. В этом подробном руководс
Окончательное руководство по обобщающим анализаторам видео на YouTube с поддержкой искусственного интеллекта
В нашем перенасыщенном информацией цифровом ландшафте, обобщающие видео на YouTube с помощью искусственного интеллекта стали незаменимы для эффективного потребления контента. В этом подробном руководс
 9 сентября 2025 г., 15:30:35 GMT+03:00
9 сентября 2025 г., 15:30:35 GMT+03:00
Désinstaller des apps sur Mac est un vrai casse-tête parfois ! 🧹 Surtout quand elles laissent des fichiers cachés un peu partout... Perso j'utilise AppCleaner, ça ratisse bien les coins sombres du système. Et vous, vous avez une astuce pour nettoyer ?


 0
0
 27 августа 2025 г., 15:59:25 GMT+03:00
27 августа 2025 г., 15:59:25 GMT+03:00
Loved the article! I never realized how much junk apps were clogging up my MacBook until I followed your uninstall tips. Saved so much space! 🥳 Any advice for managing storage long-term?


 0
0
 31 июля 2025 г., 14:35:39 GMT+03:00
31 июля 2025 г., 14:35:39 GMT+03:00
I never realized how much junk apps can clog up my MacBook until I read this! 🧹 Uninstalling feels so satisfying now, like spring cleaning for my laptop. Great tips on keeping things lean and mean!


 0
0
 28 июля 2025 г., 4:18:39 GMT+03:00
28 июля 2025 г., 4:18:39 GMT+03:00
Uninstalling apps is such a chore, but this article makes it sound so necessary! 😅 I’m guilty of hoarding apps I barely use—guess it’s time to declutter my MacBook and free up some space.


 0
0
 28 апреля 2025 г., 6:34:05 GMT+03:00
28 апреля 2025 г., 6:34:05 GMT+03:00
¡Esta herramienta es genial para limpiar mi Mac! Desinstalar software es súper fácil y rápido. Me encanta que explique por qué la eliminación regular es esencial. Lo único que me molesta es que a veces no detecta algunos archivos residuales, pero en general, es imprescindible! 😊


 0
0
 28 апреля 2025 г., 5:00:01 GMT+03:00
28 апреля 2025 г., 5:00:01 GMT+03:00
このツールはMacのクリーンアップに大活躍!ソフトウェアのアンインストールが簡単で速いです。定期的な削除が重要な理由も説明してくれるのが好きです。唯一の不満は、時々残留ファイルを見逃すことですが、全体的にマストハブですね!😊


 0
0





























