Astuce pour Mac : Économisez des clics avec ce truc simple
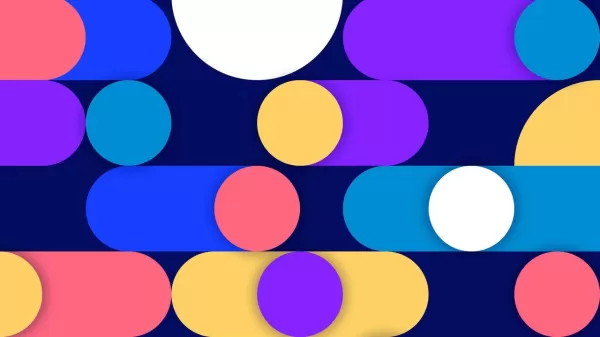
Si vous êtes comme moi et que vous éteignez rarement votre MacBook ou iMac — généralement uniquement lors d'une mise à jour logicielle — vous ne pensez peut-être pas beaucoup à ce qui se passe lorsque vous redémarrez. Mais si vous avez l'habitude d'éteindre votre Mac régulièrement, peut-être pour voyager ou par simple routine, vous souhaiterez optimiser votre processus de démarrage. Une façon de le faire est de configurer certaines applications pour qu'elles se lancent automatiquement à la connexion.
Par exemple, si vous savez que vous ouvrez directement votre navigateur web à chaque démarrage, pourquoi ne pas le préparer pour qu'il soit prêt à l'emploi ? Personnellement, j'ai configuré mon navigateur et mon client de messagerie pour qu'ils s'ouvrent à la connexion, ce qui m'évite quelques clics supplémentaires et me permet de me mettre directement au travail.
Mais comment configurer cela ? Laissez-moi vous guider.
Comment ajouter des applications au démarrage sur votre Mac
Ce dont vous aurez besoin : Juste un Mac exécutant macOS et les applications que vous souhaitez lancer automatiquement installées. Je vais utiliser un MacBook Pro M1 avec le navigateur Arc et Apple Mail comme exemples.
Sur mon MacBook Pro et mon iMac, j'ai configuré des applications comme Rectangle pour une gestion avancée des fenêtres et Bartender 5 pour personnaliser la barre supérieure afin qu'elles se lancent à la connexion. Ce ne sont pas des applications avec lesquelles j'interagis directement, mais ce sont des services en arrière-plan cruciaux qui améliorent les fonctionnalités de mon Mac. Vous pouvez faire de même avec les applications que vous utilisez directement ou celles qui fonctionnent en arrière-plan.
1. Ouvrir les Réglages
Commencez par vous connecter à votre Mac. Cliquez sur l'icône Apple dans le coin supérieur gauche, puis sélectionnez Réglages Système. Alternativement, vous pouvez accéder aux Réglages Système depuis le Launchpad sur votre Dock.
2. Naviguer vers les éléments de connexion et les extensions
Dans l'application Réglages Système, cliquez sur Général dans la barre latérale gauche. Faites défiler vers le bas pour trouver Éléments de connexion et Extensions et cliquez dessus.
3. Ajouter votre premier élément
Sous "Ouvrir à la connexion", cliquez sur le bouton + pour ouvrir le sélecteur de fichiers. Sélectionnez Applications dans le panneau de gauche, puis faites défiler pour trouver l'application que vous souhaitez ajouter. Cliquez sur l'application et ensuite sur Ouvrir pour l'ajouter à la liste. Répétez cette opération pour chaque application que vous souhaitez lancer à la connexion.
Vous pouvez également activer ou désactiver les applications pour qu'elles s'exécutent en arrière-plan sur cette page.
Bien que vous puissiez ajouter de nombreuses applications, faites attention à ne pas en inclure trop, en particulier celles qui consomment beaucoup de ressources ou qui dépendent de bases de données, car cela pourrait ralentir votre processus de connexion.
Une fois que tout est configuré, fermez les Réglages Système. Vous pouvez soit continuer ce que vous faisiez, soit redémarrer votre Mac pour vérifier si la configuration fonctionne (elle devrait).
Félicitations ! Vous avez maintenant optimisé le démarrage de votre Mac pour gagner du temps et vous mettre directement au travail dès que vous vous connectez.
Article connexe
 Master Emerald Kaizo Nuzlocke : Guide ultime de survie et de stratégie
Emerald Kaizo est l'un des plus formidables hacks de ROM Pokémon jamais conçus. Bien que tenter une course Nuzlocke augmente exponentiellement le défi, la victoire reste possible grâce à une planifica
Master Emerald Kaizo Nuzlocke : Guide ultime de survie et de stratégie
Emerald Kaizo est l'un des plus formidables hacks de ROM Pokémon jamais conçus. Bien que tenter une course Nuzlocke augmente exponentiellement le défi, la victoire reste possible grâce à une planifica
 Lettres de motivation alimentées par l'IA : Guide d'experts pour les soumissions à des revues
Dans l'environnement compétitif de l'édition universitaire d'aujourd'hui, l'élaboration d'une lettre de motivation efficace peut faire la différence cruciale dans l'acceptation de votre manuscrit. Déc
Lettres de motivation alimentées par l'IA : Guide d'experts pour les soumissions à des revues
Dans l'environnement compétitif de l'édition universitaire d'aujourd'hui, l'élaboration d'une lettre de motivation efficace peut faire la différence cruciale dans l'acceptation de votre manuscrit. Déc
 Les États-Unis vont sanctionner des fonctionnaires étrangers en raison de la réglementation sur les médias sociaux
Les États-Unis prennent position contre les réglementations mondiales en matière de contenu numériqueCette semaine, le département d'État américain a émis un blâme diplomatique sévère à l'encontre d
commentaires (3)
0/200
Les États-Unis vont sanctionner des fonctionnaires étrangers en raison de la réglementation sur les médias sociaux
Les États-Unis prennent position contre les réglementations mondiales en matière de contenu numériqueCette semaine, le département d'État américain a émis un blâme diplomatique sévère à l'encontre d
commentaires (3)
0/200
![AlbertRodriguez]() AlbertRodriguez
AlbertRodriguez
 6 octobre 2025 18:30:35 UTC+02:00
6 octobre 2025 18:30:35 UTC+02:00
這招真的有用!我每天都要開關MacBook好幾次,現在不用一個個手動重開app了 🎉 不過有點好奇如果app當掉的話這個方法還能正常運作嗎?


 0
0
![DonaldLee]() DonaldLee
DonaldLee
 13 août 2025 15:00:59 UTC+02:00
13 août 2025 15:00:59 UTC+02:00
This Mac trick is a total game-changer! I never realized how much time I was wasting with unnecessary clicks. Now I’m curious—what other hidden gems are lurking in macOS? 🤔


 0
0
![JasonJohnson]() JasonJohnson
JasonJohnson
 1 août 2025 04:48:18 UTC+02:00
1 août 2025 04:48:18 UTC+02:00
This Mac trick is a total game-changer! I never thought about streamlining shutdowns, but now I’m curious—does it really save that much time? Gotta try this next time I’m packing up my MacBook for a trip! 😎


 0
0
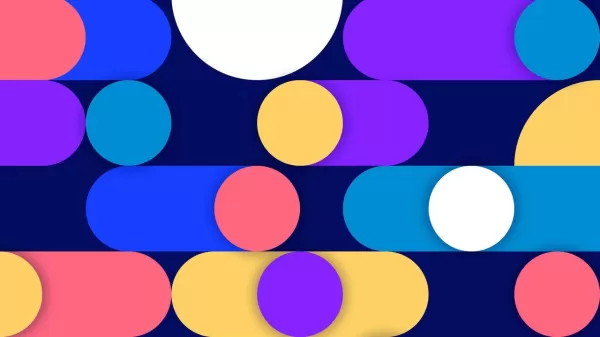
Si vous êtes comme moi et que vous éteignez rarement votre MacBook ou iMac — généralement uniquement lors d'une mise à jour logicielle — vous ne pensez peut-être pas beaucoup à ce qui se passe lorsque vous redémarrez. Mais si vous avez l'habitude d'éteindre votre Mac régulièrement, peut-être pour voyager ou par simple routine, vous souhaiterez optimiser votre processus de démarrage. Une façon de le faire est de configurer certaines applications pour qu'elles se lancent automatiquement à la connexion.
Par exemple, si vous savez que vous ouvrez directement votre navigateur web à chaque démarrage, pourquoi ne pas le préparer pour qu'il soit prêt à l'emploi ? Personnellement, j'ai configuré mon navigateur et mon client de messagerie pour qu'ils s'ouvrent à la connexion, ce qui m'évite quelques clics supplémentaires et me permet de me mettre directement au travail.
Mais comment configurer cela ? Laissez-moi vous guider.
Comment ajouter des applications au démarrage sur votre Mac
Ce dont vous aurez besoin : Juste un Mac exécutant macOS et les applications que vous souhaitez lancer automatiquement installées. Je vais utiliser un MacBook Pro M1 avec le navigateur Arc et Apple Mail comme exemples.
Sur mon MacBook Pro et mon iMac, j'ai configuré des applications comme Rectangle pour une gestion avancée des fenêtres et Bartender 5 pour personnaliser la barre supérieure afin qu'elles se lancent à la connexion. Ce ne sont pas des applications avec lesquelles j'interagis directement, mais ce sont des services en arrière-plan cruciaux qui améliorent les fonctionnalités de mon Mac. Vous pouvez faire de même avec les applications que vous utilisez directement ou celles qui fonctionnent en arrière-plan.
1. Ouvrir les Réglages
Commencez par vous connecter à votre Mac. Cliquez sur l'icône Apple dans le coin supérieur gauche, puis sélectionnez Réglages Système. Alternativement, vous pouvez accéder aux Réglages Système depuis le Launchpad sur votre Dock.
2. Naviguer vers les éléments de connexion et les extensions
Dans l'application Réglages Système, cliquez sur Général dans la barre latérale gauche. Faites défiler vers le bas pour trouver Éléments de connexion et Extensions et cliquez dessus.
3. Ajouter votre premier élément
Sous "Ouvrir à la connexion", cliquez sur le bouton + pour ouvrir le sélecteur de fichiers. Sélectionnez Applications dans le panneau de gauche, puis faites défiler pour trouver l'application que vous souhaitez ajouter. Cliquez sur l'application et ensuite sur Ouvrir pour l'ajouter à la liste. Répétez cette opération pour chaque application que vous souhaitez lancer à la connexion.
Vous pouvez également activer ou désactiver les applications pour qu'elles s'exécutent en arrière-plan sur cette page.
Bien que vous puissiez ajouter de nombreuses applications, faites attention à ne pas en inclure trop, en particulier celles qui consomment beaucoup de ressources ou qui dépendent de bases de données, car cela pourrait ralentir votre processus de connexion.
Une fois que tout est configuré, fermez les Réglages Système. Vous pouvez soit continuer ce que vous faisiez, soit redémarrer votre Mac pour vérifier si la configuration fonctionne (elle devrait).
Félicitations ! Vous avez maintenant optimisé le démarrage de votre Mac pour gagner du temps et vous mettre directement au travail dès que vous vous connectez.
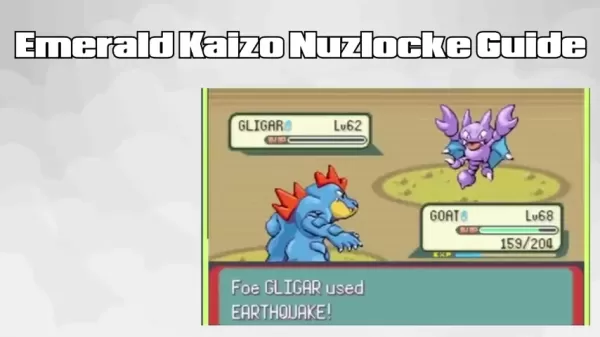 Master Emerald Kaizo Nuzlocke : Guide ultime de survie et de stratégie
Emerald Kaizo est l'un des plus formidables hacks de ROM Pokémon jamais conçus. Bien que tenter une course Nuzlocke augmente exponentiellement le défi, la victoire reste possible grâce à une planifica
Master Emerald Kaizo Nuzlocke : Guide ultime de survie et de stratégie
Emerald Kaizo est l'un des plus formidables hacks de ROM Pokémon jamais conçus. Bien que tenter une course Nuzlocke augmente exponentiellement le défi, la victoire reste possible grâce à une planifica
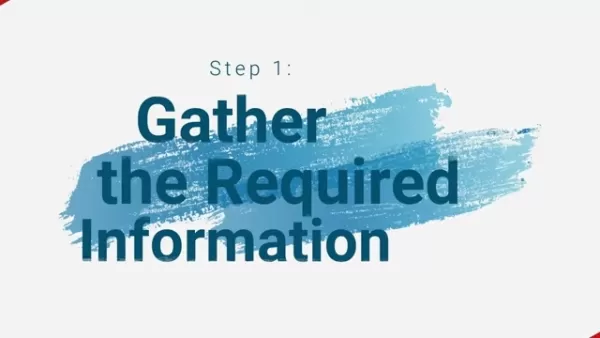 Lettres de motivation alimentées par l'IA : Guide d'experts pour les soumissions à des revues
Dans l'environnement compétitif de l'édition universitaire d'aujourd'hui, l'élaboration d'une lettre de motivation efficace peut faire la différence cruciale dans l'acceptation de votre manuscrit. Déc
Lettres de motivation alimentées par l'IA : Guide d'experts pour les soumissions à des revues
Dans l'environnement compétitif de l'édition universitaire d'aujourd'hui, l'élaboration d'une lettre de motivation efficace peut faire la différence cruciale dans l'acceptation de votre manuscrit. Déc
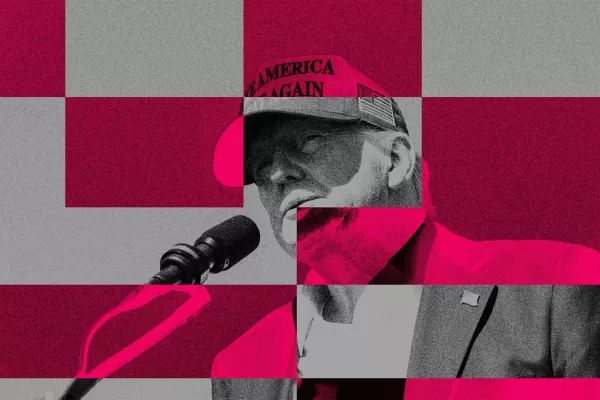 Les États-Unis vont sanctionner des fonctionnaires étrangers en raison de la réglementation sur les médias sociaux
Les États-Unis prennent position contre les réglementations mondiales en matière de contenu numériqueCette semaine, le département d'État américain a émis un blâme diplomatique sévère à l'encontre d
Les États-Unis vont sanctionner des fonctionnaires étrangers en raison de la réglementation sur les médias sociaux
Les États-Unis prennent position contre les réglementations mondiales en matière de contenu numériqueCette semaine, le département d'État américain a émis un blâme diplomatique sévère à l'encontre d
 6 octobre 2025 18:30:35 UTC+02:00
6 octobre 2025 18:30:35 UTC+02:00
這招真的有用!我每天都要開關MacBook好幾次,現在不用一個個手動重開app了 🎉 不過有點好奇如果app當掉的話這個方法還能正常運作嗎?


 0
0
 13 août 2025 15:00:59 UTC+02:00
13 août 2025 15:00:59 UTC+02:00
This Mac trick is a total game-changer! I never realized how much time I was wasting with unnecessary clicks. Now I’m curious—what other hidden gems are lurking in macOS? 🤔


 0
0
 1 août 2025 04:48:18 UTC+02:00
1 août 2025 04:48:18 UTC+02:00
This Mac trick is a total game-changer! I never thought about streamlining shutdowns, but now I’m curious—does it really save that much time? Gotta try this next time I’m packing up my MacBook for a trip! 😎


 0
0





























