Consejo para Mac: Ahorra Clics con Truco Sencillo
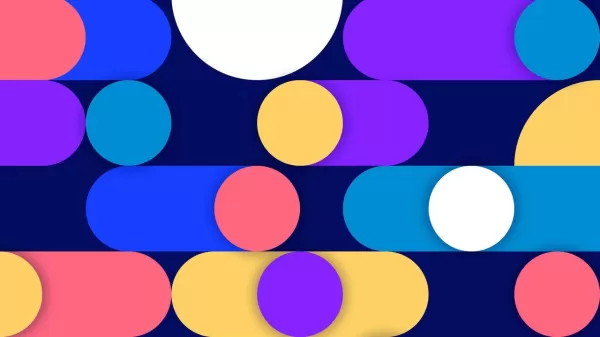
Si eres como yo y rara vez apagas tu MacBook o iMac —normalmente solo cuando hay una actualización de software— es posible que no pienses mucho en lo que sucede al reiniciar. Pero si tienes el hábito de apagar tu Mac regularmente, tal vez para viajar o como rutina, querrás optimizar el proceso de inicio. Una forma de hacerlo es configurar ciertas aplicaciones para que se inicien automáticamente al iniciar sesión.
Por ejemplo, si sabes que siempre abrirás tu navegador web al encender, ¿por qué no tenerlo listo y esperándote? Personalmente, configuro mi navegador y cliente de correo para que se abran al iniciar sesión, ahorrando esos clics extra y yendo directo al trabajo.
Pero, ¿cómo se configura esto? Déjame guiarte.
Cómo añadir aplicaciones al inicio en tu Mac
Lo que necesitas: Solo un Mac con macOS y las aplicaciones que deseas iniciar automáticamente instaladas. Usaré un MacBook Pro M1 con el navegador Arc y Apple Mail como ejemplos.
En mi MacBook Pro y iMac, he configurado aplicaciones como Rectangle para una gestión avanzada de ventanas y Bartender 5 para personalizar la barra superior para que se inicien al iniciar sesión. No son aplicaciones con las que interactúo directamente, pero son servicios de fondo cruciales que mejoran la funcionalidad de mi Mac. Puedes hacer lo mismo con aplicaciones que uses directamente o que funcionen en segundo plano.
1. Abrir Configuración
Primero, inicia sesión en tu Mac. Haz clic en el ícono de Apple en la esquina superior izquierda y selecciona Configuración del Sistema. Alternativamente, puedes acceder a Configuración del Sistema desde el Launchpad en tu Dock.
2. Navegar a Elementos de Inicio y Extensiones
En la aplicación Configuración del Sistema, haz clic en General en la barra lateral izquierda. Desplázate hacia abajo para encontrar Elementos de Inicio y Extensiones y haz clic en ello.
3. Añadir tu primer elemento
En "Abrir al Iniciar Sesión", haz clic en el botón + para abrir el selector de archivos. Selecciona Aplicaciones en el panel izquierdo, luego desplázate para encontrar la aplicación que deseas añadir. Haz clic en la aplicación y luego en Abrir para añadirla a la lista. Repite esto para cada aplicación que quieras que se inicie al iniciar sesión.
También puedes activar o desactivar aplicaciones para que se ejecuten en segundo plano en esta página.
Aunque puedes añadir numerosas aplicaciones, ten cuidado de no incluir demasiadas, especialmente las que consumen muchos recursos y dependen de bases de datos, ya que esto podría ralentizar el proceso de inicio de sesión.
Una vez que hayas configurado todo, cierra Configuración del Sistema. Puedes continuar con lo que estabas haciendo o reiniciar tu Mac para probar si la configuración funciona (debería).
¡Felicidades! Ahora has optimizado el inicio de tu Mac para ahorrar tiempo y ponerte a trabajar tan pronto como inicies sesión.
Artículo relacionado
 Topaz DeNoise AI: Mejor herramienta de reducción de ruido en 2025 - Guía completa
En el competitivo mundo de la fotografía digital, la claridad de imagen sigue siendo primordial. Fotógrafos de todos los niveles se enfrentan al ruido digital que compromete tomas que de otro modo ser
Topaz DeNoise AI: Mejor herramienta de reducción de ruido en 2025 - Guía completa
En el competitivo mundo de la fotografía digital, la claridad de imagen sigue siendo primordial. Fotógrafos de todos los niveles se enfrentan al ruido digital que compromete tomas que de otro modo ser
 Maestro Esmeralda Kaizo Nuzlocke: Guía definitiva de supervivencia y estrategia
Kaizo Esmeralda se erige como uno de los hacks de ROMs de Pokémon más formidables jamás concebidos. Aunque intentar una ejecución Nuzlocke aumenta exponencialmente el desafío, la victoria sigue siendo
Maestro Esmeralda Kaizo Nuzlocke: Guía definitiva de supervivencia y estrategia
Kaizo Esmeralda se erige como uno de los hacks de ROMs de Pokémon más formidables jamás concebidos. Aunque intentar una ejecución Nuzlocke aumenta exponencialmente el desafío, la victoria sigue siendo
 Cartas de presentación con IA: Guía de expertos para la presentación de trabajos a revistas
En el competitivo entorno actual de las publicaciones académicas, la elaboración de una carta de presentación eficaz puede marcar la diferencia decisiva en la aceptación de su manuscrito. Descubra cóm
comentario (3)
0/200
Cartas de presentación con IA: Guía de expertos para la presentación de trabajos a revistas
En el competitivo entorno actual de las publicaciones académicas, la elaboración de una carta de presentación eficaz puede marcar la diferencia decisiva en la aceptación de su manuscrito. Descubra cóm
comentario (3)
0/200
![AlbertRodriguez]() AlbertRodriguez
AlbertRodriguez
 6 de octubre de 2025 18:30:35 GMT+02:00
6 de octubre de 2025 18:30:35 GMT+02:00
這招真的有用!我每天都要開關MacBook好幾次,現在不用一個個手動重開app了 🎉 不過有點好奇如果app當掉的話這個方法還能正常運作嗎?


 0
0
![DonaldLee]() DonaldLee
DonaldLee
 13 de agosto de 2025 15:00:59 GMT+02:00
13 de agosto de 2025 15:00:59 GMT+02:00
This Mac trick is a total game-changer! I never realized how much time I was wasting with unnecessary clicks. Now I’m curious—what other hidden gems are lurking in macOS? 🤔


 0
0
![JasonJohnson]() JasonJohnson
JasonJohnson
 1 de agosto de 2025 04:48:18 GMT+02:00
1 de agosto de 2025 04:48:18 GMT+02:00
This Mac trick is a total game-changer! I never thought about streamlining shutdowns, but now I’m curious—does it really save that much time? Gotta try this next time I’m packing up my MacBook for a trip! 😎


 0
0
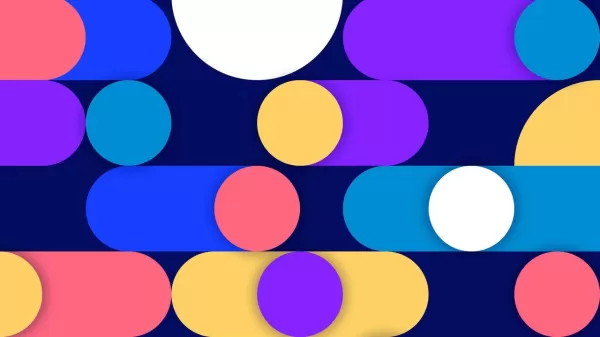
Si eres como yo y rara vez apagas tu MacBook o iMac —normalmente solo cuando hay una actualización de software— es posible que no pienses mucho en lo que sucede al reiniciar. Pero si tienes el hábito de apagar tu Mac regularmente, tal vez para viajar o como rutina, querrás optimizar el proceso de inicio. Una forma de hacerlo es configurar ciertas aplicaciones para que se inicien automáticamente al iniciar sesión.
Por ejemplo, si sabes que siempre abrirás tu navegador web al encender, ¿por qué no tenerlo listo y esperándote? Personalmente, configuro mi navegador y cliente de correo para que se abran al iniciar sesión, ahorrando esos clics extra y yendo directo al trabajo.
Pero, ¿cómo se configura esto? Déjame guiarte.
Cómo añadir aplicaciones al inicio en tu Mac
Lo que necesitas: Solo un Mac con macOS y las aplicaciones que deseas iniciar automáticamente instaladas. Usaré un MacBook Pro M1 con el navegador Arc y Apple Mail como ejemplos.
En mi MacBook Pro y iMac, he configurado aplicaciones como Rectangle para una gestión avanzada de ventanas y Bartender 5 para personalizar la barra superior para que se inicien al iniciar sesión. No son aplicaciones con las que interactúo directamente, pero son servicios de fondo cruciales que mejoran la funcionalidad de mi Mac. Puedes hacer lo mismo con aplicaciones que uses directamente o que funcionen en segundo plano.
1. Abrir Configuración
Primero, inicia sesión en tu Mac. Haz clic en el ícono de Apple en la esquina superior izquierda y selecciona Configuración del Sistema. Alternativamente, puedes acceder a Configuración del Sistema desde el Launchpad en tu Dock.
2. Navegar a Elementos de Inicio y Extensiones
En la aplicación Configuración del Sistema, haz clic en General en la barra lateral izquierda. Desplázate hacia abajo para encontrar Elementos de Inicio y Extensiones y haz clic en ello.
3. Añadir tu primer elemento
En "Abrir al Iniciar Sesión", haz clic en el botón + para abrir el selector de archivos. Selecciona Aplicaciones en el panel izquierdo, luego desplázate para encontrar la aplicación que deseas añadir. Haz clic en la aplicación y luego en Abrir para añadirla a la lista. Repite esto para cada aplicación que quieras que se inicie al iniciar sesión.
También puedes activar o desactivar aplicaciones para que se ejecuten en segundo plano en esta página.
Aunque puedes añadir numerosas aplicaciones, ten cuidado de no incluir demasiadas, especialmente las que consumen muchos recursos y dependen de bases de datos, ya que esto podría ralentizar el proceso de inicio de sesión.
Una vez que hayas configurado todo, cierra Configuración del Sistema. Puedes continuar con lo que estabas haciendo o reiniciar tu Mac para probar si la configuración funciona (debería).
¡Felicidades! Ahora has optimizado el inicio de tu Mac para ahorrar tiempo y ponerte a trabajar tan pronto como inicies sesión.
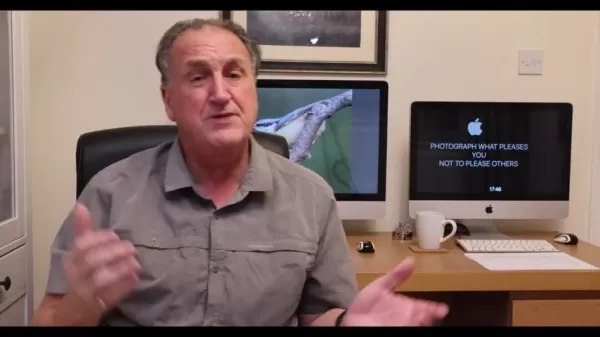 Topaz DeNoise AI: Mejor herramienta de reducción de ruido en 2025 - Guía completa
En el competitivo mundo de la fotografía digital, la claridad de imagen sigue siendo primordial. Fotógrafos de todos los niveles se enfrentan al ruido digital que compromete tomas que de otro modo ser
Topaz DeNoise AI: Mejor herramienta de reducción de ruido en 2025 - Guía completa
En el competitivo mundo de la fotografía digital, la claridad de imagen sigue siendo primordial. Fotógrafos de todos los niveles se enfrentan al ruido digital que compromete tomas que de otro modo ser
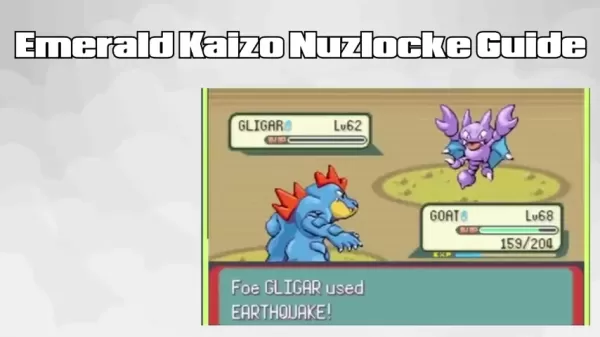 Maestro Esmeralda Kaizo Nuzlocke: Guía definitiva de supervivencia y estrategia
Kaizo Esmeralda se erige como uno de los hacks de ROMs de Pokémon más formidables jamás concebidos. Aunque intentar una ejecución Nuzlocke aumenta exponencialmente el desafío, la victoria sigue siendo
Maestro Esmeralda Kaizo Nuzlocke: Guía definitiva de supervivencia y estrategia
Kaizo Esmeralda se erige como uno de los hacks de ROMs de Pokémon más formidables jamás concebidos. Aunque intentar una ejecución Nuzlocke aumenta exponencialmente el desafío, la victoria sigue siendo
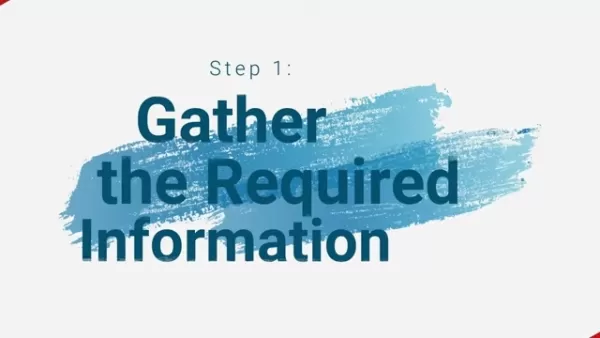 Cartas de presentación con IA: Guía de expertos para la presentación de trabajos a revistas
En el competitivo entorno actual de las publicaciones académicas, la elaboración de una carta de presentación eficaz puede marcar la diferencia decisiva en la aceptación de su manuscrito. Descubra cóm
Cartas de presentación con IA: Guía de expertos para la presentación de trabajos a revistas
En el competitivo entorno actual de las publicaciones académicas, la elaboración de una carta de presentación eficaz puede marcar la diferencia decisiva en la aceptación de su manuscrito. Descubra cóm
 6 de octubre de 2025 18:30:35 GMT+02:00
6 de octubre de 2025 18:30:35 GMT+02:00
這招真的有用!我每天都要開關MacBook好幾次,現在不用一個個手動重開app了 🎉 不過有點好奇如果app當掉的話這個方法還能正常運作嗎?


 0
0
 13 de agosto de 2025 15:00:59 GMT+02:00
13 de agosto de 2025 15:00:59 GMT+02:00
This Mac trick is a total game-changer! I never realized how much time I was wasting with unnecessary clicks. Now I’m curious—what other hidden gems are lurking in macOS? 🤔


 0
0
 1 de agosto de 2025 04:48:18 GMT+02:00
1 de agosto de 2025 04:48:18 GMT+02:00
This Mac trick is a total game-changer! I never thought about streamlining shutdowns, but now I’m curious—does it really save that much time? Gotta try this next time I’m packing up my MacBook for a trip! 😎


 0
0





























