Mac技巧:用簡單技巧節省點擊
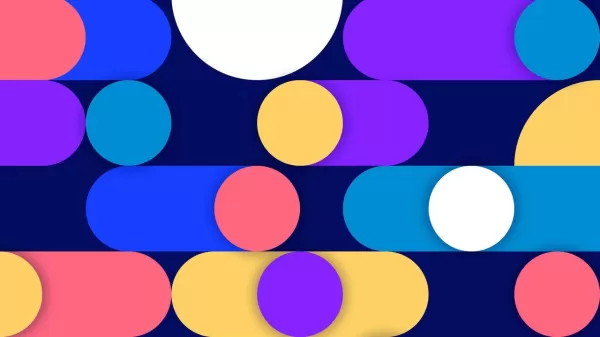
如果你像我一樣,極少關閉你的MacBook或iMac——通常只有在軟體更新時才會關機——你可能不會太在意重新啟動時會發生什麼。但如果你有定期關閉Mac的習慣,可能是為了旅行或僅作為例行公事,你會希望簡化你的開機流程。其中一個方法是設定某些應用程式在登入時自動啟動。
例如,如果你知道每次開機後都會直接使用網頁瀏覽器,為什麼不讓它準備好等著你呢?我個人設定了瀏覽器和電子郵件客戶端在登入時自動開啟,以省去那幾次額外的點擊,直接開始工作。
但要如何設定呢?讓我帶你一步步完成。
如何在Mac上將應用程式加入開機啟動
你需要的東西: 僅需一台運行macOS的Mac,以及你想自動啟動的已安裝應用程式。我將以MacBook Pro M1上的Arc瀏覽器和Apple Mail為例。
在我的MacBook Pro和iMac上,我設定了像Rectangle這樣的高級窗口管理應用程式和Bartender 5用於自訂頂部欄的應用程式在登入時啟動。這些不是我直接互動的應用程式,但它們是增強Mac功能的關鍵後台服務。你也可以對你直接使用的應用程式或在後台運行的應用程式做同樣的設定。
1. 開啟設定
首先,登入你的Mac。點擊左上角的Apple圖標,然後選擇「系統設定」。或者,你可以從Dock上的Launchpad進入系統設定。
2. 導航至登入項目與擴充功能
在系統設定應用程式中,點擊左側欄中的「一般」。向下滾動找到「登入項目與擴充功能」,然後點擊它。
3. 新增你的第一個項目
在「開啟時自動開啟」下,點擊 + 按鈕以開啟檔案選擇器。從左側面板選擇「應用程式」,然後滾動找到你想新增的應用程式。點擊該應用程式,然後點擊「開啟」將其新增至列表。對每個你想在登入時啟動的應用程式重複此操作。
你也可以在此頁面上切換應用程式以在後台運行。
雖然你可以新增許多應用程式,但要小心不要加入過多應用程式,特別是那些依賴資料庫的資源密集型應用程式,因為這可能會減慢你的登入流程。
設定完成後,關閉系統設定。你可以繼續你正在做的事情,或者重新啟動你的Mac以測試設定是否生效(應該會生效)。
恭喜!你現在已經優化了Mac的開機流程,節省時間並在登入後立即開始工作。
相關文章
 Master Emerald Kaizo Nuzlocke:終極生存與策略指南
Emerald Kaizo 是有史以來最強大的 Pokémon ROM hacks 之一。雖然嘗試執行 Nuzlocke 會使挑戰成倍增加,但透過縝密的規劃和策略執行,勝利仍然是可以實現的。這本權威指南提供在 Hardcore Nuzlocke 規則下征服 Emerald Kaizo 的必要工具、經過實戰考驗的戰術以及深入的 AI 分析。準備好迎接 Pokémon 精通的終極考驗吧!基本策略收集關
Master Emerald Kaizo Nuzlocke:終極生存與策略指南
Emerald Kaizo 是有史以來最強大的 Pokémon ROM hacks 之一。雖然嘗試執行 Nuzlocke 會使挑戰成倍增加,但透過縝密的規劃和策略執行,勝利仍然是可以實現的。這本權威指南提供在 Hardcore Nuzlocke 規則下征服 Emerald Kaizo 的必要工具、經過實戰考驗的戰術以及深入的 AI 分析。準備好迎接 Pokémon 精通的終極考驗吧!基本策略收集關
 AI Powered Cover Letters:期刊投稿專家指南
在現今競爭激烈的學術出版環境中,撰寫一封有效的求職信對您的稿件能否被接受起著舉足輕重的作用。探索像 ChatGPT 之類的人工智能工具如何簡化這項重要任務,幫助您撰寫出精緻、專業的求職信,吸引期刊編輯的注意。我們的全面指南揭示了逐步優化您的投稿包並最大化出版成功率的策略。重點必要的研究準備:彙整所有稿件細節和期刊規格。AI 輔助撰稿:使用 ChatGPT 生成初始求職信模板。個人客製化:完善 AI
AI Powered Cover Letters:期刊投稿專家指南
在現今競爭激烈的學術出版環境中,撰寫一封有效的求職信對您的稿件能否被接受起著舉足輕重的作用。探索像 ChatGPT 之類的人工智能工具如何簡化這項重要任務,幫助您撰寫出精緻、專業的求職信,吸引期刊編輯的注意。我們的全面指南揭示了逐步優化您的投稿包並最大化出版成功率的策略。重點必要的研究準備:彙整所有稿件細節和期刊規格。AI 輔助撰稿:使用 ChatGPT 生成初始求職信模板。個人客製化:完善 AI
 美國將因社交媒體法規制裁外國官員
美國站出來反對全球數位內容法規美國國務院本周針對歐洲的數位治理政策發出尖銳的外交譴責,顯示在網路平台控制權上的緊張關係正不斷升級。國務卿 Marco Rubio 公布了一項新的簽證限制政策,針對參與美國認為影響美國數位空間的過度審查的外國官員。新簽證限制說明根據週三公佈的政策,美國將拒絕被判定為正在執行影響美國受保護言論的海外內容規定的外國公民入境。Rubio 強調兩項主要的違法行為:
評論 (3)
0/200
美國將因社交媒體法規制裁外國官員
美國站出來反對全球數位內容法規美國國務院本周針對歐洲的數位治理政策發出尖銳的外交譴責,顯示在網路平台控制權上的緊張關係正不斷升級。國務卿 Marco Rubio 公布了一項新的簽證限制政策,針對參與美國認為影響美國數位空間的過度審查的外國官員。新簽證限制說明根據週三公佈的政策,美國將拒絕被判定為正在執行影響美國受保護言論的海外內容規定的外國公民入境。Rubio 強調兩項主要的違法行為:
評論 (3)
0/200
![AlbertRodriguez]() AlbertRodriguez
AlbertRodriguez
 2025-10-07 00:30:35
2025-10-07 00:30:35
這招真的有用!我每天都要開關MacBook好幾次,現在不用一個個手動重開app了 🎉 不過有點好奇如果app當掉的話這個方法還能正常運作嗎?


 0
0
![DonaldLee]() DonaldLee
DonaldLee
 2025-08-13 21:00:59
2025-08-13 21:00:59
This Mac trick is a total game-changer! I never realized how much time I was wasting with unnecessary clicks. Now I’m curious—what other hidden gems are lurking in macOS? 🤔


 0
0
![JasonJohnson]() JasonJohnson
JasonJohnson
 2025-08-01 10:48:18
2025-08-01 10:48:18
This Mac trick is a total game-changer! I never thought about streamlining shutdowns, but now I’m curious—does it really save that much time? Gotta try this next time I’m packing up my MacBook for a trip! 😎


 0
0
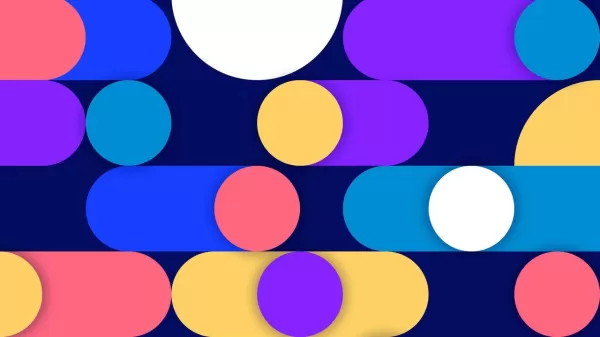
如果你像我一樣,極少關閉你的MacBook或iMac——通常只有在軟體更新時才會關機——你可能不會太在意重新啟動時會發生什麼。但如果你有定期關閉Mac的習慣,可能是為了旅行或僅作為例行公事,你會希望簡化你的開機流程。其中一個方法是設定某些應用程式在登入時自動啟動。
例如,如果你知道每次開機後都會直接使用網頁瀏覽器,為什麼不讓它準備好等著你呢?我個人設定了瀏覽器和電子郵件客戶端在登入時自動開啟,以省去那幾次額外的點擊,直接開始工作。
但要如何設定呢?讓我帶你一步步完成。
如何在Mac上將應用程式加入開機啟動
你需要的東西: 僅需一台運行macOS的Mac,以及你想自動啟動的已安裝應用程式。我將以MacBook Pro M1上的Arc瀏覽器和Apple Mail為例。
在我的MacBook Pro和iMac上,我設定了像Rectangle這樣的高級窗口管理應用程式和Bartender 5用於自訂頂部欄的應用程式在登入時啟動。這些不是我直接互動的應用程式,但它們是增強Mac功能的關鍵後台服務。你也可以對你直接使用的應用程式或在後台運行的應用程式做同樣的設定。
1. 開啟設定
首先,登入你的Mac。點擊左上角的Apple圖標,然後選擇「系統設定」。或者,你可以從Dock上的Launchpad進入系統設定。
2. 導航至登入項目與擴充功能
在系統設定應用程式中,點擊左側欄中的「一般」。向下滾動找到「登入項目與擴充功能」,然後點擊它。
3. 新增你的第一個項目
在「開啟時自動開啟」下,點擊 + 按鈕以開啟檔案選擇器。從左側面板選擇「應用程式」,然後滾動找到你想新增的應用程式。點擊該應用程式,然後點擊「開啟」將其新增至列表。對每個你想在登入時啟動的應用程式重複此操作。
你也可以在此頁面上切換應用程式以在後台運行。
雖然你可以新增許多應用程式,但要小心不要加入過多應用程式,特別是那些依賴資料庫的資源密集型應用程式,因為這可能會減慢你的登入流程。
設定完成後,關閉系統設定。你可以繼續你正在做的事情,或者重新啟動你的Mac以測試設定是否生效(應該會生效)。
恭喜!你現在已經優化了Mac的開機流程,節省時間並在登入後立即開始工作。
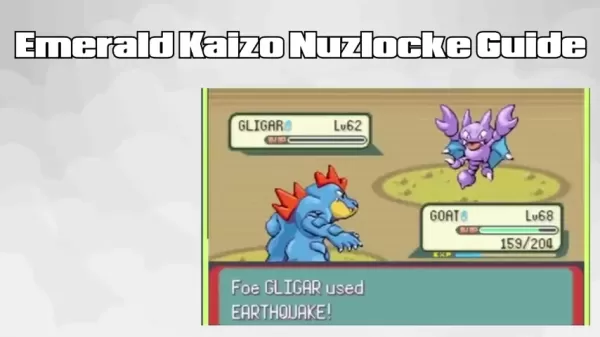 Master Emerald Kaizo Nuzlocke:終極生存與策略指南
Emerald Kaizo 是有史以來最強大的 Pokémon ROM hacks 之一。雖然嘗試執行 Nuzlocke 會使挑戰成倍增加,但透過縝密的規劃和策略執行,勝利仍然是可以實現的。這本權威指南提供在 Hardcore Nuzlocke 規則下征服 Emerald Kaizo 的必要工具、經過實戰考驗的戰術以及深入的 AI 分析。準備好迎接 Pokémon 精通的終極考驗吧!基本策略收集關
Master Emerald Kaizo Nuzlocke:終極生存與策略指南
Emerald Kaizo 是有史以來最強大的 Pokémon ROM hacks 之一。雖然嘗試執行 Nuzlocke 會使挑戰成倍增加,但透過縝密的規劃和策略執行,勝利仍然是可以實現的。這本權威指南提供在 Hardcore Nuzlocke 規則下征服 Emerald Kaizo 的必要工具、經過實戰考驗的戰術以及深入的 AI 分析。準備好迎接 Pokémon 精通的終極考驗吧!基本策略收集關
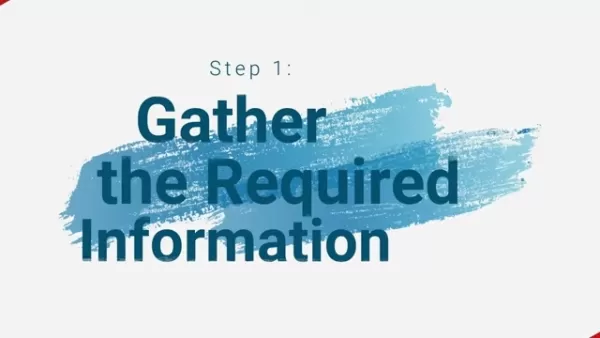 AI Powered Cover Letters:期刊投稿專家指南
在現今競爭激烈的學術出版環境中,撰寫一封有效的求職信對您的稿件能否被接受起著舉足輕重的作用。探索像 ChatGPT 之類的人工智能工具如何簡化這項重要任務,幫助您撰寫出精緻、專業的求職信,吸引期刊編輯的注意。我們的全面指南揭示了逐步優化您的投稿包並最大化出版成功率的策略。重點必要的研究準備:彙整所有稿件細節和期刊規格。AI 輔助撰稿:使用 ChatGPT 生成初始求職信模板。個人客製化:完善 AI
AI Powered Cover Letters:期刊投稿專家指南
在現今競爭激烈的學術出版環境中,撰寫一封有效的求職信對您的稿件能否被接受起著舉足輕重的作用。探索像 ChatGPT 之類的人工智能工具如何簡化這項重要任務,幫助您撰寫出精緻、專業的求職信,吸引期刊編輯的注意。我們的全面指南揭示了逐步優化您的投稿包並最大化出版成功率的策略。重點必要的研究準備:彙整所有稿件細節和期刊規格。AI 輔助撰稿:使用 ChatGPT 生成初始求職信模板。個人客製化:完善 AI
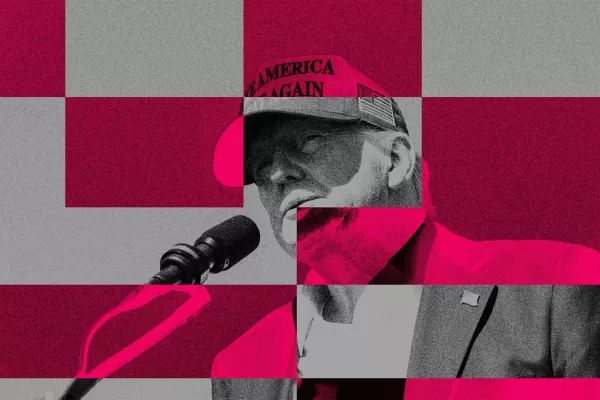 美國將因社交媒體法規制裁外國官員
美國站出來反對全球數位內容法規美國國務院本周針對歐洲的數位治理政策發出尖銳的外交譴責,顯示在網路平台控制權上的緊張關係正不斷升級。國務卿 Marco Rubio 公布了一項新的簽證限制政策,針對參與美國認為影響美國數位空間的過度審查的外國官員。新簽證限制說明根據週三公佈的政策,美國將拒絕被判定為正在執行影響美國受保護言論的海外內容規定的外國公民入境。Rubio 強調兩項主要的違法行為:
美國將因社交媒體法規制裁外國官員
美國站出來反對全球數位內容法規美國國務院本周針對歐洲的數位治理政策發出尖銳的外交譴責,顯示在網路平台控制權上的緊張關係正不斷升級。國務卿 Marco Rubio 公布了一項新的簽證限制政策,針對參與美國認為影響美國數位空間的過度審查的外國官員。新簽證限制說明根據週三公佈的政策,美國將拒絕被判定為正在執行影響美國受保護言論的海外內容規定的外國公民入境。Rubio 強調兩項主要的違法行為:
 2025-10-07 00:30:35
2025-10-07 00:30:35
這招真的有用!我每天都要開關MacBook好幾次,現在不用一個個手動重開app了 🎉 不過有點好奇如果app當掉的話這個方法還能正常運作嗎?


 0
0
 2025-08-13 21:00:59
2025-08-13 21:00:59
This Mac trick is a total game-changer! I never realized how much time I was wasting with unnecessary clicks. Now I’m curious—what other hidden gems are lurking in macOS? 🤔


 0
0
 2025-08-01 10:48:18
2025-08-01 10:48:18
This Mac trick is a total game-changer! I never thought about streamlining shutdowns, but now I’m curious—does it really save that much time? Gotta try this next time I’m packing up my MacBook for a trip! 😎


 0
0





























