Совет для Mac: Экономьте клики с помощью простого трюка
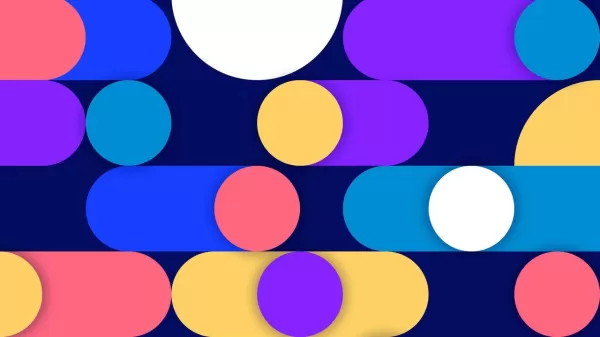
Если вы, как и я, редко выключаете свой MacBook или iMac — обычно только при обновлении программного обеспечения — вы, возможно, не задумываетесь о том, что происходит при перезагрузке. Но если вы регулярно выключаете свой Mac, например, для поездок или просто по привычке, вам стоит оптимизировать процесс запуска. Один из способов — настроить автоматический запуск определённых приложений при входе в систему.
Например, если вы знаете, что сразу после включения открываете веб-браузер, почему бы не сделать так, чтобы он был готов и ждал вас? Я лично настроил запуск браузера и почтового клиента при входе, чтобы сэкономить несколько кликов и сразу приступить к работе.
Но как это настроить? Позвольте мне провести вас через этот процесс.
Как добавить приложения в автозагрузку на вашем Mac
Что вам понадобится: Просто Mac с установленной macOS и приложениями, которые вы хотите запускать автоматически. Я буду использовать MacBook Pro M1 с браузером Arc и Apple Mail в качестве примеров.
На моём MacBook Pro и iMac я настроил автозагрузку приложений, таких как Rectangle для расширенного управления окнами и Bartender 5 для настройки верхней панели. Это не те приложения, с которыми я напрямую взаимодействую, но они являются важными фоновыми сервисами, улучшающими функциональность моего Mac. Вы можете сделать то же самое с приложениями, которые используете напрямую, или с теми, что работают в фоновом режиме.
1. Откройте настройки
Сначала войдите в систему на своём Mac. Нажмите на значок Apple в левом верхнем углу, затем выберите Системные настройки. Также вы можете открыть Системные настройки через Launchpad на вашем Dock.
2. Перейдите в раздел «Элементы входа и расширения»
В приложении Системные настройки нажмите на Общие в левой боковой панели. Прокрутите вниз, найдите раздел «Элементы входа и расширения» и нажмите на него.
3. Добавьте первый элемент
В разделе «Открывать при входе» нажмите кнопку +, чтобы открыть окно выбора файлов. Выберите Приложения в левой панели, затем прокрутите, чтобы найти нужное приложение. Выберите приложение и нажмите Открыть, чтобы добавить его в список. Повторите это для каждого приложения, которое вы хотите запускать при входе.
Также на этой странице вы можете включить или выключить запуск приложений в фоновом режиме.
Хотя вы можете добавить множество приложений, будьте осторожны и не включайте слишком много, особенно ресурсоёмких, зависящих от баз данных, так как это может замедлить процесс входа.
После завершения настройки закройте Системные настройки. Вы можете продолжить свою работу или перезагрузить Mac, чтобы проверить, работает ли настройка (она должна работать).
Поздравляю! Теперь вы оптимизировали запуск вашего Mac, чтобы экономить время и сразу приступать к работе после входа в систему.
Связанная статья
 Master Emerald Kaizo Nuzlocke: Ultimate Survival & Strategy Guide
Emerald Kaizo - один из самых грозных хаков для Pokémon ROM, которые когда-либо были придуманы. Несмотря на то, что попытка запустить Nuzlocke в разы увеличивает сложность игры, победа остается достиж
Master Emerald Kaizo Nuzlocke: Ultimate Survival & Strategy Guide
Emerald Kaizo - один из самых грозных хаков для Pokémon ROM, которые когда-либо были придуманы. Несмотря на то, что попытка запустить Nuzlocke в разы увеличивает сложность игры, победа остается достиж
 Сопроводительные письма на основе искусственного интеллекта: Экспертное руководство по подаче документов в журнал
В сегодняшней конкурентной среде научных изданий составление эффективного сопроводительного письма может сыграть решающую роль в принятии вашей рукописи. Узнайте, как инструменты с искусственным интел
Сопроводительные письма на основе искусственного интеллекта: Экспертное руководство по подаче документов в журнал
В сегодняшней конкурентной среде научных изданий составление эффективного сопроводительного письма может сыграть решающую роль в принятии вашей рукописи. Узнайте, как инструменты с искусственным интел
 США введут санкции против иностранных чиновников из-за правил пользования социальными сетями
США выступают против глобального регулирования цифрового контентаНа этой неделе Государственный департамент США выступил с резким дипломатическим обвинением в адрес европейской политики управления ц
Комментарии (3)
США введут санкции против иностранных чиновников из-за правил пользования социальными сетями
США выступают против глобального регулирования цифрового контентаНа этой неделе Государственный департамент США выступил с резким дипломатическим обвинением в адрес европейской политики управления ц
Комментарии (3)
![AlbertRodriguez]() AlbertRodriguez
AlbertRodriguez
 6 октября 2025 г., 19:30:35 GMT+03:00
6 октября 2025 г., 19:30:35 GMT+03:00
這招真的有用!我每天都要開關MacBook好幾次,現在不用一個個手動重開app了 🎉 不過有點好奇如果app當掉的話這個方法還能正常運作嗎?


 0
0
![DonaldLee]() DonaldLee
DonaldLee
 13 августа 2025 г., 16:00:59 GMT+03:00
13 августа 2025 г., 16:00:59 GMT+03:00
This Mac trick is a total game-changer! I never realized how much time I was wasting with unnecessary clicks. Now I’m curious—what other hidden gems are lurking in macOS? 🤔


 0
0
![JasonJohnson]() JasonJohnson
JasonJohnson
 1 августа 2025 г., 5:48:18 GMT+03:00
1 августа 2025 г., 5:48:18 GMT+03:00
This Mac trick is a total game-changer! I never thought about streamlining shutdowns, but now I’m curious—does it really save that much time? Gotta try this next time I’m packing up my MacBook for a trip! 😎


 0
0
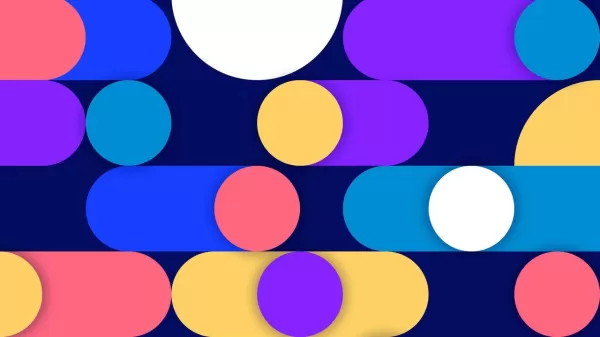
Если вы, как и я, редко выключаете свой MacBook или iMac — обычно только при обновлении программного обеспечения — вы, возможно, не задумываетесь о том, что происходит при перезагрузке. Но если вы регулярно выключаете свой Mac, например, для поездок или просто по привычке, вам стоит оптимизировать процесс запуска. Один из способов — настроить автоматический запуск определённых приложений при входе в систему.
Например, если вы знаете, что сразу после включения открываете веб-браузер, почему бы не сделать так, чтобы он был готов и ждал вас? Я лично настроил запуск браузера и почтового клиента при входе, чтобы сэкономить несколько кликов и сразу приступить к работе.
Но как это настроить? Позвольте мне провести вас через этот процесс.
Как добавить приложения в автозагрузку на вашем Mac
Что вам понадобится: Просто Mac с установленной macOS и приложениями, которые вы хотите запускать автоматически. Я буду использовать MacBook Pro M1 с браузером Arc и Apple Mail в качестве примеров.
На моём MacBook Pro и iMac я настроил автозагрузку приложений, таких как Rectangle для расширенного управления окнами и Bartender 5 для настройки верхней панели. Это не те приложения, с которыми я напрямую взаимодействую, но они являются важными фоновыми сервисами, улучшающими функциональность моего Mac. Вы можете сделать то же самое с приложениями, которые используете напрямую, или с теми, что работают в фоновом режиме.
1. Откройте настройки
Сначала войдите в систему на своём Mac. Нажмите на значок Apple в левом верхнем углу, затем выберите Системные настройки. Также вы можете открыть Системные настройки через Launchpad на вашем Dock.
2. Перейдите в раздел «Элементы входа и расширения»
В приложении Системные настройки нажмите на Общие в левой боковой панели. Прокрутите вниз, найдите раздел «Элементы входа и расширения» и нажмите на него.
3. Добавьте первый элемент
В разделе «Открывать при входе» нажмите кнопку +, чтобы открыть окно выбора файлов. Выберите Приложения в левой панели, затем прокрутите, чтобы найти нужное приложение. Выберите приложение и нажмите Открыть, чтобы добавить его в список. Повторите это для каждого приложения, которое вы хотите запускать при входе.
Также на этой странице вы можете включить или выключить запуск приложений в фоновом режиме.
Хотя вы можете добавить множество приложений, будьте осторожны и не включайте слишком много, особенно ресурсоёмких, зависящих от баз данных, так как это может замедлить процесс входа.
После завершения настройки закройте Системные настройки. Вы можете продолжить свою работу или перезагрузить Mac, чтобы проверить, работает ли настройка (она должна работать).
Поздравляю! Теперь вы оптимизировали запуск вашего Mac, чтобы экономить время и сразу приступать к работе после входа в систему.
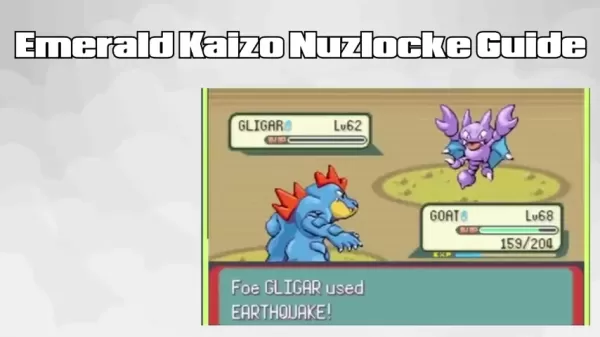 Master Emerald Kaizo Nuzlocke: Ultimate Survival & Strategy Guide
Emerald Kaizo - один из самых грозных хаков для Pokémon ROM, которые когда-либо были придуманы. Несмотря на то, что попытка запустить Nuzlocke в разы увеличивает сложность игры, победа остается достиж
Master Emerald Kaizo Nuzlocke: Ultimate Survival & Strategy Guide
Emerald Kaizo - один из самых грозных хаков для Pokémon ROM, которые когда-либо были придуманы. Несмотря на то, что попытка запустить Nuzlocke в разы увеличивает сложность игры, победа остается достиж
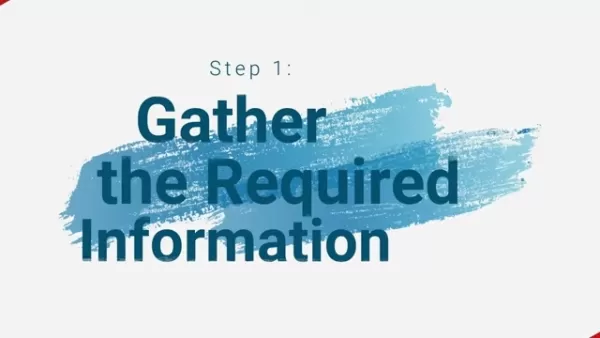 Сопроводительные письма на основе искусственного интеллекта: Экспертное руководство по подаче документов в журнал
В сегодняшней конкурентной среде научных изданий составление эффективного сопроводительного письма может сыграть решающую роль в принятии вашей рукописи. Узнайте, как инструменты с искусственным интел
Сопроводительные письма на основе искусственного интеллекта: Экспертное руководство по подаче документов в журнал
В сегодняшней конкурентной среде научных изданий составление эффективного сопроводительного письма может сыграть решающую роль в принятии вашей рукописи. Узнайте, как инструменты с искусственным интел
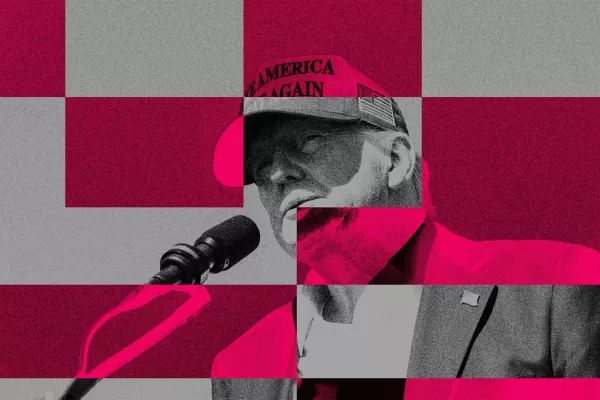 США введут санкции против иностранных чиновников из-за правил пользования социальными сетями
США выступают против глобального регулирования цифрового контентаНа этой неделе Государственный департамент США выступил с резким дипломатическим обвинением в адрес европейской политики управления ц
США введут санкции против иностранных чиновников из-за правил пользования социальными сетями
США выступают против глобального регулирования цифрового контентаНа этой неделе Государственный департамент США выступил с резким дипломатическим обвинением в адрес европейской политики управления ц
 6 октября 2025 г., 19:30:35 GMT+03:00
6 октября 2025 г., 19:30:35 GMT+03:00
這招真的有用!我每天都要開關MacBook好幾次,現在不用一個個手動重開app了 🎉 不過有點好奇如果app當掉的話這個方法還能正常運作嗎?


 0
0
 13 августа 2025 г., 16:00:59 GMT+03:00
13 августа 2025 г., 16:00:59 GMT+03:00
This Mac trick is a total game-changer! I never realized how much time I was wasting with unnecessary clicks. Now I’m curious—what other hidden gems are lurking in macOS? 🤔


 0
0
 1 августа 2025 г., 5:48:18 GMT+03:00
1 августа 2025 г., 5:48:18 GMT+03:00
This Mac trick is a total game-changer! I never thought about streamlining shutdowns, but now I’m curious—does it really save that much time? Gotta try this next time I’m packing up my MacBook for a trip! 😎


 0
0





























