Mac技巧:用简单技巧节省点击
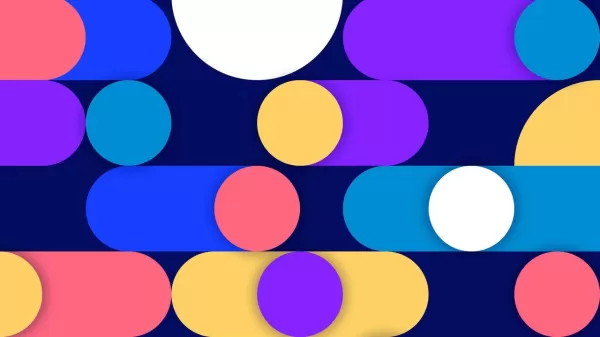
如果你像我一样,很少关闭你的MacBook或iMac——通常只有在软件更新时才会关机——你可能不会太在意重启时会发生什么。但如果你有定期关闭Mac的习惯,比如为了旅行或只是作为日常习惯,你可能会想优化你的开机流程。一种方法是设置某些应用程序在登录时自动启动。
例如,如果你知道每次开机后都会直接打开网页浏览器,何不让它在开机时就准备好等你?我个人设置了浏览器和邮件客户端在登录时自动打开,以省去那几下额外的点击,直接开始工作。
但如何设置呢?让我带你一步步完成。
如何在Mac上设置应用程序开机启动
你需要准备的: 仅需一台运行macOS的Mac以及你想要自动启动的已安装应用程序。我将以MacBook Pro M1上的Arc浏览器和Apple Mail为例。
在我的MacBook Pro和iMac上,我设置了一些应用程序,如用于高级窗口管理的Rectangle和用于自定义顶部栏的Bartender 5,在登录时自动启动。这些不是我直接交互的应用程序,但它们是增强Mac功能的重要后台服务。你也可以对你直接使用的应用程序或在后台运行的应用程序做同样设置。
1. 打开设置
首先,登录你的Mac。点击左上角的Apple图标,然后选择“系统设置”。或者,你可以通过Dock上的Launchpad访问系统设置。
2. 导航到登录项和扩展
在系统设置应用程序中,点击左侧栏中的“通用”。向下滚动找到“登录项和扩展”并点击。
3. 添加你的第一个项目
在“开机时打开”下,点击“+”按钮打开文件选择器。从左侧面板选择“应用程序”,然后滚动找到你想添加的应用程序。点击该应用程序,然后点击“打开”将其添加到列表中。对你想在登录时启动的每个应用程序重复此操作。
你还可以在此页面上切换应用程序在后台运行。
虽然你可以添加多个应用程序,但要注意不要添加过多,尤其是依赖数据库的资源密集型应用程序,因为这可能会减慢你的登录过程。
设置完成后,关闭系统设置。你可以继续手头的工作,或者重启Mac以测试设置是否生效(应该会生效)。
恭喜!你现在已经优化了Mac的开机流程,节省时间并在登录后立即投入工作。
相关文章
 创建教育信息图表的最佳人工智能工具 - 设计技巧与技术
在当今数字驱动的教育环境中,信息图表已成为一种变革性的交流媒介,它能将复杂的信息转换成具有视觉吸引力、易于理解的格式。人工智能技术正在彻底改变教育工作者制作这些可视化学习辅助工具的方式,使所有人都能获得专业级的设计,同时大幅缩短制作时间。本讲座将深入探讨 ChatGPT 等尖端人工智能解决方案,这些解决方案通过简化工作流程、创意自动化和智能设计辅助,使教师和内容创作者能够制作出引人入胜的教育信息图
创建教育信息图表的最佳人工智能工具 - 设计技巧与技术
在当今数字驱动的教育环境中,信息图表已成为一种变革性的交流媒介,它能将复杂的信息转换成具有视觉吸引力、易于理解的格式。人工智能技术正在彻底改变教育工作者制作这些可视化学习辅助工具的方式,使所有人都能获得专业级的设计,同时大幅缩短制作时间。本讲座将深入探讨 ChatGPT 等尖端人工智能解决方案,这些解决方案通过简化工作流程、创意自动化和智能设计辅助,使教师和内容创作者能够制作出引人入胜的教育信息图
 Topaz DeNoise AI:2025 年最佳降噪工具 - 完整指南
在竞争激烈的数码摄影领域,图像清晰度仍然是最重要的。各种技术水平的摄影师都要面对数码噪点的问题,这些噪点影响了原本出色的拍摄效果。Topaz DeNoise AI 是一种先进的解决方案,它利用人工智能解决降噪问题,同时保留关键细节。本深度评论将探讨这款创新软件如何在 2025 年改变您的摄影工作流程,研究其主要功能、实际应用和工作流程集成。要点Topaz DeNoise AI 利用人工智能有效消除
Topaz DeNoise AI:2025 年最佳降噪工具 - 完整指南
在竞争激烈的数码摄影领域,图像清晰度仍然是最重要的。各种技术水平的摄影师都要面对数码噪点的问题,这些噪点影响了原本出色的拍摄效果。Topaz DeNoise AI 是一种先进的解决方案,它利用人工智能解决降噪问题,同时保留关键细节。本深度评论将探讨这款创新软件如何在 2025 年改变您的摄影工作流程,研究其主要功能、实际应用和工作流程集成。要点Topaz DeNoise AI 利用人工智能有效消除
 翡翠开藏大师》(Master Emerald Kaizo Nuzlocke):终极生存与策略指南
Emerald Kaizo 是有史以来最强大的神奇宝贝 ROM 黑客之一。虽然尝试运行 Nuzlocke 会使挑战成倍增加,但通过精心策划和战略执行,胜利仍然是可以实现的。这本权威指南提供了在硬核 Nuzlocke 规则下征服翡翠海藏的必备工具、经过实战检验的战术和深入的人工智能分析。准备好接受神奇宝贝高手的终极考验吧!基本策略收集关键工具:游戏文档、专门的 PKHeX(EK 版)和精确的伤害计算
评论 (3)
0/200
翡翠开藏大师》(Master Emerald Kaizo Nuzlocke):终极生存与策略指南
Emerald Kaizo 是有史以来最强大的神奇宝贝 ROM 黑客之一。虽然尝试运行 Nuzlocke 会使挑战成倍增加,但通过精心策划和战略执行,胜利仍然是可以实现的。这本权威指南提供了在硬核 Nuzlocke 规则下征服翡翠海藏的必备工具、经过实战检验的战术和深入的人工智能分析。准备好接受神奇宝贝高手的终极考验吧!基本策略收集关键工具:游戏文档、专门的 PKHeX(EK 版)和精确的伤害计算
评论 (3)
0/200
![AlbertRodriguez]() AlbertRodriguez
AlbertRodriguez
 2025-10-07 00:30:35
2025-10-07 00:30:35
這招真的有用!我每天都要開關MacBook好幾次,現在不用一個個手動重開app了 🎉 不過有點好奇如果app當掉的話這個方法還能正常運作嗎?


 0
0
![DonaldLee]() DonaldLee
DonaldLee
 2025-08-13 21:00:59
2025-08-13 21:00:59
This Mac trick is a total game-changer! I never realized how much time I was wasting with unnecessary clicks. Now I’m curious—what other hidden gems are lurking in macOS? 🤔


 0
0
![JasonJohnson]() JasonJohnson
JasonJohnson
 2025-08-01 10:48:18
2025-08-01 10:48:18
This Mac trick is a total game-changer! I never thought about streamlining shutdowns, but now I’m curious—does it really save that much time? Gotta try this next time I’m packing up my MacBook for a trip! 😎


 0
0
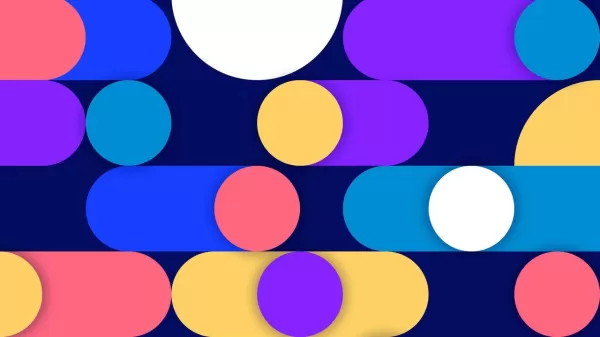
如果你像我一样,很少关闭你的MacBook或iMac——通常只有在软件更新时才会关机——你可能不会太在意重启时会发生什么。但如果你有定期关闭Mac的习惯,比如为了旅行或只是作为日常习惯,你可能会想优化你的开机流程。一种方法是设置某些应用程序在登录时自动启动。
例如,如果你知道每次开机后都会直接打开网页浏览器,何不让它在开机时就准备好等你?我个人设置了浏览器和邮件客户端在登录时自动打开,以省去那几下额外的点击,直接开始工作。
但如何设置呢?让我带你一步步完成。
如何在Mac上设置应用程序开机启动
你需要准备的: 仅需一台运行macOS的Mac以及你想要自动启动的已安装应用程序。我将以MacBook Pro M1上的Arc浏览器和Apple Mail为例。
在我的MacBook Pro和iMac上,我设置了一些应用程序,如用于高级窗口管理的Rectangle和用于自定义顶部栏的Bartender 5,在登录时自动启动。这些不是我直接交互的应用程序,但它们是增强Mac功能的重要后台服务。你也可以对你直接使用的应用程序或在后台运行的应用程序做同样设置。
1. 打开设置
首先,登录你的Mac。点击左上角的Apple图标,然后选择“系统设置”。或者,你可以通过Dock上的Launchpad访问系统设置。
2. 导航到登录项和扩展
在系统设置应用程序中,点击左侧栏中的“通用”。向下滚动找到“登录项和扩展”并点击。
3. 添加你的第一个项目
在“开机时打开”下,点击“+”按钮打开文件选择器。从左侧面板选择“应用程序”,然后滚动找到你想添加的应用程序。点击该应用程序,然后点击“打开”将其添加到列表中。对你想在登录时启动的每个应用程序重复此操作。
你还可以在此页面上切换应用程序在后台运行。
虽然你可以添加多个应用程序,但要注意不要添加过多,尤其是依赖数据库的资源密集型应用程序,因为这可能会减慢你的登录过程。
设置完成后,关闭系统设置。你可以继续手头的工作,或者重启Mac以测试设置是否生效(应该会生效)。
恭喜!你现在已经优化了Mac的开机流程,节省时间并在登录后立即投入工作。
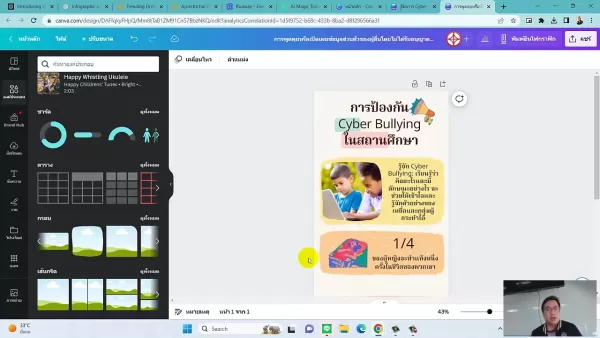 创建教育信息图表的最佳人工智能工具 - 设计技巧与技术
在当今数字驱动的教育环境中,信息图表已成为一种变革性的交流媒介,它能将复杂的信息转换成具有视觉吸引力、易于理解的格式。人工智能技术正在彻底改变教育工作者制作这些可视化学习辅助工具的方式,使所有人都能获得专业级的设计,同时大幅缩短制作时间。本讲座将深入探讨 ChatGPT 等尖端人工智能解决方案,这些解决方案通过简化工作流程、创意自动化和智能设计辅助,使教师和内容创作者能够制作出引人入胜的教育信息图
创建教育信息图表的最佳人工智能工具 - 设计技巧与技术
在当今数字驱动的教育环境中,信息图表已成为一种变革性的交流媒介,它能将复杂的信息转换成具有视觉吸引力、易于理解的格式。人工智能技术正在彻底改变教育工作者制作这些可视化学习辅助工具的方式,使所有人都能获得专业级的设计,同时大幅缩短制作时间。本讲座将深入探讨 ChatGPT 等尖端人工智能解决方案,这些解决方案通过简化工作流程、创意自动化和智能设计辅助,使教师和内容创作者能够制作出引人入胜的教育信息图
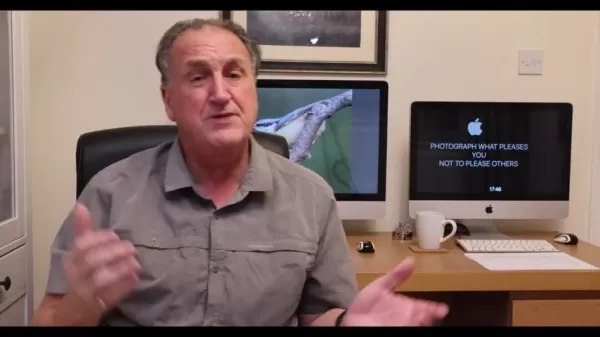 Topaz DeNoise AI:2025 年最佳降噪工具 - 完整指南
在竞争激烈的数码摄影领域,图像清晰度仍然是最重要的。各种技术水平的摄影师都要面对数码噪点的问题,这些噪点影响了原本出色的拍摄效果。Topaz DeNoise AI 是一种先进的解决方案,它利用人工智能解决降噪问题,同时保留关键细节。本深度评论将探讨这款创新软件如何在 2025 年改变您的摄影工作流程,研究其主要功能、实际应用和工作流程集成。要点Topaz DeNoise AI 利用人工智能有效消除
Topaz DeNoise AI:2025 年最佳降噪工具 - 完整指南
在竞争激烈的数码摄影领域,图像清晰度仍然是最重要的。各种技术水平的摄影师都要面对数码噪点的问题,这些噪点影响了原本出色的拍摄效果。Topaz DeNoise AI 是一种先进的解决方案,它利用人工智能解决降噪问题,同时保留关键细节。本深度评论将探讨这款创新软件如何在 2025 年改变您的摄影工作流程,研究其主要功能、实际应用和工作流程集成。要点Topaz DeNoise AI 利用人工智能有效消除
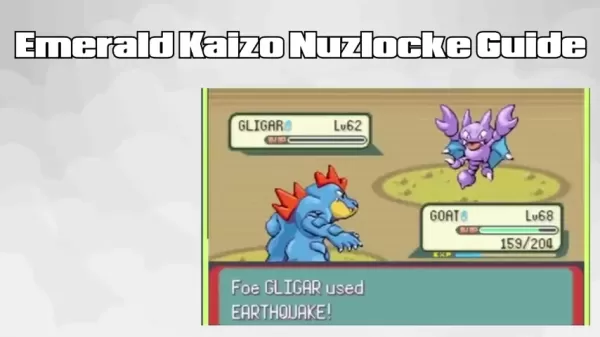 翡翠开藏大师》(Master Emerald Kaizo Nuzlocke):终极生存与策略指南
Emerald Kaizo 是有史以来最强大的神奇宝贝 ROM 黑客之一。虽然尝试运行 Nuzlocke 会使挑战成倍增加,但通过精心策划和战略执行,胜利仍然是可以实现的。这本权威指南提供了在硬核 Nuzlocke 规则下征服翡翠海藏的必备工具、经过实战检验的战术和深入的人工智能分析。准备好接受神奇宝贝高手的终极考验吧!基本策略收集关键工具:游戏文档、专门的 PKHeX(EK 版)和精确的伤害计算
翡翠开藏大师》(Master Emerald Kaizo Nuzlocke):终极生存与策略指南
Emerald Kaizo 是有史以来最强大的神奇宝贝 ROM 黑客之一。虽然尝试运行 Nuzlocke 会使挑战成倍增加,但通过精心策划和战略执行,胜利仍然是可以实现的。这本权威指南提供了在硬核 Nuzlocke 规则下征服翡翠海藏的必备工具、经过实战检验的战术和深入的人工智能分析。准备好接受神奇宝贝高手的终极考验吧!基本策略收集关键工具:游戏文档、专门的 PKHeX(EK 版)和精确的伤害计算
 2025-10-07 00:30:35
2025-10-07 00:30:35
這招真的有用!我每天都要開關MacBook好幾次,現在不用一個個手動重開app了 🎉 不過有點好奇如果app當掉的話這個方法還能正常運作嗎?


 0
0
 2025-08-13 21:00:59
2025-08-13 21:00:59
This Mac trick is a total game-changer! I never realized how much time I was wasting with unnecessary clicks. Now I’m curious—what other hidden gems are lurking in macOS? 🤔


 0
0
 2025-08-01 10:48:18
2025-08-01 10:48:18
This Mac trick is a total game-changer! I never thought about streamlining shutdowns, but now I’m curious—does it really save that much time? Gotta try this next time I’m packing up my MacBook for a trip! 😎


 0
0





























