Quick Mac Tip: Save Clicks with This Simple Trick
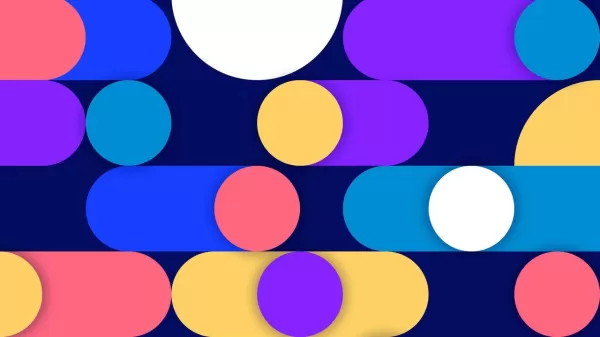
If you're like me and rarely power down your MacBook or iMac—usually only when there's a software update—you might not think much about what happens when you do restart. But if you're in the habit of shutting down your Mac regularly, perhaps for travel or just as a routine, you'll want to streamline your startup process. One way to do that is by setting certain applications to launch automatically upon login.
For instance, if you know you'll jump straight into your web browser every time you start up, why not have it ready and waiting for you? I personally set my browser and email client to open at login to save those few extra clicks and get straight to work.
But how do you set this up? Let me walk you through it.
How to Add Apps to Startup on Your Mac
What You'll Need: Just a Mac running macOS and the apps you want to auto-start installed. I'll use a MacBook Pro M1 with Arc browser and Apple Mail as examples.
On my MacBook Pro and iMac, I've set up apps like Rectangle for advanced window management and Bartender 5 for customizing the top bar to start at login. These aren't apps I interact with directly, but they're crucial background services that enhance my Mac's functionality. You can do the same with apps you use directly or those that work behind the scenes.
1. Open Settings
First, log into your Mac. Click the Apple icon in the top left corner, then select System Settings. Alternatively, you can access System Settings from the Launchpad on your Dock.
2. Navigate to Login Items & Extensions
In the System Settings app, click on General in the left sidebar. Scroll down to find Login Items & Extensions and click it.
3. Add Your First Item
Under "Open at Login," click the + button to open the file picker. Select Applications from the left pane, then scroll to find the app you want to add. Click the app and then click Open to add it to the list. Repeat this for each app you want to launch at login.
You can also toggle apps to run in the background on this page.
While you can add numerous apps, be cautious not to include too many, especially resource-heavy ones that rely on databases, as this could slow down your login process.
Once you've set everything up, close System Settings. You can either continue what you were doing or restart your Mac to test if the setup works (it should).
Congrats! You've now optimized your Mac's startup to save time and get straight to work as soon as you log in.
Related article
 Best AI Tools for Creating Educational Infographics – Design Tips & Techniques
In today's digitally-driven educational landscape, infographics have emerged as a transformative communication medium that converts complex information into visually appealing, easily understandable formats. AI technology is revolutionizing how educa
Best AI Tools for Creating Educational Infographics – Design Tips & Techniques
In today's digitally-driven educational landscape, infographics have emerged as a transformative communication medium that converts complex information into visually appealing, easily understandable formats. AI technology is revolutionizing how educa
 Topaz DeNoise AI: Best Noise Reduction Tool in 2025 – Full Guide
In the competitive world of digital photography, image clarity remains paramount. Photographers at all skill levels contend with digital noise that compromises otherwise excellent shots. Topaz DeNoise AI emerges as a cutting-edge solution, harnessing
Topaz DeNoise AI: Best Noise Reduction Tool in 2025 – Full Guide
In the competitive world of digital photography, image clarity remains paramount. Photographers at all skill levels contend with digital noise that compromises otherwise excellent shots. Topaz DeNoise AI emerges as a cutting-edge solution, harnessing
 Master Emerald Kaizo Nuzlocke: Ultimate Survival & Strategy Guide
Emerald Kaizo stands as one of the most formidable Pokémon ROM hacks ever conceived. While attempting a Nuzlocke run exponentially increases the challenge, victory remains achievable through meticulous planning and strategic execution. This definitiv
Comments (3)
0/200
Master Emerald Kaizo Nuzlocke: Ultimate Survival & Strategy Guide
Emerald Kaizo stands as one of the most formidable Pokémon ROM hacks ever conceived. While attempting a Nuzlocke run exponentially increases the challenge, victory remains achievable through meticulous planning and strategic execution. This definitiv
Comments (3)
0/200
![AlbertRodriguez]() AlbertRodriguez
AlbertRodriguez
 October 6, 2025 at 12:30:35 PM EDT
October 6, 2025 at 12:30:35 PM EDT
這招真的有用!我每天都要開關MacBook好幾次,現在不用一個個手動重開app了 🎉 不過有點好奇如果app當掉的話這個方法還能正常運作嗎?


 0
0
![DonaldLee]() DonaldLee
DonaldLee
 August 13, 2025 at 9:00:59 AM EDT
August 13, 2025 at 9:00:59 AM EDT
This Mac trick is a total game-changer! I never realized how much time I was wasting with unnecessary clicks. Now I’m curious—what other hidden gems are lurking in macOS? 🤔


 0
0
![JasonJohnson]() JasonJohnson
JasonJohnson
 July 31, 2025 at 10:48:18 PM EDT
July 31, 2025 at 10:48:18 PM EDT
This Mac trick is a total game-changer! I never thought about streamlining shutdowns, but now I’m curious—does it really save that much time? Gotta try this next time I’m packing up my MacBook for a trip! 😎


 0
0
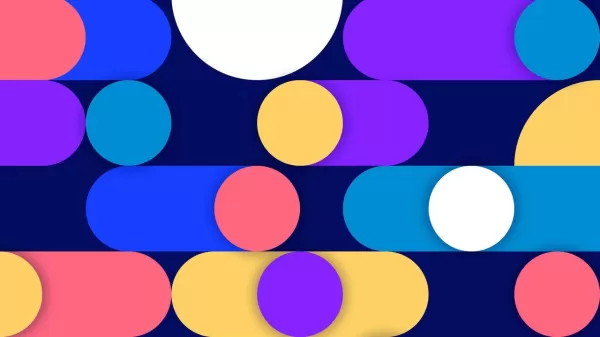
If you're like me and rarely power down your MacBook or iMac—usually only when there's a software update—you might not think much about what happens when you do restart. But if you're in the habit of shutting down your Mac regularly, perhaps for travel or just as a routine, you'll want to streamline your startup process. One way to do that is by setting certain applications to launch automatically upon login.
For instance, if you know you'll jump straight into your web browser every time you start up, why not have it ready and waiting for you? I personally set my browser and email client to open at login to save those few extra clicks and get straight to work.
But how do you set this up? Let me walk you through it.
How to Add Apps to Startup on Your Mac
What You'll Need: Just a Mac running macOS and the apps you want to auto-start installed. I'll use a MacBook Pro M1 with Arc browser and Apple Mail as examples.
On my MacBook Pro and iMac, I've set up apps like Rectangle for advanced window management and Bartender 5 for customizing the top bar to start at login. These aren't apps I interact with directly, but they're crucial background services that enhance my Mac's functionality. You can do the same with apps you use directly or those that work behind the scenes.
1. Open Settings
First, log into your Mac. Click the Apple icon in the top left corner, then select System Settings. Alternatively, you can access System Settings from the Launchpad on your Dock.
2. Navigate to Login Items & Extensions
In the System Settings app, click on General in the left sidebar. Scroll down to find Login Items & Extensions and click it.
3. Add Your First Item
Under "Open at Login," click the + button to open the file picker. Select Applications from the left pane, then scroll to find the app you want to add. Click the app and then click Open to add it to the list. Repeat this for each app you want to launch at login.
You can also toggle apps to run in the background on this page.
While you can add numerous apps, be cautious not to include too many, especially resource-heavy ones that rely on databases, as this could slow down your login process.
Once you've set everything up, close System Settings. You can either continue what you were doing or restart your Mac to test if the setup works (it should).
Congrats! You've now optimized your Mac's startup to save time and get straight to work as soon as you log in.
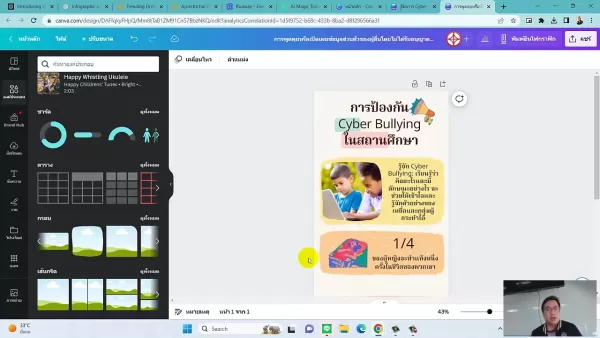 Best AI Tools for Creating Educational Infographics – Design Tips & Techniques
In today's digitally-driven educational landscape, infographics have emerged as a transformative communication medium that converts complex information into visually appealing, easily understandable formats. AI technology is revolutionizing how educa
Best AI Tools for Creating Educational Infographics – Design Tips & Techniques
In today's digitally-driven educational landscape, infographics have emerged as a transformative communication medium that converts complex information into visually appealing, easily understandable formats. AI technology is revolutionizing how educa
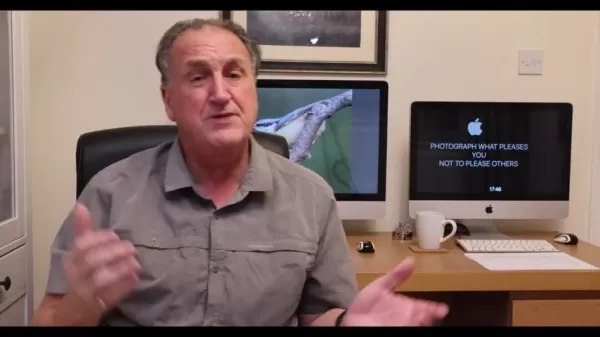 Topaz DeNoise AI: Best Noise Reduction Tool in 2025 – Full Guide
In the competitive world of digital photography, image clarity remains paramount. Photographers at all skill levels contend with digital noise that compromises otherwise excellent shots. Topaz DeNoise AI emerges as a cutting-edge solution, harnessing
Topaz DeNoise AI: Best Noise Reduction Tool in 2025 – Full Guide
In the competitive world of digital photography, image clarity remains paramount. Photographers at all skill levels contend with digital noise that compromises otherwise excellent shots. Topaz DeNoise AI emerges as a cutting-edge solution, harnessing
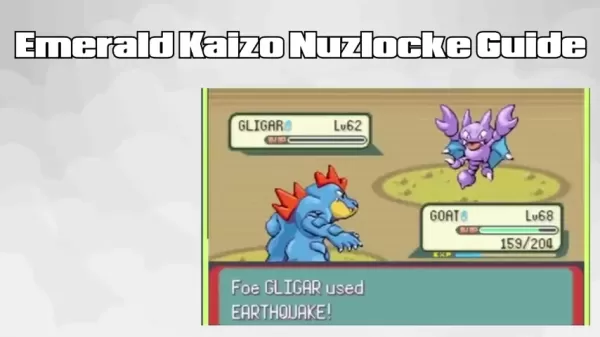 Master Emerald Kaizo Nuzlocke: Ultimate Survival & Strategy Guide
Emerald Kaizo stands as one of the most formidable Pokémon ROM hacks ever conceived. While attempting a Nuzlocke run exponentially increases the challenge, victory remains achievable through meticulous planning and strategic execution. This definitiv
Master Emerald Kaizo Nuzlocke: Ultimate Survival & Strategy Guide
Emerald Kaizo stands as one of the most formidable Pokémon ROM hacks ever conceived. While attempting a Nuzlocke run exponentially increases the challenge, victory remains achievable through meticulous planning and strategic execution. This definitiv
 October 6, 2025 at 12:30:35 PM EDT
October 6, 2025 at 12:30:35 PM EDT
這招真的有用!我每天都要開關MacBook好幾次,現在不用一個個手動重開app了 🎉 不過有點好奇如果app當掉的話這個方法還能正常運作嗎?


 0
0
 August 13, 2025 at 9:00:59 AM EDT
August 13, 2025 at 9:00:59 AM EDT
This Mac trick is a total game-changer! I never realized how much time I was wasting with unnecessary clicks. Now I’m curious—what other hidden gems are lurking in macOS? 🤔


 0
0
 July 31, 2025 at 10:48:18 PM EDT
July 31, 2025 at 10:48:18 PM EDT
This Mac trick is a total game-changer! I never thought about streamlining shutdowns, but now I’m curious—does it really save that much time? Gotta try this next time I’m packing up my MacBook for a trip! 😎


 0
0





























