Personalice el centro de control de su iPhone con nuevas características de iOS 18
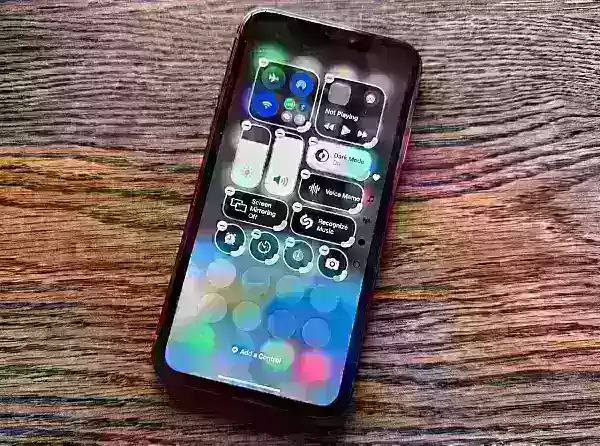
2. Mover los controles disponibles
4. Eliminar un control
5. Agregar un control a una pantalla existente
7. Apagar desde el Centro de Control
Artículo relacionado
 Maestro Esmeralda Kaizo Nuzlocke: Guía definitiva de supervivencia y estrategia
Kaizo Esmeralda se erige como uno de los hacks de ROMs de Pokémon más formidables jamás concebidos. Aunque intentar una ejecución Nuzlocke aumenta exponencialmente el desafío, la victoria sigue siendo
Maestro Esmeralda Kaizo Nuzlocke: Guía definitiva de supervivencia y estrategia
Kaizo Esmeralda se erige como uno de los hacks de ROMs de Pokémon más formidables jamás concebidos. Aunque intentar una ejecución Nuzlocke aumenta exponencialmente el desafío, la victoria sigue siendo
 Cartas de presentación con IA: Guía de expertos para la presentación de trabajos a revistas
En el competitivo entorno actual de las publicaciones académicas, la elaboración de una carta de presentación eficaz puede marcar la diferencia decisiva en la aceptación de su manuscrito. Descubra cóm
Cartas de presentación con IA: Guía de expertos para la presentación de trabajos a revistas
En el competitivo entorno actual de las publicaciones académicas, la elaboración de una carta de presentación eficaz puede marcar la diferencia decisiva en la aceptación de su manuscrito. Descubra cóm
 EE.UU. sancionará a funcionarios extranjeros por la normativa sobre redes sociales
EE.UU. se posiciona contra la regulación mundial de contenidos digitalesEl Departamento de Estado ha lanzado esta semana una dura reprimenda diplomática contra las políticas europeas de gobernanza d
comentario (17)
0/200
EE.UU. sancionará a funcionarios extranjeros por la normativa sobre redes sociales
EE.UU. se posiciona contra la regulación mundial de contenidos digitalesEl Departamento de Estado ha lanzado esta semana una dura reprimenda diplomática contra las políticas europeas de gobernanza d
comentario (17)
0/200
![RogerLee]() RogerLee
RogerLee
 24 de agosto de 2025 23:01:23 GMT+02:00
24 de agosto de 2025 23:01:23 GMT+02:00
Wow, iOS 18’s Control Center upgrades sound like a game-changer! I love how I can finally tweak it to fit my vibe. Anyone else excited to shuffle those icons around? 😎


 0
0
![EricMartin]() EricMartin
EricMartin
 23 de julio de 2025 06:59:47 GMT+02:00
23 de julio de 2025 06:59:47 GMT+02:00
Super cool to see iOS 18 spicing up the Control Center! I love how I can finally shuffle things around to fit my vibe. Anyone else geeking out over this customization? 😎


 0
0
![WillieRoberts]() WillieRoberts
WillieRoberts
 27 de abril de 2025 06:00:39 GMT+02:00
27 de abril de 2025 06:00:39 GMT+02:00
Finally, Apple gives us the power to truly personalize our Control Center! I love how easy it is to rearrange everything. It’s like having a tailor-made dashboard. My only gripe is that not all features are available yet since it's still in beta. But overall, super excited for what's coming!


 0
0
![MichaelDavis]() MichaelDavis
MichaelDavis
 27 de abril de 2025 02:53:41 GMT+02:00
27 de abril de 2025 02:53:41 GMT+02:00
A customização do Control Center no iOS 18 é incrível! Finalmente posso organizar meus ícones como quero. É super fácil de usar, mas às vezes trava quando adiciono muitos atalhos. Ainda assim, uma grande melhoria! 😊


 0
0
![CarlGarcia]() CarlGarcia
CarlGarcia
 26 de abril de 2025 22:33:49 GMT+02:00
26 de abril de 2025 22:33:49 GMT+02:00
Essa nova atualização do iOS 18 para o centro de controle é sensacional! Agora posso personalizar tudo do meu jeito, mas às vezes dá um bugzinho chato. Mesmo assim, estou apaixonado por essa novidade.


 0
0
![HenryJackson]() HenryJackson
HenryJackson
 26 de abril de 2025 18:32:09 GMT+02:00
26 de abril de 2025 18:32:09 GMT+02:00
iOS 18のコントロールセンターがめっちゃ使いやすくなってて感動!好きなアイコンを自由にカスタマイズできるのは最高やね。でも、まだ一部機能が安定してないみたいで少し不安もある。全体的には期待大です。


 0
0
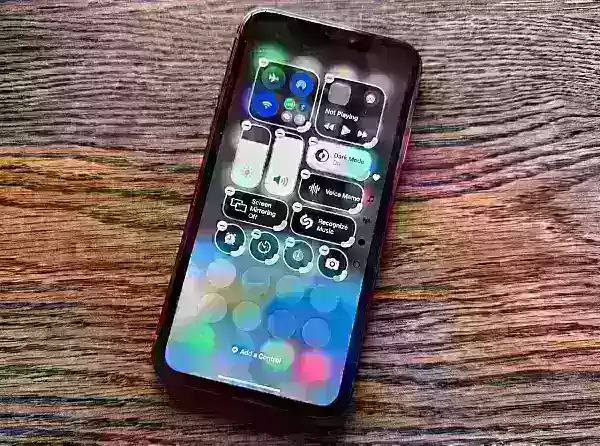
2. Mover los controles disponibles
4. Eliminar un control
5. Agregar un control a una pantalla existente
7. Apagar desde el Centro de Control
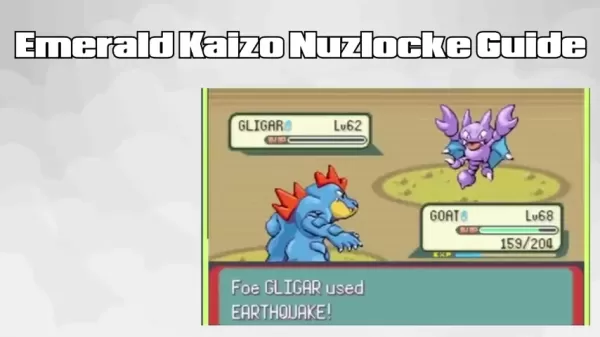 Maestro Esmeralda Kaizo Nuzlocke: Guía definitiva de supervivencia y estrategia
Kaizo Esmeralda se erige como uno de los hacks de ROMs de Pokémon más formidables jamás concebidos. Aunque intentar una ejecución Nuzlocke aumenta exponencialmente el desafío, la victoria sigue siendo
Maestro Esmeralda Kaizo Nuzlocke: Guía definitiva de supervivencia y estrategia
Kaizo Esmeralda se erige como uno de los hacks de ROMs de Pokémon más formidables jamás concebidos. Aunque intentar una ejecución Nuzlocke aumenta exponencialmente el desafío, la victoria sigue siendo
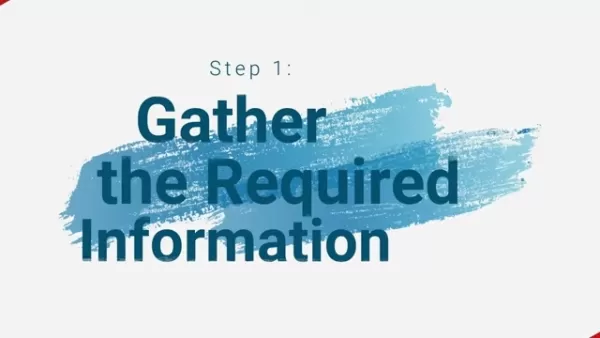 Cartas de presentación con IA: Guía de expertos para la presentación de trabajos a revistas
En el competitivo entorno actual de las publicaciones académicas, la elaboración de una carta de presentación eficaz puede marcar la diferencia decisiva en la aceptación de su manuscrito. Descubra cóm
Cartas de presentación con IA: Guía de expertos para la presentación de trabajos a revistas
En el competitivo entorno actual de las publicaciones académicas, la elaboración de una carta de presentación eficaz puede marcar la diferencia decisiva en la aceptación de su manuscrito. Descubra cóm
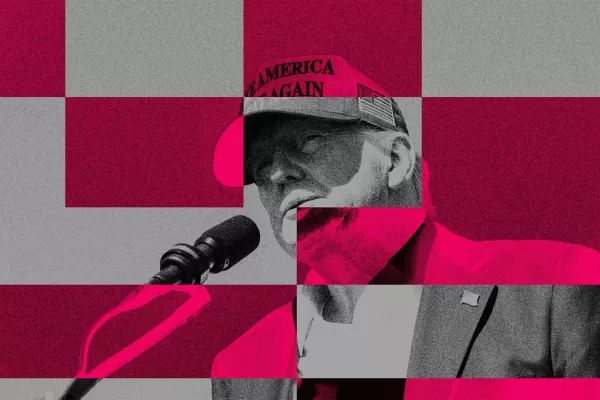 EE.UU. sancionará a funcionarios extranjeros por la normativa sobre redes sociales
EE.UU. se posiciona contra la regulación mundial de contenidos digitalesEl Departamento de Estado ha lanzado esta semana una dura reprimenda diplomática contra las políticas europeas de gobernanza d
EE.UU. sancionará a funcionarios extranjeros por la normativa sobre redes sociales
EE.UU. se posiciona contra la regulación mundial de contenidos digitalesEl Departamento de Estado ha lanzado esta semana una dura reprimenda diplomática contra las políticas europeas de gobernanza d
 24 de agosto de 2025 23:01:23 GMT+02:00
24 de agosto de 2025 23:01:23 GMT+02:00
Wow, iOS 18’s Control Center upgrades sound like a game-changer! I love how I can finally tweak it to fit my vibe. Anyone else excited to shuffle those icons around? 😎


 0
0
 23 de julio de 2025 06:59:47 GMT+02:00
23 de julio de 2025 06:59:47 GMT+02:00
Super cool to see iOS 18 spicing up the Control Center! I love how I can finally shuffle things around to fit my vibe. Anyone else geeking out over this customization? 😎


 0
0
 27 de abril de 2025 06:00:39 GMT+02:00
27 de abril de 2025 06:00:39 GMT+02:00
Finally, Apple gives us the power to truly personalize our Control Center! I love how easy it is to rearrange everything. It’s like having a tailor-made dashboard. My only gripe is that not all features are available yet since it's still in beta. But overall, super excited for what's coming!


 0
0
 27 de abril de 2025 02:53:41 GMT+02:00
27 de abril de 2025 02:53:41 GMT+02:00
A customização do Control Center no iOS 18 é incrível! Finalmente posso organizar meus ícones como quero. É super fácil de usar, mas às vezes trava quando adiciono muitos atalhos. Ainda assim, uma grande melhoria! 😊


 0
0
 26 de abril de 2025 22:33:49 GMT+02:00
26 de abril de 2025 22:33:49 GMT+02:00
Essa nova atualização do iOS 18 para o centro de controle é sensacional! Agora posso personalizar tudo do meu jeito, mas às vezes dá um bugzinho chato. Mesmo assim, estou apaixonado por essa novidade.


 0
0
 26 de abril de 2025 18:32:09 GMT+02:00
26 de abril de 2025 18:32:09 GMT+02:00
iOS 18のコントロールセンターがめっちゃ使いやすくなってて感動!好きなアイコンを自由にカスタマイズできるのは最高やね。でも、まだ一部機能が安定してないみたいで少し不安もある。全体的には期待大です。


 0
0





























