使用新的iOS 18功能自定义iPhone的控制中心
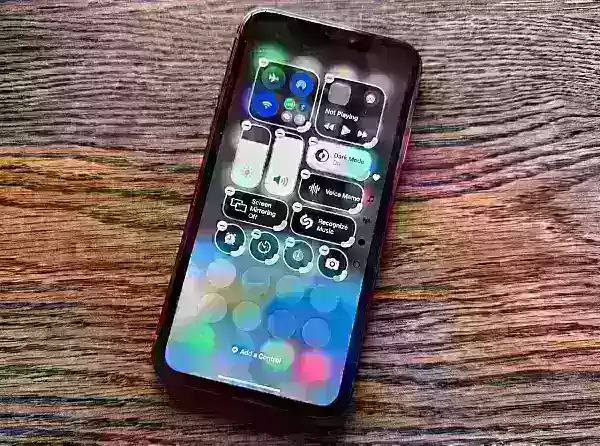
2. 移动可用控件
4. 删除控件
5. 将控件添加到现有屏幕
7. 从控制中心关闭电源
相关文章
 人工智能驱动的求职信:期刊投稿专家指南
在当今竞争激烈的学术出版环境中,撰写一封有效的求职信是稿件能否被录用的关键。了解像 ChatGPT 这样的人工智能工具如何简化这一重要任务,帮助您撰写出精美、专业的信件,吸引期刊编辑的注意。我们的综合指南将逐步揭示优化投稿包、最大限度地提高发表成功率的策略。要点必要的研究准备:整理所有稿件细节和期刊规范。人工智能辅助起草:使用 ChatGPT 生成最初的求职信模板。个性化定制:完善人工智能输出,以
人工智能驱动的求职信:期刊投稿专家指南
在当今竞争激烈的学术出版环境中,撰写一封有效的求职信是稿件能否被录用的关键。了解像 ChatGPT 这样的人工智能工具如何简化这一重要任务,帮助您撰写出精美、专业的信件,吸引期刊编辑的注意。我们的综合指南将逐步揭示优化投稿包、最大限度地提高发表成功率的策略。要点必要的研究准备:整理所有稿件细节和期刊规范。人工智能辅助起草:使用 ChatGPT 生成最初的求职信模板。个性化定制:完善人工智能输出,以
 美国将因社交媒体法规制裁外国官员
美国站出来反对全球数字内容法规美国国务院本周针对欧洲的数字治理政策发出了尖锐的外交斥责,表明在网络平台控制权问题上的紧张局势正在升级。国务卿马可-卢比奥(Marco Rubio)公布了一项新的签证限制政策,该政策针对的是参与美国认为影响美国数字空间的过度审查的外国官员。新签证限制解释根据周三宣布的政策,美国将拒绝被认定正在执行影响美国受保护言论的海外内容法规的外国公民入境。卢比奥强调了两
美国将因社交媒体法规制裁外国官员
美国站出来反对全球数字内容法规美国国务院本周针对欧洲的数字治理政策发出了尖锐的外交斥责,表明在网络平台控制权问题上的紧张局势正在升级。国务卿马可-卢比奥(Marco Rubio)公布了一项新的签证限制政策,该政策针对的是参与美国认为影响美国数字空间的过度审查的外国官员。新签证限制解释根据周三宣布的政策,美国将拒绝被认定正在执行影响美国受保护言论的海外内容法规的外国公民入境。卢比奥强调了两
 人工智能驱动的 YouTube 视频摘要器终极指南
在我们信息丰富的数字环境中,人工智能驱动的 YouTube 视频摘要器已成为高效内容消费不可或缺的工具。本深度指南探讨了如何利用最先进的 NLP 技术(特别是来自 Hugging Face 的 BART 模型与 YouTube 的 Transcript API 相结合)构建复杂的摘要工具。无论您是要开发生产力工具、增强可访问性解决方案,还是要创建教育资源,本指南都能为您提供实现专业级摘要所需的一切
评论 (17)
0/200
人工智能驱动的 YouTube 视频摘要器终极指南
在我们信息丰富的数字环境中,人工智能驱动的 YouTube 视频摘要器已成为高效内容消费不可或缺的工具。本深度指南探讨了如何利用最先进的 NLP 技术(特别是来自 Hugging Face 的 BART 模型与 YouTube 的 Transcript API 相结合)构建复杂的摘要工具。无论您是要开发生产力工具、增强可访问性解决方案,还是要创建教育资源,本指南都能为您提供实现专业级摘要所需的一切
评论 (17)
0/200
![RogerLee]() RogerLee
RogerLee
 2025-08-25 05:01:23
2025-08-25 05:01:23
Wow, iOS 18’s Control Center upgrades sound like a game-changer! I love how I can finally tweak it to fit my vibe. Anyone else excited to shuffle those icons around? 😎


 0
0
![EricMartin]() EricMartin
EricMartin
 2025-07-23 12:59:47
2025-07-23 12:59:47
Super cool to see iOS 18 spicing up the Control Center! I love how I can finally shuffle things around to fit my vibe. Anyone else geeking out over this customization? 😎


 0
0
![WillieRoberts]() WillieRoberts
WillieRoberts
 2025-04-27 12:00:39
2025-04-27 12:00:39
Finally, Apple gives us the power to truly personalize our Control Center! I love how easy it is to rearrange everything. It’s like having a tailor-made dashboard. My only gripe is that not all features are available yet since it's still in beta. But overall, super excited for what's coming!


 0
0
![MichaelDavis]() MichaelDavis
MichaelDavis
 2025-04-27 08:53:41
2025-04-27 08:53:41
A customização do Control Center no iOS 18 é incrível! Finalmente posso organizar meus ícones como quero. É super fácil de usar, mas às vezes trava quando adiciono muitos atalhos. Ainda assim, uma grande melhoria! 😊


 0
0
![CarlGarcia]() CarlGarcia
CarlGarcia
 2025-04-27 04:33:49
2025-04-27 04:33:49
Essa nova atualização do iOS 18 para o centro de controle é sensacional! Agora posso personalizar tudo do meu jeito, mas às vezes dá um bugzinho chato. Mesmo assim, estou apaixonado por essa novidade.


 0
0
![HenryJackson]() HenryJackson
HenryJackson
 2025-04-27 00:32:09
2025-04-27 00:32:09
iOS 18のコントロールセンターがめっちゃ使いやすくなってて感動!好きなアイコンを自由にカスタマイズできるのは最高やね。でも、まだ一部機能が安定してないみたいで少し不安もある。全体的には期待大です。


 0
0
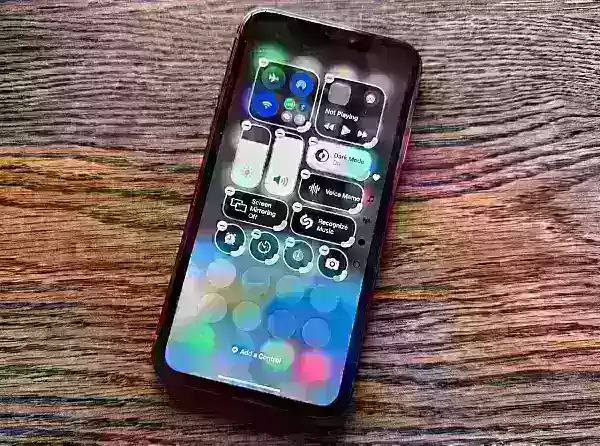
2. 移动可用控件
4. 删除控件
5. 将控件添加到现有屏幕
7. 从控制中心关闭电源
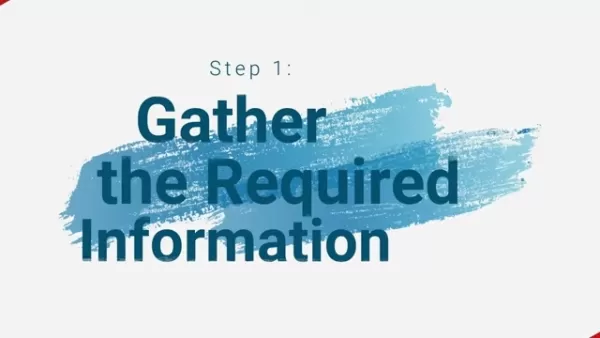 人工智能驱动的求职信:期刊投稿专家指南
在当今竞争激烈的学术出版环境中,撰写一封有效的求职信是稿件能否被录用的关键。了解像 ChatGPT 这样的人工智能工具如何简化这一重要任务,帮助您撰写出精美、专业的信件,吸引期刊编辑的注意。我们的综合指南将逐步揭示优化投稿包、最大限度地提高发表成功率的策略。要点必要的研究准备:整理所有稿件细节和期刊规范。人工智能辅助起草:使用 ChatGPT 生成最初的求职信模板。个性化定制:完善人工智能输出,以
人工智能驱动的求职信:期刊投稿专家指南
在当今竞争激烈的学术出版环境中,撰写一封有效的求职信是稿件能否被录用的关键。了解像 ChatGPT 这样的人工智能工具如何简化这一重要任务,帮助您撰写出精美、专业的信件,吸引期刊编辑的注意。我们的综合指南将逐步揭示优化投稿包、最大限度地提高发表成功率的策略。要点必要的研究准备:整理所有稿件细节和期刊规范。人工智能辅助起草:使用 ChatGPT 生成最初的求职信模板。个性化定制:完善人工智能输出,以
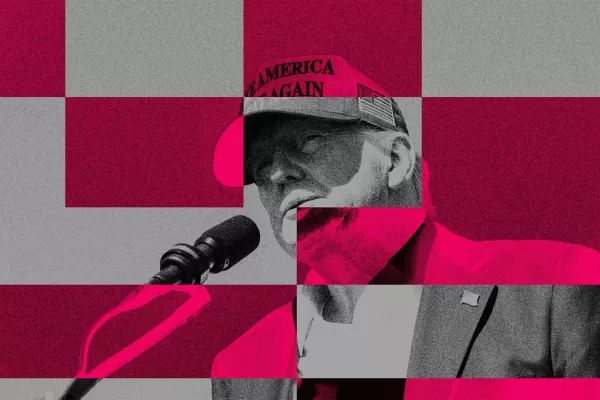 美国将因社交媒体法规制裁外国官员
美国站出来反对全球数字内容法规美国国务院本周针对欧洲的数字治理政策发出了尖锐的外交斥责,表明在网络平台控制权问题上的紧张局势正在升级。国务卿马可-卢比奥(Marco Rubio)公布了一项新的签证限制政策,该政策针对的是参与美国认为影响美国数字空间的过度审查的外国官员。新签证限制解释根据周三宣布的政策,美国将拒绝被认定正在执行影响美国受保护言论的海外内容法规的外国公民入境。卢比奥强调了两
美国将因社交媒体法规制裁外国官员
美国站出来反对全球数字内容法规美国国务院本周针对欧洲的数字治理政策发出了尖锐的外交斥责,表明在网络平台控制权问题上的紧张局势正在升级。国务卿马可-卢比奥(Marco Rubio)公布了一项新的签证限制政策,该政策针对的是参与美国认为影响美国数字空间的过度审查的外国官员。新签证限制解释根据周三宣布的政策,美国将拒绝被认定正在执行影响美国受保护言论的海外内容法规的外国公民入境。卢比奥强调了两
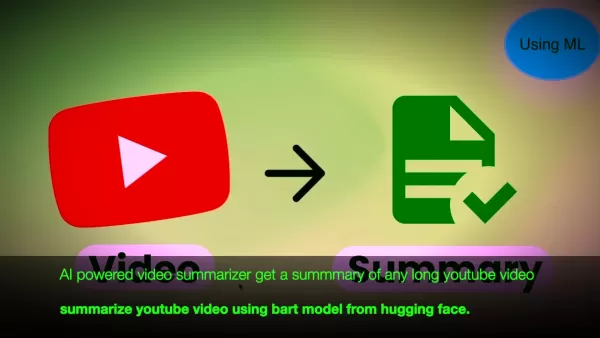 人工智能驱动的 YouTube 视频摘要器终极指南
在我们信息丰富的数字环境中,人工智能驱动的 YouTube 视频摘要器已成为高效内容消费不可或缺的工具。本深度指南探讨了如何利用最先进的 NLP 技术(特别是来自 Hugging Face 的 BART 模型与 YouTube 的 Transcript API 相结合)构建复杂的摘要工具。无论您是要开发生产力工具、增强可访问性解决方案,还是要创建教育资源,本指南都能为您提供实现专业级摘要所需的一切
人工智能驱动的 YouTube 视频摘要器终极指南
在我们信息丰富的数字环境中,人工智能驱动的 YouTube 视频摘要器已成为高效内容消费不可或缺的工具。本深度指南探讨了如何利用最先进的 NLP 技术(特别是来自 Hugging Face 的 BART 模型与 YouTube 的 Transcript API 相结合)构建复杂的摘要工具。无论您是要开发生产力工具、增强可访问性解决方案,还是要创建教育资源,本指南都能为您提供实现专业级摘要所需的一切
 2025-08-25 05:01:23
2025-08-25 05:01:23
Wow, iOS 18’s Control Center upgrades sound like a game-changer! I love how I can finally tweak it to fit my vibe. Anyone else excited to shuffle those icons around? 😎


 0
0
 2025-07-23 12:59:47
2025-07-23 12:59:47
Super cool to see iOS 18 spicing up the Control Center! I love how I can finally shuffle things around to fit my vibe. Anyone else geeking out over this customization? 😎


 0
0
 2025-04-27 12:00:39
2025-04-27 12:00:39
Finally, Apple gives us the power to truly personalize our Control Center! I love how easy it is to rearrange everything. It’s like having a tailor-made dashboard. My only gripe is that not all features are available yet since it's still in beta. But overall, super excited for what's coming!


 0
0
 2025-04-27 08:53:41
2025-04-27 08:53:41
A customização do Control Center no iOS 18 é incrível! Finalmente posso organizar meus ícones como quero. É super fácil de usar, mas às vezes trava quando adiciono muitos atalhos. Ainda assim, uma grande melhoria! 😊


 0
0
 2025-04-27 04:33:49
2025-04-27 04:33:49
Essa nova atualização do iOS 18 para o centro de controle é sensacional! Agora posso personalizar tudo do meu jeito, mas às vezes dá um bugzinho chato. Mesmo assim, estou apaixonado por essa novidade.


 0
0
 2025-04-27 00:32:09
2025-04-27 00:32:09
iOS 18のコントロールセンターがめっちゃ使いやすくなってて感動!好きなアイコンを自由にカスタマイズできるのは最高やね。でも、まだ一部機能が安定してないみたいで少し不安もある。全体的には期待大です。


 0
0





























