新しいiOS18機能でiPhoneのコントロールセンターをカスタマイズする
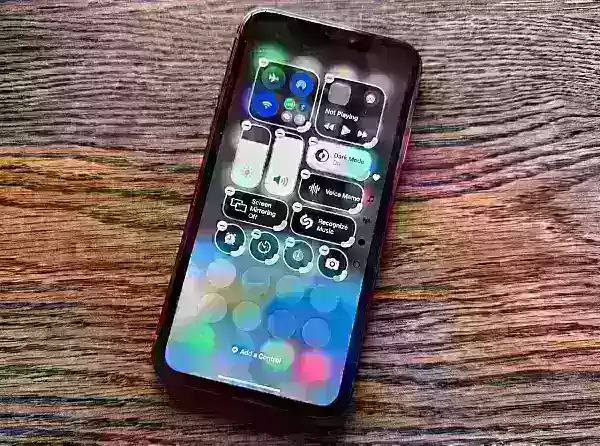
2. 利用可能なコントロールを移動する
4. コントロールを削除する
5. 既存の画面にコントロールを追加する
7. コントロールセンターから電源を切る
関連記事
 マスターエメラルド 海賊ヌズロッケ究極のサバイバル&ストラテジーガイド
Emerald Kaizoは、これまでに考案されたポケモンのROMハックの中で最も手強いものの1つである。Nuzlockeの実行を試みることは飛躍的に挑戦を増加させるが、綿密な計画と戦略的な実行によって勝利は達成可能である。この決定版ガイドでは、ハードコア・ヌズロッケのルールでエメラルドのかいぞくを制覇するために必要なツール、実戦で試された戦術、綿密なAI分析が紹介されている。ポケモンマスターの究
マスターエメラルド 海賊ヌズロッケ究極のサバイバル&ストラテジーガイド
Emerald Kaizoは、これまでに考案されたポケモンのROMハックの中で最も手強いものの1つである。Nuzlockeの実行を試みることは飛躍的に挑戦を増加させるが、綿密な計画と戦略的な実行によって勝利は達成可能である。この決定版ガイドでは、ハードコア・ヌズロッケのルールでエメラルドのかいぞくを制覇するために必要なツール、実戦で試された戦術、綿密なAI分析が紹介されている。ポケモンマスターの究
 AIを駆使したカバーレター:ジャーナル投稿のためのエキスパートガイド
競争の激しい今日の学術出版環境では、効果的なカバーレターを作成することが、原稿の採否を決定的に左右します。ChatGPTのようなAIを搭載したツールが、この重要なタスクをいかに効率化し、ジャーナル編集者の目を引く洗練されたプロフェッショナルなレターを作成できるかをご覧ください。ChatGPTの包括的なガイドでは、投稿パッケージを最適化し、出版を最大限に成功させるための戦略をステップごとに紹介してい
AIを駆使したカバーレター:ジャーナル投稿のためのエキスパートガイド
競争の激しい今日の学術出版環境では、効果的なカバーレターを作成することが、原稿の採否を決定的に左右します。ChatGPTのようなAIを搭載したツールが、この重要なタスクをいかに効率化し、ジャーナル編集者の目を引く洗練されたプロフェッショナルなレターを作成できるかをご覧ください。ChatGPTの包括的なガイドでは、投稿パッケージを最適化し、出版を最大限に成功させるための戦略をステップごとに紹介してい
 米国、ソーシャルメディア規制をめぐり外国公務員を制裁へ
米国、世界のデジタルコンテンツ規制に対抗国務省は今週、ヨーロッパのデジタル・ガバナンス政策を標的に鋭い外交的非難を行い、オンライン・プラットフォームの支配をめぐる緊張の高まりを示唆した。マルコ・ルビオ長官は、米国が米国のデジタル空間に影響を及ぼす検閲の行き過ぎとみなすものに関与する外国政府関係者を対象とした、新しいビザ制限政策を発表した。新しいビザ制限の説明水曜日に発表された政策では、米
コメント (17)
0/200
米国、ソーシャルメディア規制をめぐり外国公務員を制裁へ
米国、世界のデジタルコンテンツ規制に対抗国務省は今週、ヨーロッパのデジタル・ガバナンス政策を標的に鋭い外交的非難を行い、オンライン・プラットフォームの支配をめぐる緊張の高まりを示唆した。マルコ・ルビオ長官は、米国が米国のデジタル空間に影響を及ぼす検閲の行き過ぎとみなすものに関与する外国政府関係者を対象とした、新しいビザ制限政策を発表した。新しいビザ制限の説明水曜日に発表された政策では、米
コメント (17)
0/200
![RogerLee]() RogerLee
RogerLee
 2025年8月25日 6:01:23 JST
2025年8月25日 6:01:23 JST
Wow, iOS 18’s Control Center upgrades sound like a game-changer! I love how I can finally tweak it to fit my vibe. Anyone else excited to shuffle those icons around? 😎


 0
0
![EricMartin]() EricMartin
EricMartin
 2025年7月23日 13:59:47 JST
2025年7月23日 13:59:47 JST
Super cool to see iOS 18 spicing up the Control Center! I love how I can finally shuffle things around to fit my vibe. Anyone else geeking out over this customization? 😎


 0
0
![WillieRoberts]() WillieRoberts
WillieRoberts
 2025年4月27日 13:00:39 JST
2025年4月27日 13:00:39 JST
Finally, Apple gives us the power to truly personalize our Control Center! I love how easy it is to rearrange everything. It’s like having a tailor-made dashboard. My only gripe is that not all features are available yet since it's still in beta. But overall, super excited for what's coming!


 0
0
![MichaelDavis]() MichaelDavis
MichaelDavis
 2025年4月27日 9:53:41 JST
2025年4月27日 9:53:41 JST
A customização do Control Center no iOS 18 é incrível! Finalmente posso organizar meus ícones como quero. É super fácil de usar, mas às vezes trava quando adiciono muitos atalhos. Ainda assim, uma grande melhoria! 😊


 0
0
![CarlGarcia]() CarlGarcia
CarlGarcia
 2025年4月27日 5:33:49 JST
2025年4月27日 5:33:49 JST
Essa nova atualização do iOS 18 para o centro de controle é sensacional! Agora posso personalizar tudo do meu jeito, mas às vezes dá um bugzinho chato. Mesmo assim, estou apaixonado por essa novidade.


 0
0
![HenryJackson]() HenryJackson
HenryJackson
 2025年4月27日 1:32:09 JST
2025年4月27日 1:32:09 JST
iOS 18のコントロールセンターがめっちゃ使いやすくなってて感動!好きなアイコンを自由にカスタマイズできるのは最高やね。でも、まだ一部機能が安定してないみたいで少し不安もある。全体的には期待大です。


 0
0
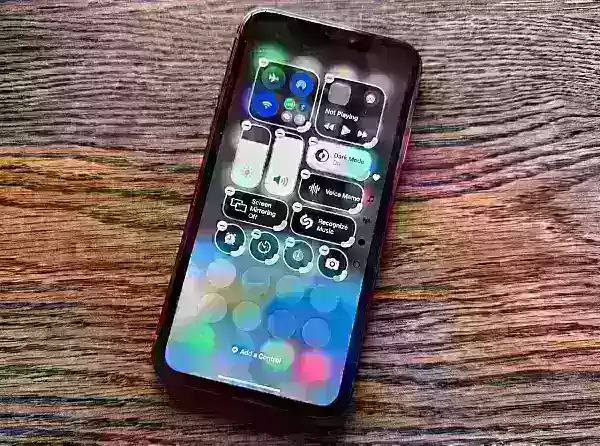
2. 利用可能なコントロールを移動する
4. コントロールを削除する
5. 既存の画面にコントロールを追加する
7. コントロールセンターから電源を切る
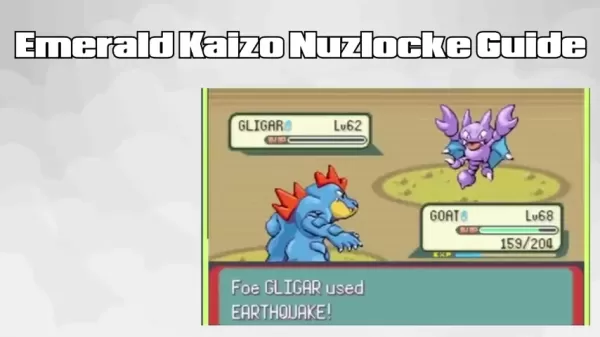 マスターエメラルド 海賊ヌズロッケ究極のサバイバル&ストラテジーガイド
Emerald Kaizoは、これまでに考案されたポケモンのROMハックの中で最も手強いものの1つである。Nuzlockeの実行を試みることは飛躍的に挑戦を増加させるが、綿密な計画と戦略的な実行によって勝利は達成可能である。この決定版ガイドでは、ハードコア・ヌズロッケのルールでエメラルドのかいぞくを制覇するために必要なツール、実戦で試された戦術、綿密なAI分析が紹介されている。ポケモンマスターの究
マスターエメラルド 海賊ヌズロッケ究極のサバイバル&ストラテジーガイド
Emerald Kaizoは、これまでに考案されたポケモンのROMハックの中で最も手強いものの1つである。Nuzlockeの実行を試みることは飛躍的に挑戦を増加させるが、綿密な計画と戦略的な実行によって勝利は達成可能である。この決定版ガイドでは、ハードコア・ヌズロッケのルールでエメラルドのかいぞくを制覇するために必要なツール、実戦で試された戦術、綿密なAI分析が紹介されている。ポケモンマスターの究
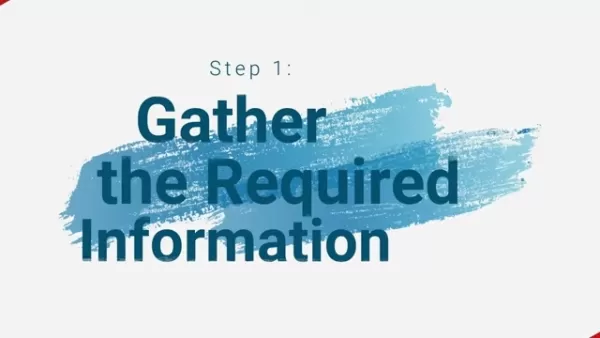 AIを駆使したカバーレター:ジャーナル投稿のためのエキスパートガイド
競争の激しい今日の学術出版環境では、効果的なカバーレターを作成することが、原稿の採否を決定的に左右します。ChatGPTのようなAIを搭載したツールが、この重要なタスクをいかに効率化し、ジャーナル編集者の目を引く洗練されたプロフェッショナルなレターを作成できるかをご覧ください。ChatGPTの包括的なガイドでは、投稿パッケージを最適化し、出版を最大限に成功させるための戦略をステップごとに紹介してい
AIを駆使したカバーレター:ジャーナル投稿のためのエキスパートガイド
競争の激しい今日の学術出版環境では、効果的なカバーレターを作成することが、原稿の採否を決定的に左右します。ChatGPTのようなAIを搭載したツールが、この重要なタスクをいかに効率化し、ジャーナル編集者の目を引く洗練されたプロフェッショナルなレターを作成できるかをご覧ください。ChatGPTの包括的なガイドでは、投稿パッケージを最適化し、出版を最大限に成功させるための戦略をステップごとに紹介してい
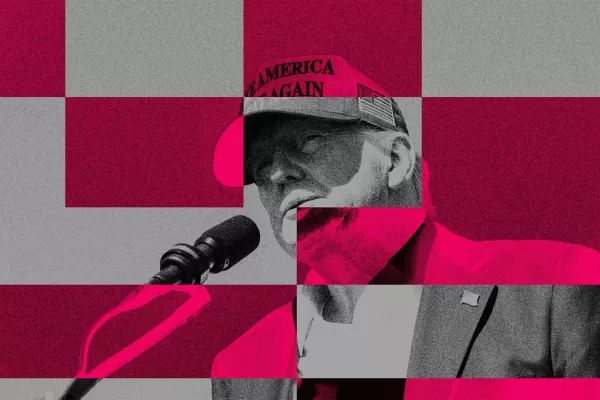 米国、ソーシャルメディア規制をめぐり外国公務員を制裁へ
米国、世界のデジタルコンテンツ規制に対抗国務省は今週、ヨーロッパのデジタル・ガバナンス政策を標的に鋭い外交的非難を行い、オンライン・プラットフォームの支配をめぐる緊張の高まりを示唆した。マルコ・ルビオ長官は、米国が米国のデジタル空間に影響を及ぼす検閲の行き過ぎとみなすものに関与する外国政府関係者を対象とした、新しいビザ制限政策を発表した。新しいビザ制限の説明水曜日に発表された政策では、米
米国、ソーシャルメディア規制をめぐり外国公務員を制裁へ
米国、世界のデジタルコンテンツ規制に対抗国務省は今週、ヨーロッパのデジタル・ガバナンス政策を標的に鋭い外交的非難を行い、オンライン・プラットフォームの支配をめぐる緊張の高まりを示唆した。マルコ・ルビオ長官は、米国が米国のデジタル空間に影響を及ぼす検閲の行き過ぎとみなすものに関与する外国政府関係者を対象とした、新しいビザ制限政策を発表した。新しいビザ制限の説明水曜日に発表された政策では、米
 2025年8月25日 6:01:23 JST
2025年8月25日 6:01:23 JST
Wow, iOS 18’s Control Center upgrades sound like a game-changer! I love how I can finally tweak it to fit my vibe. Anyone else excited to shuffle those icons around? 😎


 0
0
 2025年7月23日 13:59:47 JST
2025年7月23日 13:59:47 JST
Super cool to see iOS 18 spicing up the Control Center! I love how I can finally shuffle things around to fit my vibe. Anyone else geeking out over this customization? 😎


 0
0
 2025年4月27日 13:00:39 JST
2025年4月27日 13:00:39 JST
Finally, Apple gives us the power to truly personalize our Control Center! I love how easy it is to rearrange everything. It’s like having a tailor-made dashboard. My only gripe is that not all features are available yet since it's still in beta. But overall, super excited for what's coming!


 0
0
 2025年4月27日 9:53:41 JST
2025年4月27日 9:53:41 JST
A customização do Control Center no iOS 18 é incrível! Finalmente posso organizar meus ícones como quero. É super fácil de usar, mas às vezes trava quando adiciono muitos atalhos. Ainda assim, uma grande melhoria! 😊


 0
0
 2025年4月27日 5:33:49 JST
2025年4月27日 5:33:49 JST
Essa nova atualização do iOS 18 para o centro de controle é sensacional! Agora posso personalizar tudo do meu jeito, mas às vezes dá um bugzinho chato. Mesmo assim, estou apaixonado por essa novidade.


 0
0
 2025年4月27日 1:32:09 JST
2025年4月27日 1:32:09 JST
iOS 18のコントロールセンターがめっちゃ使いやすくなってて感動!好きなアイコンを自由にカスタマイズできるのは最高やね。でも、まだ一部機能が安定してないみたいで少し不安もある。全体的には期待大です。


 0
0





























