Customize Your iPhone's Control Center with New iOS 18 Features
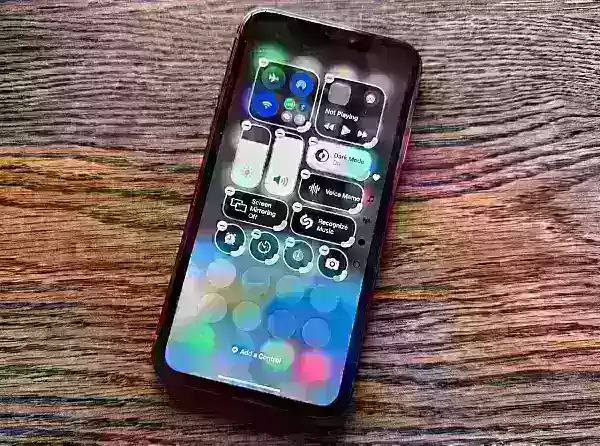
2. Move the Available Controls
4. Delete a Control
5. Add a Control to an Existing Screen
7. Power Down from Control Center
Related article
 AI-Powered Cover Letters: Expert Guide for Journal Submissions
In today's competitive academic publishing environment, crafting an effective cover letter can make the crucial difference in your manuscript's acceptance. Discover how AI-powered tools like ChatGPT can streamline this essential task, helping you cre
AI-Powered Cover Letters: Expert Guide for Journal Submissions
In today's competitive academic publishing environment, crafting an effective cover letter can make the crucial difference in your manuscript's acceptance. Discover how AI-powered tools like ChatGPT can streamline this essential task, helping you cre
 US to Sanction Foreign Officials Over Social Media Regulations
US Takes Stand Against Global Digital Content Regulations
The State Department issued a sharp diplomatic rebuke this week targeting European digital governance policies, signaling escalating tensions over control of online platforms. Secretary Marco
US to Sanction Foreign Officials Over Social Media Regulations
US Takes Stand Against Global Digital Content Regulations
The State Department issued a sharp diplomatic rebuke this week targeting European digital governance policies, signaling escalating tensions over control of online platforms. Secretary Marco
 Ultimate Guide to AI-Powered YouTube Video Summarizers
In our information-rich digital landscape, AI-powered YouTube video summarizers have become indispensable for efficient content consumption. This in-depth guide explores how to build a sophisticated summarization tool using cutting-edge NLP technolog
Comments (17)
0/200
Ultimate Guide to AI-Powered YouTube Video Summarizers
In our information-rich digital landscape, AI-powered YouTube video summarizers have become indispensable for efficient content consumption. This in-depth guide explores how to build a sophisticated summarization tool using cutting-edge NLP technolog
Comments (17)
0/200
![RogerLee]() RogerLee
RogerLee
 August 24, 2025 at 5:01:23 PM EDT
August 24, 2025 at 5:01:23 PM EDT
Wow, iOS 18’s Control Center upgrades sound like a game-changer! I love how I can finally tweak it to fit my vibe. Anyone else excited to shuffle those icons around? 😎


 0
0
![EricMartin]() EricMartin
EricMartin
 July 23, 2025 at 12:59:47 AM EDT
July 23, 2025 at 12:59:47 AM EDT
Super cool to see iOS 18 spicing up the Control Center! I love how I can finally shuffle things around to fit my vibe. Anyone else geeking out over this customization? 😎


 0
0
![WillieRoberts]() WillieRoberts
WillieRoberts
 April 27, 2025 at 12:00:39 AM EDT
April 27, 2025 at 12:00:39 AM EDT
Finally, Apple gives us the power to truly personalize our Control Center! I love how easy it is to rearrange everything. It’s like having a tailor-made dashboard. My only gripe is that not all features are available yet since it's still in beta. But overall, super excited for what's coming!


 0
0
![MichaelDavis]() MichaelDavis
MichaelDavis
 April 26, 2025 at 8:53:41 PM EDT
April 26, 2025 at 8:53:41 PM EDT
A customização do Control Center no iOS 18 é incrível! Finalmente posso organizar meus ícones como quero. É super fácil de usar, mas às vezes trava quando adiciono muitos atalhos. Ainda assim, uma grande melhoria! 😊


 0
0
![CarlGarcia]() CarlGarcia
CarlGarcia
 April 26, 2025 at 4:33:49 PM EDT
April 26, 2025 at 4:33:49 PM EDT
Essa nova atualização do iOS 18 para o centro de controle é sensacional! Agora posso personalizar tudo do meu jeito, mas às vezes dá um bugzinho chato. Mesmo assim, estou apaixonado por essa novidade.


 0
0
![HenryJackson]() HenryJackson
HenryJackson
 April 26, 2025 at 12:32:09 PM EDT
April 26, 2025 at 12:32:09 PM EDT
iOS 18のコントロールセンターがめっちゃ使いやすくなってて感動!好きなアイコンを自由にカスタマイズできるのは最高やね。でも、まだ一部機能が安定してないみたいで少し不安もある。全体的には期待大です。


 0
0
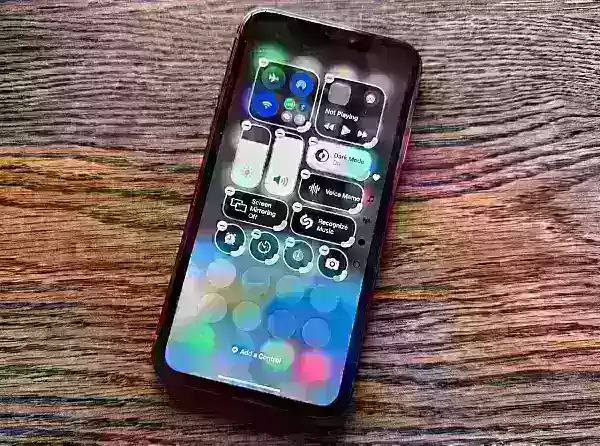
2. Move the Available Controls
4. Delete a Control
5. Add a Control to an Existing Screen
7. Power Down from Control Center
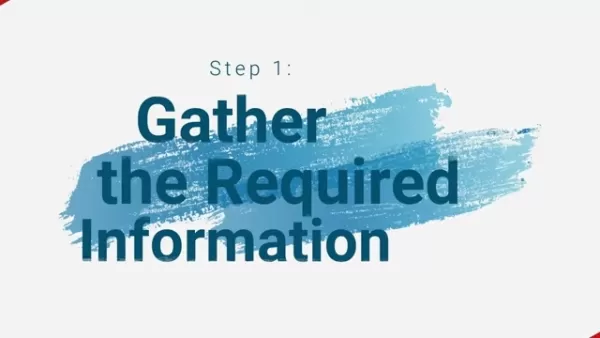 AI-Powered Cover Letters: Expert Guide for Journal Submissions
In today's competitive academic publishing environment, crafting an effective cover letter can make the crucial difference in your manuscript's acceptance. Discover how AI-powered tools like ChatGPT can streamline this essential task, helping you cre
AI-Powered Cover Letters: Expert Guide for Journal Submissions
In today's competitive academic publishing environment, crafting an effective cover letter can make the crucial difference in your manuscript's acceptance. Discover how AI-powered tools like ChatGPT can streamline this essential task, helping you cre
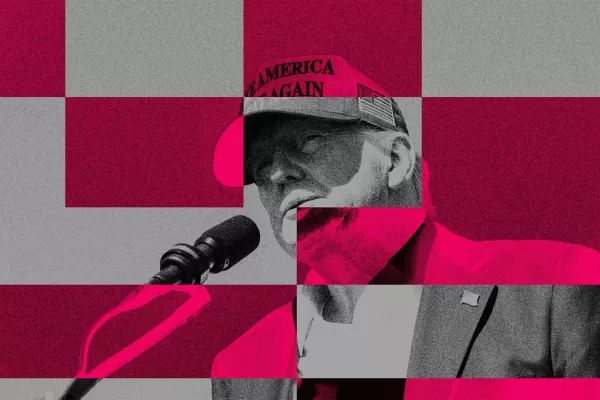 US to Sanction Foreign Officials Over Social Media Regulations
US Takes Stand Against Global Digital Content Regulations
The State Department issued a sharp diplomatic rebuke this week targeting European digital governance policies, signaling escalating tensions over control of online platforms. Secretary Marco
US to Sanction Foreign Officials Over Social Media Regulations
US Takes Stand Against Global Digital Content Regulations
The State Department issued a sharp diplomatic rebuke this week targeting European digital governance policies, signaling escalating tensions over control of online platforms. Secretary Marco
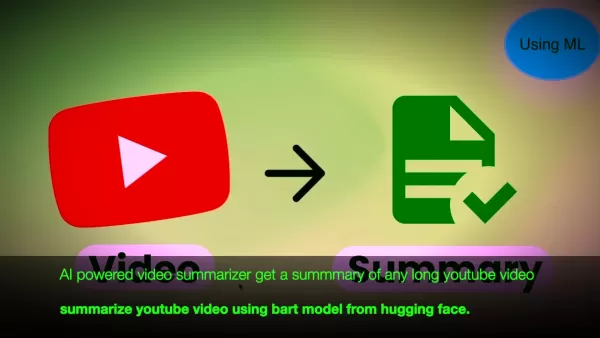 Ultimate Guide to AI-Powered YouTube Video Summarizers
In our information-rich digital landscape, AI-powered YouTube video summarizers have become indispensable for efficient content consumption. This in-depth guide explores how to build a sophisticated summarization tool using cutting-edge NLP technolog
Ultimate Guide to AI-Powered YouTube Video Summarizers
In our information-rich digital landscape, AI-powered YouTube video summarizers have become indispensable for efficient content consumption. This in-depth guide explores how to build a sophisticated summarization tool using cutting-edge NLP technolog
 August 24, 2025 at 5:01:23 PM EDT
August 24, 2025 at 5:01:23 PM EDT
Wow, iOS 18’s Control Center upgrades sound like a game-changer! I love how I can finally tweak it to fit my vibe. Anyone else excited to shuffle those icons around? 😎


 0
0
 July 23, 2025 at 12:59:47 AM EDT
July 23, 2025 at 12:59:47 AM EDT
Super cool to see iOS 18 spicing up the Control Center! I love how I can finally shuffle things around to fit my vibe. Anyone else geeking out over this customization? 😎


 0
0
 April 27, 2025 at 12:00:39 AM EDT
April 27, 2025 at 12:00:39 AM EDT
Finally, Apple gives us the power to truly personalize our Control Center! I love how easy it is to rearrange everything. It’s like having a tailor-made dashboard. My only gripe is that not all features are available yet since it's still in beta. But overall, super excited for what's coming!


 0
0
 April 26, 2025 at 8:53:41 PM EDT
April 26, 2025 at 8:53:41 PM EDT
A customização do Control Center no iOS 18 é incrível! Finalmente posso organizar meus ícones como quero. É super fácil de usar, mas às vezes trava quando adiciono muitos atalhos. Ainda assim, uma grande melhoria! 😊


 0
0
 April 26, 2025 at 4:33:49 PM EDT
April 26, 2025 at 4:33:49 PM EDT
Essa nova atualização do iOS 18 para o centro de controle é sensacional! Agora posso personalizar tudo do meu jeito, mas às vezes dá um bugzinho chato. Mesmo assim, estou apaixonado por essa novidade.


 0
0
 April 26, 2025 at 12:32:09 PM EDT
April 26, 2025 at 12:32:09 PM EDT
iOS 18のコントロールセンターがめっちゃ使いやすくなってて感動!好きなアイコンを自由にカスタマイズできるのは最高やね。でも、まだ一部機能が安定してないみたいで少し不安もある。全体的には期待大です。


 0
0





























