Настройте центр управления вашим iPhone с новыми функциями iOS 18
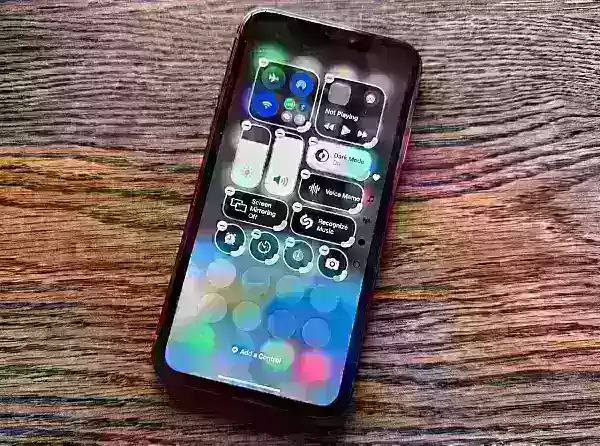
2. Перемещение доступных элементов управления
4. Удаление элемента управления
5. Добавление элемента управления на существующий экран
7. Выключение из Центра управления
Связанная статья
 Сопроводительные письма на основе искусственного интеллекта: Экспертное руководство по подаче документов в журнал
В сегодняшней конкурентной среде научных изданий составление эффективного сопроводительного письма может сыграть решающую роль в принятии вашей рукописи. Узнайте, как инструменты с искусственным интел
Сопроводительные письма на основе искусственного интеллекта: Экспертное руководство по подаче документов в журнал
В сегодняшней конкурентной среде научных изданий составление эффективного сопроводительного письма может сыграть решающую роль в принятии вашей рукописи. Узнайте, как инструменты с искусственным интел
 США введут санкции против иностранных чиновников из-за правил пользования социальными сетями
США выступают против глобального регулирования цифрового контентаНа этой неделе Государственный департамент США выступил с резким дипломатическим обвинением в адрес европейской политики управления ц
США введут санкции против иностранных чиновников из-за правил пользования социальными сетями
США выступают против глобального регулирования цифрового контентаНа этой неделе Государственный департамент США выступил с резким дипломатическим обвинением в адрес европейской политики управления ц
 Окончательное руководство по обобщающим анализаторам видео на YouTube с поддержкой искусственного интеллекта
В нашем перенасыщенном информацией цифровом ландшафте, обобщающие видео на YouTube с помощью искусственного интеллекта стали незаменимы для эффективного потребления контента. В этом подробном руководс
Комментарии (17)
Окончательное руководство по обобщающим анализаторам видео на YouTube с поддержкой искусственного интеллекта
В нашем перенасыщенном информацией цифровом ландшафте, обобщающие видео на YouTube с помощью искусственного интеллекта стали незаменимы для эффективного потребления контента. В этом подробном руководс
Комментарии (17)
![RogerLee]() RogerLee
RogerLee
 25 августа 2025 г., 0:01:23 GMT+03:00
25 августа 2025 г., 0:01:23 GMT+03:00
Wow, iOS 18’s Control Center upgrades sound like a game-changer! I love how I can finally tweak it to fit my vibe. Anyone else excited to shuffle those icons around? 😎


 0
0
![EricMartin]() EricMartin
EricMartin
 23 июля 2025 г., 7:59:47 GMT+03:00
23 июля 2025 г., 7:59:47 GMT+03:00
Super cool to see iOS 18 spicing up the Control Center! I love how I can finally shuffle things around to fit my vibe. Anyone else geeking out over this customization? 😎


 0
0
![WillieRoberts]() WillieRoberts
WillieRoberts
 27 апреля 2025 г., 7:00:39 GMT+03:00
27 апреля 2025 г., 7:00:39 GMT+03:00
Finally, Apple gives us the power to truly personalize our Control Center! I love how easy it is to rearrange everything. It’s like having a tailor-made dashboard. My only gripe is that not all features are available yet since it's still in beta. But overall, super excited for what's coming!


 0
0
![MichaelDavis]() MichaelDavis
MichaelDavis
 27 апреля 2025 г., 3:53:41 GMT+03:00
27 апреля 2025 г., 3:53:41 GMT+03:00
A customização do Control Center no iOS 18 é incrível! Finalmente posso organizar meus ícones como quero. É super fácil de usar, mas às vezes trava quando adiciono muitos atalhos. Ainda assim, uma grande melhoria! 😊


 0
0
![CarlGarcia]() CarlGarcia
CarlGarcia
 26 апреля 2025 г., 23:33:49 GMT+03:00
26 апреля 2025 г., 23:33:49 GMT+03:00
Essa nova atualização do iOS 18 para o centro de controle é sensacional! Agora posso personalizar tudo do meu jeito, mas às vezes dá um bugzinho chato. Mesmo assim, estou apaixonado por essa novidade.


 0
0
![HenryJackson]() HenryJackson
HenryJackson
 26 апреля 2025 г., 19:32:09 GMT+03:00
26 апреля 2025 г., 19:32:09 GMT+03:00
iOS 18のコントロールセンターがめっちゃ使いやすくなってて感動!好きなアイコンを自由にカスタマイズできるのは最高やね。でも、まだ一部機能が安定してないみたいで少し不安もある。全体的には期待大です。


 0
0
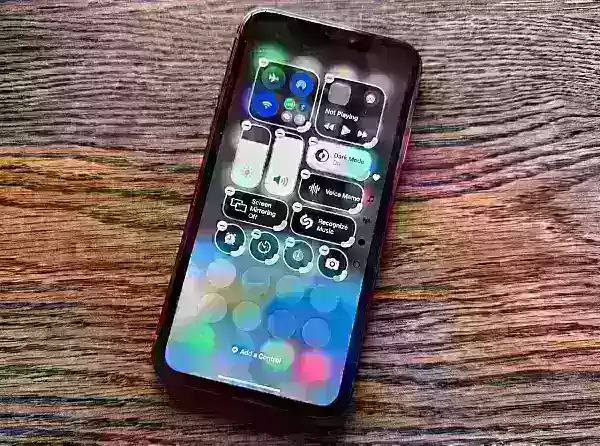
2. Перемещение доступных элементов управления
4. Удаление элемента управления
5. Добавление элемента управления на существующий экран
7. Выключение из Центра управления
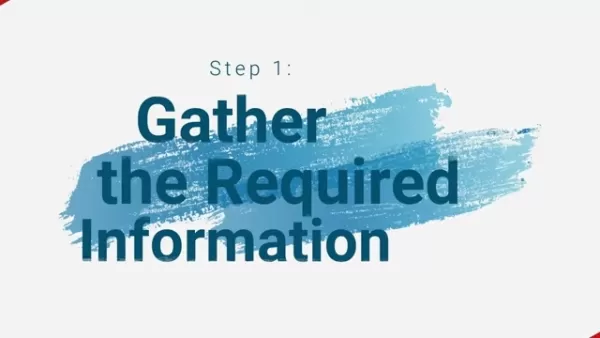 Сопроводительные письма на основе искусственного интеллекта: Экспертное руководство по подаче документов в журнал
В сегодняшней конкурентной среде научных изданий составление эффективного сопроводительного письма может сыграть решающую роль в принятии вашей рукописи. Узнайте, как инструменты с искусственным интел
Сопроводительные письма на основе искусственного интеллекта: Экспертное руководство по подаче документов в журнал
В сегодняшней конкурентной среде научных изданий составление эффективного сопроводительного письма может сыграть решающую роль в принятии вашей рукописи. Узнайте, как инструменты с искусственным интел
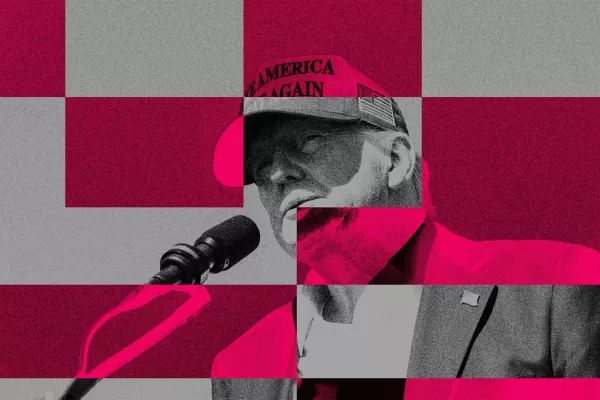 США введут санкции против иностранных чиновников из-за правил пользования социальными сетями
США выступают против глобального регулирования цифрового контентаНа этой неделе Государственный департамент США выступил с резким дипломатическим обвинением в адрес европейской политики управления ц
США введут санкции против иностранных чиновников из-за правил пользования социальными сетями
США выступают против глобального регулирования цифрового контентаНа этой неделе Государственный департамент США выступил с резким дипломатическим обвинением в адрес европейской политики управления ц
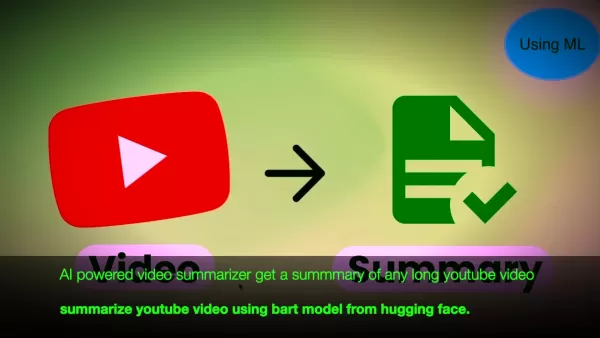 Окончательное руководство по обобщающим анализаторам видео на YouTube с поддержкой искусственного интеллекта
В нашем перенасыщенном информацией цифровом ландшафте, обобщающие видео на YouTube с помощью искусственного интеллекта стали незаменимы для эффективного потребления контента. В этом подробном руководс
Окончательное руководство по обобщающим анализаторам видео на YouTube с поддержкой искусственного интеллекта
В нашем перенасыщенном информацией цифровом ландшафте, обобщающие видео на YouTube с помощью искусственного интеллекта стали незаменимы для эффективного потребления контента. В этом подробном руководс
 25 августа 2025 г., 0:01:23 GMT+03:00
25 августа 2025 г., 0:01:23 GMT+03:00
Wow, iOS 18’s Control Center upgrades sound like a game-changer! I love how I can finally tweak it to fit my vibe. Anyone else excited to shuffle those icons around? 😎


 0
0
 23 июля 2025 г., 7:59:47 GMT+03:00
23 июля 2025 г., 7:59:47 GMT+03:00
Super cool to see iOS 18 spicing up the Control Center! I love how I can finally shuffle things around to fit my vibe. Anyone else geeking out over this customization? 😎


 0
0
 27 апреля 2025 г., 7:00:39 GMT+03:00
27 апреля 2025 г., 7:00:39 GMT+03:00
Finally, Apple gives us the power to truly personalize our Control Center! I love how easy it is to rearrange everything. It’s like having a tailor-made dashboard. My only gripe is that not all features are available yet since it's still in beta. But overall, super excited for what's coming!


 0
0
 27 апреля 2025 г., 3:53:41 GMT+03:00
27 апреля 2025 г., 3:53:41 GMT+03:00
A customização do Control Center no iOS 18 é incrível! Finalmente posso organizar meus ícones como quero. É super fácil de usar, mas às vezes trava quando adiciono muitos atalhos. Ainda assim, uma grande melhoria! 😊


 0
0
 26 апреля 2025 г., 23:33:49 GMT+03:00
26 апреля 2025 г., 23:33:49 GMT+03:00
Essa nova atualização do iOS 18 para o centro de controle é sensacional! Agora posso personalizar tudo do meu jeito, mas às vezes dá um bugzinho chato. Mesmo assim, estou apaixonado por essa novidade.


 0
0
 26 апреля 2025 г., 19:32:09 GMT+03:00
26 апреля 2025 г., 19:32:09 GMT+03:00
iOS 18のコントロールセンターがめっちゃ使いやすくなってて感動!好きなアイコンを自由にカスタマイズできるのは最高やね。でも、まだ一部機能が安定してないみたいで少し不安もある。全体的には期待大です。


 0
0





























