새로운 iOS 18 기능으로 iPhone의 제어 센터 사용자 정의
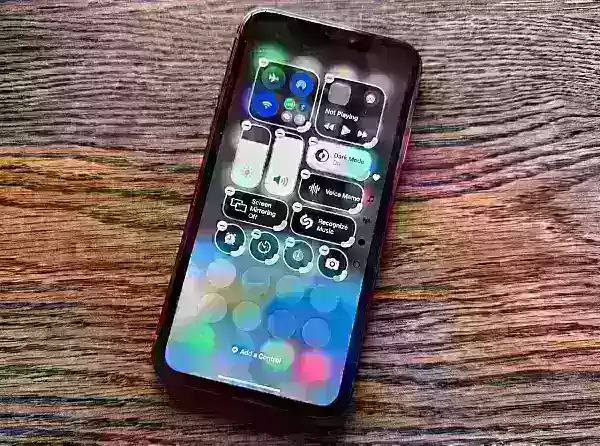
2. 사용 가능한 컨트롤 이동
4. 컨트롤 삭제
5. 기존 화면에 컨트롤 추가
7. 컨트롤 센터에서 전원 끄기
관련 기사
 슬라이드쇼를 위한 AI 기반 내레이션을 도입한 Google의 NotebookLM
Google의 NotebookLM은 AI 기술을 활용하여 내레이션이 있는 슬라이드쇼 프레젠테이션을 자동으로 생성하는 혁신적인 비디오 개요 기능을 도입합니다. 현재 영어 지원으로 출시되고 있는 이 기능은 조만간 지원 언어를 확대할 계획이라고 Google은 밝혔습니다.이 새로운 동영상 프레젠테이션은 기존의 오디오 오버뷰에 대한 시각적 대응 기능을 제공합니다
슬라이드쇼를 위한 AI 기반 내레이션을 도입한 Google의 NotebookLM
Google의 NotebookLM은 AI 기술을 활용하여 내레이션이 있는 슬라이드쇼 프레젠테이션을 자동으로 생성하는 혁신적인 비디오 개요 기능을 도입합니다. 현재 영어 지원으로 출시되고 있는 이 기능은 조만간 지원 언어를 확대할 계획이라고 Google은 밝혔습니다.이 새로운 동영상 프레젠테이션은 기존의 오디오 오버뷰에 대한 시각적 대응 기능을 제공합니다
 다빈치 레졸브에서 오디오 편집 마스터하기: 프로페셔널 사운드를 위한 페어라이트 가이드
선명한 오디오는 아마추어 프로덕션과 전문 비디오 콘텐츠를 구분합니다. 다빈치 Resolve의 페어라이트 페이지에서는 영화 제작자와 콘텐츠 크리에이터가 사운드 디자인을 완성할 수 있는 정교한 도구를 제공합니다. 이 심층 튜토리얼에서는 기본 레코딩부터 세련된 포스트 프로덕션 마스터링까지 오디오를 향상시키기 위한 필수 기술, 최적의 장비 선택, 전문적인 워크플로
다빈치 레졸브에서 오디오 편집 마스터하기: 프로페셔널 사운드를 위한 페어라이트 가이드
선명한 오디오는 아마추어 프로덕션과 전문 비디오 콘텐츠를 구분합니다. 다빈치 Resolve의 페어라이트 페이지에서는 영화 제작자와 콘텐츠 크리에이터가 사운드 디자인을 완성할 수 있는 정교한 도구를 제공합니다. 이 심층 튜토리얼에서는 기본 레코딩부터 세련된 포스트 프로덕션 마스터링까지 오디오를 향상시키기 위한 필수 기술, 최적의 장비 선택, 전문적인 워크플로
 이제 구글의 AI가 전화 통화를 대신 처리합니다.
Google은 검색을 통해 모든 미국 사용자에게 AI 통화 기능을 확대하여 고객이 전화 통화 없이도 현지 비즈니스에 가격 및 이용 가능 여부를 문의할 수 있도록 했습니다. 1월에 처음 테스트된 이 기능은 현재 애완동물 미용사, 세탁 서비스, 자동차 수리점 등 서비스 중심 비즈니스를 지원합니다.검색자는 적격 업체 목록 아래에 'AI에게 가격 확인' 옵션이 표
의견 (17)
0/200
이제 구글의 AI가 전화 통화를 대신 처리합니다.
Google은 검색을 통해 모든 미국 사용자에게 AI 통화 기능을 확대하여 고객이 전화 통화 없이도 현지 비즈니스에 가격 및 이용 가능 여부를 문의할 수 있도록 했습니다. 1월에 처음 테스트된 이 기능은 현재 애완동물 미용사, 세탁 서비스, 자동차 수리점 등 서비스 중심 비즈니스를 지원합니다.검색자는 적격 업체 목록 아래에 'AI에게 가격 확인' 옵션이 표
의견 (17)
0/200
![RogerLee]() RogerLee
RogerLee
 2025년 8월 25일 오전 6시 1분 23초 GMT+09:00
2025년 8월 25일 오전 6시 1분 23초 GMT+09:00
Wow, iOS 18’s Control Center upgrades sound like a game-changer! I love how I can finally tweak it to fit my vibe. Anyone else excited to shuffle those icons around? 😎


 0
0
![EricMartin]() EricMartin
EricMartin
 2025년 7월 23일 오후 1시 59분 47초 GMT+09:00
2025년 7월 23일 오후 1시 59분 47초 GMT+09:00
Super cool to see iOS 18 spicing up the Control Center! I love how I can finally shuffle things around to fit my vibe. Anyone else geeking out over this customization? 😎


 0
0
![WillieRoberts]() WillieRoberts
WillieRoberts
 2025년 4월 27일 오후 1시 0분 39초 GMT+09:00
2025년 4월 27일 오후 1시 0분 39초 GMT+09:00
Finally, Apple gives us the power to truly personalize our Control Center! I love how easy it is to rearrange everything. It’s like having a tailor-made dashboard. My only gripe is that not all features are available yet since it's still in beta. But overall, super excited for what's coming!


 0
0
![MichaelDavis]() MichaelDavis
MichaelDavis
 2025년 4월 27일 오전 9시 53분 41초 GMT+09:00
2025년 4월 27일 오전 9시 53분 41초 GMT+09:00
A customização do Control Center no iOS 18 é incrível! Finalmente posso organizar meus ícones como quero. É super fácil de usar, mas às vezes trava quando adiciono muitos atalhos. Ainda assim, uma grande melhoria! 😊


 0
0
![CarlGarcia]() CarlGarcia
CarlGarcia
 2025년 4월 27일 오전 5시 33분 49초 GMT+09:00
2025년 4월 27일 오전 5시 33분 49초 GMT+09:00
Essa nova atualização do iOS 18 para o centro de controle é sensacional! Agora posso personalizar tudo do meu jeito, mas às vezes dá um bugzinho chato. Mesmo assim, estou apaixonado por essa novidade.


 0
0
![HenryJackson]() HenryJackson
HenryJackson
 2025년 4월 27일 오전 1시 32분 9초 GMT+09:00
2025년 4월 27일 오전 1시 32분 9초 GMT+09:00
iOS 18のコントロールセンターがめっちゃ使いやすくなってて感動!好きなアイコンを自由にカスタマイズできるのは最高やね。でも、まだ一部機能が安定してないみたいで少し不安もある。全体的には期待大です。


 0
0
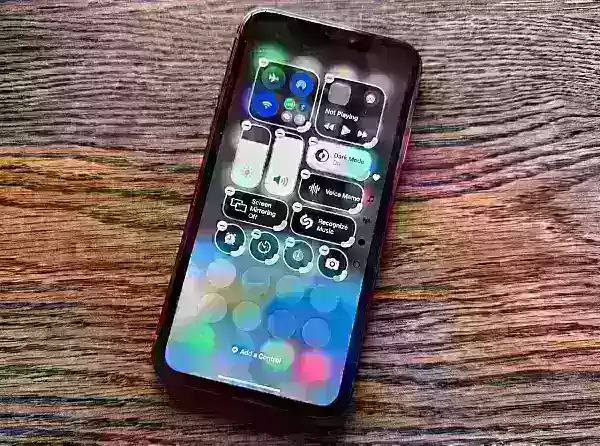
2. 사용 가능한 컨트롤 이동
4. 컨트롤 삭제
5. 기존 화면에 컨트롤 추가
7. 컨트롤 센터에서 전원 끄기
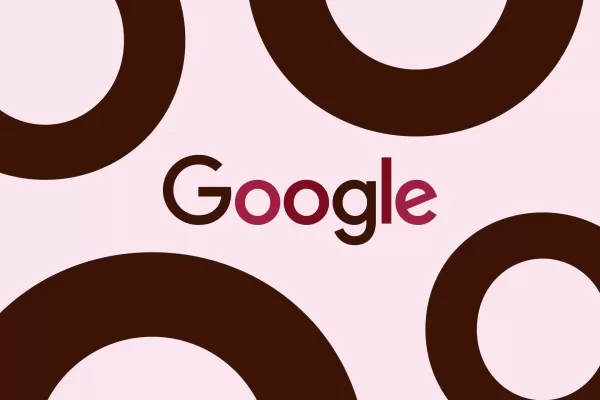 슬라이드쇼를 위한 AI 기반 내레이션을 도입한 Google의 NotebookLM
Google의 NotebookLM은 AI 기술을 활용하여 내레이션이 있는 슬라이드쇼 프레젠테이션을 자동으로 생성하는 혁신적인 비디오 개요 기능을 도입합니다. 현재 영어 지원으로 출시되고 있는 이 기능은 조만간 지원 언어를 확대할 계획이라고 Google은 밝혔습니다.이 새로운 동영상 프레젠테이션은 기존의 오디오 오버뷰에 대한 시각적 대응 기능을 제공합니다
슬라이드쇼를 위한 AI 기반 내레이션을 도입한 Google의 NotebookLM
Google의 NotebookLM은 AI 기술을 활용하여 내레이션이 있는 슬라이드쇼 프레젠테이션을 자동으로 생성하는 혁신적인 비디오 개요 기능을 도입합니다. 현재 영어 지원으로 출시되고 있는 이 기능은 조만간 지원 언어를 확대할 계획이라고 Google은 밝혔습니다.이 새로운 동영상 프레젠테이션은 기존의 오디오 오버뷰에 대한 시각적 대응 기능을 제공합니다
 다빈치 레졸브에서 오디오 편집 마스터하기: 프로페셔널 사운드를 위한 페어라이트 가이드
선명한 오디오는 아마추어 프로덕션과 전문 비디오 콘텐츠를 구분합니다. 다빈치 Resolve의 페어라이트 페이지에서는 영화 제작자와 콘텐츠 크리에이터가 사운드 디자인을 완성할 수 있는 정교한 도구를 제공합니다. 이 심층 튜토리얼에서는 기본 레코딩부터 세련된 포스트 프로덕션 마스터링까지 오디오를 향상시키기 위한 필수 기술, 최적의 장비 선택, 전문적인 워크플로
다빈치 레졸브에서 오디오 편집 마스터하기: 프로페셔널 사운드를 위한 페어라이트 가이드
선명한 오디오는 아마추어 프로덕션과 전문 비디오 콘텐츠를 구분합니다. 다빈치 Resolve의 페어라이트 페이지에서는 영화 제작자와 콘텐츠 크리에이터가 사운드 디자인을 완성할 수 있는 정교한 도구를 제공합니다. 이 심층 튜토리얼에서는 기본 레코딩부터 세련된 포스트 프로덕션 마스터링까지 오디오를 향상시키기 위한 필수 기술, 최적의 장비 선택, 전문적인 워크플로
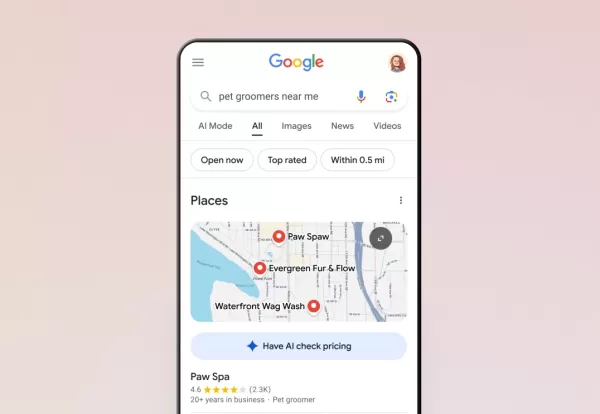 이제 구글의 AI가 전화 통화를 대신 처리합니다.
Google은 검색을 통해 모든 미국 사용자에게 AI 통화 기능을 확대하여 고객이 전화 통화 없이도 현지 비즈니스에 가격 및 이용 가능 여부를 문의할 수 있도록 했습니다. 1월에 처음 테스트된 이 기능은 현재 애완동물 미용사, 세탁 서비스, 자동차 수리점 등 서비스 중심 비즈니스를 지원합니다.검색자는 적격 업체 목록 아래에 'AI에게 가격 확인' 옵션이 표
이제 구글의 AI가 전화 통화를 대신 처리합니다.
Google은 검색을 통해 모든 미국 사용자에게 AI 통화 기능을 확대하여 고객이 전화 통화 없이도 현지 비즈니스에 가격 및 이용 가능 여부를 문의할 수 있도록 했습니다. 1월에 처음 테스트된 이 기능은 현재 애완동물 미용사, 세탁 서비스, 자동차 수리점 등 서비스 중심 비즈니스를 지원합니다.검색자는 적격 업체 목록 아래에 'AI에게 가격 확인' 옵션이 표
 2025년 8월 25일 오전 6시 1분 23초 GMT+09:00
2025년 8월 25일 오전 6시 1분 23초 GMT+09:00
Wow, iOS 18’s Control Center upgrades sound like a game-changer! I love how I can finally tweak it to fit my vibe. Anyone else excited to shuffle those icons around? 😎


 0
0
 2025년 7월 23일 오후 1시 59분 47초 GMT+09:00
2025년 7월 23일 오후 1시 59분 47초 GMT+09:00
Super cool to see iOS 18 spicing up the Control Center! I love how I can finally shuffle things around to fit my vibe. Anyone else geeking out over this customization? 😎


 0
0
 2025년 4월 27일 오후 1시 0분 39초 GMT+09:00
2025년 4월 27일 오후 1시 0분 39초 GMT+09:00
Finally, Apple gives us the power to truly personalize our Control Center! I love how easy it is to rearrange everything. It’s like having a tailor-made dashboard. My only gripe is that not all features are available yet since it's still in beta. But overall, super excited for what's coming!


 0
0
 2025년 4월 27일 오전 9시 53분 41초 GMT+09:00
2025년 4월 27일 오전 9시 53분 41초 GMT+09:00
A customização do Control Center no iOS 18 é incrível! Finalmente posso organizar meus ícones como quero. É super fácil de usar, mas às vezes trava quando adiciono muitos atalhos. Ainda assim, uma grande melhoria! 😊


 0
0
 2025년 4월 27일 오전 5시 33분 49초 GMT+09:00
2025년 4월 27일 오전 5시 33분 49초 GMT+09:00
Essa nova atualização do iOS 18 para o centro de controle é sensacional! Agora posso personalizar tudo do meu jeito, mas às vezes dá um bugzinho chato. Mesmo assim, estou apaixonado por essa novidade.


 0
0
 2025년 4월 27일 오전 1시 32분 9초 GMT+09:00
2025년 4월 27일 오전 1시 32분 9초 GMT+09:00
iOS 18のコントロールセンターがめっちゃ使いやすくなってて感動!好きなアイコンを自由にカスタマイズできるのは最高やね。でも、まだ一部機能が安定してないみたいで少し不安もある。全体的には期待大です。


 0
0





























