使用Adobe Illustrator編輯工具轉換掃描的PDF

 2025年04月27日
2025年04月27日

 RobertGreen
RobertGreen

 2
2
在當今的數字世界中,處理掃描文檔幾乎是不可避免的。從工作申請書到合同,這些文件通常需要編輯。儘管Adobe Illustrator以圖形設計而聞名,但它也是調整掃描PDF的有效工具。本指南將引導您完成使用Adobe Illustrator編輯掃描PDF的過程,從而幫助您快速有效地更改而無需重新掃描。
關鍵點
- 在Adobe Illustrator中打開掃描的PDF,可以直接編輯文本和元素。
- 鎖定文檔的背景可以防止編輯期間意外更改。
- 添加和調整新文本可確保與現有文檔無縫集成。
- 柵格化文本可以幫助新添加劑與掃描文檔自然融合。
- 在添加新內容之前,使用矩形工具涵蓋現有文本是刪除不必要的信息的巧妙方法。
- 調整不透明度有助於新文本與原始掃描平穩混合。
- 保存編輯的文檔可確保保留更改,並且可以使用PDF。
了解編輯掃描PDF的需求
為什麼要編輯掃描的PDF?
掃描的文件是數字化物理文件進行存檔和共享的首選。但是,它們可能會有錯誤,過時的信息或需要更新。編輯現有的掃描PDF不是重印和撤銷的麻煩,而是更有效的解決方案。這對於保持記錄準確,更新信息和糾正錯誤至關重要。例如,您可能需要在申請信中更新日期或地址,或對法律文件進行較小的修訂。編輯直接節省時間和資源。 Adobe Illustrator提供的工具允許用戶在掃描的PDF中調整文本和圖像,從而確保數字記錄保持準確,最新,而無需原始的物理文檔。
Adobe Illustrator的角色
雖然Adobe Acrobat是PDF編輯的通常選擇,但Adobe Illustrator用掃描的文檔閃耀。它將每個PDF元素視為一個單獨的對象,允許精確編輯。當您需要添加或修改文本,交換圖像或調整佈局時,這很方便。 Illustrator的基於矢量的編輯環境使變化急劇清晰,無論您放大了多少。這對於維持掃描文檔中的文本易讀性和圖像清晰度至關重要。 Illustrator的高級功能使其非常適合掃描的PDF上的詳細編輯,從而確保了高質量的結果。通過使用Illustrator的圖形設計工具,用戶可以有效地編輯和增強掃描文檔以滿足其特定需求。
編輯掃描PDF的高級技巧
使用複雜的佈局
具有復雜佈局的掃描PDF(例如多列和圖像)需要有條不紊的方法。首先隔離您需要編輯和鎖定文檔其餘部分的區域,以避免意外更改。使用Illustrator的分層功能來組織您的編輯,將新文本和圖像放在不同的層上。這允許輕鬆調整,而不會影響文檔的其他部分。另外,請使用Illustrator的對齊和配電工具來確保您的編輯與現有佈局完全保持一致。使用這些技術,您可以在保留其原始結構和外觀的同時編輯複雜的掃描PDF。
提高掃描文檔中的圖像質量
掃描的PDF通常具有低質量的圖像。儘管Illustrator並非主要用於圖像編輯,但它具有提高圖像清晰度的基本功能。使用亮度和對比度調整,使圖像更可見和清晰。您還可以使用Illustrator的圖像跟踪將柵格圖像轉換為矢量圖形,這可以顯著提高徽標和插圖的質量,從而使它們可擴展而不會丟失細節。這些功能不是替代專用圖像編輯軟件的替代品,但它們對於較小的改進很有用。增強圖像質量可確保您的編輯文檔看起來更好,並且更易於閱讀。
解決字體問題
編輯掃描PDFS時,一個普遍的挑戰是與原始字體匹配。如果您沒有確切的字體,則編輯的文本可能會有所不同。 Illustrator的字體匹配功能可以通過建議系統上可用的類似字體來有所幫助。另外,您可以將掃描的文本轉換為大綱,將其轉換為矢量圖形。這消除了對原始字體的需求,但使文本無法編輯。選擇適合您需求的方法,考慮您是否需要保留文本可編輯。通過仔細解決字體問題,您可以確保編輯的文檔看起來一致且專業。
分步指南:用Adobe Illustrator編輯掃描PDF
步驟1:在Adobe Illustrator中打開掃描的PDF
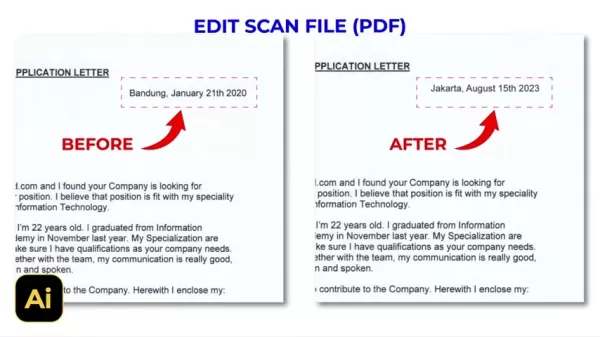
首先,在計算機上找到掃描的PDF。右鍵單擊並選擇“打開”,然後選擇Adobe Illustrator。這將PDF進口到Illustrator,準備進行編輯。確保安裝了Illustrator來繼續此步驟。在Illustrator中打開PDF至關重要,因為它準備了文檔以進行修改,從而使進一步的步驟更加容易。
步驟2:選擇並鎖定文檔
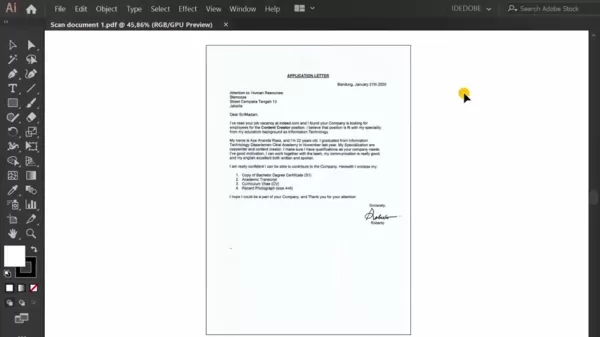
PDF打開後,選擇整個文檔。轉到“對象”菜單,選擇“鎖定”,然後選擇“選擇”。這會鎖定背景,以防止編輯時意外更改。鎖定文檔的背景對於保持原始掃描的完整性至關重要。它確保您專注於特定領域而不會破壞整體佈局,從而使您的編輯更加準確和高效。
步驟3:添加新文本
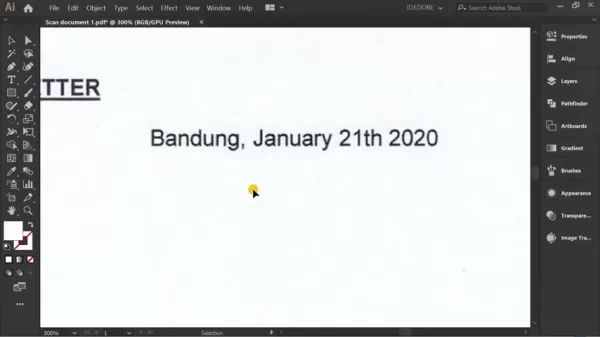
要添加新文本,請從工具欄中選擇“類型工具”(t)。單擊要插入文本的位置並開始鍵入。調整“屬性”面板中的字體,大小和顏色,以匹配現有文檔。添加新文本可讓您在掃描文檔中更新或更正信息。該類型工具的靈活性使您可以在任何地方插入文本,從而確保其與原始內容無縫融合,以使外觀具有粘性。
步驟4:覆蓋現有文本
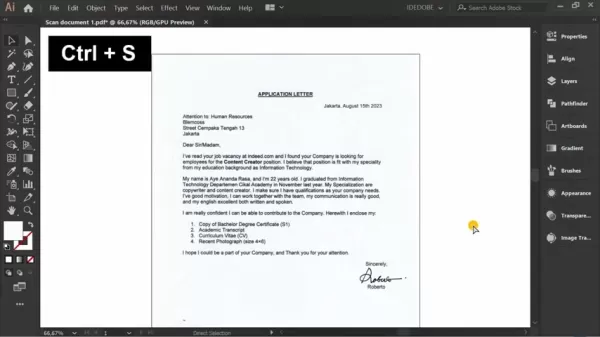
使用“矩形工具”(M)在要刪除的文本上繪製矩形。使用“ EyeDropper工具”(i)選擇白色空間以匹配顏色。轉到“對象”菜單,選擇“安排”,然後“將“放到前面”。這用白色盒子覆蓋了文本,有效地將其隱藏起來。糾正過時或不正確的信息時,涵蓋現有文本至關重要。此方法使您可以在維護文檔的原始佈局和格式的同時準備新的文本或修改區域。
步驟5:將文本柵格化用於現實混合
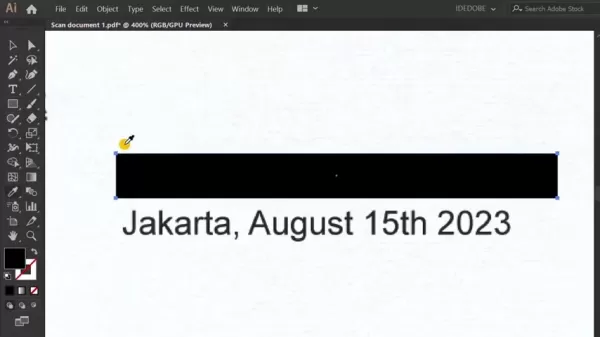
選擇添加的文本,然後轉到“對象”>“ rasterize”。在柵格設置中選擇“透明”背景並設置分辨率。稍微降低不透明度,使外觀更自然。將文本柵格化,可以通過將其轉換為圖像來無縫將其與掃描文檔融合在一起。調整分辨率和不透明度可確保文本看起來像原始掃描,尤其是在褪色或紋理時。
步驟6:保存編輯的PDF
當您對編輯滿意時,請按“ CTRL + S”保存。這樣可以保留您的所有更改,以確保保留更新的信息。明智的做法是在保存編輯版本之前備份原始文件以避免數據丟失。保存編輯的PDF完成了該過程,使更新的文檔可以使用。保存之前,請務必驗證所有更改,以確保准確性。
Adobe Illustrator定價計劃
了解訂閱選項
Adobe Illustrator以訂閱模型運營,提供各種計劃以適合不同的需求和預算。截至2025年,主要選項包括:
- 個人計劃:非常適合獨奏用戶,可訪問Illustrator和其他Adobe Creative Cloud應用程序。它每月的費用約為20.99美元(每年收費)或每月31.49美元(每月開票)。
- 業務計劃:針對團隊和業務量身定制,並具有其他功能,例如協作工具和高級支持。費用為每月每月35.99美元(每年開票)。
- 學生和教師計劃:學生和教育工作者以每月約19.99美元的折扣率提供(每年計費)。
價格可能會改變,因此請查看Adobe的網站以獲取最新信息。 Adobe經常進行促銷和折扣,尤其是對於新訂戶或特殊活動期間。探索所有選項可幫助您找到最適合自己的需求和預算。 Illustrator訂閱解鎖了強大的編輯和設計工具,使其成為專業人士和發燒友的寶貴投資。
Adobe Illustrator:編輯掃描PDF的優點和缺點
優點
- 精確編輯:提供對每個PDF元素的詳細控制,以進行精確修改。
- 基於向量的:確保在任何縮放水平上保持清晰和清晰的編輯。
- 分層:幫助組織複雜的編輯而不會破壞原始佈局。
- 字體匹配:如果原始內容不可用,則可以建議類似的字體。
- 圖像跟踪:將柵格圖像轉換為可擴展的向量圖形。
缺點
- 複雜性:對於新手的圖形設計軟件的用戶來說,可能具有挑戰性。
- 成本:基於訂閱的成本,這可能是某些人的障礙。
- 不是專用的PDF編輯器:缺少在Adobe Acrobat等專用PDF編輯中發現的某些功能。
- 簡單編輯的過度殺傷力:對於較小的文本更改可能太多了。
用於PDF編輯的Adobe Illustrator的主要功能
探索Illustrator的編輯功能
Adobe Illustrator擁有許多功能,使其成為編輯掃描PDF的強大功能:
- 直接文本編輯:易於更正PDF中的錯誤或更新信息。
- 對像操縱:對圖像,形狀和線條的精確控制以調整文檔的外觀。
- 分層:在單獨的層上組織編輯以進行調整。
- 字體匹配:建議類似的字體以保持一致性。
- 圖像跟踪:將柵格圖像轉換為可擴展的矢量圖形,以提高質量。
- 柵格化:將文本轉換為與掃描文檔無縫混合的圖像。
- 透明度:調整對象透明度,以獲得自然和現實的外觀。
這些功能與Illustrator的高級設計工具相結合,是對掃描PDF進行詳細更改的絕佳選擇,從而確保了高質量的結果。
用於編輯掃描PDF的常見用例
現實世界應用
用Adobe Illustrator編輯掃描的PDF在各個領域都有實際應用:
- 更新申請信:糾正日期,地址或個人信息。
- 修改法律文件:對合同或協議進行較小的修正。
- 糾正存檔記錄中的錯誤:固定錯別字或不准確的準確性。
- 更新過時的信息:替換過時的聯繫方式或定價。
- 增強圖像質量:提高徽標或插圖的清晰度。
- 恢復損壞的文件:重建部分損壞或褪色的文檔以提高易讀性。
使用Illustrator編輯掃描PDFS節省時間和資源,提高文檔的準確性並增強其外觀。無論您是企業專家,法律專家還是個人用戶,掌握PDF編輯都可以是一項寶貴技能。
常見問題
Adobe Illustrator是編輯掃描PDF的最佳工具嗎?
Adobe Illustrator非常適合編輯掃描的PDF,特別是用於精確控制元素。但是,對於簡單編輯或新手圖形設計的人來說,這可能不是理想的選擇。在這種情況下,像Adobe Acrobat這樣的專用PDF編輯器可能更合適。選擇合適的工具時,請考慮您的需求和技能水平。
我可以在Adobe Illustrator中編輯所有類型的掃描PDF嗎?
Illustrator可以處理大多數掃描的PDF,但是具有復雜佈局或嵌入式字體的複雜文檔可能具有挑戰性。在開始大型項目之前測試樣本是明智的。如果出現問題,請考慮使用OCR軟件將PDF轉換為可編輯格式,然後再導入Illustrator。
如果我沒有安裝掃描的PDF字體中的字體?
Illustrator的字體匹配功能可以建議您系統上可用的類似字體。另外,您可以將文本轉換為輪廓,從而消除了對原始字體的需求,但會使文本不正確。選擇最適合您需求的方法,考慮您是否需要保持文本可編輯。
是否可以使用Adobe Illustrator提高掃描PDF中圖像的質量?
儘管不是主要的圖像編輯工具,但Illustrator具有增強圖像質量的基本功能。使用亮度和對比度調整以使其清晰,並將柵格圖像轉換為帶有圖像跟踪的矢量圖形。對於更高級的任務,請考慮使用Adobe Photoshop等專用圖像編輯軟件。
在Adobe Illustrator中保存編輯的掃描PDF的最佳實踐是什麼?
保存編輯的掃描PDF時,請選擇正確的文件格式和設置以兼容和質量。考慮保存作為PDF/X文件以進行打印製作,以確保文檔在各個設備之間看起來相同。嵌入所有字體和圖像以避免問題。保存之前,請仔細檢查文檔,以驗證所有編輯和整體佈局。
相關文章
 塞格威最強大的機器人割草機已經準備好適合各種尺寸的碼
機器人割草機行業的發芽速度比春季草坪快,而塞格威剛剛推出了一個新的競爭者:Navimow X3系列。該系列專為住宅和商業用途而設計,有望改變我們對草坪護理的看法。具有多達2.5英畝的能力,T
塞格威最強大的機器人割草機已經準備好適合各種尺寸的碼
機器人割草機行業的發芽速度比春季草坪快,而塞格威剛剛推出了一個新的競爭者:Navimow X3系列。該系列專為住宅和商業用途而設計,有望改變我們對草坪護理的看法。具有多達2.5英畝的能力,T
 特朗普的AI基礎設施項目:500億美元的投資分析
如果您密切關注人工智能世界,您可能已經聽說過改變遊戲規則的公告:前美國總統唐納德·特朗普(Donald Trump)率領的一個巨大的AI基礎設施項目。該倡議被稱為“星際之門”
評論 (0)
0/200
特朗普的AI基礎設施項目:500億美元的投資分析
如果您密切關注人工智能世界,您可能已經聽說過改變遊戲規則的公告:前美國總統唐納德·特朗普(Donald Trump)率領的一個巨大的AI基礎設施項目。該倡議被稱為“星際之門”
評論 (0)
0/200

 2025年04月27日
2025年04月27日

 RobertGreen
RobertGreen

 2
2
在當今的數字世界中,處理掃描文檔幾乎是不可避免的。從工作申請書到合同,這些文件通常需要編輯。儘管Adobe Illustrator以圖形設計而聞名,但它也是調整掃描PDF的有效工具。本指南將引導您完成使用Adobe Illustrator編輯掃描PDF的過程,從而幫助您快速有效地更改而無需重新掃描。
關鍵點
- 在Adobe Illustrator中打開掃描的PDF,可以直接編輯文本和元素。
- 鎖定文檔的背景可以防止編輯期間意外更改。
- 添加和調整新文本可確保與現有文檔無縫集成。
- 柵格化文本可以幫助新添加劑與掃描文檔自然融合。
- 在添加新內容之前,使用矩形工具涵蓋現有文本是刪除不必要的信息的巧妙方法。
- 調整不透明度有助於新文本與原始掃描平穩混合。
- 保存編輯的文檔可確保保留更改,並且可以使用PDF。
了解編輯掃描PDF的需求
為什麼要編輯掃描的PDF?
掃描的文件是數字化物理文件進行存檔和共享的首選。但是,它們可能會有錯誤,過時的信息或需要更新。編輯現有的掃描PDF不是重印和撤銷的麻煩,而是更有效的解決方案。這對於保持記錄準確,更新信息和糾正錯誤至關重要。例如,您可能需要在申請信中更新日期或地址,或對法律文件進行較小的修訂。編輯直接節省時間和資源。 Adobe Illustrator提供的工具允許用戶在掃描的PDF中調整文本和圖像,從而確保數字記錄保持準確,最新,而無需原始的物理文檔。
Adobe Illustrator的角色
雖然Adobe Acrobat是PDF編輯的通常選擇,但Adobe Illustrator用掃描的文檔閃耀。它將每個PDF元素視為一個單獨的對象,允許精確編輯。當您需要添加或修改文本,交換圖像或調整佈局時,這很方便。 Illustrator的基於矢量的編輯環境使變化急劇清晰,無論您放大了多少。這對於維持掃描文檔中的文本易讀性和圖像清晰度至關重要。 Illustrator的高級功能使其非常適合掃描的PDF上的詳細編輯,從而確保了高質量的結果。通過使用Illustrator的圖形設計工具,用戶可以有效地編輯和增強掃描文檔以滿足其特定需求。
編輯掃描PDF的高級技巧
使用複雜的佈局
具有復雜佈局的掃描PDF(例如多列和圖像)需要有條不紊的方法。首先隔離您需要編輯和鎖定文檔其餘部分的區域,以避免意外更改。使用Illustrator的分層功能來組織您的編輯,將新文本和圖像放在不同的層上。這允許輕鬆調整,而不會影響文檔的其他部分。另外,請使用Illustrator的對齊和配電工具來確保您的編輯與現有佈局完全保持一致。使用這些技術,您可以在保留其原始結構和外觀的同時編輯複雜的掃描PDF。
提高掃描文檔中的圖像質量
掃描的PDF通常具有低質量的圖像。儘管Illustrator並非主要用於圖像編輯,但它具有提高圖像清晰度的基本功能。使用亮度和對比度調整,使圖像更可見和清晰。您還可以使用Illustrator的圖像跟踪將柵格圖像轉換為矢量圖形,這可以顯著提高徽標和插圖的質量,從而使它們可擴展而不會丟失細節。這些功能不是替代專用圖像編輯軟件的替代品,但它們對於較小的改進很有用。增強圖像質量可確保您的編輯文檔看起來更好,並且更易於閱讀。
解決字體問題
編輯掃描PDFS時,一個普遍的挑戰是與原始字體匹配。如果您沒有確切的字體,則編輯的文本可能會有所不同。 Illustrator的字體匹配功能可以通過建議系統上可用的類似字體來有所幫助。另外,您可以將掃描的文本轉換為大綱,將其轉換為矢量圖形。這消除了對原始字體的需求,但使文本無法編輯。選擇適合您需求的方法,考慮您是否需要保留文本可編輯。通過仔細解決字體問題,您可以確保編輯的文檔看起來一致且專業。
分步指南:用Adobe Illustrator編輯掃描PDF
步驟1:在Adobe Illustrator中打開掃描的PDF
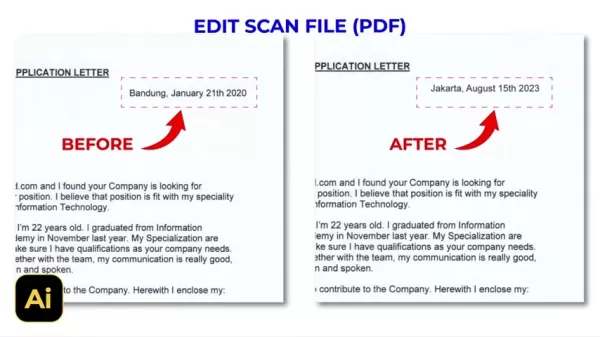
首先,在計算機上找到掃描的PDF。右鍵單擊並選擇“打開”,然後選擇Adobe Illustrator。這將PDF進口到Illustrator,準備進行編輯。確保安裝了Illustrator來繼續此步驟。在Illustrator中打開PDF至關重要,因為它準備了文檔以進行修改,從而使進一步的步驟更加容易。
步驟2:選擇並鎖定文檔
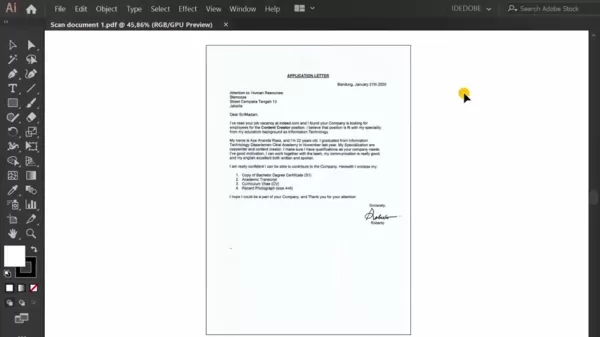
PDF打開後,選擇整個文檔。轉到“對象”菜單,選擇“鎖定”,然後選擇“選擇”。這會鎖定背景,以防止編輯時意外更改。鎖定文檔的背景對於保持原始掃描的完整性至關重要。它確保您專注於特定領域而不會破壞整體佈局,從而使您的編輯更加準確和高效。
步驟3:添加新文本
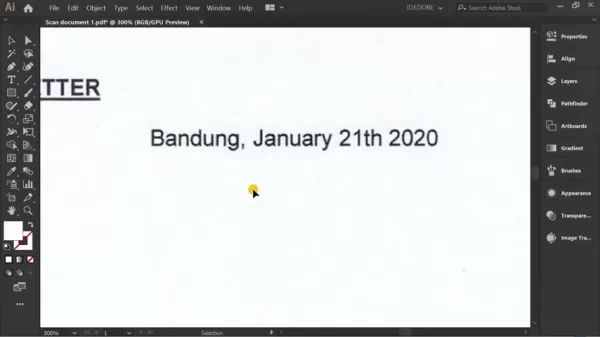
要添加新文本,請從工具欄中選擇“類型工具”(t)。單擊要插入文本的位置並開始鍵入。調整“屬性”面板中的字體,大小和顏色,以匹配現有文檔。添加新文本可讓您在掃描文檔中更新或更正信息。該類型工具的靈活性使您可以在任何地方插入文本,從而確保其與原始內容無縫融合,以使外觀具有粘性。
步驟4:覆蓋現有文本
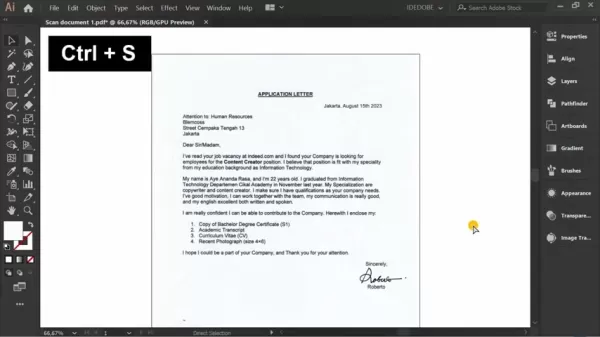
使用“矩形工具”(M)在要刪除的文本上繪製矩形。使用“ EyeDropper工具”(i)選擇白色空間以匹配顏色。轉到“對象”菜單,選擇“安排”,然後“將“放到前面”。這用白色盒子覆蓋了文本,有效地將其隱藏起來。糾正過時或不正確的信息時,涵蓋現有文本至關重要。此方法使您可以在維護文檔的原始佈局和格式的同時準備新的文本或修改區域。
步驟5:將文本柵格化用於現實混合
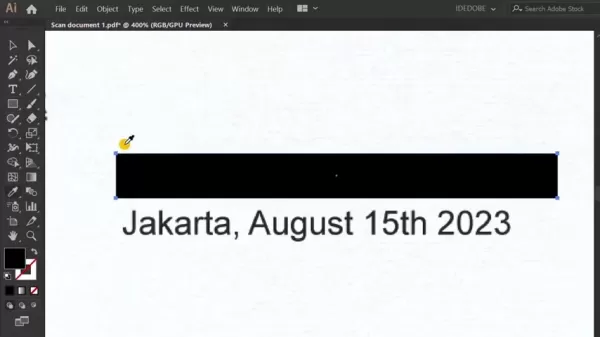
選擇添加的文本,然後轉到“對象”>“ rasterize”。在柵格設置中選擇“透明”背景並設置分辨率。稍微降低不透明度,使外觀更自然。將文本柵格化,可以通過將其轉換為圖像來無縫將其與掃描文檔融合在一起。調整分辨率和不透明度可確保文本看起來像原始掃描,尤其是在褪色或紋理時。
步驟6:保存編輯的PDF
當您對編輯滿意時,請按“ CTRL + S”保存。這樣可以保留您的所有更改,以確保保留更新的信息。明智的做法是在保存編輯版本之前備份原始文件以避免數據丟失。保存編輯的PDF完成了該過程,使更新的文檔可以使用。保存之前,請務必驗證所有更改,以確保准確性。
Adobe Illustrator定價計劃
了解訂閱選項
Adobe Illustrator以訂閱模型運營,提供各種計劃以適合不同的需求和預算。截至2025年,主要選項包括:
- 個人計劃:非常適合獨奏用戶,可訪問Illustrator和其他Adobe Creative Cloud應用程序。它每月的費用約為20.99美元(每年收費)或每月31.49美元(每月開票)。
- 業務計劃:針對團隊和業務量身定制,並具有其他功能,例如協作工具和高級支持。費用為每月每月35.99美元(每年開票)。
- 學生和教師計劃:學生和教育工作者以每月約19.99美元的折扣率提供(每年計費)。
價格可能會改變,因此請查看Adobe的網站以獲取最新信息。 Adobe經常進行促銷和折扣,尤其是對於新訂戶或特殊活動期間。探索所有選項可幫助您找到最適合自己的需求和預算。 Illustrator訂閱解鎖了強大的編輯和設計工具,使其成為專業人士和發燒友的寶貴投資。
Adobe Illustrator:編輯掃描PDF的優點和缺點
優點
- 精確編輯:提供對每個PDF元素的詳細控制,以進行精確修改。
- 基於向量的:確保在任何縮放水平上保持清晰和清晰的編輯。
- 分層:幫助組織複雜的編輯而不會破壞原始佈局。
- 字體匹配:如果原始內容不可用,則可以建議類似的字體。
- 圖像跟踪:將柵格圖像轉換為可擴展的向量圖形。
缺點
- 複雜性:對於新手的圖形設計軟件的用戶來說,可能具有挑戰性。
- 成本:基於訂閱的成本,這可能是某些人的障礙。
- 不是專用的PDF編輯器:缺少在Adobe Acrobat等專用PDF編輯中發現的某些功能。
- 簡單編輯的過度殺傷力:對於較小的文本更改可能太多了。
用於PDF編輯的Adobe Illustrator的主要功能
探索Illustrator的編輯功能
Adobe Illustrator擁有許多功能,使其成為編輯掃描PDF的強大功能:
- 直接文本編輯:易於更正PDF中的錯誤或更新信息。
- 對像操縱:對圖像,形狀和線條的精確控制以調整文檔的外觀。
- 分層:在單獨的層上組織編輯以進行調整。
- 字體匹配:建議類似的字體以保持一致性。
- 圖像跟踪:將柵格圖像轉換為可擴展的矢量圖形,以提高質量。
- 柵格化:將文本轉換為與掃描文檔無縫混合的圖像。
- 透明度:調整對象透明度,以獲得自然和現實的外觀。
這些功能與Illustrator的高級設計工具相結合,是對掃描PDF進行詳細更改的絕佳選擇,從而確保了高質量的結果。
用於編輯掃描PDF的常見用例
現實世界應用
用Adobe Illustrator編輯掃描的PDF在各個領域都有實際應用:
- 更新申請信:糾正日期,地址或個人信息。
- 修改法律文件:對合同或協議進行較小的修正。
- 糾正存檔記錄中的錯誤:固定錯別字或不准確的準確性。
- 更新過時的信息:替換過時的聯繫方式或定價。
- 增強圖像質量:提高徽標或插圖的清晰度。
- 恢復損壞的文件:重建部分損壞或褪色的文檔以提高易讀性。
使用Illustrator編輯掃描PDFS節省時間和資源,提高文檔的準確性並增強其外觀。無論您是企業專家,法律專家還是個人用戶,掌握PDF編輯都可以是一項寶貴技能。
常見問題
Adobe Illustrator是編輯掃描PDF的最佳工具嗎?
Adobe Illustrator非常適合編輯掃描的PDF,特別是用於精確控制元素。但是,對於簡單編輯或新手圖形設計的人來說,這可能不是理想的選擇。在這種情況下,像Adobe Acrobat這樣的專用PDF編輯器可能更合適。選擇合適的工具時,請考慮您的需求和技能水平。
我可以在Adobe Illustrator中編輯所有類型的掃描PDF嗎?
Illustrator可以處理大多數掃描的PDF,但是具有復雜佈局或嵌入式字體的複雜文檔可能具有挑戰性。在開始大型項目之前測試樣本是明智的。如果出現問題,請考慮使用OCR軟件將PDF轉換為可編輯格式,然後再導入Illustrator。
如果我沒有安裝掃描的PDF字體中的字體?
Illustrator的字體匹配功能可以建議您系統上可用的類似字體。另外,您可以將文本轉換為輪廓,從而消除了對原始字體的需求,但會使文本不正確。選擇最適合您需求的方法,考慮您是否需要保持文本可編輯。
是否可以使用Adobe Illustrator提高掃描PDF中圖像的質量?
儘管不是主要的圖像編輯工具,但Illustrator具有增強圖像質量的基本功能。使用亮度和對比度調整以使其清晰,並將柵格圖像轉換為帶有圖像跟踪的矢量圖形。對於更高級的任務,請考慮使用Adobe Photoshop等專用圖像編輯軟件。
在Adobe Illustrator中保存編輯的掃描PDF的最佳實踐是什麼?
保存編輯的掃描PDF時,請選擇正確的文件格式和設置以兼容和質量。考慮保存作為PDF/X文件以進行打印製作,以確保文檔在各個設備之間看起來相同。嵌入所有字體和圖像以避免問題。保存之前,請仔細檢查文檔,以驗證所有編輯和整體佈局。
 塞格威最強大的機器人割草機已經準備好適合各種尺寸的碼
機器人割草機行業的發芽速度比春季草坪快,而塞格威剛剛推出了一個新的競爭者:Navimow X3系列。該系列專為住宅和商業用途而設計,有望改變我們對草坪護理的看法。具有多達2.5英畝的能力,T
塞格威最強大的機器人割草機已經準備好適合各種尺寸的碼
機器人割草機行業的發芽速度比春季草坪快,而塞格威剛剛推出了一個新的競爭者:Navimow X3系列。該系列專為住宅和商業用途而設計,有望改變我們對草坪護理的看法。具有多達2.5英畝的能力,T
 特朗普的AI基礎設施項目:500億美元的投資分析
如果您密切關注人工智能世界,您可能已經聽說過改變遊戲規則的公告:前美國總統唐納德·特朗普(Donald Trump)率領的一個巨大的AI基礎設施項目。該倡議被稱為“星際之門”
特朗普的AI基礎設施項目:500億美元的投資分析
如果您密切關注人工智能世界,您可能已經聽說過改變遊戲規則的公告:前美國總統唐納德·特朗普(Donald Trump)率領的一個巨大的AI基礎設施項目。該倡議被稱為“星際之門”

































