Transform Scanned PDFs with Adobe Illustrator Editing Tools

 April 27, 2025
April 27, 2025

 RobertGreen
RobertGreen

 2
2
In today's digital world, dealing with scanned documents is almost inevitable. From job application letters to contracts, these documents often require edits. While Adobe Illustrator is renowned for graphic design, it's also an effective tool for tweaking scanned PDFs. This guide will walk you through the process of editing a scanned PDF using Adobe Illustrator, helping you make quick and efficient changes without the need to re-scan.
Key Points
- Opening a scanned PDF in Adobe Illustrator enables direct editing of text and elements.
- Locking the document's background prevents accidental changes during editing.
- Adding and adjusting new text ensures seamless integration with the existing document.
- Rasterizing text can help the new additions blend naturally with the scanned document.
- Using the rectangle tool to cover existing text is a clever way to remove unwanted information before adding new content.
- Adjusting opacity helps the new text blend smoothly with the original scan.
- Saving the edited document ensures your changes are preserved and the PDF is ready for use.
Understanding the Need for Editing Scanned PDFs
Why Edit Scanned PDFs?
Scanned documents are a go-to for digitizing physical papers for archiving and sharing. However, they can have errors, outdated info, or need updates. Instead of the hassle of reprinting and rescanning, editing the existing scanned PDF is a more efficient solution. This is crucial for keeping records accurate, updating information, and correcting errors. For instance, you might need to update the date or address on an application letter, or make minor amendments to a legal document. Editing directly saves time and resources. Adobe Illustrator offers tools that allow users to tweak text and images within a scanned PDF, ensuring the digital record stays accurate and current without needing the original physical document.
The Role of Adobe Illustrator
While Adobe Acrobat is the usual choice for PDF editing, Adobe Illustrator shines with scanned documents. It treats each PDF element as a separate object, allowing for precise editing. This is handy when you need to add or modify text, swap images, or adjust the layout. Illustrator's vector-based editing environment keeps changes sharp and clear, no matter how much you zoom in. This is essential for maintaining text legibility and image clarity in scanned documents. Illustrator's advanced features make it ideal for detailed edits on scanned PDFs, ensuring high-quality results. By using Illustrator's graphic design tools, users can effectively edit and enhance scanned documents to meet their specific needs.
Advanced Tips for Editing Scanned PDFs
Working with Complex Layouts
Scanned PDFs with complex layouts, like multiple columns and images, require a methodical approach. Start by isolating the areas you need to edit and lock the rest of the document to avoid accidental changes. Use Illustrator's layering capabilities to organize your edits, placing new text and images on separate layers. This allows for easy adjustments without affecting other parts of the document. Also, use Illustrator's alignment and distribution tools to ensure your edits align perfectly with the existing layout. With these techniques, you can edit complex scanned PDFs while preserving their original structure and appearance.
Enhancing Image Quality in Scanned Documents
Scanned PDFs often have low-quality images. While Illustrator isn't primarily for image editing, it has basic features to improve image clarity. Use brightness and contrast adjustments to make images more visible and legible. You can also use Illustrator's image tracing to convert raster images into vector graphics, which can significantly enhance the quality of logos and illustrations, making them scalable without losing detail. These features aren't a replacement for dedicated image editing software, but they're useful for minor improvements. Enhancing image quality ensures your edited document looks better and is easier to read.
Addressing Font Issues
A common challenge when editing scanned PDFs is matching the original fonts. If you don't have the exact fonts, the edited text might look different. Illustrator's font matching feature can help by suggesting similar fonts available on your system. Alternatively, you can convert the scanned text into outlines, turning it into vector graphics. This eliminates the need for the original fonts but makes the text uneditable. Choose the method that suits your needs, considering whether you need to keep the text editable. By addressing font issues carefully, you can ensure your edited document looks consistent and professional.
Step-by-Step Guide: Editing Scanned PDFs with Adobe Illustrator
Step 1: Opening the Scanned PDF in Adobe Illustrator
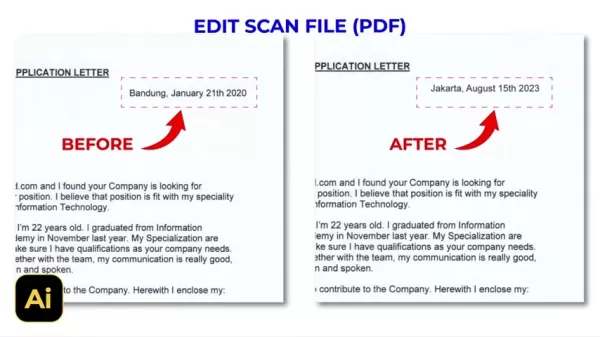
First, find the scanned PDF on your computer. Right-click and choose "Open with," then select Adobe Illustrator. This imports the PDF into Illustrator, ready for editing. Make sure you have Illustrator installed to proceed with this step. Opening the PDF in Illustrator is crucial as it prepares the document for modification, making further steps easier.
Step 2: Select and Lock the Document
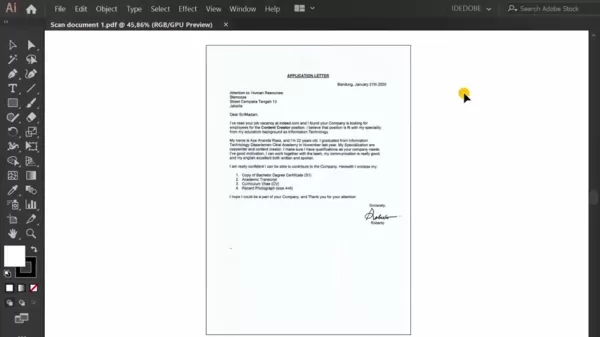
Once the PDF is open, select the entire document. Go to the "Object" menu, choose "Lock," then "Selection." This locks the background, preventing accidental changes while you edit. Locking the document's background is vital for maintaining the original scan's integrity. It ensures you focus on specific areas without disrupting the overall layout, making your editing more accurate and efficient.
Step 3: Adding New Text
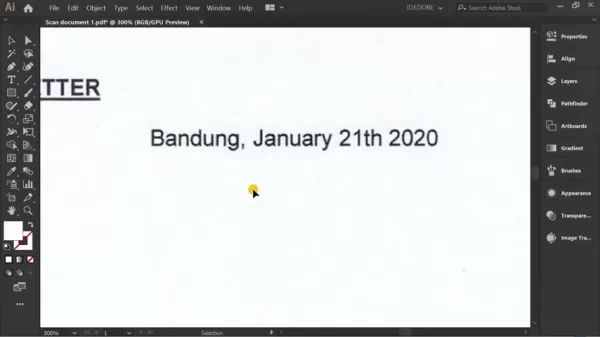
To add new text, select the "Type Tool" (T) from the toolbar. Click where you want to insert text and start typing. Adjust the font, size, and color in the "Properties" panel to match the existing document. Adding new text lets you update or correct information in the scanned document. The Type Tool's flexibility allows you to insert text anywhere, ensuring it blends seamlessly with the original content for a cohesive look.
Step 4: Cover Existing Text
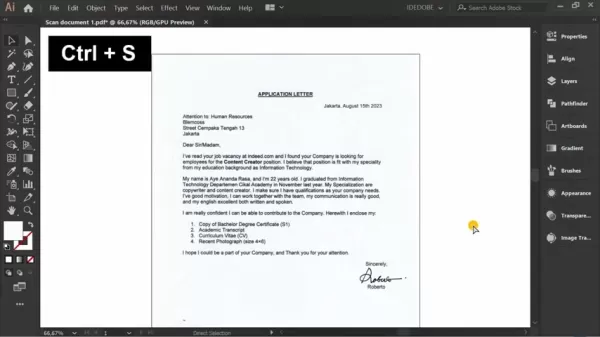
Use the "Rectangle Tool" (M) to draw a rectangle over the text you want to remove. Select the white space with the "Eyedropper Tool" (I) to match the color. Go to the "Object" menu, choose "Arrange," then "Bring to Front." This covers the text with a white box, effectively hiding it. Covering existing text is essential when correcting outdated or incorrect information. This method allows you to prepare the area for new text or modifications while maintaining the document's original layout and format.
Step 5: Rasterizing Text for Realistic Blending
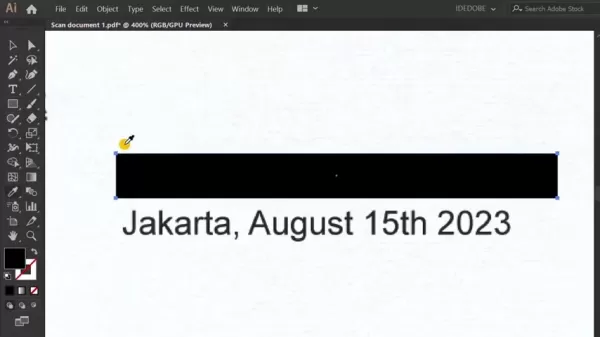
Select the added text, then go to "Object" > "Rasterize." Choose "Transparent" background in the Rasterize settings and set the resolution. Lower the opacity slightly for a more natural look. Rasterizing the text helps it blend seamlessly with the scanned document by converting it into an image. Adjusting the resolution and opacity ensures the text looks like the original scan, especially if it's faded or textured.
Step 6: Saving the Edited PDF
When you're happy with your edits, press "Ctrl + S" to save. This preserves all your changes, ensuring the updated information is retained. It's wise to back up the original file before saving the edited version to avoid data loss. Saving the edited PDF completes the process, making the updated document ready for use. Always verify all changes before saving to ensure accuracy.
Adobe Illustrator Pricing Plans
Understanding Subscription Options
Adobe Illustrator operates on a subscription model, offering various plans to suit different needs and budgets. As of 2025, the primary options include:
- Individual Plan: Perfect for solo users, providing access to Illustrator and other Adobe Creative Cloud apps. It costs around $20.99 per month (billed annually) or $31.49 per month (billed monthly).
- Business Plan: Tailored for teams and businesses, with additional features like collaboration tools and advanced support. The cost starts at $35.99 per month per license (billed annually).
- Student and Teacher Plan: Available for students and educators at a discounted rate of about $19.99 per month (billed annually).
Prices may change, so check Adobe's website for the latest info. Adobe often runs promotions and discounts, especially for new subscribers or during special events. Exploring all options helps you find the best fit for your needs and budget. An Illustrator subscription unlocks powerful editing and design tools, making it a valuable investment for professionals and enthusiasts.
Adobe Illustrator: Pros and Cons for Editing Scanned PDFs
Pros
- Precise Editing: Offers detailed control over each PDF element for precise modifications.
- Vector-Based: Ensures edits remain sharp and clear at any zoom level.
- Layering: Helps organize complex edits without disrupting the original layout.
- Font Matching: Can suggest similar fonts if the original is unavailable.
- Image Tracing: Converts raster images into scalable vector graphics.
Cons
- Complexity: Can be challenging for users new to graphic design software.
- Cost: Subscription-based, which might be a barrier for some.
- Not a Dedicated PDF Editor: Lacks some features found in dedicated PDF editors like Adobe Acrobat.
- Overkill for Simple Edits: Might be too much for minor text changes.
Key Features of Adobe Illustrator for PDF Editing
Exploring Illustrator's Editing Capabilities
Adobe Illustrator boasts numerous features that make it a powerhouse for editing scanned PDFs:
- Direct Text Editing: Easily correct errors or update information within the PDF.
- Object Manipulation: Precise control over images, shapes, and lines to adjust the document's appearance.
- Layering: Organize edits on separate layers for easy adjustments.
- Font Matching: Suggests similar fonts to maintain consistency.
- Image Tracing: Converts raster images into scalable vector graphics for improved quality.
- Rasterization: Converts text into images for seamless blending with the scanned document.
- Transparency: Adjusts object transparency for a natural and realistic look.
These features, combined with Illustrator's advanced design tools, make it an excellent choice for detailed changes to scanned PDFs, ensuring high-quality results.
Common Use Cases for Editing Scanned PDFs
Real-World Applications
Editing scanned PDFs with Adobe Illustrator has practical applications across various fields:
- Updating Application Letters: Correcting dates, addresses, or personal info.
- Modifying Legal Documents: Making minor amendments to contracts or agreements.
- Correcting Errors in Archived Records: Fixing typos or inaccuracies for accuracy.
- Updating Outdated Information: Replacing outdated contact details or pricing.
- Enhancing Image Quality: Improving the clarity of logos or illustrations.
- Restoring Damaged Documents: Reconstructing partially damaged or faded documents for better legibility.
Using Illustrator to edit scanned PDFs saves time and resources, improves document accuracy, and enhances their appearance. Whether you're a business professional, legal expert, or individual user, mastering PDF editing can be a valuable skill.
Frequently Asked Questions
Is Adobe Illustrator the best tool for editing scanned PDFs?
Adobe Illustrator is powerful for editing scanned PDFs, especially for precise control over elements. However, it might not be ideal for simple edits or for those new to graphic design. In such cases, a dedicated PDF editor like Adobe Acrobat might be more suitable. Consider your needs and skill level when choosing the right tool.
Can I edit all types of scanned PDFs in Adobe Illustrator?
Illustrator can handle most scanned PDFs, but complex documents with intricate layouts or embedded fonts may be challenging. It's wise to test a sample before starting a large project. If issues arise, consider using OCR software to convert the PDF into an editable format before importing into Illustrator.
How can I match the fonts in the scanned PDF if I don't have them installed?
Illustrator's font matching feature can suggest similar fonts available on your system. Alternatively, you can convert the text into outlines, eliminating the need for the original fonts but making the text uneditable. Choose the method that best fits your needs, considering whether you need to keep the text editable.
Is it possible to improve the quality of images in scanned PDFs using Adobe Illustrator?
While not primarily an image editing tool, Illustrator has basic features to enhance image quality. Use brightness and contrast adjustments for clarity, and convert raster images into vector graphics with image tracing. For more advanced tasks, consider dedicated image editing software like Adobe Photoshop.
What are the best practices for saving edited scanned PDFs in Adobe Illustrator?
When saving edited scanned PDFs, choose the right file format and settings for compatibility and quality. Consider saving as a PDF/X file for print production, ensuring the document looks the same across devices. Embed all fonts and images to avoid issues. Review the document carefully before saving to verify all edits and the overall layout.
Related article
 Top 5 Autonomous Robots for Construction Sites in April 2025
The construction industry is undergoing a remarkable transformation, driven by the rise of robotics and automation. With the global market for construction robots projected to reach $3.5 billion by 2030, these innovations are revolutionizing safety and efficiency on job sites. From autonomous pile d
Top 5 Autonomous Robots for Construction Sites in April 2025
The construction industry is undergoing a remarkable transformation, driven by the rise of robotics and automation. With the global market for construction robots projected to reach $3.5 billion by 2030, these innovations are revolutionizing safety and efficiency on job sites. From autonomous pile d
 Segway's most powerful robot mower is ready for yards of all sizes
The robot mower industry is sprouting faster than a spring lawn, and Segway has just rolled out a new contender: the Navimow X3 Series. Designed for both residential and commercial use, this series promises to revolutionize how we think about lawn care.
With the ability to handle up to 2.5 acres, t
Segway's most powerful robot mower is ready for yards of all sizes
The robot mower industry is sprouting faster than a spring lawn, and Segway has just rolled out a new contender: the Navimow X3 Series. Designed for both residential and commercial use, this series promises to revolutionize how we think about lawn care.
With the ability to handle up to 2.5 acres, t
 Trump's AI Infrastructure Project: A $500BN Investment Analysis
If you're keeping an eye on the world of artificial intelligence, you might have heard about a game-changing announcement: a colossal AI infrastructure project spearheaded by former U.S. President Donald Trump. Dubbed 'Stargate', this initiative is set to pump a whopping $500 billion into enhancing
Comments (0)
0/200
Trump's AI Infrastructure Project: A $500BN Investment Analysis
If you're keeping an eye on the world of artificial intelligence, you might have heard about a game-changing announcement: a colossal AI infrastructure project spearheaded by former U.S. President Donald Trump. Dubbed 'Stargate', this initiative is set to pump a whopping $500 billion into enhancing
Comments (0)
0/200

 April 27, 2025
April 27, 2025

 RobertGreen
RobertGreen

 2
2
In today's digital world, dealing with scanned documents is almost inevitable. From job application letters to contracts, these documents often require edits. While Adobe Illustrator is renowned for graphic design, it's also an effective tool for tweaking scanned PDFs. This guide will walk you through the process of editing a scanned PDF using Adobe Illustrator, helping you make quick and efficient changes without the need to re-scan.
Key Points
- Opening a scanned PDF in Adobe Illustrator enables direct editing of text and elements.
- Locking the document's background prevents accidental changes during editing.
- Adding and adjusting new text ensures seamless integration with the existing document.
- Rasterizing text can help the new additions blend naturally with the scanned document.
- Using the rectangle tool to cover existing text is a clever way to remove unwanted information before adding new content.
- Adjusting opacity helps the new text blend smoothly with the original scan.
- Saving the edited document ensures your changes are preserved and the PDF is ready for use.
Understanding the Need for Editing Scanned PDFs
Why Edit Scanned PDFs?
Scanned documents are a go-to for digitizing physical papers for archiving and sharing. However, they can have errors, outdated info, or need updates. Instead of the hassle of reprinting and rescanning, editing the existing scanned PDF is a more efficient solution. This is crucial for keeping records accurate, updating information, and correcting errors. For instance, you might need to update the date or address on an application letter, or make minor amendments to a legal document. Editing directly saves time and resources. Adobe Illustrator offers tools that allow users to tweak text and images within a scanned PDF, ensuring the digital record stays accurate and current without needing the original physical document.
The Role of Adobe Illustrator
While Adobe Acrobat is the usual choice for PDF editing, Adobe Illustrator shines with scanned documents. It treats each PDF element as a separate object, allowing for precise editing. This is handy when you need to add or modify text, swap images, or adjust the layout. Illustrator's vector-based editing environment keeps changes sharp and clear, no matter how much you zoom in. This is essential for maintaining text legibility and image clarity in scanned documents. Illustrator's advanced features make it ideal for detailed edits on scanned PDFs, ensuring high-quality results. By using Illustrator's graphic design tools, users can effectively edit and enhance scanned documents to meet their specific needs.
Advanced Tips for Editing Scanned PDFs
Working with Complex Layouts
Scanned PDFs with complex layouts, like multiple columns and images, require a methodical approach. Start by isolating the areas you need to edit and lock the rest of the document to avoid accidental changes. Use Illustrator's layering capabilities to organize your edits, placing new text and images on separate layers. This allows for easy adjustments without affecting other parts of the document. Also, use Illustrator's alignment and distribution tools to ensure your edits align perfectly with the existing layout. With these techniques, you can edit complex scanned PDFs while preserving their original structure and appearance.
Enhancing Image Quality in Scanned Documents
Scanned PDFs often have low-quality images. While Illustrator isn't primarily for image editing, it has basic features to improve image clarity. Use brightness and contrast adjustments to make images more visible and legible. You can also use Illustrator's image tracing to convert raster images into vector graphics, which can significantly enhance the quality of logos and illustrations, making them scalable without losing detail. These features aren't a replacement for dedicated image editing software, but they're useful for minor improvements. Enhancing image quality ensures your edited document looks better and is easier to read.
Addressing Font Issues
A common challenge when editing scanned PDFs is matching the original fonts. If you don't have the exact fonts, the edited text might look different. Illustrator's font matching feature can help by suggesting similar fonts available on your system. Alternatively, you can convert the scanned text into outlines, turning it into vector graphics. This eliminates the need for the original fonts but makes the text uneditable. Choose the method that suits your needs, considering whether you need to keep the text editable. By addressing font issues carefully, you can ensure your edited document looks consistent and professional.
Step-by-Step Guide: Editing Scanned PDFs with Adobe Illustrator
Step 1: Opening the Scanned PDF in Adobe Illustrator
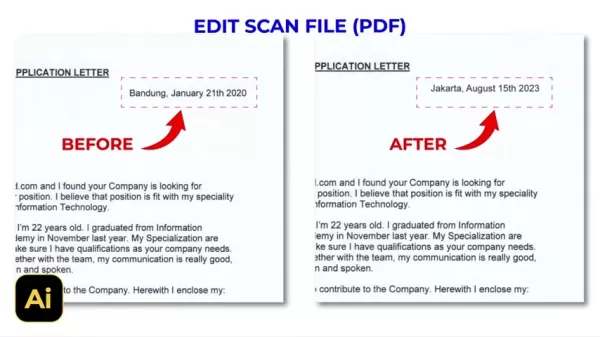
First, find the scanned PDF on your computer. Right-click and choose "Open with," then select Adobe Illustrator. This imports the PDF into Illustrator, ready for editing. Make sure you have Illustrator installed to proceed with this step. Opening the PDF in Illustrator is crucial as it prepares the document for modification, making further steps easier.
Step 2: Select and Lock the Document
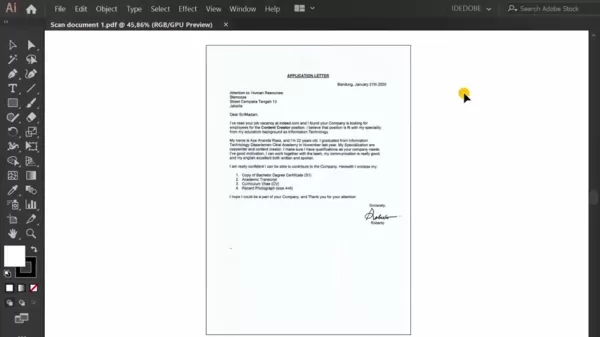
Once the PDF is open, select the entire document. Go to the "Object" menu, choose "Lock," then "Selection." This locks the background, preventing accidental changes while you edit. Locking the document's background is vital for maintaining the original scan's integrity. It ensures you focus on specific areas without disrupting the overall layout, making your editing more accurate and efficient.
Step 3: Adding New Text
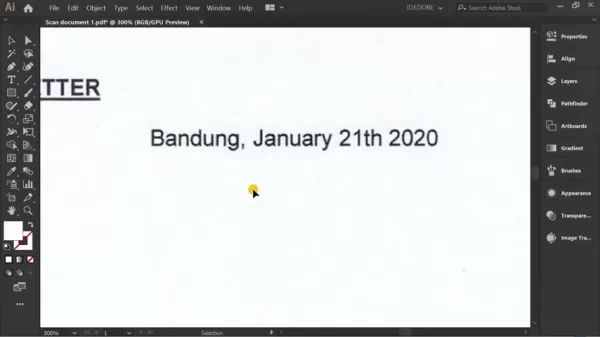
To add new text, select the "Type Tool" (T) from the toolbar. Click where you want to insert text and start typing. Adjust the font, size, and color in the "Properties" panel to match the existing document. Adding new text lets you update or correct information in the scanned document. The Type Tool's flexibility allows you to insert text anywhere, ensuring it blends seamlessly with the original content for a cohesive look.
Step 4: Cover Existing Text
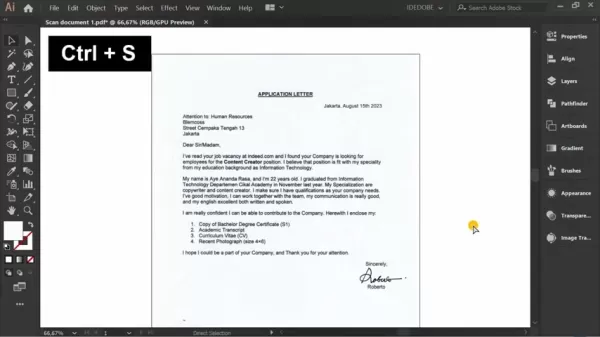
Use the "Rectangle Tool" (M) to draw a rectangle over the text you want to remove. Select the white space with the "Eyedropper Tool" (I) to match the color. Go to the "Object" menu, choose "Arrange," then "Bring to Front." This covers the text with a white box, effectively hiding it. Covering existing text is essential when correcting outdated or incorrect information. This method allows you to prepare the area for new text or modifications while maintaining the document's original layout and format.
Step 5: Rasterizing Text for Realistic Blending
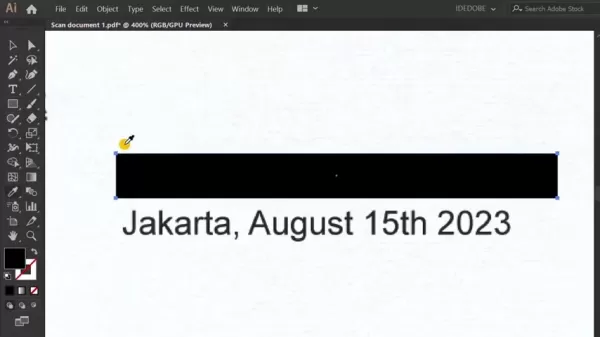
Select the added text, then go to "Object" > "Rasterize." Choose "Transparent" background in the Rasterize settings and set the resolution. Lower the opacity slightly for a more natural look. Rasterizing the text helps it blend seamlessly with the scanned document by converting it into an image. Adjusting the resolution and opacity ensures the text looks like the original scan, especially if it's faded or textured.
Step 6: Saving the Edited PDF
When you're happy with your edits, press "Ctrl + S" to save. This preserves all your changes, ensuring the updated information is retained. It's wise to back up the original file before saving the edited version to avoid data loss. Saving the edited PDF completes the process, making the updated document ready for use. Always verify all changes before saving to ensure accuracy.
Adobe Illustrator Pricing Plans
Understanding Subscription Options
Adobe Illustrator operates on a subscription model, offering various plans to suit different needs and budgets. As of 2025, the primary options include:
- Individual Plan: Perfect for solo users, providing access to Illustrator and other Adobe Creative Cloud apps. It costs around $20.99 per month (billed annually) or $31.49 per month (billed monthly).
- Business Plan: Tailored for teams and businesses, with additional features like collaboration tools and advanced support. The cost starts at $35.99 per month per license (billed annually).
- Student and Teacher Plan: Available for students and educators at a discounted rate of about $19.99 per month (billed annually).
Prices may change, so check Adobe's website for the latest info. Adobe often runs promotions and discounts, especially for new subscribers or during special events. Exploring all options helps you find the best fit for your needs and budget. An Illustrator subscription unlocks powerful editing and design tools, making it a valuable investment for professionals and enthusiasts.
Adobe Illustrator: Pros and Cons for Editing Scanned PDFs
Pros
- Precise Editing: Offers detailed control over each PDF element for precise modifications.
- Vector-Based: Ensures edits remain sharp and clear at any zoom level.
- Layering: Helps organize complex edits without disrupting the original layout.
- Font Matching: Can suggest similar fonts if the original is unavailable.
- Image Tracing: Converts raster images into scalable vector graphics.
Cons
- Complexity: Can be challenging for users new to graphic design software.
- Cost: Subscription-based, which might be a barrier for some.
- Not a Dedicated PDF Editor: Lacks some features found in dedicated PDF editors like Adobe Acrobat.
- Overkill for Simple Edits: Might be too much for minor text changes.
Key Features of Adobe Illustrator for PDF Editing
Exploring Illustrator's Editing Capabilities
Adobe Illustrator boasts numerous features that make it a powerhouse for editing scanned PDFs:
- Direct Text Editing: Easily correct errors or update information within the PDF.
- Object Manipulation: Precise control over images, shapes, and lines to adjust the document's appearance.
- Layering: Organize edits on separate layers for easy adjustments.
- Font Matching: Suggests similar fonts to maintain consistency.
- Image Tracing: Converts raster images into scalable vector graphics for improved quality.
- Rasterization: Converts text into images for seamless blending with the scanned document.
- Transparency: Adjusts object transparency for a natural and realistic look.
These features, combined with Illustrator's advanced design tools, make it an excellent choice for detailed changes to scanned PDFs, ensuring high-quality results.
Common Use Cases for Editing Scanned PDFs
Real-World Applications
Editing scanned PDFs with Adobe Illustrator has practical applications across various fields:
- Updating Application Letters: Correcting dates, addresses, or personal info.
- Modifying Legal Documents: Making minor amendments to contracts or agreements.
- Correcting Errors in Archived Records: Fixing typos or inaccuracies for accuracy.
- Updating Outdated Information: Replacing outdated contact details or pricing.
- Enhancing Image Quality: Improving the clarity of logos or illustrations.
- Restoring Damaged Documents: Reconstructing partially damaged or faded documents for better legibility.
Using Illustrator to edit scanned PDFs saves time and resources, improves document accuracy, and enhances their appearance. Whether you're a business professional, legal expert, or individual user, mastering PDF editing can be a valuable skill.
Frequently Asked Questions
Is Adobe Illustrator the best tool for editing scanned PDFs?
Adobe Illustrator is powerful for editing scanned PDFs, especially for precise control over elements. However, it might not be ideal for simple edits or for those new to graphic design. In such cases, a dedicated PDF editor like Adobe Acrobat might be more suitable. Consider your needs and skill level when choosing the right tool.
Can I edit all types of scanned PDFs in Adobe Illustrator?
Illustrator can handle most scanned PDFs, but complex documents with intricate layouts or embedded fonts may be challenging. It's wise to test a sample before starting a large project. If issues arise, consider using OCR software to convert the PDF into an editable format before importing into Illustrator.
How can I match the fonts in the scanned PDF if I don't have them installed?
Illustrator's font matching feature can suggest similar fonts available on your system. Alternatively, you can convert the text into outlines, eliminating the need for the original fonts but making the text uneditable. Choose the method that best fits your needs, considering whether you need to keep the text editable.
Is it possible to improve the quality of images in scanned PDFs using Adobe Illustrator?
While not primarily an image editing tool, Illustrator has basic features to enhance image quality. Use brightness and contrast adjustments for clarity, and convert raster images into vector graphics with image tracing. For more advanced tasks, consider dedicated image editing software like Adobe Photoshop.
What are the best practices for saving edited scanned PDFs in Adobe Illustrator?
When saving edited scanned PDFs, choose the right file format and settings for compatibility and quality. Consider saving as a PDF/X file for print production, ensuring the document looks the same across devices. Embed all fonts and images to avoid issues. Review the document carefully before saving to verify all edits and the overall layout.
 Top 5 Autonomous Robots for Construction Sites in April 2025
The construction industry is undergoing a remarkable transformation, driven by the rise of robotics and automation. With the global market for construction robots projected to reach $3.5 billion by 2030, these innovations are revolutionizing safety and efficiency on job sites. From autonomous pile d
Top 5 Autonomous Robots for Construction Sites in April 2025
The construction industry is undergoing a remarkable transformation, driven by the rise of robotics and automation. With the global market for construction robots projected to reach $3.5 billion by 2030, these innovations are revolutionizing safety and efficiency on job sites. From autonomous pile d
 Segway's most powerful robot mower is ready for yards of all sizes
The robot mower industry is sprouting faster than a spring lawn, and Segway has just rolled out a new contender: the Navimow X3 Series. Designed for both residential and commercial use, this series promises to revolutionize how we think about lawn care.
With the ability to handle up to 2.5 acres, t
Segway's most powerful robot mower is ready for yards of all sizes
The robot mower industry is sprouting faster than a spring lawn, and Segway has just rolled out a new contender: the Navimow X3 Series. Designed for both residential and commercial use, this series promises to revolutionize how we think about lawn care.
With the ability to handle up to 2.5 acres, t
 Trump's AI Infrastructure Project: A $500BN Investment Analysis
If you're keeping an eye on the world of artificial intelligence, you might have heard about a game-changing announcement: a colossal AI infrastructure project spearheaded by former U.S. President Donald Trump. Dubbed 'Stargate', this initiative is set to pump a whopping $500 billion into enhancing
Trump's AI Infrastructure Project: A $500BN Investment Analysis
If you're keeping an eye on the world of artificial intelligence, you might have heard about a game-changing announcement: a colossal AI infrastructure project spearheaded by former U.S. President Donald Trump. Dubbed 'Stargate', this initiative is set to pump a whopping $500 billion into enhancing
































