Adobe Illustrator編集ツールを使用して、スキャンされたPDFSを変換します

 2025年4月27日
2025年4月27日

 RobertGreen
RobertGreen

 2
2
今日のデジタルの世界では、スキャンされたドキュメントを扱うことはほとんど避けられません。求人申請書から契約まで、これらのドキュメントは編集を必要とすることがよくあります。 Adobe Illustratorはグラフィックデザインで有名ですが、スキャンされたPDFを調整するための効果的なツールでもあります。このガイドは、Adobe Illustratorを使用してスキャンされたPDFを編集するプロセスを説明し、再スキャンを必要とせずに迅速かつ効率的な変更を加えることができます。
キーポイント
- Adobe IllustratorでスキャンされたPDFを開くことで、テキストと要素を直接編集できます。
- ドキュメントの背景をロックすると、編集中の偶発的な変更が防止されます。
- 新しいテキストを追加および調整することで、既存のドキュメントとのシームレスな統合が保証されます。
- テキストをラスター化すると、新しい追加がスキャンされたドキュメントと自然に混ざり合うのに役立ちます。
- 長方形ツールを使用して既存のテキストをカバーすることは、新しいコンテンツを追加する前に不要な情報を削除する賢い方法です。
- 不透明度を調整すると、新しいテキストが元のスキャンとスムーズにブレンドされます。
- 編集されたドキュメントを保存すると、変更が保存され、PDFが使用できるようになります。
スキャンされたPDFを編集する必要性を理解する
スキャンされたPDFSを編集する理由
スキャンされたドキュメントは、アーカイブと共有のための物理論文をデジタル化するための魅力です。ただし、エラー、時代遅れの情報、または更新が必要です。転載と再実行の手間の代わりに、既存のスキャンされたPDFを編集することは、より効率的なソリューションです。これは、レコードを正確に保持し、情報を更新し、エラーを修正するために重要です。たとえば、申請書の日付または住所を更新するか、法的文書の軽微な修正を行う必要がある場合があります。直接編集すると、時間とリソースが節約されます。 Adobe Illustratorは、ユーザーがスキャンされたPDF内でテキストと画像を調整できるツールを提供し、デジタルレコードが元の物理ドキュメントを必要とせずに正確かつ最新の状態に保つようにします。
Adobe Illustratorの役割
Adobe AcrobatはPDF編集の通常の選択ですが、Adobe Illustratorはスキャンされたドキュメントで輝いています。各PDF要素を別のオブジェクトとして扱い、正確な編集を可能にします。これは、テキストを追加または変更したり、画像を交換したり、レイアウトを調整したりする必要がある場合に便利です。イラストレーターのベクターベースの編集環境は、どれだけズームインしても、変化を鋭く明確に保ちます。これは、スキャンされたドキュメントでテキストの読みやすさと画像の明確さを維持するために不可欠です。 Illustratorの高度な機能により、スキャンされたPDFの詳細な編集に最適であり、高品質の結果を確保します。 Illustratorのグラフィックデザインツールを使用することにより、ユーザーはスキャンされたドキュメントを効果的に編集および強化して、特定のニーズを満たすことができます。
スキャンされたPDFを編集するための高度なヒント
複雑なレイアウトを使用する
複数の列や画像など、複雑なレイアウトを使用したスキャンされたPDFSには、系統的なアプローチが必要です。偶発的な変更を避けるために、ドキュメントの残りの部分を編集およびロックするために必要な領域を分離することから始めます。 Illustratorのレイヤー機能を使用して編集を整理し、新しいテキストと画像を別々のレイヤーに配置します。これにより、ドキュメントの他の部分に影響を与えることなく、簡単に調整できます。また、Illustratorのアライメントおよび配布ツールを使用して、編集が既存のレイアウトと完全に整合するようにします。これらの手法を使用すると、元の構造と外観を保存しながら、複雑なスキャンされたPDFを編集できます。
スキャンされたドキュメントの画質を向上させます
スキャンされたPDFには、多くの場合、低品質の画像があります。 Illustratorは主に画像編集用ではありませんが、画像の明確さを改善するための基本的な機能があります。明るさとコントラストの調整を使用して、画像をより目に見やすく読みやすくします。また、Illustratorの画像トレースを使用して、ラスター画像をベクトルグラフィックスに変換することもできます。これにより、ロゴやイラストの品質が大幅に向上し、詳細を失うことなくスケーラブルになります。これらの機能は、専用の画像編集ソフトウェアに代わるものではありませんが、軽微な改善に役立ちます。画質を高めることで、編集されたドキュメントがより良く見えるようになり、読みやすくなります。
フォントの問題に対処します
スキャンされたPDFSを編集するときの一般的な課題は、元のフォントと一致しています。正確なフォントがない場合、編集されたテキストが違って見える場合があります。 Illustratorのフォントマッチング機能は、システムで使用できる同様のフォントを提案することで役立ちます。または、スキャンしたテキストをアウトラインに変換して、ベクターグラフィックスに変換することもできます。これにより、元のフォントの必要性がなくなりますが、テキストを編集できなくなります。テキストを編集可能に保つ必要があるかどうかを考慮して、ニーズに合った方法を選択してください。フォントの問題に注意深く対処することにより、編集されたドキュメントが一貫性がありプロフェッショナルに見えるようにすることができます。
ステップバイステップガイド:Adobe IllustratorでスキャンされたPDFを編集します
ステップ1:Adobe IllustratorでスキャンされたPDFを開く
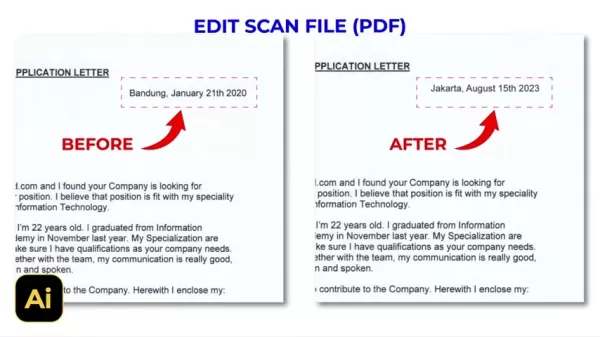
まず、コンピューターでスキャンされたPDFを見つけます。右クリックして「開く」を選択し、Adobe Illustratorを選択します。これにより、PDFがIllustratorにインポートされ、編集の準備が整います。このステップを進めるために、Illustratorがインストールされていることを確認してください。 IllustratorでPDFを開くことは、変更のためにドキュメントを準備し、さらなるステップを容易にするため、非常に重要です。
ステップ2:ドキュメントを選択してロックします
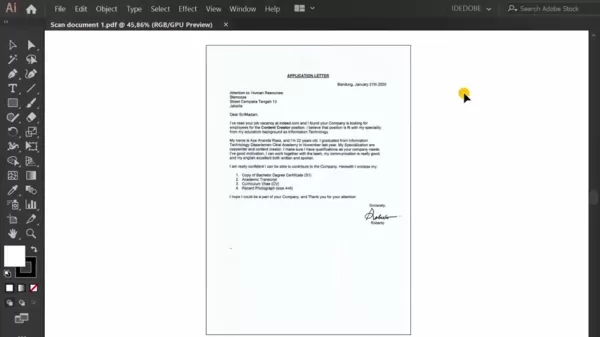
PDFが開いたら、ドキュメント全体を選択します。 「オブジェクト」メニューに移動し、「ロック」を選択し、「選択」を選択します。これにより、背景がロックされ、編集中に偶発的な変更が妨げられます。ドキュメントの背景をロックすることは、元のスキャンの完全性を維持するために不可欠です。全体的なレイアウトを混乱させることなく、特定の領域に焦点を当て、編集をより正確で効率的にします。
ステップ3:新しいテキストの追加
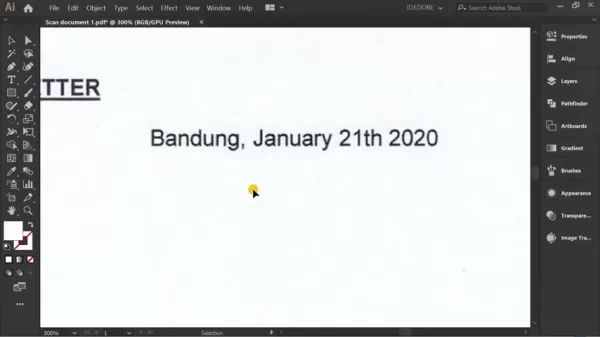
新しいテキストを追加するには、ツールバーから「タイプツール」(t)を選択します。テキストを挿入する場所をクリックして、入力を開始します。既存のドキュメントに一致するように、「プロパティ」パネルのフォント、サイズ、色を調整します。新しいテキストを追加すると、スキャンされたドキュメントで情報を更新または修正できます。 Type Toolの柔軟性により、テキストをどこにでも挿入でき、元のコンテンツとシームレスにブレンドして、まとまりのある外観になります。
ステップ4:既存のテキストをカバーします
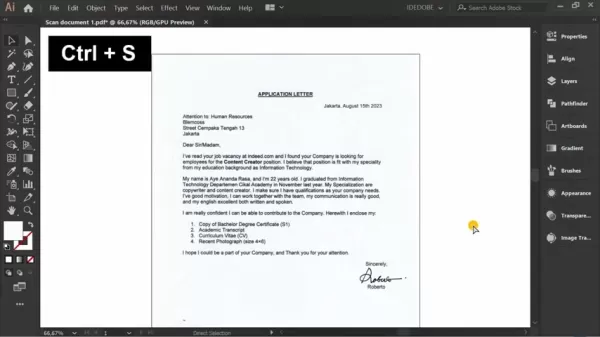
「長方形ツール」(m)を使用して、削除するテキストの上に長方形を描画します。色と一致するように、「Eyedropperツール」(i)を使用して空白を選択します。 「オブジェクト」メニューに移動し、「Arrange」を選択し、「Bring Front」を選択します。これは、テキストを白い箱で覆い、効果的に隠しています。既存のテキストをカバーすることは、時代遅れまたは誤った情報を修正する場合に不可欠です。この方法を使用すると、ドキュメントの元のレイアウトとフォーマットを維持しながら、新しいテキストまたは変更の領域を準備できます。
ステップ5:現実的なブレンドのためのテキストをラスター化
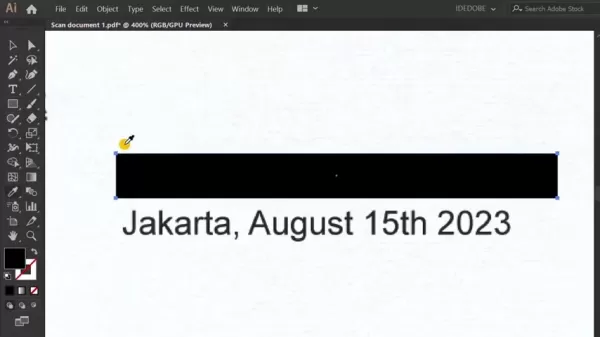
追加されたテキストを選択し、「オブジェクト」>「ラスター化」に移動します。ラスター化設定で「透明」の背景を選択し、解像度を設定します。より自然な外観のために、不透明度をわずかに下げます。テキストをラスター化すると、画像に変換することで、スキャンされたドキュメントとシームレスにブレンドすることができます。解像度と不透明度を調整すると、特にフェードされているかテクスチャーされている場合は、テキストが元のスキャンのように見えるようにします。
ステップ6:編集されたPDFの保存
編集に満足したら、「ctrl + s」を押して保存します。これにより、すべての変更が保持され、更新された情報が保持されます。データの損失を避けるために、編集されたバージョンを保存する前に元のファイルをバックアップするのが賢明です。編集されたPDFを保存すると、プロセスが完了し、更新されたドキュメントを使用できるようになります。保存する前にすべての変更を常に確認して、正確性を確保してください。
Adobe Illustratorの価格設定計画
サブスクリプションオプションの理解
Adobe Illustratorは、サブスクリプションモデルで動作し、さまざまなニーズや予算に合わせてさまざまな計画を提供しています。 2025年の時点で、主なオプションには以下が含まれます。
- 個人計画:ソロユーザーに最適で、イラストレーターやその他のAdobe Creative Cloudアプリへのアクセスを提供します。費用は月額約20.99ドル(年間請求)または月額31.49ドル(毎月請求されます)。
- ビジネスプラン:チームや企業向けに合わせて、コラボレーションツールや高度なサポートなどの追加機能を備えています。費用は、ライセンスごとに1か月あたり35.99ドルから始まります(毎年請求されます)。
- 学生および教師プラン: 1か月あたり約19.99ドルの割引レートで学生と教育者が利用できます(毎年請求されます)。
価格は変わる可能性があるため、最新情報についてはAdobeのWebサイトを確認してください。 Adobeは、特に新しい加入者や特別なイベント中に、プロモーションと割引を行うことがよくあります。すべてのオプションを探索することで、ニーズと予算に最適なものを見つけることができます。 Illustratorのサブスクリプションは、強力な編集および設計ツールのロックを解除し、専門家や愛好家にとって貴重な投資となっています。
Adobe Illustrator:スキャンされたPDFを編集するための長所と短所
長所
- 正確な編集:正確な変更のために、各PDF要素を詳細に制御できます。
- ベクトルベース:ズームレベルで編集が鋭く明確なままであることを保証します。
- レイヤー化:元のレイアウトを混乱させることなく、複雑な編集を整理するのに役立ちます。
- フォントマッチング:オリジナルが利用できない場合は、同様のフォントを提案できます。
- 画像トレース:ラスター画像をスケーラブルなベクトルグラフィックに変換します。
短所
- 複雑さ:グラフィックデザインソフトウェアを新しいユーザーにとって挑戦的にすることができます。
- コスト:サブスクリプションベース。これは一部の人にとっては障壁かもしれません。
- 専用のPDFエディターではありません: Adobe Acrobatのような専用のPDFエディターにあるいくつかの機能がありません。
- 簡単な編集のための過剰な編集:マイナーなテキストの変更には多すぎる可能性があります。
PDF編集のためのAdobe Illustratorの主要な機能
イラストレーターの編集機能の探索
Adobe Illustratorは、スキャンされたPDFを編集するための大国にする多くの機能を誇っています。
- 直接テキスト編集: PDF内のエラーを簡単に修正するか、情報を更新します。
- オブジェクト操作:ドキュメントの外観を調整するための画像、形状、および行を正確に制御します。
- レイヤー:個別のレイヤーで編集を整理して、簡単に調整します。
- フォントマッチング:一貫性を維持するために、同様のフォントを提案します。
- 画像トレース:ラスター画像をスケーラブルなベクトルグラフィックスに変換して、品質を向上させます。
- ラスター化:スキャンされたドキュメントとシームレスなブレンディングのために、テキストを画像に変換します。
- 透明性:オブジェクトの透明度を自然で現実的な外観に調整します。
これらの機能は、Illustratorの高度な設計ツールと組み合わせて、スキャンされたPDFSに詳細な変更に最適な選択となり、高品質の結果が確保されます。
スキャンされたPDFを編集するための一般的なユースケース
実世界のアプリケーション
Adobe Illustratorを使用してスキャンされたPDFSを編集するには、さまざまな分野で実用的なアプリケーションがあります。
- アプリケーションレターの更新:日付、住所、または個人情報の修正。
- 法的文書の変更:契約または契約の軽微な修正を行う。
- アーカイブされたレコードのエラーの修正:正確性のためにタイプミスまたは不正確さを修正します。
- 時代遅れの情報の更新:時代遅れの連絡先の詳細または価格設定の置換。
- 画質の向上:ロゴやイラストの明確さを改善します。
- 破損したドキュメントの復元:より良い読みやすくするために、部分的に損傷したドキュメントまたはフェードドキュメントの再構築を再構築します。
Illustratorを使用してスキャンされたPDFSを編集すると、時間とリソースが節約され、ドキュメントの精度が向上し、外観が向上します。あなたがビジネスの専門家、法律専門家、または個々のユーザーであろうと、PDFの編集をマスターすることは貴重なスキルになります。
よくある質問
Adobe Illustratorは、スキャンされたPDFを編集するための最良のツールですか?
Adobe Illustratorは、特に要素を正確に制御するために、スキャンされたPDFを編集するのに強力です。ただし、簡単な編集やグラフィックデザインの新しい編集には理想的ではないかもしれません。そのような場合、Adobe Acrobatのような専用のPDFエディターがより適切かもしれません。適切なツールを選択するときは、ニーズとスキルレベルを検討してください。
Adobe Illustratorでスキャンされたあらゆる種類のPDFを編集できますか?
Illustratorは、ほとんどのスキャンされたPDFを処理できますが、複雑なレイアウトまたは組み込みフォントを備えた複雑なドキュメントは困難な場合があります。大規模なプロジェクトを開始する前にサンプルをテストするのが賢明です。問題が発生した場合は、OCRソフトウェアを使用して、Illustratorにインポートする前にPDFを編集可能な形式に変換することを検討してください。
スキャンされたPDFのフォントをインストールしていない場合、どのようにフォントを一致させることができますか?
Illustratorのフォントマッチング機能は、システムで使用できる同様のフォントを提案できます。または、テキストをアウトラインに変換して、元のフォントの必要性を排除しますが、テキストを編集不可能にすることができます。テキストを編集可能に保つ必要があるかどうかを考慮して、ニーズに最適な方法を選択してください。
Adobe Illustratorを使用して、スキャンされたPDFSの画像の品質を改善することは可能ですか?
主に画像編集ツールではありませんが、Illustratorには画質を向上させるための基本的な機能があります。明るさとコントラストの調整を使用して、透明度を高め、ラスター画像を画像トレースでベクトルグラフィックスに変換します。より高度なタスクについては、Adobe Photoshopなどの専用の画像編集ソフトウェアを検討してください。
Adobe Illustratorで編集されたスキャンされたPDFを保存するためのベストプラクティスは何ですか?
編集されたスキャンされたPDFを保存するときは、互換性と品質のために適切なファイル形式と設定を選択します。プリント制作用のPDF/Xファイルとして保存することを検討し、ドキュメントがデバイス間で同じように見えるようにします。問題を回避するために、すべてのフォントと画像を埋め込みました。保存する前にドキュメントを注意深く確認して、すべての編集と全体的なレイアウトを確認します。
関連記事
 セグウェイの最も強力なロボット芝刈り機は、あらゆるサイズのヤードの準備ができています
ロボット芝刈り機業界は春の芝生よりも速く発芽しており、セグウェイは新しい候補であるNavimow X3シリーズを展開しました。住宅用と商業用の両方のために設計されたこのシリーズは、Lawn Careについての考え方に革命をもたらすことを約束します。最大2.5エーカーを処理する機能を備えて、t
セグウェイの最も強力なロボット芝刈り機は、あらゆるサイズのヤードの準備ができています
ロボット芝刈り機業界は春の芝生よりも速く発芽しており、セグウェイは新しい候補であるNavimow X3シリーズを展開しました。住宅用と商業用の両方のために設計されたこのシリーズは、Lawn Careについての考え方に革命をもたらすことを約束します。最大2.5エーカーを処理する機能を備えて、t
 トランプのAIインフラストラクチャプロジェクト:5億ドルの投資分析
人工知能の世界に目を光らせているなら、ゲームを変える発表について聞いたことがあるかもしれません。元米国大統領ドナルド・トランプが主導する巨大なAIインフラストラクチャプロジェクト。 「Stargate」と呼ばれるこのイニシアチブは、なんと5,000億ドルを増やすように設定されています
トランプのAIインフラストラクチャプロジェクト:5億ドルの投資分析
人工知能の世界に目を光らせているなら、ゲームを変える発表について聞いたことがあるかもしれません。元米国大統領ドナルド・トランプが主導する巨大なAIインフラストラクチャプロジェクト。 「Stargate」と呼ばれるこのイニシアチブは、なんと5,000億ドルを増やすように設定されています
 Google検索では、複雑なマルチパートクエリ用に「AIモード」が導入されています
Googleは「AIモード」を検索して、Prplexity AIとChatGptgoogleに対抗し、AIアリーナでゲームを強化し、検索エンジンで実験的な「AIモード」機能を開始します。 Perplexity AIやOpenaiのChatGPT検索などを引き受けることを目的としたこの新しいモードは、水で発表されました
コメント (0)
0/200
Google検索では、複雑なマルチパートクエリ用に「AIモード」が導入されています
Googleは「AIモード」を検索して、Prplexity AIとChatGptgoogleに対抗し、AIアリーナでゲームを強化し、検索エンジンで実験的な「AIモード」機能を開始します。 Perplexity AIやOpenaiのChatGPT検索などを引き受けることを目的としたこの新しいモードは、水で発表されました
コメント (0)
0/200

 2025年4月27日
2025年4月27日

 RobertGreen
RobertGreen

 2
2
今日のデジタルの世界では、スキャンされたドキュメントを扱うことはほとんど避けられません。求人申請書から契約まで、これらのドキュメントは編集を必要とすることがよくあります。 Adobe Illustratorはグラフィックデザインで有名ですが、スキャンされたPDFを調整するための効果的なツールでもあります。このガイドは、Adobe Illustratorを使用してスキャンされたPDFを編集するプロセスを説明し、再スキャンを必要とせずに迅速かつ効率的な変更を加えることができます。
キーポイント
- Adobe IllustratorでスキャンされたPDFを開くことで、テキストと要素を直接編集できます。
- ドキュメントの背景をロックすると、編集中の偶発的な変更が防止されます。
- 新しいテキストを追加および調整することで、既存のドキュメントとのシームレスな統合が保証されます。
- テキストをラスター化すると、新しい追加がスキャンされたドキュメントと自然に混ざり合うのに役立ちます。
- 長方形ツールを使用して既存のテキストをカバーすることは、新しいコンテンツを追加する前に不要な情報を削除する賢い方法です。
- 不透明度を調整すると、新しいテキストが元のスキャンとスムーズにブレンドされます。
- 編集されたドキュメントを保存すると、変更が保存され、PDFが使用できるようになります。
スキャンされたPDFを編集する必要性を理解する
スキャンされたPDFSを編集する理由
スキャンされたドキュメントは、アーカイブと共有のための物理論文をデジタル化するための魅力です。ただし、エラー、時代遅れの情報、または更新が必要です。転載と再実行の手間の代わりに、既存のスキャンされたPDFを編集することは、より効率的なソリューションです。これは、レコードを正確に保持し、情報を更新し、エラーを修正するために重要です。たとえば、申請書の日付または住所を更新するか、法的文書の軽微な修正を行う必要がある場合があります。直接編集すると、時間とリソースが節約されます。 Adobe Illustratorは、ユーザーがスキャンされたPDF内でテキストと画像を調整できるツールを提供し、デジタルレコードが元の物理ドキュメントを必要とせずに正確かつ最新の状態に保つようにします。
Adobe Illustratorの役割
Adobe AcrobatはPDF編集の通常の選択ですが、Adobe Illustratorはスキャンされたドキュメントで輝いています。各PDF要素を別のオブジェクトとして扱い、正確な編集を可能にします。これは、テキストを追加または変更したり、画像を交換したり、レイアウトを調整したりする必要がある場合に便利です。イラストレーターのベクターベースの編集環境は、どれだけズームインしても、変化を鋭く明確に保ちます。これは、スキャンされたドキュメントでテキストの読みやすさと画像の明確さを維持するために不可欠です。 Illustratorの高度な機能により、スキャンされたPDFの詳細な編集に最適であり、高品質の結果を確保します。 Illustratorのグラフィックデザインツールを使用することにより、ユーザーはスキャンされたドキュメントを効果的に編集および強化して、特定のニーズを満たすことができます。
スキャンされたPDFを編集するための高度なヒント
複雑なレイアウトを使用する
複数の列や画像など、複雑なレイアウトを使用したスキャンされたPDFSには、系統的なアプローチが必要です。偶発的な変更を避けるために、ドキュメントの残りの部分を編集およびロックするために必要な領域を分離することから始めます。 Illustratorのレイヤー機能を使用して編集を整理し、新しいテキストと画像を別々のレイヤーに配置します。これにより、ドキュメントの他の部分に影響を与えることなく、簡単に調整できます。また、Illustratorのアライメントおよび配布ツールを使用して、編集が既存のレイアウトと完全に整合するようにします。これらの手法を使用すると、元の構造と外観を保存しながら、複雑なスキャンされたPDFを編集できます。
スキャンされたドキュメントの画質を向上させます
スキャンされたPDFには、多くの場合、低品質の画像があります。 Illustratorは主に画像編集用ではありませんが、画像の明確さを改善するための基本的な機能があります。明るさとコントラストの調整を使用して、画像をより目に見やすく読みやすくします。また、Illustratorの画像トレースを使用して、ラスター画像をベクトルグラフィックスに変換することもできます。これにより、ロゴやイラストの品質が大幅に向上し、詳細を失うことなくスケーラブルになります。これらの機能は、専用の画像編集ソフトウェアに代わるものではありませんが、軽微な改善に役立ちます。画質を高めることで、編集されたドキュメントがより良く見えるようになり、読みやすくなります。
フォントの問題に対処します
スキャンされたPDFSを編集するときの一般的な課題は、元のフォントと一致しています。正確なフォントがない場合、編集されたテキストが違って見える場合があります。 Illustratorのフォントマッチング機能は、システムで使用できる同様のフォントを提案することで役立ちます。または、スキャンしたテキストをアウトラインに変換して、ベクターグラフィックスに変換することもできます。これにより、元のフォントの必要性がなくなりますが、テキストを編集できなくなります。テキストを編集可能に保つ必要があるかどうかを考慮して、ニーズに合った方法を選択してください。フォントの問題に注意深く対処することにより、編集されたドキュメントが一貫性がありプロフェッショナルに見えるようにすることができます。
ステップバイステップガイド:Adobe IllustratorでスキャンされたPDFを編集します
ステップ1:Adobe IllustratorでスキャンされたPDFを開く
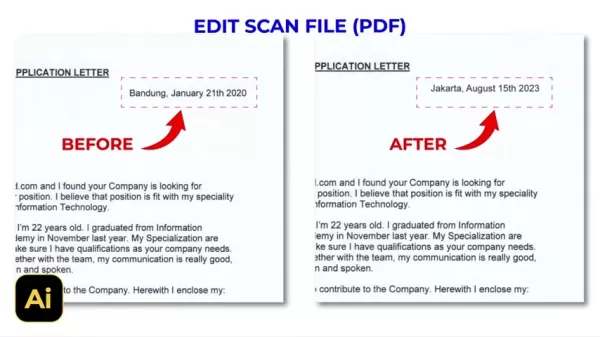
まず、コンピューターでスキャンされたPDFを見つけます。右クリックして「開く」を選択し、Adobe Illustratorを選択します。これにより、PDFがIllustratorにインポートされ、編集の準備が整います。このステップを進めるために、Illustratorがインストールされていることを確認してください。 IllustratorでPDFを開くことは、変更のためにドキュメントを準備し、さらなるステップを容易にするため、非常に重要です。
ステップ2:ドキュメントを選択してロックします
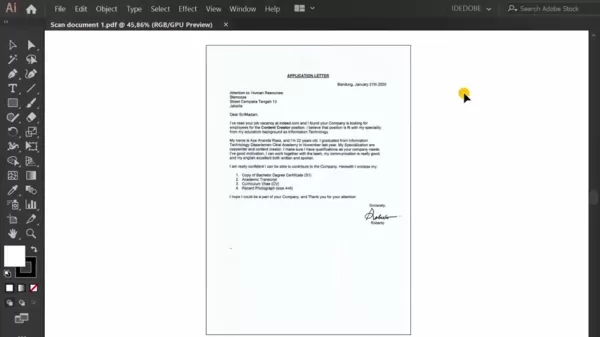
PDFが開いたら、ドキュメント全体を選択します。 「オブジェクト」メニューに移動し、「ロック」を選択し、「選択」を選択します。これにより、背景がロックされ、編集中に偶発的な変更が妨げられます。ドキュメントの背景をロックすることは、元のスキャンの完全性を維持するために不可欠です。全体的なレイアウトを混乱させることなく、特定の領域に焦点を当て、編集をより正確で効率的にします。
ステップ3:新しいテキストの追加
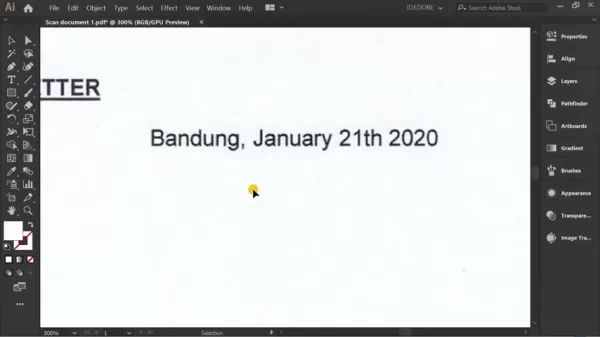
新しいテキストを追加するには、ツールバーから「タイプツール」(t)を選択します。テキストを挿入する場所をクリックして、入力を開始します。既存のドキュメントに一致するように、「プロパティ」パネルのフォント、サイズ、色を調整します。新しいテキストを追加すると、スキャンされたドキュメントで情報を更新または修正できます。 Type Toolの柔軟性により、テキストをどこにでも挿入でき、元のコンテンツとシームレスにブレンドして、まとまりのある外観になります。
ステップ4:既存のテキストをカバーします
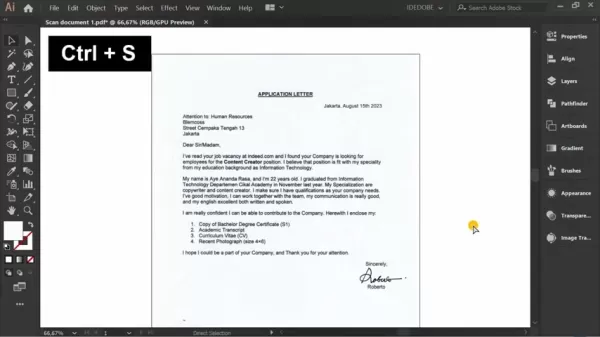
「長方形ツール」(m)を使用して、削除するテキストの上に長方形を描画します。色と一致するように、「Eyedropperツール」(i)を使用して空白を選択します。 「オブジェクト」メニューに移動し、「Arrange」を選択し、「Bring Front」を選択します。これは、テキストを白い箱で覆い、効果的に隠しています。既存のテキストをカバーすることは、時代遅れまたは誤った情報を修正する場合に不可欠です。この方法を使用すると、ドキュメントの元のレイアウトとフォーマットを維持しながら、新しいテキストまたは変更の領域を準備できます。
ステップ5:現実的なブレンドのためのテキストをラスター化
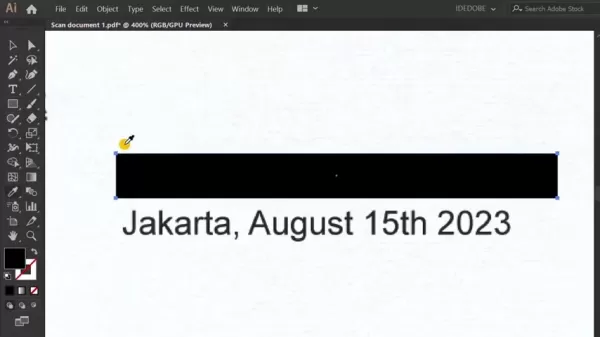
追加されたテキストを選択し、「オブジェクト」>「ラスター化」に移動します。ラスター化設定で「透明」の背景を選択し、解像度を設定します。より自然な外観のために、不透明度をわずかに下げます。テキストをラスター化すると、画像に変換することで、スキャンされたドキュメントとシームレスにブレンドすることができます。解像度と不透明度を調整すると、特にフェードされているかテクスチャーされている場合は、テキストが元のスキャンのように見えるようにします。
ステップ6:編集されたPDFの保存
編集に満足したら、「ctrl + s」を押して保存します。これにより、すべての変更が保持され、更新された情報が保持されます。データの損失を避けるために、編集されたバージョンを保存する前に元のファイルをバックアップするのが賢明です。編集されたPDFを保存すると、プロセスが完了し、更新されたドキュメントを使用できるようになります。保存する前にすべての変更を常に確認して、正確性を確保してください。
Adobe Illustratorの価格設定計画
サブスクリプションオプションの理解
Adobe Illustratorは、サブスクリプションモデルで動作し、さまざまなニーズや予算に合わせてさまざまな計画を提供しています。 2025年の時点で、主なオプションには以下が含まれます。
- 個人計画:ソロユーザーに最適で、イラストレーターやその他のAdobe Creative Cloudアプリへのアクセスを提供します。費用は月額約20.99ドル(年間請求)または月額31.49ドル(毎月請求されます)。
- ビジネスプラン:チームや企業向けに合わせて、コラボレーションツールや高度なサポートなどの追加機能を備えています。費用は、ライセンスごとに1か月あたり35.99ドルから始まります(毎年請求されます)。
- 学生および教師プラン: 1か月あたり約19.99ドルの割引レートで学生と教育者が利用できます(毎年請求されます)。
価格は変わる可能性があるため、最新情報についてはAdobeのWebサイトを確認してください。 Adobeは、特に新しい加入者や特別なイベント中に、プロモーションと割引を行うことがよくあります。すべてのオプションを探索することで、ニーズと予算に最適なものを見つけることができます。 Illustratorのサブスクリプションは、強力な編集および設計ツールのロックを解除し、専門家や愛好家にとって貴重な投資となっています。
Adobe Illustrator:スキャンされたPDFを編集するための長所と短所
長所
- 正確な編集:正確な変更のために、各PDF要素を詳細に制御できます。
- ベクトルベース:ズームレベルで編集が鋭く明確なままであることを保証します。
- レイヤー化:元のレイアウトを混乱させることなく、複雑な編集を整理するのに役立ちます。
- フォントマッチング:オリジナルが利用できない場合は、同様のフォントを提案できます。
- 画像トレース:ラスター画像をスケーラブルなベクトルグラフィックに変換します。
短所
- 複雑さ:グラフィックデザインソフトウェアを新しいユーザーにとって挑戦的にすることができます。
- コスト:サブスクリプションベース。これは一部の人にとっては障壁かもしれません。
- 専用のPDFエディターではありません: Adobe Acrobatのような専用のPDFエディターにあるいくつかの機能がありません。
- 簡単な編集のための過剰な編集:マイナーなテキストの変更には多すぎる可能性があります。
PDF編集のためのAdobe Illustratorの主要な機能
イラストレーターの編集機能の探索
Adobe Illustratorは、スキャンされたPDFを編集するための大国にする多くの機能を誇っています。
- 直接テキスト編集: PDF内のエラーを簡単に修正するか、情報を更新します。
- オブジェクト操作:ドキュメントの外観を調整するための画像、形状、および行を正確に制御します。
- レイヤー:個別のレイヤーで編集を整理して、簡単に調整します。
- フォントマッチング:一貫性を維持するために、同様のフォントを提案します。
- 画像トレース:ラスター画像をスケーラブルなベクトルグラフィックスに変換して、品質を向上させます。
- ラスター化:スキャンされたドキュメントとシームレスなブレンディングのために、テキストを画像に変換します。
- 透明性:オブジェクトの透明度を自然で現実的な外観に調整します。
これらの機能は、Illustratorの高度な設計ツールと組み合わせて、スキャンされたPDFSに詳細な変更に最適な選択となり、高品質の結果が確保されます。
スキャンされたPDFを編集するための一般的なユースケース
実世界のアプリケーション
Adobe Illustratorを使用してスキャンされたPDFSを編集するには、さまざまな分野で実用的なアプリケーションがあります。
- アプリケーションレターの更新:日付、住所、または個人情報の修正。
- 法的文書の変更:契約または契約の軽微な修正を行う。
- アーカイブされたレコードのエラーの修正:正確性のためにタイプミスまたは不正確さを修正します。
- 時代遅れの情報の更新:時代遅れの連絡先の詳細または価格設定の置換。
- 画質の向上:ロゴやイラストの明確さを改善します。
- 破損したドキュメントの復元:より良い読みやすくするために、部分的に損傷したドキュメントまたはフェードドキュメントの再構築を再構築します。
Illustratorを使用してスキャンされたPDFSを編集すると、時間とリソースが節約され、ドキュメントの精度が向上し、外観が向上します。あなたがビジネスの専門家、法律専門家、または個々のユーザーであろうと、PDFの編集をマスターすることは貴重なスキルになります。
よくある質問
Adobe Illustratorは、スキャンされたPDFを編集するための最良のツールですか?
Adobe Illustratorは、特に要素を正確に制御するために、スキャンされたPDFを編集するのに強力です。ただし、簡単な編集やグラフィックデザインの新しい編集には理想的ではないかもしれません。そのような場合、Adobe Acrobatのような専用のPDFエディターがより適切かもしれません。適切なツールを選択するときは、ニーズとスキルレベルを検討してください。
Adobe Illustratorでスキャンされたあらゆる種類のPDFを編集できますか?
Illustratorは、ほとんどのスキャンされたPDFを処理できますが、複雑なレイアウトまたは組み込みフォントを備えた複雑なドキュメントは困難な場合があります。大規模なプロジェクトを開始する前にサンプルをテストするのが賢明です。問題が発生した場合は、OCRソフトウェアを使用して、Illustratorにインポートする前にPDFを編集可能な形式に変換することを検討してください。
スキャンされたPDFのフォントをインストールしていない場合、どのようにフォントを一致させることができますか?
Illustratorのフォントマッチング機能は、システムで使用できる同様のフォントを提案できます。または、テキストをアウトラインに変換して、元のフォントの必要性を排除しますが、テキストを編集不可能にすることができます。テキストを編集可能に保つ必要があるかどうかを考慮して、ニーズに最適な方法を選択してください。
Adobe Illustratorを使用して、スキャンされたPDFSの画像の品質を改善することは可能ですか?
主に画像編集ツールではありませんが、Illustratorには画質を向上させるための基本的な機能があります。明るさとコントラストの調整を使用して、透明度を高め、ラスター画像を画像トレースでベクトルグラフィックスに変換します。より高度なタスクについては、Adobe Photoshopなどの専用の画像編集ソフトウェアを検討してください。
Adobe Illustratorで編集されたスキャンされたPDFを保存するためのベストプラクティスは何ですか?
編集されたスキャンされたPDFを保存するときは、互換性と品質のために適切なファイル形式と設定を選択します。プリント制作用のPDF/Xファイルとして保存することを検討し、ドキュメントがデバイス間で同じように見えるようにします。問題を回避するために、すべてのフォントと画像を埋め込みました。保存する前にドキュメントを注意深く確認して、すべての編集と全体的なレイアウトを確認します。
 セグウェイの最も強力なロボット芝刈り機は、あらゆるサイズのヤードの準備ができています
ロボット芝刈り機業界は春の芝生よりも速く発芽しており、セグウェイは新しい候補であるNavimow X3シリーズを展開しました。住宅用と商業用の両方のために設計されたこのシリーズは、Lawn Careについての考え方に革命をもたらすことを約束します。最大2.5エーカーを処理する機能を備えて、t
セグウェイの最も強力なロボット芝刈り機は、あらゆるサイズのヤードの準備ができています
ロボット芝刈り機業界は春の芝生よりも速く発芽しており、セグウェイは新しい候補であるNavimow X3シリーズを展開しました。住宅用と商業用の両方のために設計されたこのシリーズは、Lawn Careについての考え方に革命をもたらすことを約束します。最大2.5エーカーを処理する機能を備えて、t
 トランプのAIインフラストラクチャプロジェクト:5億ドルの投資分析
人工知能の世界に目を光らせているなら、ゲームを変える発表について聞いたことがあるかもしれません。元米国大統領ドナルド・トランプが主導する巨大なAIインフラストラクチャプロジェクト。 「Stargate」と呼ばれるこのイニシアチブは、なんと5,000億ドルを増やすように設定されています
トランプのAIインフラストラクチャプロジェクト:5億ドルの投資分析
人工知能の世界に目を光らせているなら、ゲームを変える発表について聞いたことがあるかもしれません。元米国大統領ドナルド・トランプが主導する巨大なAIインフラストラクチャプロジェクト。 「Stargate」と呼ばれるこのイニシアチブは、なんと5,000億ドルを増やすように設定されています
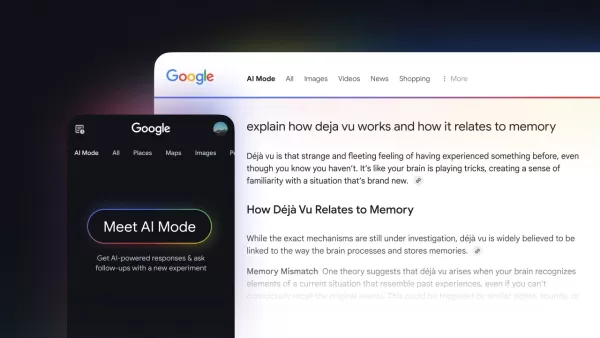 Google検索では、複雑なマルチパートクエリ用に「AIモード」が導入されています
Googleは「AIモード」を検索して、Prplexity AIとChatGptgoogleに対抗し、AIアリーナでゲームを強化し、検索エンジンで実験的な「AIモード」機能を開始します。 Perplexity AIやOpenaiのChatGPT検索などを引き受けることを目的としたこの新しいモードは、水で発表されました
Google検索では、複雑なマルチパートクエリ用に「AIモード」が導入されています
Googleは「AIモード」を検索して、Prplexity AIとChatGptgoogleに対抗し、AIアリーナでゲームを強化し、検索エンジンで実験的な「AIモード」機能を開始します。 Perplexity AIやOpenaiのChatGPT検索などを引き受けることを目的としたこの新しいモードは、水で発表されました
































