Chuyển đổi các tệp PDF được quét với các công cụ chỉnh sửa adobe Illustrator

 Ngày 27 tháng 4 năm 2025
Ngày 27 tháng 4 năm 2025

 RobertGreen
RobertGreen

 2
2
Trong thế giới kỹ thuật số ngày nay, việc xử lý các tài liệu được quét là gần như không thể tránh khỏi. Từ thư xin việc đến hợp đồng, các tài liệu này thường yêu cầu chỉnh sửa. Mặc dù Adobe Illustrator nổi tiếng về thiết kế đồ họa, nhưng đây cũng là một công cụ hiệu quả để điều chỉnh các tệp PDF được quét. Hướng dẫn này sẽ hướng dẫn bạn trong quá trình chỉnh sửa PDF được quét bằng Adobe Illustrator, giúp bạn thực hiện các thay đổi nhanh chóng và hiệu quả mà không cần phải quét lại.
Điểm chính
- Mở PDF được quét trong Adobe Illustrator cho phép chỉnh sửa trực tiếp văn bản và các yếu tố.
- Khóa nền của tài liệu ngăn chặn những thay đổi tình cờ trong quá trình chỉnh sửa.
- Thêm và điều chỉnh văn bản mới đảm bảo tích hợp liền mạch với tài liệu hiện có.
- Văn bản rasterizing có thể giúp các bổ sung mới kết hợp tự nhiên với tài liệu được quét.
- Sử dụng công cụ hình chữ nhật để bao gồm văn bản hiện có là một cách thông minh để xóa thông tin không mong muốn trước khi thêm nội dung mới.
- Điều chỉnh độ mờ giúp văn bản mới pha trộn trơn tru với quá trình quét ban đầu.
- Lưu tài liệu đã chỉnh sửa đảm bảo các thay đổi của bạn được bảo tồn và PDF đã sẵn sàng để sử dụng.
Hiểu được nhu cầu chỉnh sửa các tệp PDF được quét
Tại sao chỉnh sửa các tệp PDF được quét?
Các tài liệu được quét là một cách để số hóa các giấy tờ vật lý để lưu trữ và chia sẻ. Tuy nhiên, họ có thể có lỗi, thông tin lỗi thời hoặc cần cập nhật. Thay vì rắc rối của việc in lại và cứu hộ, chỉnh sửa PDF được quét hiện tại là một giải pháp hiệu quả hơn. Điều này rất quan trọng để giữ hồ sơ chính xác, cập nhật thông tin và sửa lỗi. Chẳng hạn, bạn có thể cần cập nhật ngày hoặc địa chỉ trên thư ứng dụng hoặc sửa đổi nhỏ vào tài liệu pháp lý. Chỉnh sửa trực tiếp tiết kiệm thời gian và tài nguyên. Adobe Illustrator cung cấp các công cụ cho phép người dùng điều chỉnh văn bản và hình ảnh trong PDF được quét, đảm bảo bản ghi kỹ thuật số vẫn chính xác và hiện tại mà không cần tài liệu vật lý gốc.
Vai trò của Adobe Illustrator
Trong khi Adobe Acrobat là lựa chọn thông thường để chỉnh sửa PDF, Adobe Illustrator tỏa sáng với các tài liệu được quét. Nó coi từng phần tử PDF là một đối tượng riêng biệt, cho phép chỉnh sửa chính xác. Điều này rất tiện dụng khi bạn cần thêm hoặc sửa đổi văn bản, hoán đổi hình ảnh hoặc điều chỉnh bố cục. Môi trường chỉnh sửa dựa trên vector của Illustrator giữ cho thay đổi sắc nét và rõ ràng, bất kể bạn thu nhỏ bao nhiêu. Điều này rất cần thiết để duy trì mức độ dễ đọc của văn bản và độ rõ hình ảnh trong các tài liệu được quét. Các tính năng nâng cao của Illustrator làm cho nó lý tưởng cho các chỉnh sửa chi tiết trên các tệp PDF được quét, đảm bảo kết quả chất lượng cao. Bằng cách sử dụng các công cụ thiết kế đồ họa của Illustrator, người dùng có thể chỉnh sửa và tăng cường hiệu quả các tài liệu được quét để đáp ứng nhu cầu cụ thể của họ.
Mẹo nâng cao để chỉnh sửa các tệp PDF được quét
Làm việc với bố cục phức tạp
Các tệp PDF được quét với bố cục phức tạp, như nhiều cột và hình ảnh, đòi hỏi một cách tiếp cận có phương pháp. Bắt đầu bằng cách cô lập các khu vực bạn cần chỉnh sửa và khóa phần còn lại của tài liệu để tránh những thay đổi tình cờ. Sử dụng các khả năng xếp lớp của Illustrator để tổ chức các chỉnh sửa của bạn, đặt văn bản và hình ảnh mới trên các lớp riêng biệt. Điều này cho phép điều chỉnh dễ dàng mà không ảnh hưởng đến các phần khác của tài liệu. Ngoài ra, sử dụng các công cụ phân phối và căn chỉnh của Illustrator để đảm bảo các chỉnh sửa của bạn phù hợp hoàn hảo với bố cục hiện có. Với các kỹ thuật này, bạn có thể chỉnh sửa các tệp PDF được quét phức tạp trong khi bảo tồn cấu trúc và ngoại hình ban đầu của chúng.
Nâng cao chất lượng hình ảnh trong các tài liệu được quét
Các tệp PDF được quét thường có hình ảnh chất lượng thấp. Mặc dù Illustrator không chủ yếu để chỉnh sửa hình ảnh, nhưng nó có các tính năng cơ bản để cải thiện độ rõ hình ảnh. Sử dụng độ sáng và điều chỉnh độ tương phản để làm cho hình ảnh rõ hơn và dễ đọc hơn. Bạn cũng có thể sử dụng dấu vết hình ảnh của Illustrator để chuyển đổi hình ảnh raster thành đồ họa vector, điều này có thể nâng cao đáng kể chất lượng của logo và hình minh họa, giúp chúng có thể mở rộng mà không mất chi tiết. Các tính năng này không phải là sự thay thế cho phần mềm chỉnh sửa hình ảnh chuyên dụng, nhưng chúng hữu ích cho các cải tiến nhỏ. Nâng cao chất lượng hình ảnh đảm bảo tài liệu chỉnh sửa của bạn trông tốt hơn và dễ đọc hơn.
Giải quyết các vấn đề phông chữ
Một thách thức chung khi chỉnh sửa các tệp PDF được quét phù hợp với các phông chữ gốc. Nếu bạn không có phông chữ chính xác, văn bản được chỉnh sửa có thể trông khác nhau. Tính năng phù hợp với phông chữ của Illustrator có thể giúp bằng cách đề xuất các phông chữ tương tự có sẵn trên hệ thống của bạn. Ngoài ra, bạn có thể chuyển đổi văn bản được quét thành phác thảo, biến nó thành đồ họa vector. Điều này giúp loại bỏ sự cần thiết của các phông chữ gốc nhưng làm cho văn bản không thể sửa chữa được. Chọn phương pháp phù hợp với nhu cầu của bạn, xem xét liệu bạn có cần giữ cho văn bản có thể chỉnh sửa hay không. Bằng cách giải quyết các vấn đề phông chữ một cách cẩn thận, bạn có thể đảm bảo tài liệu được chỉnh sửa của bạn trông phù hợp và chuyên nghiệp.
Hướng dẫn từng bước: Chỉnh sửa các tệp PDF được quét với Adobe Illustrator
Bước 1: Mở PDF được quét trong Adobe Illustrator
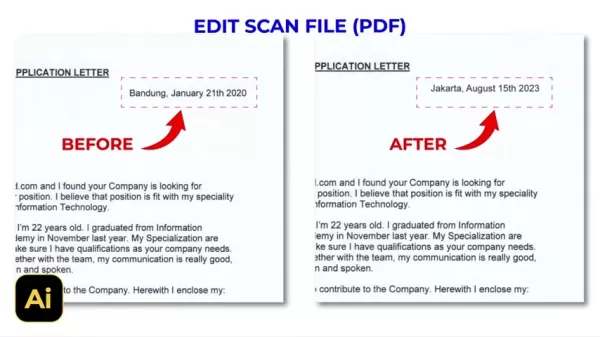
Đầu tiên, tìm PDF được quét trên máy tính của bạn. Nhấp chuột phải và chọn "Mở với", sau đó chọn Adobe Illustrator. Điều này nhập PDF vào Illustrator, sẵn sàng để chỉnh sửa. Hãy chắc chắn rằng bạn đã cài đặt Illustrator để tiến hành bước này. Mở PDF trong Illustrator là rất quan trọng vì nó chuẩn bị tài liệu để sửa đổi, làm cho các bước tiếp theo dễ dàng hơn.
Bước 2: Chọn và khóa tài liệu
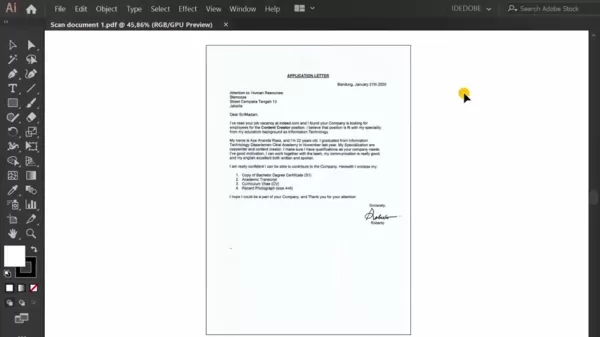
Khi PDF được mở, chọn toàn bộ tài liệu. Chuyển đến menu "Đối tượng", chọn "Khóa", sau đó là "Lựa chọn". Điều này khóa nền, ngăn chặn thay đổi tình cờ trong khi bạn chỉnh sửa. Khóa nền của tài liệu là rất quan trọng để duy trì tính toàn vẹn của quét ban đầu. Nó đảm bảo bạn tập trung vào các khu vực cụ thể mà không phá vỡ bố cục tổng thể, làm cho việc chỉnh sửa của bạn chính xác và hiệu quả hơn.
Bước 3: Thêm văn bản mới
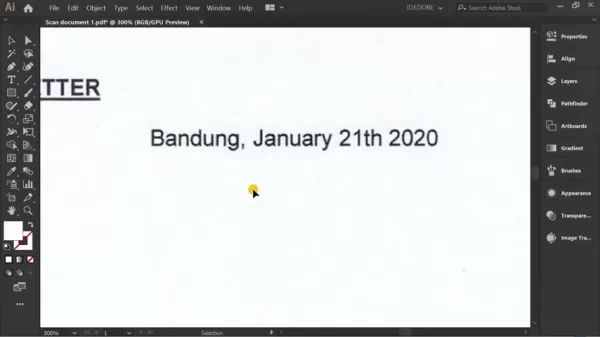
Để thêm văn bản mới, chọn "Công cụ loại" (t) từ thanh công cụ. Nhấp vào nơi bạn muốn chèn văn bản và bắt đầu gõ. Điều chỉnh phông chữ, kích thước và màu sắc trong bảng "Thuộc tính" để phù hợp với tài liệu hiện có. Thêm văn bản mới cho phép bạn cập nhật hoặc thông tin chính xác trong tài liệu được quét. Tính linh hoạt của công cụ loại cho phép bạn chèn văn bản ở bất cứ đâu, đảm bảo nó pha trộn liền mạch với nội dung gốc cho một cái nhìn gắn kết.
Bước 4: Bao gồm văn bản hiện có
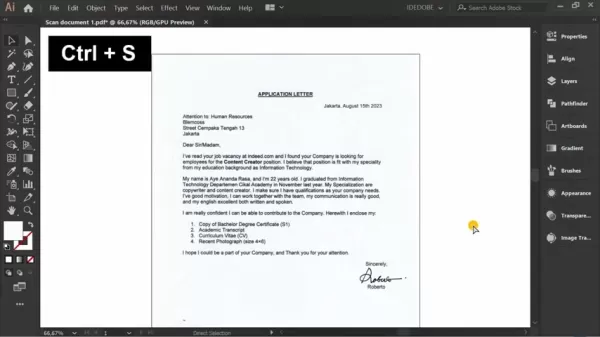
Sử dụng "Công cụ hình chữ nhật" (M) để vẽ hình chữ nhật trên văn bản bạn muốn xóa. Chọn khoảng trắng với "Công cụ Eyedropper" (i) để phù hợp với màu. Chuyển đến menu "Đối tượng", chọn "Sắp xếp", sau đó "đưa lên phía trước." Điều này bao gồm văn bản với một hộp màu trắng, che giấu nó một cách hiệu quả. Bao gồm văn bản hiện có là điều cần thiết khi sửa thông tin lỗi thời hoặc không chính xác. Phương pháp này cho phép bạn chuẩn bị khu vực cho văn bản hoặc sửa đổi mới trong khi duy trì bố cục và định dạng ban đầu của tài liệu.
Bước 5: Văn bản rasterizing để pha trộn thực tế
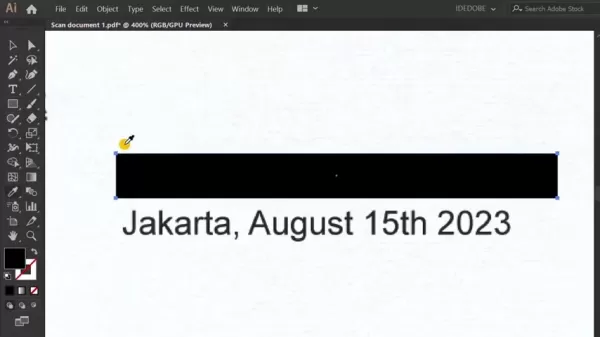
Chọn văn bản được thêm vào, sau đó chuyển đến "Object"> "rasterize." Chọn nền "trong suốt" trong cài đặt rasterize và đặt độ phân giải. Giảm độ mờ một chút cho một cái nhìn tự nhiên hơn. Rasterizing văn bản giúp nó pha trộn liền mạch với tài liệu được quét bằng cách chuyển đổi nó thành một hình ảnh. Điều chỉnh độ phân giải và độ mờ đảm bảo văn bản trông giống như quét ban đầu, đặc biệt nếu nó mờ hoặc kết cấu.
Bước 6: Lưu bản PDF đã chỉnh sửa
Khi bạn hài lòng với các chỉnh sửa của mình, hãy nhấn "Ctrl + S" để lưu. Điều này bảo tồn tất cả các thay đổi của bạn, đảm bảo thông tin được cập nhật được giữ lại. Thật khôn ngoan khi sao lưu tệp gốc trước khi lưu phiên bản đã chỉnh sửa để tránh mất dữ liệu. Lưu PDF đã chỉnh sửa hoàn thành quá trình, làm cho tài liệu được cập nhật sẵn sàng để sử dụng. Luôn xác minh tất cả các thay đổi trước khi tiết kiệm để đảm bảo độ chính xác.
Kế hoạch định giá adobe Illustrator
Hiểu các tùy chọn đăng ký
Adobe Illustrator hoạt động trên một mô hình đăng ký, cung cấp các kế hoạch khác nhau để phù hợp với các nhu cầu và ngân sách khác nhau. Tính đến năm 2025, các tùy chọn chính bao gồm:
- Kế hoạch cá nhân: Hoàn hảo cho người dùng solo, cung cấp quyền truy cập vào Illustrator và các ứng dụng Adobe Creative Cloud khác. Nó có giá khoảng 20,99 đô la mỗi tháng (hóa đơn hàng năm) hoặc 31,49 đô la mỗi tháng (lập hóa đơn hàng tháng).
- Kế hoạch kinh doanh: Được điều chỉnh cho các nhóm và doanh nghiệp, với các tính năng bổ sung như các công cụ cộng tác và hỗ trợ nâng cao. Chi phí bắt đầu từ $ 35,99 mỗi tháng mỗi giấy phép (lập hóa đơn hàng năm).
- Kế hoạch học sinh và giáo viên: Có sẵn cho học sinh và nhà giáo dục với mức chiết khấu khoảng 19,99 đô la mỗi tháng (hóa đơn hàng năm).
Giá có thể thay đổi, vì vậy hãy kiểm tra trang web của Adobe để biết thông tin mới nhất. Adobe thường chạy các chương trình khuyến mãi và giảm giá, đặc biệt là đối với người đăng ký mới hoặc trong các sự kiện đặc biệt. Khám phá tất cả các tùy chọn giúp bạn tìm thấy sự phù hợp nhất cho nhu cầu và ngân sách của bạn. Một thuê bao Illustrator mở khóa các công cụ thiết kế và chỉnh sửa mạnh mẽ, làm cho nó trở thành một khoản đầu tư có giá trị cho các chuyên gia và người đam mê.
Adobe Illustrator: Những ưu và nhược điểm để chỉnh sửa các tệp PDF được quét
Ưu điểm
- Chỉnh sửa chính xác: Cung cấp kiểm soát chi tiết đối với từng phần tử PDF để sửa đổi chính xác.
- Dựa trên vector: Đảm bảo chỉnh sửa vẫn sắc nét và rõ ràng ở bất kỳ cấp độ zoom nào.
- Layering: Giúp tổ chức các chỉnh sửa phức tạp mà không phá vỡ bố cục ban đầu.
- Phù hợp với phông chữ: Có thể đề xuất các phông chữ tương tự nếu bản gốc không khả dụng.
- Truy tìm hình ảnh: Chuyển đổi hình ảnh raster thành đồ họa vector có thể mở rộng.
Nhược điểm
- Độ phức tạp: Có thể là thách thức đối với người dùng mới đối với phần mềm thiết kế đồ họa.
- Chi phí: dựa trên đăng ký, có thể là một rào cản đối với một số người.
- Không phải là một biên tập viên PDF chuyên dụng: Thiếu một số tính năng được tìm thấy trong các biên tập viên PDF chuyên dụng như Adobe Acrobat.
- Quá mức cần thiết cho các chỉnh sửa đơn giản: có thể là quá nhiều cho các thay đổi văn bản nhỏ.
Các tính năng chính của Adobe Illustrator để chỉnh sửa pdf
Khám phá khả năng chỉnh sửa của Illustrator
Adobe Illustrator tự hào có nhiều tính năng khiến nó trở thành một cường quốc để chỉnh sửa các tệp PDF được quét:
- Chỉnh sửa văn bản trực tiếp: Dễ dàng sửa lỗi hoặc cập nhật thông tin trong PDF.
- Thao tác đối tượng: Kiểm soát chính xác hình ảnh, hình dạng và đường dây để điều chỉnh ngoại hình của tài liệu.
- Layering: Tổ chức chỉnh sửa trên các lớp riêng biệt để điều chỉnh dễ dàng.
- Phù hợp với phông chữ: gợi ý các phông chữ tương tự để duy trì tính nhất quán.
- Truy tìm hình ảnh: Chuyển đổi hình ảnh raster thành đồ họa vector có thể mở rộng để cải thiện chất lượng.
- Rasterization: Chuyển đổi văn bản thành hình ảnh cho sự pha trộn liền mạch với tài liệu được quét.
- Tính minh bạch: Điều chỉnh tính minh bạch của đối tượng cho một cái nhìn tự nhiên và thực tế.
Các tính năng này, kết hợp với các công cụ thiết kế nâng cao của Illustrator, làm cho nó trở thành một lựa chọn tuyệt vời cho các thay đổi chi tiết đối với PDF được quét, đảm bảo kết quả chất lượng cao.
Các trường hợp sử dụng phổ biến để chỉnh sửa các tệp PDF được quét
Ứng dụng trong thế giới thực
Chỉnh sửa các tệp PDF được quét với Adobe Illustrator có các ứng dụng thực tế trên các lĩnh vực khác nhau:
- Cập nhật các chữ cái ứng dụng: Sửa ngày, địa chỉ hoặc thông tin cá nhân.
- Sửa đổi các tài liệu pháp lý: Thực hiện các sửa đổi nhỏ đối với các hợp đồng hoặc thỏa thuận.
- Sửa lỗi trong hồ sơ lưu trữ: Sửa lỗi chính tả hoặc không chính xác cho độ chính xác.
- Cập nhật thông tin lỗi thời: Thay thế chi tiết liên lạc lỗi thời hoặc giá cả.
- Tăng cường chất lượng hình ảnh: Cải thiện độ rõ ràng của logo hoặc minh họa.
- Khôi phục các tài liệu bị hư hỏng: Tái cấu trúc các tài liệu bị hư hỏng hoặc phai màu một phần để có mức độ dễ đọc hơn.
Sử dụng Illustrator để chỉnh sửa các tệp PDF được quét tiết kiệm thời gian và tài nguyên, cải thiện độ chính xác của tài liệu và tăng cường ngoại hình của chúng. Cho dù bạn là một chuyên gia kinh doanh, chuyên gia pháp lý hoặc người dùng cá nhân, việc thành thạo chỉnh sửa PDF có thể là một kỹ năng có giá trị.
Câu hỏi thường gặp
Adobe Illustrator có phải là công cụ tốt nhất để chỉnh sửa các tệp PDF được quét không?
Adobe Illustrator rất mạnh mẽ để chỉnh sửa các tệp PDF được quét, đặc biệt là để kiểm soát chính xác các yếu tố. Tuy nhiên, nó có thể không lý tưởng cho các chỉnh sửa đơn giản hoặc cho những người mới thiết kế đồ họa. Trong những trường hợp như vậy, một biên tập viên PDF chuyên dụng như Adobe Acrobat có thể phù hợp hơn. Hãy xem xét nhu cầu và cấp độ kỹ năng của bạn khi chọn đúng công cụ.
Tôi có thể chỉnh sửa tất cả các loại PDF được quét trong Adobe Illustrator không?
Illustrator có thể xử lý hầu hết các tệp PDF được quét, nhưng các tài liệu phức tạp với bố cục phức tạp hoặc phông chữ nhúng có thể là một thách thức. Thật khôn ngoan khi kiểm tra một mẫu trước khi bắt đầu một dự án lớn. Nếu các vấn đề phát sinh, hãy xem xét sử dụng phần mềm OCR để chuyển đổi PDF thành định dạng có thể chỉnh sửa trước khi nhập vào Illustrator.
Làm thế nào tôi có thể khớp các phông chữ trong PDF được quét nếu tôi không cài đặt chúng?
Tính năng phù hợp với phông chữ của Illustrator có thể đề xuất các phông chữ tương tự có sẵn trên hệ thống của bạn. Ngoài ra, bạn có thể chuyển đổi văn bản thành phác thảo, loại bỏ sự cần thiết của các phông chữ gốc nhưng làm cho văn bản không thể sửa chữa được. Chọn phương pháp phù hợp nhất với nhu cầu của bạn, xem xét liệu bạn có cần giữ cho văn bản có thể chỉnh sửa hay không.
Có thể cải thiện chất lượng hình ảnh trong các tệp PDF được quét bằng Adobe Illustrator không?
Mặc dù không phải chủ yếu là một công cụ chỉnh sửa hình ảnh, Illustrator có các tính năng cơ bản để nâng cao chất lượng hình ảnh. Sử dụng độ sáng và điều chỉnh độ tương phản cho độ rõ và chuyển đổi hình ảnh raster thành đồ họa vector với dấu vết hình ảnh. Đối với các tác vụ nâng cao hơn, hãy xem xét phần mềm chỉnh sửa hình ảnh chuyên dụng như Adobe Photoshop.
Các thực tiễn tốt nhất để lưu các tệp PDF được quét được chỉnh sửa trong Adobe Illustrator là gì?
Khi lưu các tệp PDF được quét đã chỉnh sửa, hãy chọn đúng định dạng tệp và cài đặt để tương thích và chất lượng. Xem xét lưu dưới dạng tệp PDF/X để sản xuất in, đảm bảo tài liệu trông giống nhau trên các thiết bị. Nhúng tất cả các phông chữ và hình ảnh để tránh các vấn đề. Xem lại tài liệu một cách cẩn thận trước khi lưu để xác minh tất cả các chỉnh sửa và bố cục tổng thể.
Bài viết liên quan
 Top 5 robot tự trị cho các công trường xây dựng vào tháng 4 năm 2025
Ngành công nghiệp xây dựng đang trải qua một sự chuyển đổi đáng chú ý, được thúc đẩy bởi sự gia tăng của robot và tự động hóa. Với thị trường toàn cầu cho robot xây dựng dự kiến sẽ đạt 3,5 tỷ đô la vào năm 2030, những đổi mới này đang cách mạng hóa sự an toàn và hiệu quả trên các trang web việc làm. Từ đống tự trị D
Top 5 robot tự trị cho các công trường xây dựng vào tháng 4 năm 2025
Ngành công nghiệp xây dựng đang trải qua một sự chuyển đổi đáng chú ý, được thúc đẩy bởi sự gia tăng của robot và tự động hóa. Với thị trường toàn cầu cho robot xây dựng dự kiến sẽ đạt 3,5 tỷ đô la vào năm 2030, những đổi mới này đang cách mạng hóa sự an toàn và hiệu quả trên các trang web việc làm. Từ đống tự trị D
 Máy cắt máy robot mạnh nhất của Segway đã sẵn sàng cho các sân thuộc mọi kích cỡ
Ngành công nghiệp máy cắt máy robot đang mọc lên nhanh hơn một bãi cỏ mùa xuân, và Segway vừa tung ra một ứng cử viên mới: Sê -ri Navimow X3. Được thiết kế cho cả sử dụng dân cư và thương mại, loạt bài này hứa hẹn sẽ cách mạng hóa cách chúng ta nghĩ về chăm sóc cỏ. Với khả năng xử lý tới 2,5 mẫu Anh, T
Máy cắt máy robot mạnh nhất của Segway đã sẵn sàng cho các sân thuộc mọi kích cỡ
Ngành công nghiệp máy cắt máy robot đang mọc lên nhanh hơn một bãi cỏ mùa xuân, và Segway vừa tung ra một ứng cử viên mới: Sê -ri Navimow X3. Được thiết kế cho cả sử dụng dân cư và thương mại, loạt bài này hứa hẹn sẽ cách mạng hóa cách chúng ta nghĩ về chăm sóc cỏ. Với khả năng xử lý tới 2,5 mẫu Anh, T
 Dự án cơ sở hạ tầng AI của Trump: Phân tích đầu tư trị giá 500 tỷ đô la
Nếu bạn đang theo dõi thế giới trí tuệ nhân tạo, bạn có thể đã nghe về một thông báo thay đổi trò chơi: một dự án cơ sở hạ tầng AI khổng lồ do cựu Tổng thống Mỹ Donald Trump dẫn đầu. Được mệnh danh là 'Stargate', sáng kiến này được thiết lập để bơm thêm 500 tỷ đô la để tăng cường
Nhận xét (0)
0/200
Dự án cơ sở hạ tầng AI của Trump: Phân tích đầu tư trị giá 500 tỷ đô la
Nếu bạn đang theo dõi thế giới trí tuệ nhân tạo, bạn có thể đã nghe về một thông báo thay đổi trò chơi: một dự án cơ sở hạ tầng AI khổng lồ do cựu Tổng thống Mỹ Donald Trump dẫn đầu. Được mệnh danh là 'Stargate', sáng kiến này được thiết lập để bơm thêm 500 tỷ đô la để tăng cường
Nhận xét (0)
0/200

 Ngày 27 tháng 4 năm 2025
Ngày 27 tháng 4 năm 2025

 RobertGreen
RobertGreen

 2
2
Trong thế giới kỹ thuật số ngày nay, việc xử lý các tài liệu được quét là gần như không thể tránh khỏi. Từ thư xin việc đến hợp đồng, các tài liệu này thường yêu cầu chỉnh sửa. Mặc dù Adobe Illustrator nổi tiếng về thiết kế đồ họa, nhưng đây cũng là một công cụ hiệu quả để điều chỉnh các tệp PDF được quét. Hướng dẫn này sẽ hướng dẫn bạn trong quá trình chỉnh sửa PDF được quét bằng Adobe Illustrator, giúp bạn thực hiện các thay đổi nhanh chóng và hiệu quả mà không cần phải quét lại.
Điểm chính
- Mở PDF được quét trong Adobe Illustrator cho phép chỉnh sửa trực tiếp văn bản và các yếu tố.
- Khóa nền của tài liệu ngăn chặn những thay đổi tình cờ trong quá trình chỉnh sửa.
- Thêm và điều chỉnh văn bản mới đảm bảo tích hợp liền mạch với tài liệu hiện có.
- Văn bản rasterizing có thể giúp các bổ sung mới kết hợp tự nhiên với tài liệu được quét.
- Sử dụng công cụ hình chữ nhật để bao gồm văn bản hiện có là một cách thông minh để xóa thông tin không mong muốn trước khi thêm nội dung mới.
- Điều chỉnh độ mờ giúp văn bản mới pha trộn trơn tru với quá trình quét ban đầu.
- Lưu tài liệu đã chỉnh sửa đảm bảo các thay đổi của bạn được bảo tồn và PDF đã sẵn sàng để sử dụng.
Hiểu được nhu cầu chỉnh sửa các tệp PDF được quét
Tại sao chỉnh sửa các tệp PDF được quét?
Các tài liệu được quét là một cách để số hóa các giấy tờ vật lý để lưu trữ và chia sẻ. Tuy nhiên, họ có thể có lỗi, thông tin lỗi thời hoặc cần cập nhật. Thay vì rắc rối của việc in lại và cứu hộ, chỉnh sửa PDF được quét hiện tại là một giải pháp hiệu quả hơn. Điều này rất quan trọng để giữ hồ sơ chính xác, cập nhật thông tin và sửa lỗi. Chẳng hạn, bạn có thể cần cập nhật ngày hoặc địa chỉ trên thư ứng dụng hoặc sửa đổi nhỏ vào tài liệu pháp lý. Chỉnh sửa trực tiếp tiết kiệm thời gian và tài nguyên. Adobe Illustrator cung cấp các công cụ cho phép người dùng điều chỉnh văn bản và hình ảnh trong PDF được quét, đảm bảo bản ghi kỹ thuật số vẫn chính xác và hiện tại mà không cần tài liệu vật lý gốc.
Vai trò của Adobe Illustrator
Trong khi Adobe Acrobat là lựa chọn thông thường để chỉnh sửa PDF, Adobe Illustrator tỏa sáng với các tài liệu được quét. Nó coi từng phần tử PDF là một đối tượng riêng biệt, cho phép chỉnh sửa chính xác. Điều này rất tiện dụng khi bạn cần thêm hoặc sửa đổi văn bản, hoán đổi hình ảnh hoặc điều chỉnh bố cục. Môi trường chỉnh sửa dựa trên vector của Illustrator giữ cho thay đổi sắc nét và rõ ràng, bất kể bạn thu nhỏ bao nhiêu. Điều này rất cần thiết để duy trì mức độ dễ đọc của văn bản và độ rõ hình ảnh trong các tài liệu được quét. Các tính năng nâng cao của Illustrator làm cho nó lý tưởng cho các chỉnh sửa chi tiết trên các tệp PDF được quét, đảm bảo kết quả chất lượng cao. Bằng cách sử dụng các công cụ thiết kế đồ họa của Illustrator, người dùng có thể chỉnh sửa và tăng cường hiệu quả các tài liệu được quét để đáp ứng nhu cầu cụ thể của họ.
Mẹo nâng cao để chỉnh sửa các tệp PDF được quét
Làm việc với bố cục phức tạp
Các tệp PDF được quét với bố cục phức tạp, như nhiều cột và hình ảnh, đòi hỏi một cách tiếp cận có phương pháp. Bắt đầu bằng cách cô lập các khu vực bạn cần chỉnh sửa và khóa phần còn lại của tài liệu để tránh những thay đổi tình cờ. Sử dụng các khả năng xếp lớp của Illustrator để tổ chức các chỉnh sửa của bạn, đặt văn bản và hình ảnh mới trên các lớp riêng biệt. Điều này cho phép điều chỉnh dễ dàng mà không ảnh hưởng đến các phần khác của tài liệu. Ngoài ra, sử dụng các công cụ phân phối và căn chỉnh của Illustrator để đảm bảo các chỉnh sửa của bạn phù hợp hoàn hảo với bố cục hiện có. Với các kỹ thuật này, bạn có thể chỉnh sửa các tệp PDF được quét phức tạp trong khi bảo tồn cấu trúc và ngoại hình ban đầu của chúng.
Nâng cao chất lượng hình ảnh trong các tài liệu được quét
Các tệp PDF được quét thường có hình ảnh chất lượng thấp. Mặc dù Illustrator không chủ yếu để chỉnh sửa hình ảnh, nhưng nó có các tính năng cơ bản để cải thiện độ rõ hình ảnh. Sử dụng độ sáng và điều chỉnh độ tương phản để làm cho hình ảnh rõ hơn và dễ đọc hơn. Bạn cũng có thể sử dụng dấu vết hình ảnh của Illustrator để chuyển đổi hình ảnh raster thành đồ họa vector, điều này có thể nâng cao đáng kể chất lượng của logo và hình minh họa, giúp chúng có thể mở rộng mà không mất chi tiết. Các tính năng này không phải là sự thay thế cho phần mềm chỉnh sửa hình ảnh chuyên dụng, nhưng chúng hữu ích cho các cải tiến nhỏ. Nâng cao chất lượng hình ảnh đảm bảo tài liệu chỉnh sửa của bạn trông tốt hơn và dễ đọc hơn.
Giải quyết các vấn đề phông chữ
Một thách thức chung khi chỉnh sửa các tệp PDF được quét phù hợp với các phông chữ gốc. Nếu bạn không có phông chữ chính xác, văn bản được chỉnh sửa có thể trông khác nhau. Tính năng phù hợp với phông chữ của Illustrator có thể giúp bằng cách đề xuất các phông chữ tương tự có sẵn trên hệ thống của bạn. Ngoài ra, bạn có thể chuyển đổi văn bản được quét thành phác thảo, biến nó thành đồ họa vector. Điều này giúp loại bỏ sự cần thiết của các phông chữ gốc nhưng làm cho văn bản không thể sửa chữa được. Chọn phương pháp phù hợp với nhu cầu của bạn, xem xét liệu bạn có cần giữ cho văn bản có thể chỉnh sửa hay không. Bằng cách giải quyết các vấn đề phông chữ một cách cẩn thận, bạn có thể đảm bảo tài liệu được chỉnh sửa của bạn trông phù hợp và chuyên nghiệp.
Hướng dẫn từng bước: Chỉnh sửa các tệp PDF được quét với Adobe Illustrator
Bước 1: Mở PDF được quét trong Adobe Illustrator
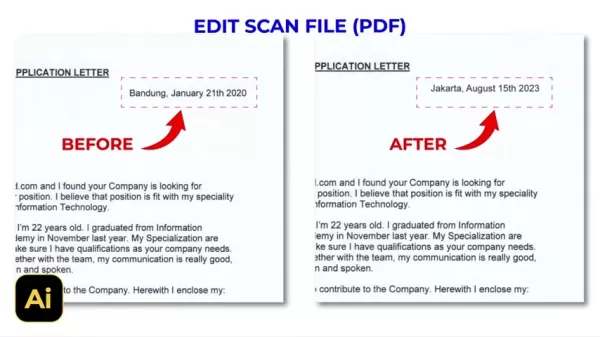
Đầu tiên, tìm PDF được quét trên máy tính của bạn. Nhấp chuột phải và chọn "Mở với", sau đó chọn Adobe Illustrator. Điều này nhập PDF vào Illustrator, sẵn sàng để chỉnh sửa. Hãy chắc chắn rằng bạn đã cài đặt Illustrator để tiến hành bước này. Mở PDF trong Illustrator là rất quan trọng vì nó chuẩn bị tài liệu để sửa đổi, làm cho các bước tiếp theo dễ dàng hơn.
Bước 2: Chọn và khóa tài liệu
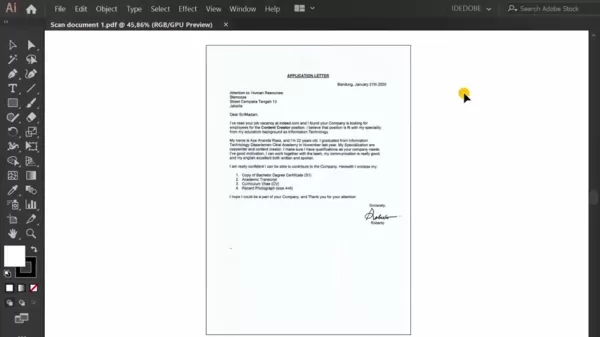
Khi PDF được mở, chọn toàn bộ tài liệu. Chuyển đến menu "Đối tượng", chọn "Khóa", sau đó là "Lựa chọn". Điều này khóa nền, ngăn chặn thay đổi tình cờ trong khi bạn chỉnh sửa. Khóa nền của tài liệu là rất quan trọng để duy trì tính toàn vẹn của quét ban đầu. Nó đảm bảo bạn tập trung vào các khu vực cụ thể mà không phá vỡ bố cục tổng thể, làm cho việc chỉnh sửa của bạn chính xác và hiệu quả hơn.
Bước 3: Thêm văn bản mới
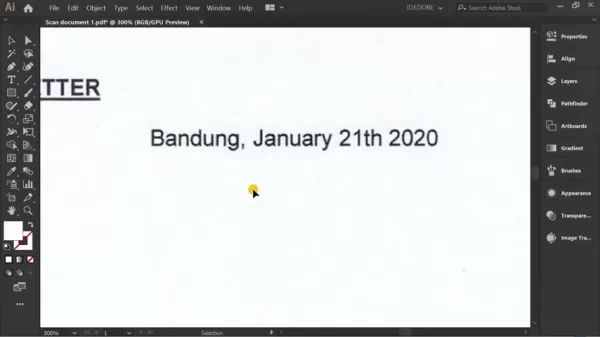
Để thêm văn bản mới, chọn "Công cụ loại" (t) từ thanh công cụ. Nhấp vào nơi bạn muốn chèn văn bản và bắt đầu gõ. Điều chỉnh phông chữ, kích thước và màu sắc trong bảng "Thuộc tính" để phù hợp với tài liệu hiện có. Thêm văn bản mới cho phép bạn cập nhật hoặc thông tin chính xác trong tài liệu được quét. Tính linh hoạt của công cụ loại cho phép bạn chèn văn bản ở bất cứ đâu, đảm bảo nó pha trộn liền mạch với nội dung gốc cho một cái nhìn gắn kết.
Bước 4: Bao gồm văn bản hiện có
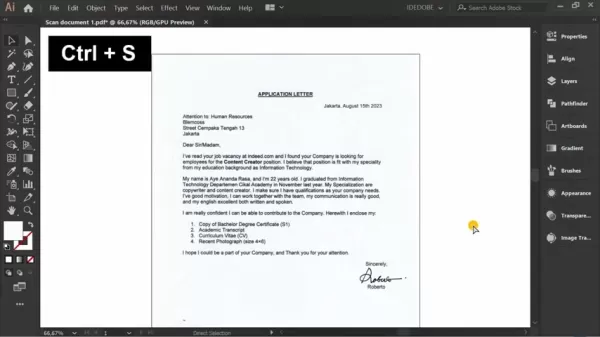
Sử dụng "Công cụ hình chữ nhật" (M) để vẽ hình chữ nhật trên văn bản bạn muốn xóa. Chọn khoảng trắng với "Công cụ Eyedropper" (i) để phù hợp với màu. Chuyển đến menu "Đối tượng", chọn "Sắp xếp", sau đó "đưa lên phía trước." Điều này bao gồm văn bản với một hộp màu trắng, che giấu nó một cách hiệu quả. Bao gồm văn bản hiện có là điều cần thiết khi sửa thông tin lỗi thời hoặc không chính xác. Phương pháp này cho phép bạn chuẩn bị khu vực cho văn bản hoặc sửa đổi mới trong khi duy trì bố cục và định dạng ban đầu của tài liệu.
Bước 5: Văn bản rasterizing để pha trộn thực tế
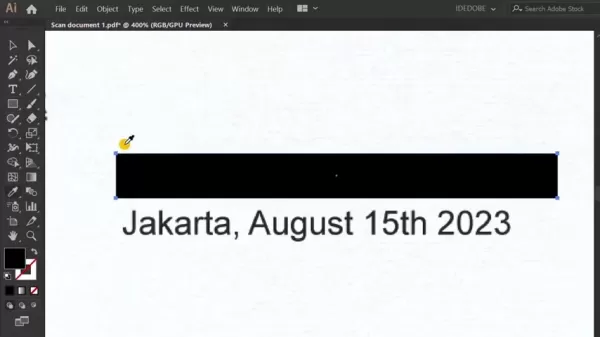
Chọn văn bản được thêm vào, sau đó chuyển đến "Object"> "rasterize." Chọn nền "trong suốt" trong cài đặt rasterize và đặt độ phân giải. Giảm độ mờ một chút cho một cái nhìn tự nhiên hơn. Rasterizing văn bản giúp nó pha trộn liền mạch với tài liệu được quét bằng cách chuyển đổi nó thành một hình ảnh. Điều chỉnh độ phân giải và độ mờ đảm bảo văn bản trông giống như quét ban đầu, đặc biệt nếu nó mờ hoặc kết cấu.
Bước 6: Lưu bản PDF đã chỉnh sửa
Khi bạn hài lòng với các chỉnh sửa của mình, hãy nhấn "Ctrl + S" để lưu. Điều này bảo tồn tất cả các thay đổi của bạn, đảm bảo thông tin được cập nhật được giữ lại. Thật khôn ngoan khi sao lưu tệp gốc trước khi lưu phiên bản đã chỉnh sửa để tránh mất dữ liệu. Lưu PDF đã chỉnh sửa hoàn thành quá trình, làm cho tài liệu được cập nhật sẵn sàng để sử dụng. Luôn xác minh tất cả các thay đổi trước khi tiết kiệm để đảm bảo độ chính xác.
Kế hoạch định giá adobe Illustrator
Hiểu các tùy chọn đăng ký
Adobe Illustrator hoạt động trên một mô hình đăng ký, cung cấp các kế hoạch khác nhau để phù hợp với các nhu cầu và ngân sách khác nhau. Tính đến năm 2025, các tùy chọn chính bao gồm:
- Kế hoạch cá nhân: Hoàn hảo cho người dùng solo, cung cấp quyền truy cập vào Illustrator và các ứng dụng Adobe Creative Cloud khác. Nó có giá khoảng 20,99 đô la mỗi tháng (hóa đơn hàng năm) hoặc 31,49 đô la mỗi tháng (lập hóa đơn hàng tháng).
- Kế hoạch kinh doanh: Được điều chỉnh cho các nhóm và doanh nghiệp, với các tính năng bổ sung như các công cụ cộng tác và hỗ trợ nâng cao. Chi phí bắt đầu từ $ 35,99 mỗi tháng mỗi giấy phép (lập hóa đơn hàng năm).
- Kế hoạch học sinh và giáo viên: Có sẵn cho học sinh và nhà giáo dục với mức chiết khấu khoảng 19,99 đô la mỗi tháng (hóa đơn hàng năm).
Giá có thể thay đổi, vì vậy hãy kiểm tra trang web của Adobe để biết thông tin mới nhất. Adobe thường chạy các chương trình khuyến mãi và giảm giá, đặc biệt là đối với người đăng ký mới hoặc trong các sự kiện đặc biệt. Khám phá tất cả các tùy chọn giúp bạn tìm thấy sự phù hợp nhất cho nhu cầu và ngân sách của bạn. Một thuê bao Illustrator mở khóa các công cụ thiết kế và chỉnh sửa mạnh mẽ, làm cho nó trở thành một khoản đầu tư có giá trị cho các chuyên gia và người đam mê.
Adobe Illustrator: Những ưu và nhược điểm để chỉnh sửa các tệp PDF được quét
Ưu điểm
- Chỉnh sửa chính xác: Cung cấp kiểm soát chi tiết đối với từng phần tử PDF để sửa đổi chính xác.
- Dựa trên vector: Đảm bảo chỉnh sửa vẫn sắc nét và rõ ràng ở bất kỳ cấp độ zoom nào.
- Layering: Giúp tổ chức các chỉnh sửa phức tạp mà không phá vỡ bố cục ban đầu.
- Phù hợp với phông chữ: Có thể đề xuất các phông chữ tương tự nếu bản gốc không khả dụng.
- Truy tìm hình ảnh: Chuyển đổi hình ảnh raster thành đồ họa vector có thể mở rộng.
Nhược điểm
- Độ phức tạp: Có thể là thách thức đối với người dùng mới đối với phần mềm thiết kế đồ họa.
- Chi phí: dựa trên đăng ký, có thể là một rào cản đối với một số người.
- Không phải là một biên tập viên PDF chuyên dụng: Thiếu một số tính năng được tìm thấy trong các biên tập viên PDF chuyên dụng như Adobe Acrobat.
- Quá mức cần thiết cho các chỉnh sửa đơn giản: có thể là quá nhiều cho các thay đổi văn bản nhỏ.
Các tính năng chính của Adobe Illustrator để chỉnh sửa pdf
Khám phá khả năng chỉnh sửa của Illustrator
Adobe Illustrator tự hào có nhiều tính năng khiến nó trở thành một cường quốc để chỉnh sửa các tệp PDF được quét:
- Chỉnh sửa văn bản trực tiếp: Dễ dàng sửa lỗi hoặc cập nhật thông tin trong PDF.
- Thao tác đối tượng: Kiểm soát chính xác hình ảnh, hình dạng và đường dây để điều chỉnh ngoại hình của tài liệu.
- Layering: Tổ chức chỉnh sửa trên các lớp riêng biệt để điều chỉnh dễ dàng.
- Phù hợp với phông chữ: gợi ý các phông chữ tương tự để duy trì tính nhất quán.
- Truy tìm hình ảnh: Chuyển đổi hình ảnh raster thành đồ họa vector có thể mở rộng để cải thiện chất lượng.
- Rasterization: Chuyển đổi văn bản thành hình ảnh cho sự pha trộn liền mạch với tài liệu được quét.
- Tính minh bạch: Điều chỉnh tính minh bạch của đối tượng cho một cái nhìn tự nhiên và thực tế.
Các tính năng này, kết hợp với các công cụ thiết kế nâng cao của Illustrator, làm cho nó trở thành một lựa chọn tuyệt vời cho các thay đổi chi tiết đối với PDF được quét, đảm bảo kết quả chất lượng cao.
Các trường hợp sử dụng phổ biến để chỉnh sửa các tệp PDF được quét
Ứng dụng trong thế giới thực
Chỉnh sửa các tệp PDF được quét với Adobe Illustrator có các ứng dụng thực tế trên các lĩnh vực khác nhau:
- Cập nhật các chữ cái ứng dụng: Sửa ngày, địa chỉ hoặc thông tin cá nhân.
- Sửa đổi các tài liệu pháp lý: Thực hiện các sửa đổi nhỏ đối với các hợp đồng hoặc thỏa thuận.
- Sửa lỗi trong hồ sơ lưu trữ: Sửa lỗi chính tả hoặc không chính xác cho độ chính xác.
- Cập nhật thông tin lỗi thời: Thay thế chi tiết liên lạc lỗi thời hoặc giá cả.
- Tăng cường chất lượng hình ảnh: Cải thiện độ rõ ràng của logo hoặc minh họa.
- Khôi phục các tài liệu bị hư hỏng: Tái cấu trúc các tài liệu bị hư hỏng hoặc phai màu một phần để có mức độ dễ đọc hơn.
Sử dụng Illustrator để chỉnh sửa các tệp PDF được quét tiết kiệm thời gian và tài nguyên, cải thiện độ chính xác của tài liệu và tăng cường ngoại hình của chúng. Cho dù bạn là một chuyên gia kinh doanh, chuyên gia pháp lý hoặc người dùng cá nhân, việc thành thạo chỉnh sửa PDF có thể là một kỹ năng có giá trị.
Câu hỏi thường gặp
Adobe Illustrator có phải là công cụ tốt nhất để chỉnh sửa các tệp PDF được quét không?
Adobe Illustrator rất mạnh mẽ để chỉnh sửa các tệp PDF được quét, đặc biệt là để kiểm soát chính xác các yếu tố. Tuy nhiên, nó có thể không lý tưởng cho các chỉnh sửa đơn giản hoặc cho những người mới thiết kế đồ họa. Trong những trường hợp như vậy, một biên tập viên PDF chuyên dụng như Adobe Acrobat có thể phù hợp hơn. Hãy xem xét nhu cầu và cấp độ kỹ năng của bạn khi chọn đúng công cụ.
Tôi có thể chỉnh sửa tất cả các loại PDF được quét trong Adobe Illustrator không?
Illustrator có thể xử lý hầu hết các tệp PDF được quét, nhưng các tài liệu phức tạp với bố cục phức tạp hoặc phông chữ nhúng có thể là một thách thức. Thật khôn ngoan khi kiểm tra một mẫu trước khi bắt đầu một dự án lớn. Nếu các vấn đề phát sinh, hãy xem xét sử dụng phần mềm OCR để chuyển đổi PDF thành định dạng có thể chỉnh sửa trước khi nhập vào Illustrator.
Làm thế nào tôi có thể khớp các phông chữ trong PDF được quét nếu tôi không cài đặt chúng?
Tính năng phù hợp với phông chữ của Illustrator có thể đề xuất các phông chữ tương tự có sẵn trên hệ thống của bạn. Ngoài ra, bạn có thể chuyển đổi văn bản thành phác thảo, loại bỏ sự cần thiết của các phông chữ gốc nhưng làm cho văn bản không thể sửa chữa được. Chọn phương pháp phù hợp nhất với nhu cầu của bạn, xem xét liệu bạn có cần giữ cho văn bản có thể chỉnh sửa hay không.
Có thể cải thiện chất lượng hình ảnh trong các tệp PDF được quét bằng Adobe Illustrator không?
Mặc dù không phải chủ yếu là một công cụ chỉnh sửa hình ảnh, Illustrator có các tính năng cơ bản để nâng cao chất lượng hình ảnh. Sử dụng độ sáng và điều chỉnh độ tương phản cho độ rõ và chuyển đổi hình ảnh raster thành đồ họa vector với dấu vết hình ảnh. Đối với các tác vụ nâng cao hơn, hãy xem xét phần mềm chỉnh sửa hình ảnh chuyên dụng như Adobe Photoshop.
Các thực tiễn tốt nhất để lưu các tệp PDF được quét được chỉnh sửa trong Adobe Illustrator là gì?
Khi lưu các tệp PDF được quét đã chỉnh sửa, hãy chọn đúng định dạng tệp và cài đặt để tương thích và chất lượng. Xem xét lưu dưới dạng tệp PDF/X để sản xuất in, đảm bảo tài liệu trông giống nhau trên các thiết bị. Nhúng tất cả các phông chữ và hình ảnh để tránh các vấn đề. Xem lại tài liệu một cách cẩn thận trước khi lưu để xác minh tất cả các chỉnh sửa và bố cục tổng thể.
 Top 5 robot tự trị cho các công trường xây dựng vào tháng 4 năm 2025
Ngành công nghiệp xây dựng đang trải qua một sự chuyển đổi đáng chú ý, được thúc đẩy bởi sự gia tăng của robot và tự động hóa. Với thị trường toàn cầu cho robot xây dựng dự kiến sẽ đạt 3,5 tỷ đô la vào năm 2030, những đổi mới này đang cách mạng hóa sự an toàn và hiệu quả trên các trang web việc làm. Từ đống tự trị D
Top 5 robot tự trị cho các công trường xây dựng vào tháng 4 năm 2025
Ngành công nghiệp xây dựng đang trải qua một sự chuyển đổi đáng chú ý, được thúc đẩy bởi sự gia tăng của robot và tự động hóa. Với thị trường toàn cầu cho robot xây dựng dự kiến sẽ đạt 3,5 tỷ đô la vào năm 2030, những đổi mới này đang cách mạng hóa sự an toàn và hiệu quả trên các trang web việc làm. Từ đống tự trị D
 Máy cắt máy robot mạnh nhất của Segway đã sẵn sàng cho các sân thuộc mọi kích cỡ
Ngành công nghiệp máy cắt máy robot đang mọc lên nhanh hơn một bãi cỏ mùa xuân, và Segway vừa tung ra một ứng cử viên mới: Sê -ri Navimow X3. Được thiết kế cho cả sử dụng dân cư và thương mại, loạt bài này hứa hẹn sẽ cách mạng hóa cách chúng ta nghĩ về chăm sóc cỏ. Với khả năng xử lý tới 2,5 mẫu Anh, T
Máy cắt máy robot mạnh nhất của Segway đã sẵn sàng cho các sân thuộc mọi kích cỡ
Ngành công nghiệp máy cắt máy robot đang mọc lên nhanh hơn một bãi cỏ mùa xuân, và Segway vừa tung ra một ứng cử viên mới: Sê -ri Navimow X3. Được thiết kế cho cả sử dụng dân cư và thương mại, loạt bài này hứa hẹn sẽ cách mạng hóa cách chúng ta nghĩ về chăm sóc cỏ. Với khả năng xử lý tới 2,5 mẫu Anh, T
 Dự án cơ sở hạ tầng AI của Trump: Phân tích đầu tư trị giá 500 tỷ đô la
Nếu bạn đang theo dõi thế giới trí tuệ nhân tạo, bạn có thể đã nghe về một thông báo thay đổi trò chơi: một dự án cơ sở hạ tầng AI khổng lồ do cựu Tổng thống Mỹ Donald Trump dẫn đầu. Được mệnh danh là 'Stargate', sáng kiến này được thiết lập để bơm thêm 500 tỷ đô la để tăng cường
Dự án cơ sở hạ tầng AI của Trump: Phân tích đầu tư trị giá 500 tỷ đô la
Nếu bạn đang theo dõi thế giới trí tuệ nhân tạo, bạn có thể đã nghe về một thông báo thay đổi trò chơi: một dự án cơ sở hạ tầng AI khổng lồ do cựu Tổng thống Mỹ Donald Trump dẫn đầu. Được mệnh danh là 'Stargate', sáng kiến này được thiết lập để bơm thêm 500 tỷ đô la để tăng cường
































