Mẹo cho Mac: Tiết kiệm Cú Click với Thủ Thuật Đơn Giản

 Ngày 23 tháng 5 năm 2025
Ngày 23 tháng 5 năm 2025

 WilliamYoung
WilliamYoung

 0
0
Nếu bạn giống tôi và hiếm khi tắt MacBook hoặc iMac của mình - thường chỉ khi có cập nhật phần mềm - bạn có thể không nghĩ nhiều về việc gì sẽ xảy ra khi bạn khởi động lại. Nhưng nếu bạn có thói quen tắt máy Mac thường xuyên, có thể là khi đi du lịch hoặc chỉ đơn giản là thói quen, bạn sẽ muốn tối ưu hóa quy trình khởi động của mình. Một cách để làm điều đó là thiết lập một số ứng dụng khởi động tự động khi đăng nhập.
Ví dụ, nếu bạn biết mình sẽ nhảy ngay vào trình duyệt web mỗi khi khởi động, tại sao không để nó sẵn sàng đợi bạn? Cá nhân tôi thiết lập trình duyệt và ứng dụng email của mình mở khi đăng nhập để tiết kiệm vài cú nhấp chuột và bắt tay ngay vào công việc.
Nhưng làm thế nào để thiết lập điều này? Hãy để tôi hướng dẫn bạn.

Cách Thêm Ứng Dụng Vào Khởi Động Trên Máy Mac Của Bạn
Bạn Cần Gì: Chỉ cần một máy Mac chạy macOS và các ứng dụng bạn muốn khởi động tự động đã được cài đặt. Tôi sẽ sử dụng MacBook Pro M1 với trình duyệt Arc và Apple Mail làm ví dụ.
Trên MacBook Pro và iMac của tôi, tôi đã thiết lập các ứng dụng như Rectangle để quản lý cửa sổ nâng cao và Bartender 5 để tùy chỉnh thanh trên cùng khởi động khi đăng nhập. Đây không phải là các ứng dụng mà tôi tương tác trực tiếp, nhưng chúng là các dịch vụ nền quan trọng giúp nâng cao chức năng của máy Mac. Bạn có thể làm tương tự với các ứng dụng bạn sử dụng trực tiếp hoặc những ứng dụng hoạt động ẩn.
1. Mở Cài Đặt
Đầu tiên, đăng nhập vào máy Mac của bạn. Nhấp vào biểu tượng Apple ở góc trên bên trái, sau đó chọn Cài Đặt Hệ Thống. Thay thế, bạn có thể truy cập Cài Đặt Hệ Thống từ Launchpad trên Dock.
2. Điều Hướng Đến Các Mục Đăng Nhập & Tiện Ích Mở Rộng
Trong ứng dụng Cài Đặt Hệ Thống, nhấp vào Chung trong thanh bên trái. Cuộn xuống để tìm Các Mục Đăng Nhập & Tiện Ích Mở Rộng và nhấp vào đó.
3. Thêm Mục Đầu Tiên Của Bạn
Dưới "Mở Khi Đăng Nhập," nhấp vào nút + để mở bộ chọn tệp. Chọn Ứng Dụng từ ngăn bên trái, sau đó cuộn để tìm ứng dụng bạn muốn thêm. Nhấp vào ứng dụng và sau đó nhấp vào Mở để thêm nó vào danh sách. Lặp lại điều này cho từng ứng dụng bạn muốn khởi động khi đăng nhập.
Bạn cũng có thể bật/tắt các ứng dụng chạy ở chế độ nền trên trang này.
Mặc dù bạn có thể thêm nhiều ứng dụng, hãy cẩn thận không thêm quá nhiều, đặc biệt là những ứng dụng nặng tài nguyên dựa vào cơ sở dữ liệu, vì điều này có thể làm chậm quá trình đăng nhập của bạn.
Khi bạn đã thiết lập mọi thứ xong, đóng Cài Đặt Hệ Thống. Bạn có thể tiếp tục làm những gì bạn đang làm hoặc khởi động lại máy Mac để kiểm tra xem cài đặt có hoạt động không (nó sẽ hoạt động).
Chúc mừng! Bạn đã tối ưu hóa quá trình khởi động của máy Mac để tiết kiệm thời gian và bắt tay ngay vào công việc ngay khi đăng nhập.
Bài viết liên quan
 Microsoft Copilot cho Bảo mật Khả dụng Chung vào ngày 1 tháng 4
Microsoftin Copilot on jo tehnyt itselleen nimen arvokkaana tekoälykeskustelurobotina, kiitos sen kehittyneen luonnollisen kielen käsittelyn ja hyödyllisten ominaisuuksien, kuten a
Microsoft Copilot cho Bảo mật Khả dụng Chung vào ngày 1 tháng 4
Microsoftin Copilot on jo tehnyt itselleen nimen arvokkaana tekoälykeskustelurobotina, kiitos sen kehittyneen luonnollisen kielen käsittelyn ja hyödyllisten ominaisuuksien, kuten a
 Sora của OpenAI Tạo 600 Video Mỗi Phút: Top 5 Thành Phố
Việc tạo video vẫn là một lĩnh vực mới mẻ đối với AI sinh ra, và OpenAI đang dẫn đầu với công cụ tạo video AI Sora của mình. Được ra mắt vào tháng trước trong khuôn khổ 12 ngày của
Sora của OpenAI Tạo 600 Video Mỗi Phút: Top 5 Thành Phố
Việc tạo video vẫn là một lĩnh vực mới mẻ đối với AI sinh ra, và OpenAI đang dẫn đầu với công cụ tạo video AI Sora của mình. Được ra mắt vào tháng trước trong khuôn khổ 12 ngày của
 Thất Bại Về Móng Tay và Hành Trình Thể Dục: Cập Nhật Sức Khỏe Hài Hước
Hãy cùng Miss Jemima trải nghiệm cuộc phiêu lưu tự chăm sóc và những thành công về sức khỏe của cô ấy! Từ thảm họa tại tiệm làm móng với những chiếc móng acrylic không vừa và sự lo
Nhận xét (0)
0/200
Thất Bại Về Móng Tay và Hành Trình Thể Dục: Cập Nhật Sức Khỏe Hài Hước
Hãy cùng Miss Jemima trải nghiệm cuộc phiêu lưu tự chăm sóc và những thành công về sức khỏe của cô ấy! Từ thảm họa tại tiệm làm móng với những chiếc móng acrylic không vừa và sự lo
Nhận xét (0)
0/200

 Ngày 23 tháng 5 năm 2025
Ngày 23 tháng 5 năm 2025

 WilliamYoung
WilliamYoung

 0
0
Nếu bạn giống tôi và hiếm khi tắt MacBook hoặc iMac của mình - thường chỉ khi có cập nhật phần mềm - bạn có thể không nghĩ nhiều về việc gì sẽ xảy ra khi bạn khởi động lại. Nhưng nếu bạn có thói quen tắt máy Mac thường xuyên, có thể là khi đi du lịch hoặc chỉ đơn giản là thói quen, bạn sẽ muốn tối ưu hóa quy trình khởi động của mình. Một cách để làm điều đó là thiết lập một số ứng dụng khởi động tự động khi đăng nhập.
Ví dụ, nếu bạn biết mình sẽ nhảy ngay vào trình duyệt web mỗi khi khởi động, tại sao không để nó sẵn sàng đợi bạn? Cá nhân tôi thiết lập trình duyệt và ứng dụng email của mình mở khi đăng nhập để tiết kiệm vài cú nhấp chuột và bắt tay ngay vào công việc.
Nhưng làm thế nào để thiết lập điều này? Hãy để tôi hướng dẫn bạn.

Cách Thêm Ứng Dụng Vào Khởi Động Trên Máy Mac Của Bạn
Bạn Cần Gì: Chỉ cần một máy Mac chạy macOS và các ứng dụng bạn muốn khởi động tự động đã được cài đặt. Tôi sẽ sử dụng MacBook Pro M1 với trình duyệt Arc và Apple Mail làm ví dụ.
Trên MacBook Pro và iMac của tôi, tôi đã thiết lập các ứng dụng như Rectangle để quản lý cửa sổ nâng cao và Bartender 5 để tùy chỉnh thanh trên cùng khởi động khi đăng nhập. Đây không phải là các ứng dụng mà tôi tương tác trực tiếp, nhưng chúng là các dịch vụ nền quan trọng giúp nâng cao chức năng của máy Mac. Bạn có thể làm tương tự với các ứng dụng bạn sử dụng trực tiếp hoặc những ứng dụng hoạt động ẩn.
1. Mở Cài Đặt
Đầu tiên, đăng nhập vào máy Mac của bạn. Nhấp vào biểu tượng Apple ở góc trên bên trái, sau đó chọn Cài Đặt Hệ Thống. Thay thế, bạn có thể truy cập Cài Đặt Hệ Thống từ Launchpad trên Dock.
2. Điều Hướng Đến Các Mục Đăng Nhập & Tiện Ích Mở Rộng
Trong ứng dụng Cài Đặt Hệ Thống, nhấp vào Chung trong thanh bên trái. Cuộn xuống để tìm Các Mục Đăng Nhập & Tiện Ích Mở Rộng và nhấp vào đó.
3. Thêm Mục Đầu Tiên Của Bạn
Dưới "Mở Khi Đăng Nhập," nhấp vào nút + để mở bộ chọn tệp. Chọn Ứng Dụng từ ngăn bên trái, sau đó cuộn để tìm ứng dụng bạn muốn thêm. Nhấp vào ứng dụng và sau đó nhấp vào Mở để thêm nó vào danh sách. Lặp lại điều này cho từng ứng dụng bạn muốn khởi động khi đăng nhập.
Bạn cũng có thể bật/tắt các ứng dụng chạy ở chế độ nền trên trang này.
Mặc dù bạn có thể thêm nhiều ứng dụng, hãy cẩn thận không thêm quá nhiều, đặc biệt là những ứng dụng nặng tài nguyên dựa vào cơ sở dữ liệu, vì điều này có thể làm chậm quá trình đăng nhập của bạn.
Khi bạn đã thiết lập mọi thứ xong, đóng Cài Đặt Hệ Thống. Bạn có thể tiếp tục làm những gì bạn đang làm hoặc khởi động lại máy Mac để kiểm tra xem cài đặt có hoạt động không (nó sẽ hoạt động).
Chúc mừng! Bạn đã tối ưu hóa quá trình khởi động của máy Mac để tiết kiệm thời gian và bắt tay ngay vào công việc ngay khi đăng nhập.
 Microsoft Copilot cho Bảo mật Khả dụng Chung vào ngày 1 tháng 4
Microsoftin Copilot on jo tehnyt itselleen nimen arvokkaana tekoälykeskustelurobotina, kiitos sen kehittyneen luonnollisen kielen käsittelyn ja hyödyllisten ominaisuuksien, kuten a
Microsoft Copilot cho Bảo mật Khả dụng Chung vào ngày 1 tháng 4
Microsoftin Copilot on jo tehnyt itselleen nimen arvokkaana tekoälykeskustelurobotina, kiitos sen kehittyneen luonnollisen kielen käsittelyn ja hyödyllisten ominaisuuksien, kuten a
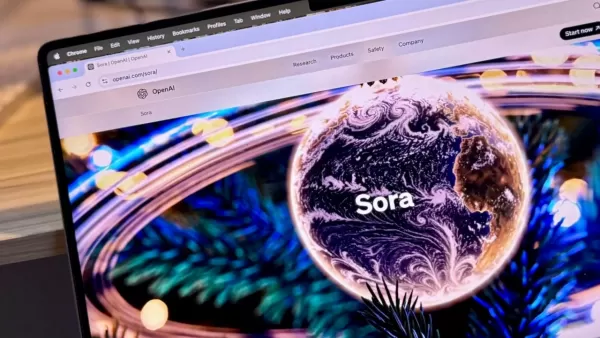 Sora của OpenAI Tạo 600 Video Mỗi Phút: Top 5 Thành Phố
Việc tạo video vẫn là một lĩnh vực mới mẻ đối với AI sinh ra, và OpenAI đang dẫn đầu với công cụ tạo video AI Sora của mình. Được ra mắt vào tháng trước trong khuôn khổ 12 ngày của
Sora của OpenAI Tạo 600 Video Mỗi Phút: Top 5 Thành Phố
Việc tạo video vẫn là một lĩnh vực mới mẻ đối với AI sinh ra, và OpenAI đang dẫn đầu với công cụ tạo video AI Sora của mình. Được ra mắt vào tháng trước trong khuôn khổ 12 ngày của
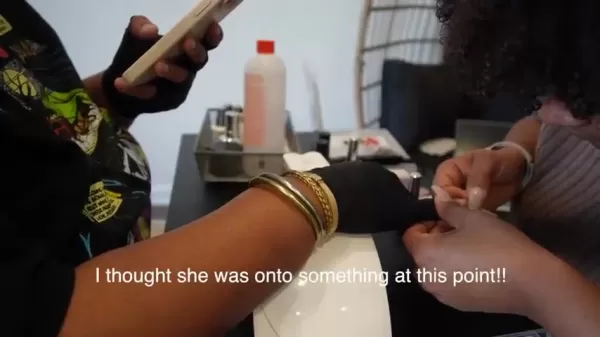 Thất Bại Về Móng Tay và Hành Trình Thể Dục: Cập Nhật Sức Khỏe Hài Hước
Hãy cùng Miss Jemima trải nghiệm cuộc phiêu lưu tự chăm sóc và những thành công về sức khỏe của cô ấy! Từ thảm họa tại tiệm làm móng với những chiếc móng acrylic không vừa và sự lo
Thất Bại Về Móng Tay và Hành Trình Thể Dục: Cập Nhật Sức Khỏe Hài Hước
Hãy cùng Miss Jemima trải nghiệm cuộc phiêu lưu tự chăm sóc và những thành công về sức khỏe của cô ấy! Từ thảm họa tại tiệm làm móng với những chiếc móng acrylic không vừa và sự lo
































