मैक टिप: सरल ट्रिक से क्लिक बचाएं

 23 मई 2025
23 मई 2025

 WilliamYoung
WilliamYoung

 0
0
अगर आप मेरी तरह हैं और अपने मैकबुक या आईमैक को कभी-कभी ही बंद करते हैं—आमतौर पर केवल सॉफ्टवेयर अपडेट के दौरान—तो आप शायद रीस्टार्ट करने पर क्या होता है, इसके बारे में ज्यादा नहीं सोचते। लेकिन अगर आप अपने मैक को नियमित रूप से बंद करने की आदत में हैं, शायद यात्रा के लिए या बस एक रूटीन के तौर पर, तो आप अपनी स्टार्टअप प्रक्रिया को सुव्यवस्थित करना चाहेंगे। ऐसा करने का एक तरीका है लॉगिन के दौरान कुछ एप्लिकेशन्स को स्वचालित रूप से शुरू करने के लिए सेट करना।
उदाहरण के लिए, अगर आप जानते हैं कि आप हर बार स्टार्टअप पर सीधे अपने वेब ब्राउज़र में जा रहे हैं, तो इसे आपके लिए तैयार और इंतजार करने के लिए क्यों न रखा जाए? मैं व्यक्तिगत रूप से अपने ब्राउज़र और ईमेल क्लाइंट को लॉगिन पर खोलने के लिए सेट करता हूँ ताकि कुछ अतिरिक्त क्लिक्स बचाऊँ और सीधे काम पर जा सकूँ।
लेकिन आप इसे कैसे सेटअप करते हैं? मैं आपको इसके माध्यम से चलता हूँ।

अपने मैक पर स्टार्टअप पर एप्स जोड़ने का तरीका
जो आपको चाहिए: केवल एक मैक जो मैकओएस चला रहा हो और जिन एप्स को आप ऑटो-स्टार्ट करना चाहते हैं, उन्हें इंस्टॉल किया हुआ। मैं उदाहरण के तौर पर मैकबुक प्रो एम1 के साथ आर्क ब्राउज़र और ऐप्पल मेल का उपयोग करूँगा।
मेरे मैकबुक प्रो और आईमैक पर, मैंने एडवांस्ड विंडो मैनेजमेंट के लिए रेक्टैंगल और टॉप बार को कस्टमाइज़ करने के लिए बारटेंडर 5 जैसे एप्स को लॉगिन पर शुरू करने के लिए सेट किया है। ये ऐसे एप्स नहीं हैं जिनसे मैं सीधे इंटरैक्ट करता हूँ, लेकिन ये मेरे मैक की कार्यक्षमता को बढ़ाने वाली महत्वपूर्ण बैकग्राउंड सर्विसेज हैं। आप उन एप्स के साथ भी ऐसा ही कर सकते हैं जिन्हें आप सीधे उपयोग करते हैं या जो पृष्ठभूमि में काम करते हैं।
1. सेटिंग्स खोलें
सबसे पहले, अपने मैक में लॉग इन करें। बाएँ ऊपरी कोने में ऐप्पल आइकन पर क्लिक करें, फिर सिस्टम सेटिंग्स चुनें। वैकल्पिक रूप से, आप अपने डॉक पर लॉन्चपैड से सिस्टम सेटिंग्स तक पहुँच सकते हैं।
2. लॉगिन आइटम्स और एक्सटेंशन्स पर जाएँ
सिस्टम सेटिंग्स ऐप में, बाएँ साइडबार में जनरल पर क्लिक करें। नीचे स्क्रॉल करें और लॉगिन आइटम्स और एक्सटेंशन्स ढूँढें और उस पर क्लिक करें।
3. अपना पहला आइटम जोड़ें
"लॉगिन पर खोलें" के तहत, + बटन पर क्लिक करें ताकि फाइल पिकर खुल जाए। बाएँ पैन से एप्लिकेशन्स चुनें, फिर जिस एप को आप जोड़ना चाहते हैं, उसे ढूँढने के लिए स्क्रॉल करें। एप पर क्लिक करें और फिर ओपन पर क्लिक करें ताकि इसे सूची में जोड़ा जा सके। लॉगिन पर लॉन्च करने के लिए प्रत्येक एप के लिए इसे दोहराएँ।
आप इस पेज पर एप्स को बैकग्राउंड में चलाने के लिए टॉगल भी कर सकते हैं।
हालांकि आप कई एप्स जोड़ सकते हैं, लेकिन ध्यान रखें कि बहुत अधिक न जोड़ें, विशेषकर उन रिसोर्स-हेवी एप्स को जो डेटाबेस पर निर्भर हैं, क्योंकि यह आपकी लॉगिन प्रक्रिया को धीमा कर सकता है।
एक बार जब आप सब कुछ सेटअप कर लेते हैं, तो सिस्टम सेटिंग्स को बंद कर दें। आप या तो जारी रख सकते हैं जो आप कर रहे थे या अपने मैक को रीस्टार्ट कर सकते हैं ताकि यह जाँच सकें कि सेटअप काम करता है (इसे करना चाहिए)।
बधाई हो! आपने अब अपने मैक के स्टार्टअप को समय बचाने और लॉगिन करते ही सीधे काम पर जाने के लिए ऑप्टिमाइज़ किया है।
संबंधित लेख
 माइक्रोसॉफ्ट कोपायलट फॉर सिक्योरिटी 1 अप्रैल को सामान्य उपलब्धता
माइक्रोसॉफ्ट का कोपायलॉट पहले ही एक मूल्यवान AI चैटबॉट के रूप में अपनी पहचान बना चुका है, जिसका श्रेय इसकी परिष्कृत प्राकृतिक भाषा प्रसंस्करण और फुटनोट्स जैसी उपयोगी सुविधाओं को जा
माइक्रोसॉफ्ट कोपायलट फॉर सिक्योरिटी 1 अप्रैल को सामान्य उपलब्धता
माइक्रोसॉफ्ट का कोपायलॉट पहले ही एक मूल्यवान AI चैटबॉट के रूप में अपनी पहचान बना चुका है, जिसका श्रेय इसकी परिष्कृत प्राकृतिक भाषा प्रसंस्करण और फुटनोट्स जैसी उपयोगी सुविधाओं को जा
 ओपनएआई का सोरा प्रति मिनट 600 वीडियो बनाता है: शीर्ष 5 शहर
वीडियो निर्माण अभी भी जनरेटिव AI के लिए एक नई सीमा है, और OpenAI अपने सोरा AI वीडियो जनरेटर के साथ इसके अग्रणी में है। पिछले महीने 12 दिनों के OpenAI के दौरान लॉन्च किया गया, सोरा
ओपनएआई का सोरा प्रति मिनट 600 वीडियो बनाता है: शीर्ष 5 शहर
वीडियो निर्माण अभी भी जनरेटिव AI के लिए एक नई सीमा है, और OpenAI अपने सोरा AI वीडियो जनरेटर के साथ इसके अग्रणी में है। पिछले महीने 12 दिनों के OpenAI के दौरान लॉन्च किया गया, सोरा
 नेल फेल और फिटनेस जर्नी: हास्यपूर्ण स्वास्थ्य अपडेट
मिस जेमिमा के साथ जुड़ें जो हमें अपने सेल्फ-केयर के रोमांचक सफर और स्वास्थ्य की सफलताओं के बारे में ले जाती हैं! एक नेल सैलून की आपदा जिसमें असहज एक्रेलिक्स और रक्त परिसंचरण की समस
सूचना (0)
0/200
नेल फेल और फिटनेस जर्नी: हास्यपूर्ण स्वास्थ्य अपडेट
मिस जेमिमा के साथ जुड़ें जो हमें अपने सेल्फ-केयर के रोमांचक सफर और स्वास्थ्य की सफलताओं के बारे में ले जाती हैं! एक नेल सैलून की आपदा जिसमें असहज एक्रेलिक्स और रक्त परिसंचरण की समस
सूचना (0)
0/200

 23 मई 2025
23 मई 2025

 WilliamYoung
WilliamYoung

 0
0
अगर आप मेरी तरह हैं और अपने मैकबुक या आईमैक को कभी-कभी ही बंद करते हैं—आमतौर पर केवल सॉफ्टवेयर अपडेट के दौरान—तो आप शायद रीस्टार्ट करने पर क्या होता है, इसके बारे में ज्यादा नहीं सोचते। लेकिन अगर आप अपने मैक को नियमित रूप से बंद करने की आदत में हैं, शायद यात्रा के लिए या बस एक रूटीन के तौर पर, तो आप अपनी स्टार्टअप प्रक्रिया को सुव्यवस्थित करना चाहेंगे। ऐसा करने का एक तरीका है लॉगिन के दौरान कुछ एप्लिकेशन्स को स्वचालित रूप से शुरू करने के लिए सेट करना।
उदाहरण के लिए, अगर आप जानते हैं कि आप हर बार स्टार्टअप पर सीधे अपने वेब ब्राउज़र में जा रहे हैं, तो इसे आपके लिए तैयार और इंतजार करने के लिए क्यों न रखा जाए? मैं व्यक्तिगत रूप से अपने ब्राउज़र और ईमेल क्लाइंट को लॉगिन पर खोलने के लिए सेट करता हूँ ताकि कुछ अतिरिक्त क्लिक्स बचाऊँ और सीधे काम पर जा सकूँ।
लेकिन आप इसे कैसे सेटअप करते हैं? मैं आपको इसके माध्यम से चलता हूँ।

अपने मैक पर स्टार्टअप पर एप्स जोड़ने का तरीका
जो आपको चाहिए: केवल एक मैक जो मैकओएस चला रहा हो और जिन एप्स को आप ऑटो-स्टार्ट करना चाहते हैं, उन्हें इंस्टॉल किया हुआ। मैं उदाहरण के तौर पर मैकबुक प्रो एम1 के साथ आर्क ब्राउज़र और ऐप्पल मेल का उपयोग करूँगा।
मेरे मैकबुक प्रो और आईमैक पर, मैंने एडवांस्ड विंडो मैनेजमेंट के लिए रेक्टैंगल और टॉप बार को कस्टमाइज़ करने के लिए बारटेंडर 5 जैसे एप्स को लॉगिन पर शुरू करने के लिए सेट किया है। ये ऐसे एप्स नहीं हैं जिनसे मैं सीधे इंटरैक्ट करता हूँ, लेकिन ये मेरे मैक की कार्यक्षमता को बढ़ाने वाली महत्वपूर्ण बैकग्राउंड सर्विसेज हैं। आप उन एप्स के साथ भी ऐसा ही कर सकते हैं जिन्हें आप सीधे उपयोग करते हैं या जो पृष्ठभूमि में काम करते हैं।
1. सेटिंग्स खोलें
सबसे पहले, अपने मैक में लॉग इन करें। बाएँ ऊपरी कोने में ऐप्पल आइकन पर क्लिक करें, फिर सिस्टम सेटिंग्स चुनें। वैकल्पिक रूप से, आप अपने डॉक पर लॉन्चपैड से सिस्टम सेटिंग्स तक पहुँच सकते हैं।
2. लॉगिन आइटम्स और एक्सटेंशन्स पर जाएँ
सिस्टम सेटिंग्स ऐप में, बाएँ साइडबार में जनरल पर क्लिक करें। नीचे स्क्रॉल करें और लॉगिन आइटम्स और एक्सटेंशन्स ढूँढें और उस पर क्लिक करें।
3. अपना पहला आइटम जोड़ें
"लॉगिन पर खोलें" के तहत, + बटन पर क्लिक करें ताकि फाइल पिकर खुल जाए। बाएँ पैन से एप्लिकेशन्स चुनें, फिर जिस एप को आप जोड़ना चाहते हैं, उसे ढूँढने के लिए स्क्रॉल करें। एप पर क्लिक करें और फिर ओपन पर क्लिक करें ताकि इसे सूची में जोड़ा जा सके। लॉगिन पर लॉन्च करने के लिए प्रत्येक एप के लिए इसे दोहराएँ।
आप इस पेज पर एप्स को बैकग्राउंड में चलाने के लिए टॉगल भी कर सकते हैं।
हालांकि आप कई एप्स जोड़ सकते हैं, लेकिन ध्यान रखें कि बहुत अधिक न जोड़ें, विशेषकर उन रिसोर्स-हेवी एप्स को जो डेटाबेस पर निर्भर हैं, क्योंकि यह आपकी लॉगिन प्रक्रिया को धीमा कर सकता है।
एक बार जब आप सब कुछ सेटअप कर लेते हैं, तो सिस्टम सेटिंग्स को बंद कर दें। आप या तो जारी रख सकते हैं जो आप कर रहे थे या अपने मैक को रीस्टार्ट कर सकते हैं ताकि यह जाँच सकें कि सेटअप काम करता है (इसे करना चाहिए)।
बधाई हो! आपने अब अपने मैक के स्टार्टअप को समय बचाने और लॉगिन करते ही सीधे काम पर जाने के लिए ऑप्टिमाइज़ किया है।
 माइक्रोसॉफ्ट कोपायलट फॉर सिक्योरिटी 1 अप्रैल को सामान्य उपलब्धता
माइक्रोसॉफ्ट का कोपायलॉट पहले ही एक मूल्यवान AI चैटबॉट के रूप में अपनी पहचान बना चुका है, जिसका श्रेय इसकी परिष्कृत प्राकृतिक भाषा प्रसंस्करण और फुटनोट्स जैसी उपयोगी सुविधाओं को जा
माइक्रोसॉफ्ट कोपायलट फॉर सिक्योरिटी 1 अप्रैल को सामान्य उपलब्धता
माइक्रोसॉफ्ट का कोपायलॉट पहले ही एक मूल्यवान AI चैटबॉट के रूप में अपनी पहचान बना चुका है, जिसका श्रेय इसकी परिष्कृत प्राकृतिक भाषा प्रसंस्करण और फुटनोट्स जैसी उपयोगी सुविधाओं को जा
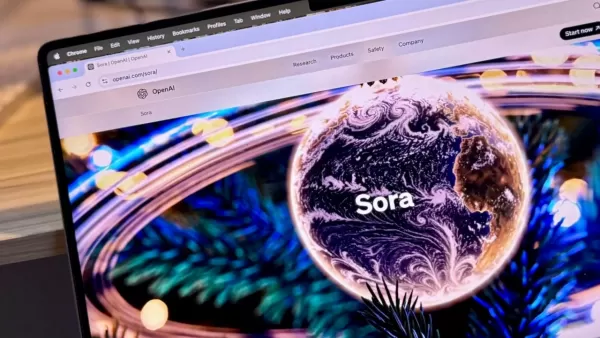 ओपनएआई का सोरा प्रति मिनट 600 वीडियो बनाता है: शीर्ष 5 शहर
वीडियो निर्माण अभी भी जनरेटिव AI के लिए एक नई सीमा है, और OpenAI अपने सोरा AI वीडियो जनरेटर के साथ इसके अग्रणी में है। पिछले महीने 12 दिनों के OpenAI के दौरान लॉन्च किया गया, सोरा
ओपनएआई का सोरा प्रति मिनट 600 वीडियो बनाता है: शीर्ष 5 शहर
वीडियो निर्माण अभी भी जनरेटिव AI के लिए एक नई सीमा है, और OpenAI अपने सोरा AI वीडियो जनरेटर के साथ इसके अग्रणी में है। पिछले महीने 12 दिनों के OpenAI के दौरान लॉन्च किया गया, सोरा
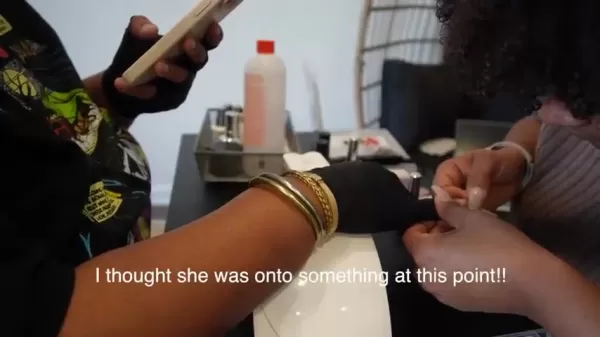 नेल फेल और फिटनेस जर्नी: हास्यपूर्ण स्वास्थ्य अपडेट
मिस जेमिमा के साथ जुड़ें जो हमें अपने सेल्फ-केयर के रोमांचक सफर और स्वास्थ्य की सफलताओं के बारे में ले जाती हैं! एक नेल सैलून की आपदा जिसमें असहज एक्रेलिक्स और रक्त परिसंचरण की समस
नेल फेल और फिटनेस जर्नी: हास्यपूर्ण स्वास्थ्य अपडेट
मिस जेमिमा के साथ जुड़ें जो हमें अपने सेल्फ-केयर के रोमांचक सफर और स्वास्थ्य की सफलताओं के बारे में ले जाती हैं! एक नेल सैलून की आपदा जिसमें असहज एक्रेलिक्स और रक्त परिसंचरण की समस
































