Mestre indesign: use pasta no recurso para design gráfico simplificado

 28 de Abril de 2025
28 de Abril de 2025

 JoseLewis
JoseLewis

 0
0
A Adobe Indesign é uma potência para designers gráficos, repleta de recursos que podem transformar seus layouts em obras de arte. Um recurso que geralmente é subestimado, mas incrivelmente poderoso, é a função 'Pasta na'. Essa ferramenta permite soltar imagens, texto ou outros objetos diretamente em uma forma ou estrutura pré-existente, aparando e mascarando automaticamente o conteúdo para se encaixar perfeitamente. Esteja você montando um gráfico do quadro de avisos ou criando um layout detalhado da revista, colocar o jeito de 'pasta em' pode otimizar seu trabalho e aumentar sua saída criativa. Vamos mergulhar em como você pode aproveitar ao máximo esse recurso.
Pontos -chave
- O recurso 'Pasta em' no InDesign permite inserir conteúdo diretamente em um quadro escolhido.
- Ele ajusta automaticamente o conteúdo colado para corresponder à forma do quadro.
- Esta ferramenta é perfeita para criar layouts e efeitos de design complexos com eficiência.
- Você pode usá -lo com imagens, texto e vários outros objetos.
- A edição de elementos individuais dentro do quadro é tão simples quanto clicar duas vezes nele.
Compreendendo a pasta em recurso no indesign
O que é 'pasta em'?
O comando 'Pasta no' no Adobe InDesign permite que você coloque conteúdo - como imagens, texto ou outros objetos - diretamente em um quadro ou forma selecionada. Essa ação mascara automaticamente o conteúdo, cortando -o para caber perfeitamente dentro dos limites do quadro. É um método não destrutivo, o que significa que seu conteúdo original permanece intocado; Ele é exibido apenas dentro da forma designada. Essa abordagem contrasta com o ajuste manualmente do tamanho e a posição de uma imagem, oferecendo uma maneira mais eficiente e precisa do trabalho. O recurso 'Pasta em' é uma ferramenta fantástica para aumentar sua liberdade criativa e acelerar seu processo de design.
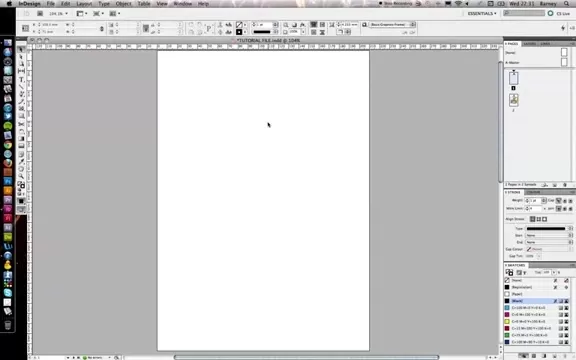
Dominar o recurso 'Pasta em' é um divisor de águas para designers gráficos que desejam melhorar a produtividade e a eficácia. Não é apenas um atalho; É uma maneira de garantir que seus projetos mantenham consistência e precisão. Ao usar 'pasta', você pode garantir que suas imagens e conteúdo se alinhem perfeitamente à sua estrutura de design, elevando o apelo estético e o profissionalismo de seus layouts. Para aproveitar totalmente esse recurso, é crucial entender sua utilidade e como implementá -lo de maneira eficaz.
Benefícios de usar 'pasta em'
O uso de 'pasta em' em seus projetos indesign vem com uma série de benefícios:
- Eficiência: diga adeus ao redimensionamento e posicionamento manualmente das imagens dentro dos quadros. 'Colar em' faz isso automaticamente, economizando muito tempo, especialmente ao lidar com várias imagens ou formas complexas.
- Precisão: garante que seu conteúdo se encaixe exatamente no quadro, eliminando qualquer adivinhação e mantendo seus projetos limpos e profissionais. Isso é crucial quando você precisa se manter nas diretrizes estritas de design.
- Edição não destrutiva: sua imagem ou objeto original permanece intacto, permitindo reverter para o estado original ou fazer ajustes sem afetar o arquivo de origem.
- Flexibilidade criativa: 'Cole em' Abre avenidas para mascaramento criativo e efeitos visuais únicos que podem ser mais complicados para alcançar manualmente. Você pode colocar imagens em formas complexas para criar designs atraentes.
- Relacionamento do fluxo de trabalho: esse recurso simplifica seu processo de design e reduz as etapas necessárias para concluir os projetos. É particularmente útil para projetos com inúmeras imagens em que manter uma aparência consistente é fundamental.
Ao usar efetivamente esse recurso, os designers gráficos podem se concentrar mais no lado criativo do design e menos em ajustes manuais tediosos. 'Cole' Empowers designers para alcançar um trabalho criativo e eficiente com o InDesign.
Guia passo a passo para usar 'pasta em' no InDesign
Colocando uma imagem de fundo
O primeiro passo é colocar uma imagem de fundo, que atuará como o quadro principal para seus outros elementos. Esta imagem não apenas define o pano de fundo, mas também define a forma e as dimensões dos elementos que você colará nela. Para o nosso exemplo gráfico da placa de aviso, usaremos uma imagem de quadro de cortiça.
- Vá para o arquivo> local.
- Selecione a imagem que você deseja usar como plano de fundo.
- Clique e arraste no seu documento para definir o tamanho e a posição do quadro da imagem.
Esta imagem servirá como contêiner para outras imagens, cortando ou mascarando efetivamente qualquer coisa que você colar nela.
Criando quadros de imagem iniciais
Em seguida, você precisará criar os quadros ou formas iniciais de imagem que você 'colará'. Esses quadros atuarão como modelos, definindo como cada imagem é cortada e exibida no seu design geral.
- Use a ferramenta Retângulo da estrutura (ou qualquer outra ferramenta de forma) para desenhar um quadro sobre sua imagem em segundo plano.
- Ajuste o tamanho conforme necessário.
Esses quadros abrigam as imagens menores que você colará nelas, criando o efeito em camadas.
Copiando as imagens de origem e notas
Se as três notas post-it não estiverem em suas posições preferidas, primeiro decida sobre suas camadas e ajuste seus locais e ângulos. Para fazer alterações, é útil agrupar esses itens. Depois de configurados, você pode copiá -los indo para editar> copiar.
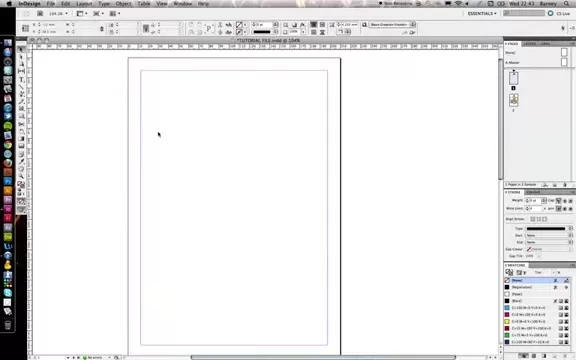
Copie os itens que você colará. Observe que seus locais também são copiados. Se desejar, você pode excluí -los imediatamente para facilitar a aplicação do recurso 'Pasta no'.
Colar em
Com os elementos agrupados copiados, a etapa final é usar o comando 'pasta em' para inseri -los no quadro de segundo plano.
- Selecione o grande quadro de fundo.
- Vá para editar> Colar.
Essa ação colará os elementos menores na estrutura de fundo maior, cortando -os efetivamente para se ajustar à forma.
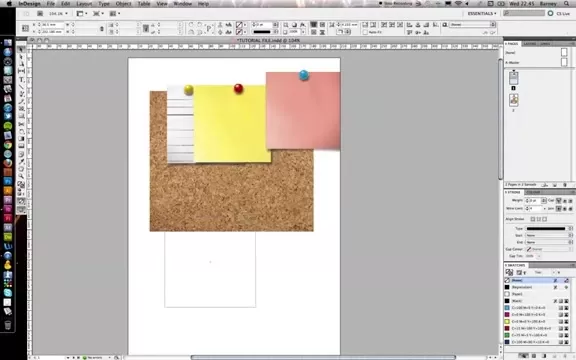
Agora, ele será colocado em camadas na parte superior da imagem em segundo plano, completando o efeito visual.
Editando os elementos colados
O recurso 'Pasta no' também permite edições rápidas e fáceis para o posicionamento, tamanho e ângulos de elementos como as notas de origem. Para editar esses itens, você precisa selecionar o quadro mestre.
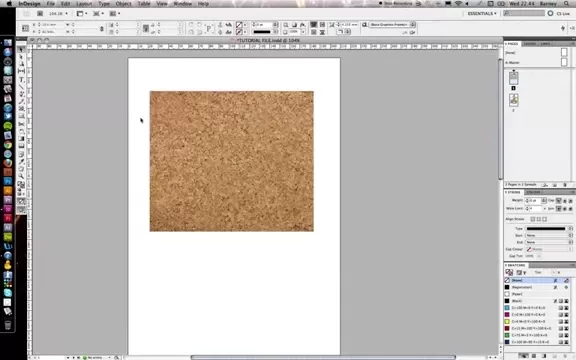
Depois de selecionar o quadro mestre, você pode selecionar e editar todos os elementos de origem nele.
Preços do Indesign Adobe
Opções de assinatura
O Adobe Indesign está disponível através de um modelo de assinatura como parte da Adobe Creative Cloud. Aqui estão as principais opções de assinatura:
- App único do INDESIGN: Este plano inclui apenas o InDesign e é perfeito para usuários que precisam principalmente de design para seu trabalho.
- Creative Cloud Todos os aplicativos: este plano fornece acesso a mais de 20 aplicativos criativos da Adobe, incluindo Photoshop, Illustrator e muito mais. É uma ótima opção para designers que exigem uma variedade de ferramentas para diferentes projetos.
- Descontos para alunos e professores: a Adobe oferece taxas com desconto para alunos e professores, tornando -o mais acessível para fins educacionais.
Para os preços mais atuais e detalhados, visite o site da Adobe Creative Cloud.
Prós e contras de usar o recurso 'Pasta em' em Indesign
Prós
- Fluxo de trabalho simplificado para colocar imagens em quadros pré-existentes.
- Garante corte preciso e encaixe do conteúdo.
- A edição não destrutiva permite ajustes fáceis.
- Crie efeitos em camadas rapidamente e designs visuais interessantes.
- Mantém consistência e profissionalismo nos layouts.
Contras
- Flexibilidade limitada em comparação com máscaras de recorte para ajustes dinâmicos.
- Pode exigir etapas adicionais para ajustar o posicionamento do conteúdo dentro do quadro.
- Não é ideal para cenários que requerem formas ou efeitos de mascaramento complexos.
- Pode ser menos intuitivo para novos usuários em comparação com a colocação básica da imagem.
Recursos principais do Adobe InDesign
Capacidades -chave
O Adobe Indesign está repleto de recursos projetados para capacitar designers gráficos. Alguns de seus recursos principais incluem:
- Layout da página versátil: Crie layouts para impressão, web e celular, com ferramentas para controle preciso sobre texto e imagens.
- Tipografia: acesso a fontes da Adobe e controles tipográficos avançados para criar layouts de texto visualmente impressionantes.
- Integração com a Adobe Creative Cloud: integra -se perfeitamente a outros aplicativos do Adobe, como Photoshop e Illustrator.
- Documentos interativos: Crie PDFs interativos, eBooks e revistas digitais com animações, vídeos e muito mais.
- Páginas mestras: otimize seu fluxo de trabalho com páginas mestre para elementos de design consistentes em várias páginas.
- Cole em: Corte e mascarar com eficiência os objetos, colando -os diretamente em formas e quadros, ajustando automaticamente o conteúdo ao contêiner.
- Layout líquido: adapte seus projetos para diferentes tamanhos de página e orientações sem esforço.
- Merge de dados: automatize a criação de documentos personalizados, como cartões de visita, cartas e catálogos.
Esses recursos tornam o Adobe InDesign uma ferramenta essencial para qualquer pessoa séria sobre design e layout gráficos.
Casos de uso versáteis para Adobe Indesign
Aplicações do mundo real
A Adobe Indesign é usada em vários setores para vários projetos de design. Aqui estão alguns casos de uso comuns:
- Revistas e catálogos: crie layouts visualmente atraentes para revistas, catálogos e brochuras.
- Livros e e -books: livros de design e formato, tanto para distribuição impressa quanto digital.
- Cartazes e folhetos: Produza pôsteres e folhetos atraentes para campanhas de marketing e publicidade.
- Apresentações: Desenvolva apresentações profissionais com marcas consistentes e elementos visuais.
- NEWSLETTERS: Design de boletins de e -mail envolventes e boletins impressos para manter seu público informado.
- Cartões de visita: criam cartões de visita exclusivos e profissionais que deixam uma impressão duradoura.
- Relatórios anuais: Formato Relatórios anuais abrangentes com dados detalhados e visuais atraentes.
Esses casos de uso destacam a versatilidade e o poder do InDesign para a criação de documentos e projetos de nível profissional.
Perguntas frequentes
Qual é o principal benefício de usar o recurso 'Pasta em' no InDesign?
O principal benefício é que ele cultiva e mascara automaticamente o conteúdo para se ajustar precisamente dentro de um quadro selecionado, economizando tempo e garantindo uma aparência consistente em seus designs.
Posso editar o conteúdo depois de usar o recurso 'Pasta no'?
Sim, o recurso 'Pasta em' não é destrutivo. Você pode clicar duas vezes dentro do quadro para selecionar e editar o conteúdo colado.
A Adobe InDesign está disponível como uma compra única?
Não, o Adobe Indesign está disponível através de um modelo de assinatura como parte da Adobe Creative Cloud.
Qual plano da Adobe Creative Cloud é melhor para alguém que só precisa de indesign?
O plano de aplicativo único do InDesign é a opção mais econômica para os usuários que precisam principalmente do InDesign.
Onde posso encontrar as informações de preços mais atualizadas para o Adobe InDesign?
Visite o site da Adobe Creative Cloud para obter os detalhes de preços mais atuais.
Perguntas relacionadas
Como 'pasta' se compara a outras técnicas de mascaramento no InDesign?
O INDESIGN oferece várias maneiras de mascarar imagens, mas 'pasta em' fornece uma combinação única de eficiência e precisão. As técnicas de mascaramento tradicionais geralmente envolvem desenhar uma forma e depois usar o comando 'Máscara de recorte', que requer várias etapas. 'Cole em', por outro lado, alcança o mesmo efeito em uma única ação, tornando-a particularmente útil quando você precisa colocar várias imagens em formas ou quadros predefinidos. Enquanto as máscaras de recorte oferecem maior flexibilidade para ajustar a forma da máscara dinamicamente, 'Cole em' brilha em sua simplicidade e velocidade em cenários em que a forma do quadro já está estabelecida.
Outra alternativa é usar estilos de objeto com configurações de quadros predefinidas. Isso pode ser útil para criar contêineres de imagem consistentes em um documento. No entanto, 'Colar em' permite aplicar conteúdo diferente ao mesmo estilo de quadro sem ajustes manuais repetitivos. Por fim, a melhor abordagem depende dos requisitos específicos do seu projeto, mas entender os pontos fortes e as limitações de cada método pode melhorar bastante seu fluxo de trabalho de design.
Pontos de comparação importantes:
- Velocidade e eficiência: 'Colar em' é geralmente mais rápido para colocar imagens em quadros existentes.
- Flexibilidade: as máscaras de recorte oferecem mais flexibilidade para ajustar a forma da máscara dinamicamente.
- Consistência: os estilos de objetos são ideais para manter os contêineres uniformes de imagem.
- Edição não destrutiva: todos os métodos não são destrutivos, permitindo modificações fáceis.
Ao conhecer essas distinções, você pode escolher a técnica de mascaramento que melhor atenda às suas necessidades de design e fluxo de trabalho.
Artigo relacionado
 Gerador de vídeo AI Pixverse: liberte seu potencial criativo
No mundo digital em ritmo acelerado de hoje, o conteúdo de vídeo assumiu o trono. Seja você um profissional de marketing experiente, um aspirante a criador de conteúdo ou apenas alguém ansioso para compartilhar uma história, a capacidade de criar vídeos de alta qualidade é inestimável. É aí que a IA Pixverse entra, oferecendo um platfo revolucionário
Gerador de vídeo AI Pixverse: liberte seu potencial criativo
No mundo digital em ritmo acelerado de hoje, o conteúdo de vídeo assumiu o trono. Seja você um profissional de marketing experiente, um aspirante a criador de conteúdo ou apenas alguém ansioso para compartilhar uma história, a capacidade de criar vídeos de alta qualidade é inestimável. É aí que a IA Pixverse entra, oferecendo um platfo revolucionário
 Aumente seus ganhos: forneça serviços de planejamento de viagens no Fiverr
Você encontra alegria em explorar novos destinos e criar meticulosamente itinerários de viagem? Por que não transformar essa paixão em um empreendimento lucrativo, oferecendo serviços de planejamento de viagens no Fiverr? Não é segredo que muitas pessoas desejam a emoção da viagem, mas muitas vezes se encontram com pouco tempo
Aumente seus ganhos: forneça serviços de planejamento de viagens no Fiverr
Você encontra alegria em explorar novos destinos e criar meticulosamente itinerários de viagem? Por que não transformar essa paixão em um empreendimento lucrativo, oferecendo serviços de planejamento de viagens no Fiverr? Não é segredo que muitas pessoas desejam a emoção da viagem, mas muitas vezes se encontram com pouco tempo
 Mergulhando profundamente nas paisagens sonoras de Hollow Sky: uma exploração
Descobrir a essência do céu oco: uma jornada musical Sky não é apenas mais um nome na cena musical; É uma experiência imersiva que cativa os ouvintes. Com suas melodias assustadoras entrelaçadas com letras profundamente introspectivas, Hollow Sky cria um ambiente onde os fãs podem realmente perder T
Comentários (0)
0/200
Mergulhando profundamente nas paisagens sonoras de Hollow Sky: uma exploração
Descobrir a essência do céu oco: uma jornada musical Sky não é apenas mais um nome na cena musical; É uma experiência imersiva que cativa os ouvintes. Com suas melodias assustadoras entrelaçadas com letras profundamente introspectivas, Hollow Sky cria um ambiente onde os fãs podem realmente perder T
Comentários (0)
0/200

 28 de Abril de 2025
28 de Abril de 2025

 JoseLewis
JoseLewis

 0
0
A Adobe Indesign é uma potência para designers gráficos, repleta de recursos que podem transformar seus layouts em obras de arte. Um recurso que geralmente é subestimado, mas incrivelmente poderoso, é a função 'Pasta na'. Essa ferramenta permite soltar imagens, texto ou outros objetos diretamente em uma forma ou estrutura pré-existente, aparando e mascarando automaticamente o conteúdo para se encaixar perfeitamente. Esteja você montando um gráfico do quadro de avisos ou criando um layout detalhado da revista, colocar o jeito de 'pasta em' pode otimizar seu trabalho e aumentar sua saída criativa. Vamos mergulhar em como você pode aproveitar ao máximo esse recurso.
Pontos -chave
- O recurso 'Pasta em' no InDesign permite inserir conteúdo diretamente em um quadro escolhido.
- Ele ajusta automaticamente o conteúdo colado para corresponder à forma do quadro.
- Esta ferramenta é perfeita para criar layouts e efeitos de design complexos com eficiência.
- Você pode usá -lo com imagens, texto e vários outros objetos.
- A edição de elementos individuais dentro do quadro é tão simples quanto clicar duas vezes nele.
Compreendendo a pasta em recurso no indesign
O que é 'pasta em'?
O comando 'Pasta no' no Adobe InDesign permite que você coloque conteúdo - como imagens, texto ou outros objetos - diretamente em um quadro ou forma selecionada. Essa ação mascara automaticamente o conteúdo, cortando -o para caber perfeitamente dentro dos limites do quadro. É um método não destrutivo, o que significa que seu conteúdo original permanece intocado; Ele é exibido apenas dentro da forma designada. Essa abordagem contrasta com o ajuste manualmente do tamanho e a posição de uma imagem, oferecendo uma maneira mais eficiente e precisa do trabalho. O recurso 'Pasta em' é uma ferramenta fantástica para aumentar sua liberdade criativa e acelerar seu processo de design.
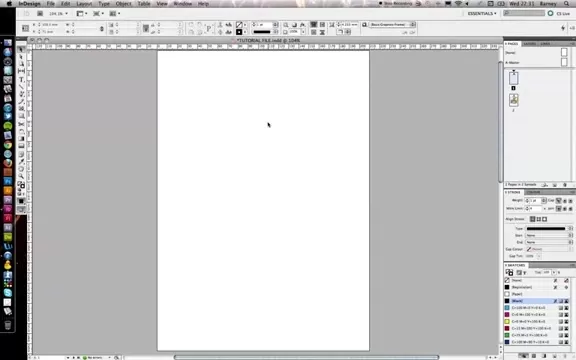
Dominar o recurso 'Pasta em' é um divisor de águas para designers gráficos que desejam melhorar a produtividade e a eficácia. Não é apenas um atalho; É uma maneira de garantir que seus projetos mantenham consistência e precisão. Ao usar 'pasta', você pode garantir que suas imagens e conteúdo se alinhem perfeitamente à sua estrutura de design, elevando o apelo estético e o profissionalismo de seus layouts. Para aproveitar totalmente esse recurso, é crucial entender sua utilidade e como implementá -lo de maneira eficaz.
Benefícios de usar 'pasta em'
O uso de 'pasta em' em seus projetos indesign vem com uma série de benefícios:
- Eficiência: diga adeus ao redimensionamento e posicionamento manualmente das imagens dentro dos quadros. 'Colar em' faz isso automaticamente, economizando muito tempo, especialmente ao lidar com várias imagens ou formas complexas.
- Precisão: garante que seu conteúdo se encaixe exatamente no quadro, eliminando qualquer adivinhação e mantendo seus projetos limpos e profissionais. Isso é crucial quando você precisa se manter nas diretrizes estritas de design.
- Edição não destrutiva: sua imagem ou objeto original permanece intacto, permitindo reverter para o estado original ou fazer ajustes sem afetar o arquivo de origem.
- Flexibilidade criativa: 'Cole em' Abre avenidas para mascaramento criativo e efeitos visuais únicos que podem ser mais complicados para alcançar manualmente. Você pode colocar imagens em formas complexas para criar designs atraentes.
- Relacionamento do fluxo de trabalho: esse recurso simplifica seu processo de design e reduz as etapas necessárias para concluir os projetos. É particularmente útil para projetos com inúmeras imagens em que manter uma aparência consistente é fundamental.
Ao usar efetivamente esse recurso, os designers gráficos podem se concentrar mais no lado criativo do design e menos em ajustes manuais tediosos. 'Cole' Empowers designers para alcançar um trabalho criativo e eficiente com o InDesign.
Guia passo a passo para usar 'pasta em' no InDesign
Colocando uma imagem de fundo
O primeiro passo é colocar uma imagem de fundo, que atuará como o quadro principal para seus outros elementos. Esta imagem não apenas define o pano de fundo, mas também define a forma e as dimensões dos elementos que você colará nela. Para o nosso exemplo gráfico da placa de aviso, usaremos uma imagem de quadro de cortiça.
- Vá para o arquivo> local.
- Selecione a imagem que você deseja usar como plano de fundo.
- Clique e arraste no seu documento para definir o tamanho e a posição do quadro da imagem.
Esta imagem servirá como contêiner para outras imagens, cortando ou mascarando efetivamente qualquer coisa que você colar nela.
Criando quadros de imagem iniciais
Em seguida, você precisará criar os quadros ou formas iniciais de imagem que você 'colará'. Esses quadros atuarão como modelos, definindo como cada imagem é cortada e exibida no seu design geral.
- Use a ferramenta Retângulo da estrutura (ou qualquer outra ferramenta de forma) para desenhar um quadro sobre sua imagem em segundo plano.
- Ajuste o tamanho conforme necessário.
Esses quadros abrigam as imagens menores que você colará nelas, criando o efeito em camadas.
Copiando as imagens de origem e notas
Se as três notas post-it não estiverem em suas posições preferidas, primeiro decida sobre suas camadas e ajuste seus locais e ângulos. Para fazer alterações, é útil agrupar esses itens. Depois de configurados, você pode copiá -los indo para editar> copiar.
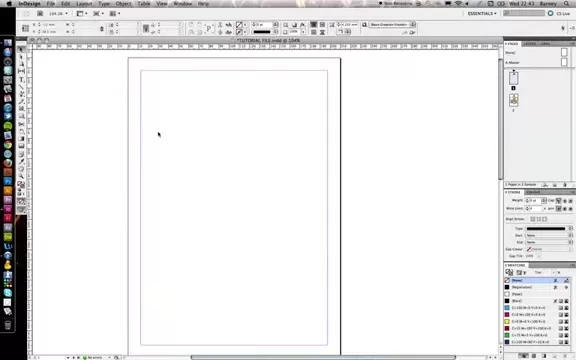
Copie os itens que você colará. Observe que seus locais também são copiados. Se desejar, você pode excluí -los imediatamente para facilitar a aplicação do recurso 'Pasta no'.
Colar em
Com os elementos agrupados copiados, a etapa final é usar o comando 'pasta em' para inseri -los no quadro de segundo plano.
- Selecione o grande quadro de fundo.
- Vá para editar> Colar.
Essa ação colará os elementos menores na estrutura de fundo maior, cortando -os efetivamente para se ajustar à forma.
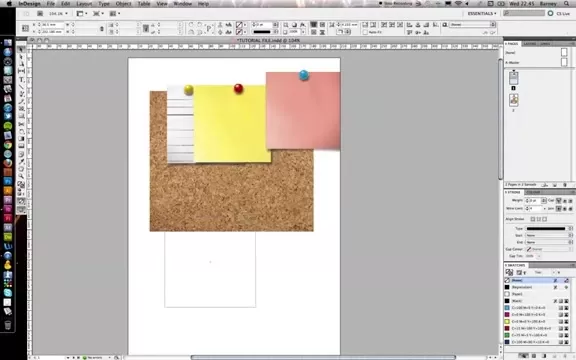
Agora, ele será colocado em camadas na parte superior da imagem em segundo plano, completando o efeito visual.
Editando os elementos colados
O recurso 'Pasta no' também permite edições rápidas e fáceis para o posicionamento, tamanho e ângulos de elementos como as notas de origem. Para editar esses itens, você precisa selecionar o quadro mestre.
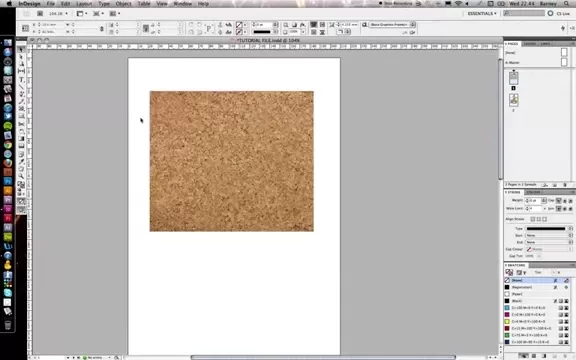
Depois de selecionar o quadro mestre, você pode selecionar e editar todos os elementos de origem nele.
Preços do Indesign Adobe
Opções de assinatura
O Adobe Indesign está disponível através de um modelo de assinatura como parte da Adobe Creative Cloud. Aqui estão as principais opções de assinatura:
- App único do INDESIGN: Este plano inclui apenas o InDesign e é perfeito para usuários que precisam principalmente de design para seu trabalho.
- Creative Cloud Todos os aplicativos: este plano fornece acesso a mais de 20 aplicativos criativos da Adobe, incluindo Photoshop, Illustrator e muito mais. É uma ótima opção para designers que exigem uma variedade de ferramentas para diferentes projetos.
- Descontos para alunos e professores: a Adobe oferece taxas com desconto para alunos e professores, tornando -o mais acessível para fins educacionais.
Para os preços mais atuais e detalhados, visite o site da Adobe Creative Cloud.
Prós e contras de usar o recurso 'Pasta em' em Indesign
Prós
- Fluxo de trabalho simplificado para colocar imagens em quadros pré-existentes.
- Garante corte preciso e encaixe do conteúdo.
- A edição não destrutiva permite ajustes fáceis.
- Crie efeitos em camadas rapidamente e designs visuais interessantes.
- Mantém consistência e profissionalismo nos layouts.
Contras
- Flexibilidade limitada em comparação com máscaras de recorte para ajustes dinâmicos.
- Pode exigir etapas adicionais para ajustar o posicionamento do conteúdo dentro do quadro.
- Não é ideal para cenários que requerem formas ou efeitos de mascaramento complexos.
- Pode ser menos intuitivo para novos usuários em comparação com a colocação básica da imagem.
Recursos principais do Adobe InDesign
Capacidades -chave
O Adobe Indesign está repleto de recursos projetados para capacitar designers gráficos. Alguns de seus recursos principais incluem:
- Layout da página versátil: Crie layouts para impressão, web e celular, com ferramentas para controle preciso sobre texto e imagens.
- Tipografia: acesso a fontes da Adobe e controles tipográficos avançados para criar layouts de texto visualmente impressionantes.
- Integração com a Adobe Creative Cloud: integra -se perfeitamente a outros aplicativos do Adobe, como Photoshop e Illustrator.
- Documentos interativos: Crie PDFs interativos, eBooks e revistas digitais com animações, vídeos e muito mais.
- Páginas mestras: otimize seu fluxo de trabalho com páginas mestre para elementos de design consistentes em várias páginas.
- Cole em: Corte e mascarar com eficiência os objetos, colando -os diretamente em formas e quadros, ajustando automaticamente o conteúdo ao contêiner.
- Layout líquido: adapte seus projetos para diferentes tamanhos de página e orientações sem esforço.
- Merge de dados: automatize a criação de documentos personalizados, como cartões de visita, cartas e catálogos.
Esses recursos tornam o Adobe InDesign uma ferramenta essencial para qualquer pessoa séria sobre design e layout gráficos.
Casos de uso versáteis para Adobe Indesign
Aplicações do mundo real
A Adobe Indesign é usada em vários setores para vários projetos de design. Aqui estão alguns casos de uso comuns:
- Revistas e catálogos: crie layouts visualmente atraentes para revistas, catálogos e brochuras.
- Livros e e -books: livros de design e formato, tanto para distribuição impressa quanto digital.
- Cartazes e folhetos: Produza pôsteres e folhetos atraentes para campanhas de marketing e publicidade.
- Apresentações: Desenvolva apresentações profissionais com marcas consistentes e elementos visuais.
- NEWSLETTERS: Design de boletins de e -mail envolventes e boletins impressos para manter seu público informado.
- Cartões de visita: criam cartões de visita exclusivos e profissionais que deixam uma impressão duradoura.
- Relatórios anuais: Formato Relatórios anuais abrangentes com dados detalhados e visuais atraentes.
Esses casos de uso destacam a versatilidade e o poder do InDesign para a criação de documentos e projetos de nível profissional.
Perguntas frequentes
Qual é o principal benefício de usar o recurso 'Pasta em' no InDesign?
O principal benefício é que ele cultiva e mascara automaticamente o conteúdo para se ajustar precisamente dentro de um quadro selecionado, economizando tempo e garantindo uma aparência consistente em seus designs.
Posso editar o conteúdo depois de usar o recurso 'Pasta no'?
Sim, o recurso 'Pasta em' não é destrutivo. Você pode clicar duas vezes dentro do quadro para selecionar e editar o conteúdo colado.
A Adobe InDesign está disponível como uma compra única?
Não, o Adobe Indesign está disponível através de um modelo de assinatura como parte da Adobe Creative Cloud.
Qual plano da Adobe Creative Cloud é melhor para alguém que só precisa de indesign?
O plano de aplicativo único do InDesign é a opção mais econômica para os usuários que precisam principalmente do InDesign.
Onde posso encontrar as informações de preços mais atualizadas para o Adobe InDesign?
Visite o site da Adobe Creative Cloud para obter os detalhes de preços mais atuais.
Perguntas relacionadas
Como 'pasta' se compara a outras técnicas de mascaramento no InDesign?
O INDESIGN oferece várias maneiras de mascarar imagens, mas 'pasta em' fornece uma combinação única de eficiência e precisão. As técnicas de mascaramento tradicionais geralmente envolvem desenhar uma forma e depois usar o comando 'Máscara de recorte', que requer várias etapas. 'Cole em', por outro lado, alcança o mesmo efeito em uma única ação, tornando-a particularmente útil quando você precisa colocar várias imagens em formas ou quadros predefinidos. Enquanto as máscaras de recorte oferecem maior flexibilidade para ajustar a forma da máscara dinamicamente, 'Cole em' brilha em sua simplicidade e velocidade em cenários em que a forma do quadro já está estabelecida.
Outra alternativa é usar estilos de objeto com configurações de quadros predefinidas. Isso pode ser útil para criar contêineres de imagem consistentes em um documento. No entanto, 'Colar em' permite aplicar conteúdo diferente ao mesmo estilo de quadro sem ajustes manuais repetitivos. Por fim, a melhor abordagem depende dos requisitos específicos do seu projeto, mas entender os pontos fortes e as limitações de cada método pode melhorar bastante seu fluxo de trabalho de design.
Pontos de comparação importantes:
- Velocidade e eficiência: 'Colar em' é geralmente mais rápido para colocar imagens em quadros existentes.
- Flexibilidade: as máscaras de recorte oferecem mais flexibilidade para ajustar a forma da máscara dinamicamente.
- Consistência: os estilos de objetos são ideais para manter os contêineres uniformes de imagem.
- Edição não destrutiva: todos os métodos não são destrutivos, permitindo modificações fáceis.
Ao conhecer essas distinções, você pode escolher a técnica de mascaramento que melhor atenda às suas necessidades de design e fluxo de trabalho.
 Gerador de vídeo AI Pixverse: liberte seu potencial criativo
No mundo digital em ritmo acelerado de hoje, o conteúdo de vídeo assumiu o trono. Seja você um profissional de marketing experiente, um aspirante a criador de conteúdo ou apenas alguém ansioso para compartilhar uma história, a capacidade de criar vídeos de alta qualidade é inestimável. É aí que a IA Pixverse entra, oferecendo um platfo revolucionário
Gerador de vídeo AI Pixverse: liberte seu potencial criativo
No mundo digital em ritmo acelerado de hoje, o conteúdo de vídeo assumiu o trono. Seja você um profissional de marketing experiente, um aspirante a criador de conteúdo ou apenas alguém ansioso para compartilhar uma história, a capacidade de criar vídeos de alta qualidade é inestimável. É aí que a IA Pixverse entra, oferecendo um platfo revolucionário
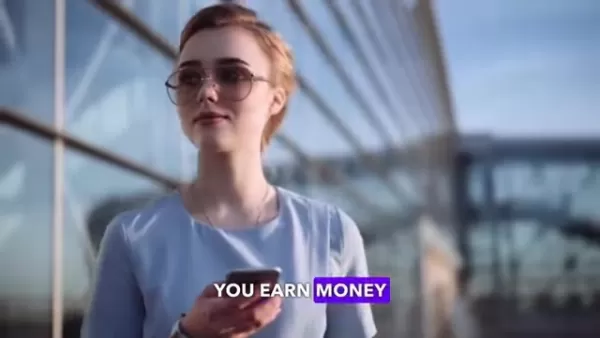 Aumente seus ganhos: forneça serviços de planejamento de viagens no Fiverr
Você encontra alegria em explorar novos destinos e criar meticulosamente itinerários de viagem? Por que não transformar essa paixão em um empreendimento lucrativo, oferecendo serviços de planejamento de viagens no Fiverr? Não é segredo que muitas pessoas desejam a emoção da viagem, mas muitas vezes se encontram com pouco tempo
Aumente seus ganhos: forneça serviços de planejamento de viagens no Fiverr
Você encontra alegria em explorar novos destinos e criar meticulosamente itinerários de viagem? Por que não transformar essa paixão em um empreendimento lucrativo, oferecendo serviços de planejamento de viagens no Fiverr? Não é segredo que muitas pessoas desejam a emoção da viagem, mas muitas vezes se encontram com pouco tempo
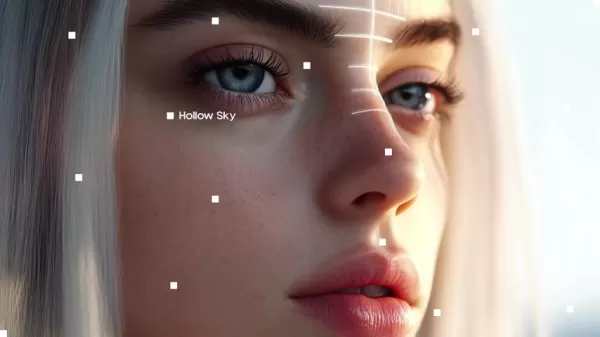 Mergulhando profundamente nas paisagens sonoras de Hollow Sky: uma exploração
Descobrir a essência do céu oco: uma jornada musical Sky não é apenas mais um nome na cena musical; É uma experiência imersiva que cativa os ouvintes. Com suas melodias assustadoras entrelaçadas com letras profundamente introspectivas, Hollow Sky cria um ambiente onde os fãs podem realmente perder T
Mergulhando profundamente nas paisagens sonoras de Hollow Sky: uma exploração
Descobrir a essência do céu oco: uma jornada musical Sky não é apenas mais um nome na cena musical; É uma experiência imersiva que cativa os ouvintes. Com suas melodias assustadoras entrelaçadas com letras profundamente introspectivas, Hollow Sky cria um ambiente onde os fãs podem realmente perder T
































