indesign:將糊劑用於精簡圖形設計的功能

 2025年04月28日
2025年04月28日

 JoseLewis
JoseLewis

 0
0
Adobe Indesign是用於圖形設計師的強大力量,其功能可以將您的佈局轉變為藝術品。 “粘貼到”功能中通常不被低估但功能強大的一個功能。該工具使您可以將圖像,文本或其他對象直接放入預先存在的形狀或框架中,自動修剪並掩蓋內容以完美擬合。無論您是整理一個通知板圖形還是製作詳細的雜誌佈局,都可以將“粘貼到'中”可以簡化您的作品並增強創意輸出。讓我們研究如何充分利用此功能。
關鍵點
- Indesign中的“粘貼到”功能使您可以將內容直接插入選定的框架中。
- 它會自動調整粘貼的內容以匹配框架的形狀。
- 該工具非常適合有效地創建複雜的佈局和設計效果。
- 您可以將其與圖像,文本和其他各種對像一起使用。
- 編輯框架內部的單個元素就像在其中雙擊一樣簡單。
了解Indesign中的糊狀物
什麼是“糊狀”?
Adobe Indesign中的“粘貼到”命令使您能夠將內容(例如圖像,文本或其他對象)直接放置在選定的框架或形狀中。此操作會自動掩蓋內容,並將其裁剪以無縫地安裝在框架的邊界中。這是一種無損的方法,這意味著您的原始內容保持不變;它只是在指定的形狀內顯示。這種方法與手動調整圖像的大小和位置相反,提供了一種更有效,更精確的工作方式。 “ In It Ite”功能是提高創意自由並加快設計過程的絕佳工具。
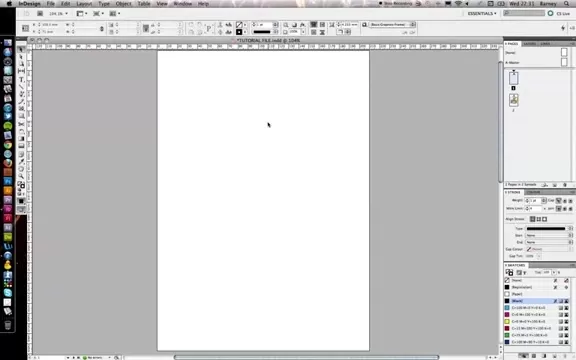
掌握“ In In Ito”功能的“粘貼”是一個改變遊戲規則的圖形設計師,希望提高生產力和有效性。這不僅僅是捷徑;這是確保您的設計保持一致性和精度的一種方法。通過使用“粘貼”,您可以保證您的圖像和內容與設計框架完全一致,從而提高了佈局的美學吸引力和專業精神。為了充分利用此功能,至關重要的是了解其效用以及如何有效實施它。
使用“糊狀”的好處
在您的Indesign項目中使用“糊劑”帶來了許多好處:
- 效率:告別手動調整大小和定位圖像在框架內。 “粘貼到”會自動進行,為您節省大量時間,尤其是在處理多個圖像或複雜形狀時。
- 精度:它確保您的內容完全適合框架,消除任何猜測並保持設計清潔和專業。當您需要堅持嚴格的設計準則時,這至關重要。
- 非毀滅性編輯:您的原始圖像或對象保持完整,使您可以恢復到原始狀態或進行調整,而不會影響源文件。
- 創意靈活性: “粘貼”為創造性掩蓋和獨特的視覺效果開闢了途徑,這些效果可能更棘手。您可以將圖像放入複雜的形狀中以創建引人注目的設計。
- 工作流簡化:此功能簡化了您的設計過程,並減少了完成項目所需的步驟。對於具有眾多圖像的項目,保持一致的外觀是關鍵,這是特別有用的。
通過有效使用此功能,圖形設計人員可以更多地專注於設計的創意方面,而不是乏味的手動調整。 ``粘貼''使設計師能夠與Indesign實現創造力和高效的工作。
在Indesign中使用“粘貼入”的分步指南
放置背景圖像
第一步是放置背景圖像,該圖像將充當其他元素的主要框架。此圖像不僅設置了背景,而且還定義了您將粘貼到其中的元素的形狀和尺寸。對於我們的通知板圖形示例,我們將使用軟木塞圖像。
- 轉到文件>位置。
- 選擇要用作背景的圖像。
- 單擊並拖動文檔以設置圖像框架的大小和位置。
該圖像將用作其他圖像的容器,有效地裁剪或掩蓋您粘貼的任何內容。
創建初始圖像幀
接下來,您需要創建您將“粘貼到粘貼”的初始圖像幀或形狀。這些框架將充當模板,定義如何在整體設計中裁剪和顯示每個圖像。
- 使用矩形框架工具(或任何其他形狀工具)在背景圖像上繪製框架。
- 根據需要調整大小。
這些框架將容納您將粘貼到它們中的較小圖像,從而產生分層效果。
複製源圖像和註釋
如果三個帖子票據不在他們的首選位置,請首先確定其分層並調整其位置和角度。為了進行任何更改,將這些項目分組在一起很有幫助。設置後,您可以通過編輯>複製來複製它們。
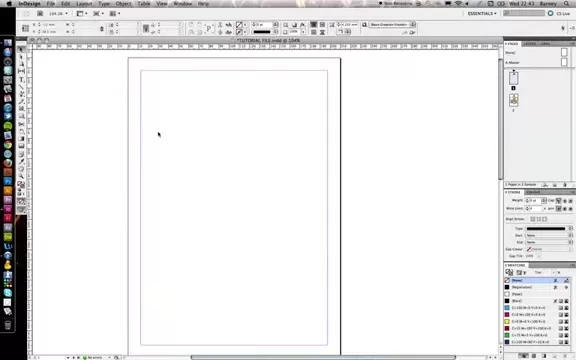
複製您粘貼的項目。請注意,它們的位置也已復制。如果您願意,可以立即將它們刪除,以使將“粘貼到”功能更容易。
粘貼到
隨著分組元素的複制,最後一步是使用“粘貼到命令”命令將它們插入背景框架中。
- 選擇大型背景框架。
- 轉到編輯>粘貼。
該動作將較小的元素粘貼到較大的背景框架中,有效地裁剪它們以適合形狀。
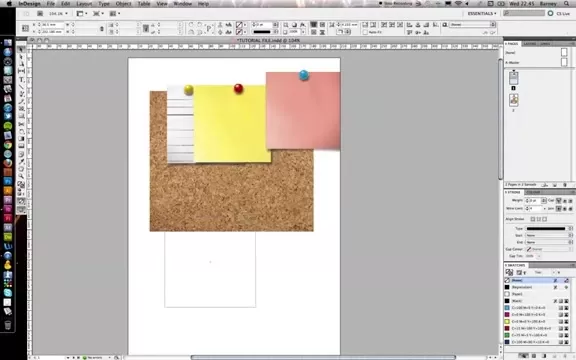
現在,它將在背景圖像的頂部分層,從而完成視覺效果。
編輯粘貼元素
“ IN ITE”功能還可以快速簡便地編輯,例如源後註釋等元素的定位,尺寸和角度。要編輯這些項目,您需要選擇主幀。
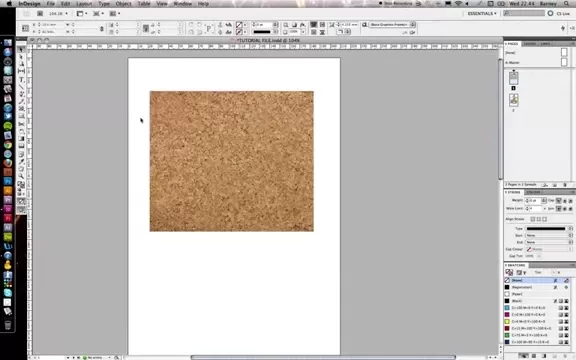
選擇主幀後,您可以選擇並編輯其中的任何源元素。
Adobe Indesign定價
訂閱選項
作為Adobe Creative Cloud的一部分,可以通過訂閱模型獲得Adobe Indesign。這是主要訂閱選項:
- Indesign Single App:此計劃僅包含Indesign,非常適合主要需要Indesign的用戶。
- Creative Cloud All All Apps:此計劃可訪問20多個Adobe Creative Apps,包括Photoshop,Illustrator等。對於需要一系列不同項目工具的設計師來說,這是一個不錯的選擇。
- 學生和老師的折扣: Adobe為學生和老師提供折扣價,使其更容易出於教育目的。
有關最新和詳細的定價,請訪問Adobe Creative Cloud網站。
使用Indesign的“粘貼入”功能的優缺點
優點
- 簡化的工作流程將圖像放入預先存在的幀中。
- 確保精確的裁剪和內容的擬合。
- 非破壞性編輯可以輕鬆調整。
- 快速創建分層效果和有趣的視覺設計。
- 在佈局中保持一致性和專業精神。
缺點
- 與剪裁面罩進行動態調整相比,靈活性有限。
- 可能需要其他步驟來調整框架內的內容定位。
- 對於需要復雜的掩蔽形狀或效果的情況而言,這並不理想。
- 與基本的圖像放置相比,對於新用戶而言,可能會更不直觀。
Adobe Indesign的核心特徵
關鍵功能
Adobe Indesign包含旨在增強圖形設計師能力的功能。它的一些核心功能包括:
- 通用頁面佈局:創建用於打印,Web和移動設備的佈局,並使用用於精確控製文本和圖像的工具。
- 排版:訪問Adobe字體和高級印刷控件,以創建視覺令人驚嘆的文本佈局。
- 與Adobe Creative Cloud集成:與Photoshop和Illustrator等其他Adobe應用程序無縫集成。
- 交互式文檔:使用動畫,視頻等創建交互式PDF,電子書和數字雜誌。
- 主頁:用主頁面簡化工作流程,以跨多個頁面進行一致的設計元素。
- 粘貼到:通過將它們直接粘貼到形狀和框架中,自動將內容貼合到容器中,從而有效地裁剪和掩蓋對象。
- 液體佈局:將設計適應不同的頁面尺寸和方向。
- 數據合併:自動創建個性化文檔,例如名片,信件和目錄。
這些功能使Adobe Indesign成為任何認真對圖形設計和佈局的人的重要工具。
Adobe Indesign的多功能用例
現實世界應用
Adobe Indesign在各個行業中都用於眾多設計項目。以下是一些常見用例:
- 雜誌和目錄:為雜誌,目錄和小冊子創建視覺上吸引人的佈局。
- 書籍和電子書:設計和格式圖書,包括用於印刷和數字發行。
- 海報和傳單:製作醒目的海報和傳單,用於營銷和廣告活動。
- 演示:開發具有一致的品牌和視覺元素的專業演示文稿。
- 新聞通訊:設計引人入勝的電子郵件新聞通訊和打印新聞通訊,以使您的受眾了解情況。
- 名片:製作獨特和專業的名片,留下持久的印象。
- 年度報告:格式綜合年度報告,並具有詳細的數據和引人注目的視覺效果。
這些用例突出了為創建專業級文檔和設計的Indesign的多功能性和功能。
常見問題
在Indesign中使用“粘貼到Indesign”功能的主要好處是什麼?
主要的好處是,它會自動播種和掩蓋內容,以精確地適合選定的框架,節省時間並確保在設計中保持一致的外觀。
我可以在使用“粘貼到IN in in of”功能之後編輯內容嗎?
是的,“粘貼入”功能是無損的。您可以在框架內雙擊以選擇和編輯粘貼的內容。
Adobe Indesign是否可以作為一次性購買?
不,作為Adobe Creative Cloud的一部分,可以通過訂閱模型獲得Adobe Indesign。
哪種Adobe Creative Cloud計劃最適合只需要Indesign的人?
對於主要需要Indesign的用戶而言,InDesign Single App Plan是最具成本效益的選擇。
在哪裡可以找到Adobe Indesign的最新定價信息?
訪問Adobe Creative Cloud網站以獲取最新的定價詳細信息。
相關問題
“粘貼”與Indesign中的其他掩蓋技術相比如何?
Indesign提供了幾種掩蓋圖像的方法,但是“粘貼到”提供了效率和精度的獨特組合。傳統的掩蔽技術通常涉及繪製形狀,然後使用“剪切掩碼”命令,該命令需要多個步驟。另一方面,“粘貼到粘貼到單個動作中也具有相同的效果,因此當您需要快速將幾張圖像放入預定義的形狀或框架中時,它特別有用。剪裁面罩具有更大的靈活性來動態調整掩模形狀,但“粘貼到”以其簡單性和速度為框架形狀已經建立的方案。
另一種選擇是將對像樣式與預定義的幀設置一起使用。這對於在文檔上創建一致的圖像容器可能很有用。但是,“粘貼”允許您在相同的框架樣式上應用不同的內容,而無需重複手動調整。最終,最佳方法取決於項目的特定要求,但是了解每種方法的優勢和局限性可以極大地增強您的設計工作流程。
關鍵比較點:
- 速度和效率:將圖像放入現有框架中通常更快。
- 靈活性:剪輯面具為動態調整面膜形狀提供了更大的靈活性。
- 一致性:對像樣式是維護統一圖像容器的理想選擇。
- 非破壞性編輯:所有方法都是無損的,可以輕鬆修改。
通過了解這些區別,您可以選擇最適合您的設計需求和工作流程的掩蔽技術。
相關文章
 Pixverse AI視頻生成器:釋放您的創意潛力
在當今快節奏的數字世界中,視頻內容已獲得王位。無論您是經驗豐富的營銷商,有抱負的內容創作者,還是只是渴望分享故事的人,製作高質量視頻的能力都是無價的。那是像素AI介入的地方,提供革命性的柏拉圖
Pixverse AI視頻生成器:釋放您的創意潛力
在當今快節奏的數字世界中,視頻內容已獲得王位。無論您是經驗豐富的營銷商,有抱負的內容創作者,還是只是渴望分享故事的人,製作高質量視頻的能力都是無價的。那是像素AI介入的地方,提供革命性的柏拉圖
 提高您的收入:在Fiverr上提供旅行計劃服務
您在探索新的目的地和精心製作旅行行程時是否感到高興?為什麼不通過在Fiverr上提供旅行計劃服務來將這種激情轉變為有利可圖的冒險?許多人渴望旅行的興奮,但常常會發現自己很短時間,這已經不是什麼秘密了。
提高您的收入:在Fiverr上提供旅行計劃服務
您在探索新的目的地和精心製作旅行行程時是否感到高興?為什麼不通過在Fiverr上提供旅行計劃服務來將這種激情轉變為有利可圖的冒險?許多人渴望旅行的興奮,但常常會發現自己很短時間,這已經不是什麼秘密了。
 深入深入Hollow Sky的夢幻般的音景:探索
發現空心天空的本質:音樂之旅的天空不僅是音樂界的另一個名字;這是一種吸引聽眾的身臨其境的體驗。 Hollow Sky Arkens Arresps環境可以真正失去T
評論 (0)
0/200
深入深入Hollow Sky的夢幻般的音景:探索
發現空心天空的本質:音樂之旅的天空不僅是音樂界的另一個名字;這是一種吸引聽眾的身臨其境的體驗。 Hollow Sky Arkens Arresps環境可以真正失去T
評論 (0)
0/200

 2025年04月28日
2025年04月28日

 JoseLewis
JoseLewis

 0
0
Adobe Indesign是用於圖形設計師的強大力量,其功能可以將您的佈局轉變為藝術品。 “粘貼到”功能中通常不被低估但功能強大的一個功能。該工具使您可以將圖像,文本或其他對象直接放入預先存在的形狀或框架中,自動修剪並掩蓋內容以完美擬合。無論您是整理一個通知板圖形還是製作詳細的雜誌佈局,都可以將“粘貼到'中”可以簡化您的作品並增強創意輸出。讓我們研究如何充分利用此功能。
關鍵點
- Indesign中的“粘貼到”功能使您可以將內容直接插入選定的框架中。
- 它會自動調整粘貼的內容以匹配框架的形狀。
- 該工具非常適合有效地創建複雜的佈局和設計效果。
- 您可以將其與圖像,文本和其他各種對像一起使用。
- 編輯框架內部的單個元素就像在其中雙擊一樣簡單。
了解Indesign中的糊狀物
什麼是“糊狀”?
Adobe Indesign中的“粘貼到”命令使您能夠將內容(例如圖像,文本或其他對象)直接放置在選定的框架或形狀中。此操作會自動掩蓋內容,並將其裁剪以無縫地安裝在框架的邊界中。這是一種無損的方法,這意味著您的原始內容保持不變;它只是在指定的形狀內顯示。這種方法與手動調整圖像的大小和位置相反,提供了一種更有效,更精確的工作方式。 “ In It Ite”功能是提高創意自由並加快設計過程的絕佳工具。
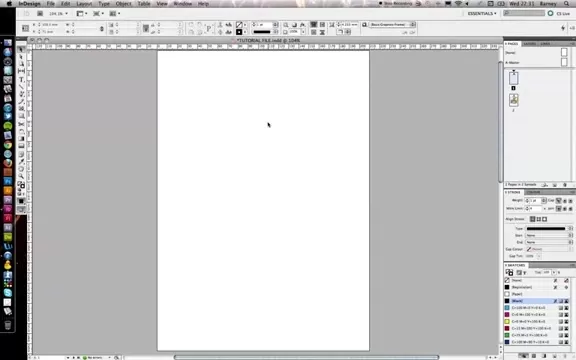
掌握“ In In Ito”功能的“粘貼”是一個改變遊戲規則的圖形設計師,希望提高生產力和有效性。這不僅僅是捷徑;這是確保您的設計保持一致性和精度的一種方法。通過使用“粘貼”,您可以保證您的圖像和內容與設計框架完全一致,從而提高了佈局的美學吸引力和專業精神。為了充分利用此功能,至關重要的是了解其效用以及如何有效實施它。
使用“糊狀”的好處
在您的Indesign項目中使用“糊劑”帶來了許多好處:
- 效率:告別手動調整大小和定位圖像在框架內。 “粘貼到”會自動進行,為您節省大量時間,尤其是在處理多個圖像或複雜形狀時。
- 精度:它確保您的內容完全適合框架,消除任何猜測並保持設計清潔和專業。當您需要堅持嚴格的設計準則時,這至關重要。
- 非毀滅性編輯:您的原始圖像或對象保持完整,使您可以恢復到原始狀態或進行調整,而不會影響源文件。
- 創意靈活性: “粘貼”為創造性掩蓋和獨特的視覺效果開闢了途徑,這些效果可能更棘手。您可以將圖像放入複雜的形狀中以創建引人注目的設計。
- 工作流簡化:此功能簡化了您的設計過程,並減少了完成項目所需的步驟。對於具有眾多圖像的項目,保持一致的外觀是關鍵,這是特別有用的。
通過有效使用此功能,圖形設計人員可以更多地專注於設計的創意方面,而不是乏味的手動調整。 ``粘貼''使設計師能夠與Indesign實現創造力和高效的工作。
在Indesign中使用“粘貼入”的分步指南
放置背景圖像
第一步是放置背景圖像,該圖像將充當其他元素的主要框架。此圖像不僅設置了背景,而且還定義了您將粘貼到其中的元素的形狀和尺寸。對於我們的通知板圖形示例,我們將使用軟木塞圖像。
- 轉到文件>位置。
- 選擇要用作背景的圖像。
- 單擊並拖動文檔以設置圖像框架的大小和位置。
該圖像將用作其他圖像的容器,有效地裁剪或掩蓋您粘貼的任何內容。
創建初始圖像幀
接下來,您需要創建您將“粘貼到粘貼”的初始圖像幀或形狀。這些框架將充當模板,定義如何在整體設計中裁剪和顯示每個圖像。
- 使用矩形框架工具(或任何其他形狀工具)在背景圖像上繪製框架。
- 根據需要調整大小。
這些框架將容納您將粘貼到它們中的較小圖像,從而產生分層效果。
複製源圖像和註釋
如果三個帖子票據不在他們的首選位置,請首先確定其分層並調整其位置和角度。為了進行任何更改,將這些項目分組在一起很有幫助。設置後,您可以通過編輯>複製來複製它們。
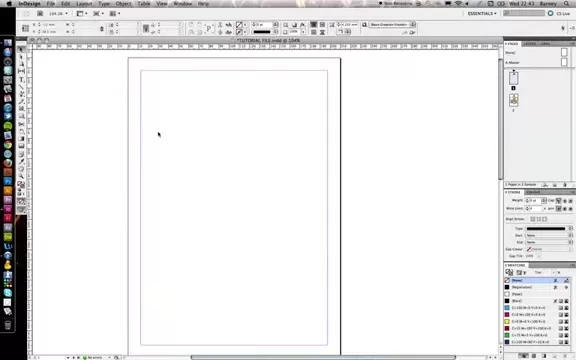
複製您粘貼的項目。請注意,它們的位置也已復制。如果您願意,可以立即將它們刪除,以使將“粘貼到”功能更容易。
粘貼到
隨著分組元素的複制,最後一步是使用“粘貼到命令”命令將它們插入背景框架中。
- 選擇大型背景框架。
- 轉到編輯>粘貼。
該動作將較小的元素粘貼到較大的背景框架中,有效地裁剪它們以適合形狀。
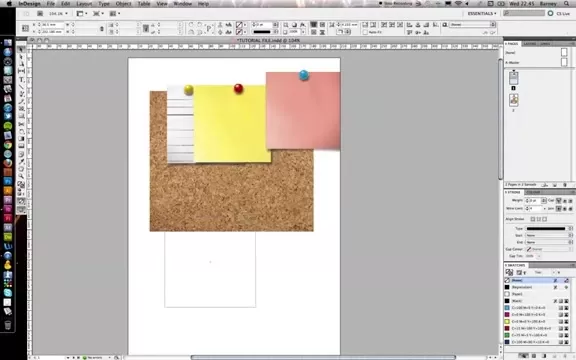
現在,它將在背景圖像的頂部分層,從而完成視覺效果。
編輯粘貼元素
“ IN ITE”功能還可以快速簡便地編輯,例如源後註釋等元素的定位,尺寸和角度。要編輯這些項目,您需要選擇主幀。
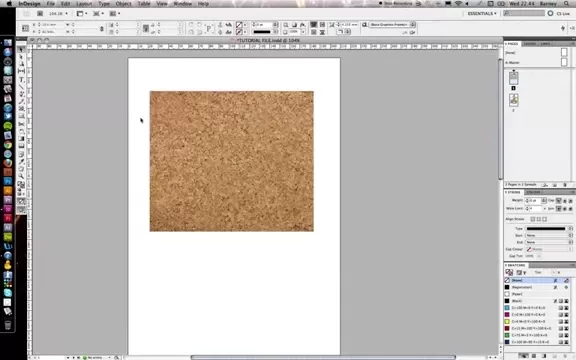
選擇主幀後,您可以選擇並編輯其中的任何源元素。
Adobe Indesign定價
訂閱選項
作為Adobe Creative Cloud的一部分,可以通過訂閱模型獲得Adobe Indesign。這是主要訂閱選項:
- Indesign Single App:此計劃僅包含Indesign,非常適合主要需要Indesign的用戶。
- Creative Cloud All All Apps:此計劃可訪問20多個Adobe Creative Apps,包括Photoshop,Illustrator等。對於需要一系列不同項目工具的設計師來說,這是一個不錯的選擇。
- 學生和老師的折扣: Adobe為學生和老師提供折扣價,使其更容易出於教育目的。
有關最新和詳細的定價,請訪問Adobe Creative Cloud網站。
使用Indesign的“粘貼入”功能的優缺點
優點
- 簡化的工作流程將圖像放入預先存在的幀中。
- 確保精確的裁剪和內容的擬合。
- 非破壞性編輯可以輕鬆調整。
- 快速創建分層效果和有趣的視覺設計。
- 在佈局中保持一致性和專業精神。
缺點
- 與剪裁面罩進行動態調整相比,靈活性有限。
- 可能需要其他步驟來調整框架內的內容定位。
- 對於需要復雜的掩蔽形狀或效果的情況而言,這並不理想。
- 與基本的圖像放置相比,對於新用戶而言,可能會更不直觀。
Adobe Indesign的核心特徵
關鍵功能
Adobe Indesign包含旨在增強圖形設計師能力的功能。它的一些核心功能包括:
- 通用頁面佈局:創建用於打印,Web和移動設備的佈局,並使用用於精確控製文本和圖像的工具。
- 排版:訪問Adobe字體和高級印刷控件,以創建視覺令人驚嘆的文本佈局。
- 與Adobe Creative Cloud集成:與Photoshop和Illustrator等其他Adobe應用程序無縫集成。
- 交互式文檔:使用動畫,視頻等創建交互式PDF,電子書和數字雜誌。
- 主頁:用主頁面簡化工作流程,以跨多個頁面進行一致的設計元素。
- 粘貼到:通過將它們直接粘貼到形狀和框架中,自動將內容貼合到容器中,從而有效地裁剪和掩蓋對象。
- 液體佈局:將設計適應不同的頁面尺寸和方向。
- 數據合併:自動創建個性化文檔,例如名片,信件和目錄。
這些功能使Adobe Indesign成為任何認真對圖形設計和佈局的人的重要工具。
Adobe Indesign的多功能用例
現實世界應用
Adobe Indesign在各個行業中都用於眾多設計項目。以下是一些常見用例:
- 雜誌和目錄:為雜誌,目錄和小冊子創建視覺上吸引人的佈局。
- 書籍和電子書:設計和格式圖書,包括用於印刷和數字發行。
- 海報和傳單:製作醒目的海報和傳單,用於營銷和廣告活動。
- 演示:開發具有一致的品牌和視覺元素的專業演示文稿。
- 新聞通訊:設計引人入勝的電子郵件新聞通訊和打印新聞通訊,以使您的受眾了解情況。
- 名片:製作獨特和專業的名片,留下持久的印象。
- 年度報告:格式綜合年度報告,並具有詳細的數據和引人注目的視覺效果。
這些用例突出了為創建專業級文檔和設計的Indesign的多功能性和功能。
常見問題
在Indesign中使用“粘貼到Indesign”功能的主要好處是什麼?
主要的好處是,它會自動播種和掩蓋內容,以精確地適合選定的框架,節省時間並確保在設計中保持一致的外觀。
我可以在使用“粘貼到IN in in of”功能之後編輯內容嗎?
是的,“粘貼入”功能是無損的。您可以在框架內雙擊以選擇和編輯粘貼的內容。
Adobe Indesign是否可以作為一次性購買?
不,作為Adobe Creative Cloud的一部分,可以通過訂閱模型獲得Adobe Indesign。
哪種Adobe Creative Cloud計劃最適合只需要Indesign的人?
對於主要需要Indesign的用戶而言,InDesign Single App Plan是最具成本效益的選擇。
在哪裡可以找到Adobe Indesign的最新定價信息?
訪問Adobe Creative Cloud網站以獲取最新的定價詳細信息。
相關問題
“粘貼”與Indesign中的其他掩蓋技術相比如何?
Indesign提供了幾種掩蓋圖像的方法,但是“粘貼到”提供了效率和精度的獨特組合。傳統的掩蔽技術通常涉及繪製形狀,然後使用“剪切掩碼”命令,該命令需要多個步驟。另一方面,“粘貼到粘貼到單個動作中也具有相同的效果,因此當您需要快速將幾張圖像放入預定義的形狀或框架中時,它特別有用。剪裁面罩具有更大的靈活性來動態調整掩模形狀,但“粘貼到”以其簡單性和速度為框架形狀已經建立的方案。
另一種選擇是將對像樣式與預定義的幀設置一起使用。這對於在文檔上創建一致的圖像容器可能很有用。但是,“粘貼”允許您在相同的框架樣式上應用不同的內容,而無需重複手動調整。最終,最佳方法取決於項目的特定要求,但是了解每種方法的優勢和局限性可以極大地增強您的設計工作流程。
關鍵比較點:
- 速度和效率:將圖像放入現有框架中通常更快。
- 靈活性:剪輯面具為動態調整面膜形狀提供了更大的靈活性。
- 一致性:對像樣式是維護統一圖像容器的理想選擇。
- 非破壞性編輯:所有方法都是無損的,可以輕鬆修改。
通過了解這些區別,您可以選擇最適合您的設計需求和工作流程的掩蔽技術。
 Pixverse AI視頻生成器:釋放您的創意潛力
在當今快節奏的數字世界中,視頻內容已獲得王位。無論您是經驗豐富的營銷商,有抱負的內容創作者,還是只是渴望分享故事的人,製作高質量視頻的能力都是無價的。那是像素AI介入的地方,提供革命性的柏拉圖
Pixverse AI視頻生成器:釋放您的創意潛力
在當今快節奏的數字世界中,視頻內容已獲得王位。無論您是經驗豐富的營銷商,有抱負的內容創作者,還是只是渴望分享故事的人,製作高質量視頻的能力都是無價的。那是像素AI介入的地方,提供革命性的柏拉圖
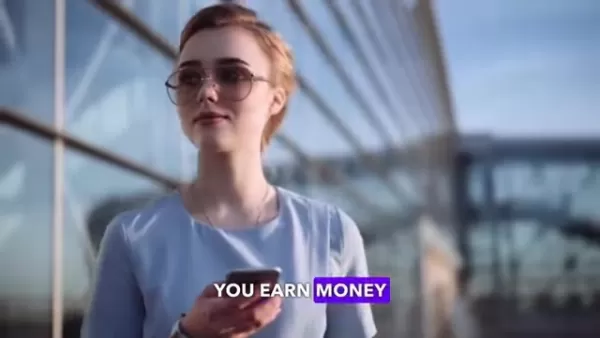 提高您的收入:在Fiverr上提供旅行計劃服務
您在探索新的目的地和精心製作旅行行程時是否感到高興?為什麼不通過在Fiverr上提供旅行計劃服務來將這種激情轉變為有利可圖的冒險?許多人渴望旅行的興奮,但常常會發現自己很短時間,這已經不是什麼秘密了。
提高您的收入:在Fiverr上提供旅行計劃服務
您在探索新的目的地和精心製作旅行行程時是否感到高興?為什麼不通過在Fiverr上提供旅行計劃服務來將這種激情轉變為有利可圖的冒險?許多人渴望旅行的興奮,但常常會發現自己很短時間,這已經不是什麼秘密了。
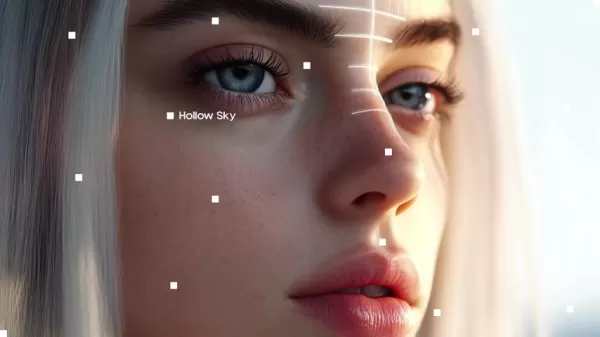 深入深入Hollow Sky的夢幻般的音景:探索
發現空心天空的本質:音樂之旅的天空不僅是音樂界的另一個名字;這是一種吸引聽眾的身臨其境的體驗。 Hollow Sky Arkens Arresps環境可以真正失去T
深入深入Hollow Sky的夢幻般的音景:探索
發現空心天空的本質:音樂之旅的天空不僅是音樂界的另一個名字;這是一種吸引聽眾的身臨其境的體驗。 Hollow Sky Arkens Arresps環境可以真正失去T
































