मास्टर Indesign: सुव्यवस्थित ग्राफिक डिजाइन के लिए फीचर में पेस्ट का उपयोग करें

 28 अप्रैल 2025
28 अप्रैल 2025

 JoseLewis
JoseLewis

 0
0
Adobe Indesign ग्राफिक डिजाइनरों के लिए एक पावरहाउस है, जो उन सुविधाओं के साथ पैक किया जाता है जो आपके लेआउट को कला के कार्यों में बदल सकते हैं। एक विशेषता जिसे अक्सर कम कर दिया जाता है लेकिन अविश्वसनीय रूप से शक्तिशाली 'पेस्ट इन' फ़ंक्शन है। यह उपकरण आपको छवियों, पाठ, या अन्य ऑब्जेक्ट्स को पहले से मौजूद आकार या फ्रेम में छोड़ने की अनुमति देता है, स्वचालित रूप से पूरी तरह से फिट होने के लिए सामग्री को ट्रिमिंग और मास्किंग करता है। चाहे आप एक नोटिस बोर्ड ग्राफिक को एक साथ रख रहे हों या एक विस्तृत पत्रिका लेआउट को क्राफ्ट कर रहे हों, 'पेस्ट इन' का लटका प्राप्त करना आपके काम को सुव्यवस्थित कर सकता है और आपके रचनात्मक आउटपुट को बढ़ावा दे सकता है। आइए इस बात पर गोता लगाएँ कि आप इस सुविधा का अधिकतम लाभ उठा सकते हैं।
प्रमुख बिंदु
- InDesign में 'पेस्ट इन' फीचर आपको सामग्री को सीधे एक चुने हुए फ्रेम में डालने देता है।
- यह स्वचालित रूप से फ्रेम के आकार से मेल खाने के लिए पेस्ट की गई सामग्री को समायोजित करता है।
- यह उपकरण कुशलता से जटिल लेआउट और डिजाइन प्रभाव बनाने के लिए एकदम सही है।
- आप इसे छवियों, पाठ और विभिन्न अन्य वस्तुओं के साथ उपयोग कर सकते हैं।
- फ्रेम के अंदर व्यक्तिगत तत्वों का संपादन उतना ही सरल है जितना कि इसके भीतर डबल-क्लिक करना।
InDesign में फीचर में पेस्ट को समझना
'पेस्ट इन' क्या है?
Adobe Indesign में 'पेस्ट इन' कमांड आपको सामग्री - जैसे चित्र, पाठ, या अन्य ऑब्जेक्ट्स को रखने में सक्षम बनाता है - जो कि एक चयनित फ्रेम या आकार में है। यह क्रिया स्वचालित रूप से सामग्री को मुखौटा करती है, इसे फ्रेम की सीमाओं के भीतर मूल रूप से फिट करने के लिए फसल लेती है। यह एक गैर-विनाशकारी विधि है, जिसका अर्थ है कि आपकी मूल सामग्री अछूती रहती है; यह सिर्फ निर्दिष्ट आकार के भीतर प्रदर्शित किया गया है। यह दृष्टिकोण एक छवि के आकार और स्थिति को मैन्युअल रूप से समायोजित करने के साथ विपरीत है, जो काम करने के लिए अधिक कुशल और सटीक तरीके की पेशकश करता है। 'पेस्ट इन' फीचर आपकी रचनात्मक स्वतंत्रता को बढ़ाने और आपकी डिजाइन प्रक्रिया को तेज करने के लिए एक शानदार उपकरण है।
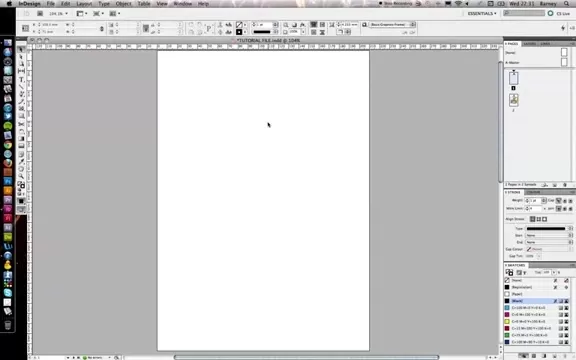
'पेस्ट इन' फीचर में महारत हासिल करना ग्राफिक डिजाइनरों के लिए एक गेम-चेंजर है जो उत्पादकता और प्रभावशीलता को बढ़ाने के लिए देख रहा है। यह सिर्फ एक शॉर्टकट नहीं है; यह सुनिश्चित करने का एक तरीका है कि आपके डिजाइनों को स्थिरता और सटीक बनाए रखें। 'पेस्ट इनटू' का उपयोग करके, आप गारंटी दे सकते हैं कि आपकी छवियां और सामग्री पूरी तरह से अपने डिज़ाइन फ्रेमवर्क के साथ संरेखित करते हैं, अपने लेआउट की सौंदर्य अपील और व्यावसायिकता को बढ़ाते हैं। इस सुविधा का पूरी तरह से लाभ उठाने के लिए, इसकी उपयोगिता को समझना और इसे प्रभावी ढंग से लागू करने के लिए महत्वपूर्ण है।
'पेस्ट इन' का उपयोग करने के लाभ
अपने InDesign परियोजनाओं में 'पेस्ट इन' का उपयोग करना लाभ की मेजबानी के साथ आता है:
- दक्षता: फ्रेम के भीतर छवियों को मैन्युअल रूप से आकार देने और स्थिति बनाने के लिए अलविदा कहें। 'पेस्ट इन' यह स्वचालित रूप से करता है, आपको एक टन समय की बचत करता है, खासकर जब कई छवियों या जटिल आकृतियों से निपटते हैं।
- प्रिसिजन: यह सुनिश्चित करता है कि आपकी सामग्री फ्रेम को बिल्कुल फिट करती है, किसी भी अनुमान को समाप्त करती है और आपके डिजाइनों को साफ और पेशेवर रखती है। यह महत्वपूर्ण है जब आपको सख्त डिजाइन दिशानिर्देशों से चिपके रहने की आवश्यकता होती है।
- गैर-विनाशकारी संपादन: आपकी मूल छवि या वस्तु बरकरार रहती है, जिससे आप मूल स्थिति में वापस आ सकते हैं या स्रोत फ़ाइल को प्रभावित किए बिना समायोजन कर सकते हैं।
- रचनात्मक लचीलापन: 'पेस्ट इन' रचनात्मक मास्किंग और अद्वितीय दृश्य प्रभावों के लिए रास्ते खोलता है जो मैन्युअल रूप से प्राप्त करने के लिए पेचीदा हो सकता है। आप आंखों को पकड़ने वाले डिजाइन बनाने के लिए छवियों को जटिल आकृतियों में रख सकते हैं।
- वर्कफ़्लो स्ट्रीमिंग: यह सुविधा आपकी डिजाइन प्रक्रिया को सरल बनाती है और परियोजनाओं को पूरा करने के लिए आवश्यक चरणों को कम करती है। यह कई छवियों वाली परियोजनाओं के लिए विशेष रूप से उपयोगी है जहां एक सुसंगत उपस्थिति बनाए रखना महत्वपूर्ण है।
इस सुविधा का प्रभावी ढंग से उपयोग करके, ग्राफिक डिजाइनर डिजाइन के रचनात्मक पक्ष पर अधिक ध्यान केंद्रित कर सकते हैं और थकाऊ मैनुअल समायोजन पर कम। 'पेस्ट इन' डिजाइनरों को InDesign के साथ रचनात्मक और कुशल दोनों काम प्राप्त करने का अधिकार देता है।
InDesign में 'पेस्ट इन' का उपयोग करने के लिए चरण-दर-चरण गाइड
एक पृष्ठभूमि छवि रखना
पहला कदम एक पृष्ठभूमि छवि को रखना है, जो आपके अन्य तत्वों के लिए प्राथमिक फ्रेम के रूप में कार्य करेगा। यह छवि न केवल पृष्ठभूमि को सेट करती है, बल्कि उन तत्वों के आकार और आयामों को भी परिभाषित करती है जिन्हें आप इसमें पेस्ट करेंगे। हमारे नोटिस बोर्ड ग्राफिक उदाहरण के लिए, हम एक कॉर्कबोर्ड छवि का उपयोग करेंगे।
- फ़ाइल> स्थान पर जाएं।
- उस छवि का चयन करें जिसे आप पृष्ठभूमि के रूप में उपयोग करना चाहते हैं।
- छवि फ्रेम का आकार और स्थिति सेट करने के लिए अपने दस्तावेज़ पर क्लिक करें और खींचें।
यह छवि अन्य छवियों के लिए कंटेनर के रूप में काम करेगी, प्रभावी रूप से फसल या उसमें जो कुछ भी पेस्ट करती है उसे मास्किंग करें।
प्रारंभिक छवि फ्रेम बनाना
अगला, आपको प्रारंभिक छवि फ्रेम या आकृतियों को बनाने की आवश्यकता होगी, जिन्हें आप 'पेस्ट' करेंगे। ये फ्रेम टेम्प्लेट के रूप में कार्य करेंगे, यह परिभाषित करते हुए कि प्रत्येक छवि को कैसे क्रॉप किया जाता है और आपके समग्र डिजाइन के भीतर प्रदर्शित किया जाता है।
- अपनी पृष्ठभूमि छवि पर एक फ्रेम खींचने के लिए आयत फ्रेम टूल (या किसी अन्य आकार उपकरण) का उपयोग करें।
- आवश्यकतानुसार आकार को समायोजित करें।
ये फ्रेम उन छोटी छवियों को घर देंगे, जिन्हें आप उनमें पेस्ट करेंगे, जो स्तरित प्रभाव पैदा करेंगे।
स्रोत छवियों और नोटों की नकल करना
यदि तीन पोस्ट-इट नोट्स अपने पसंदीदा पदों पर नहीं हैं, तो पहले उनके लेयरिंग पर निर्णय लें और उनके स्थानों और कोणों को समायोजित करें। कोई भी बदलाव करने के लिए, इन वस्तुओं को एक साथ समूहित करना मददगार है। एक बार जब वे सेट हो जाते हैं, तो आप उन्हें संपादित करने पर जाकर कॉपी कर सकते हैं।
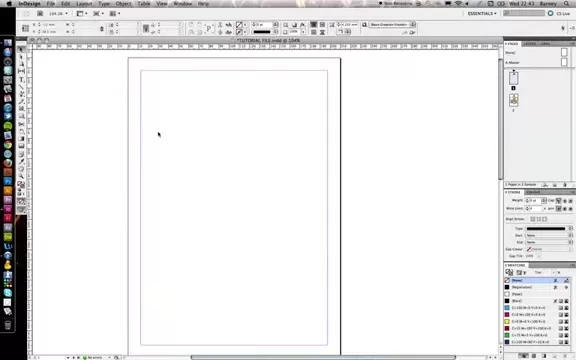
उन वस्तुओं को कॉपी करें जिसमें आप पेस्ट करें। ध्यान दें कि उनके स्थान भी कॉपी किए गए हैं। यदि आप चाहें, तो आप तुरंत 'पेस्ट इन' फीचर को लागू करने के लिए उन्हें हटा सकते हैं।
तंग करना
कॉपी किए गए समूहित तत्वों के साथ, अंतिम चरण उन्हें पृष्ठभूमि फ्रेम में डालने के लिए 'पेस्ट इन' कमांड का उपयोग करना है।
- बड़ी पृष्ठभूमि फ्रेम का चयन करें।
- संपादित करने के लिए> पेस्ट में जाएं।
यह कार्रवाई छोटे तत्वों को बड़े पृष्ठभूमि फ्रेम में पेस्ट करेगी, प्रभावी रूप से उन्हें आकार में फिट करने के लिए फसल लेगी।
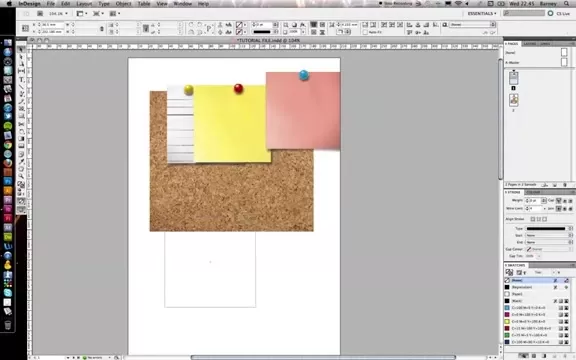
अब, यह दृश्य प्रभाव को पूरा करते हुए, पृष्ठभूमि की छवि के शीर्ष पर स्तरित किया जाएगा।
चिपकाए गए तत्वों का संपादन
'पेस्ट इन' फीचर भी स्रोत पोस्ट-इट नोट्स जैसे तत्वों के पोजिशनिंग, आकार और कोणों के लिए त्वरित और आसान संपादन के लिए भी अनुमति देता है। इन वस्तुओं को संपादित करने के लिए, आपको मास्टर फ्रेम का चयन करने की आवश्यकता है।
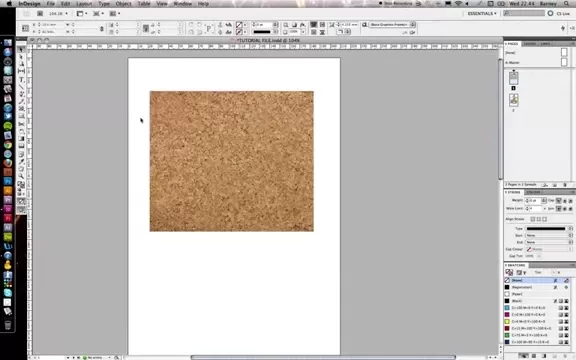
मास्टर फ्रेम का चयन करने के बाद, आप इसके भीतर किसी भी स्रोत तत्व का चयन और संपादन कर सकते हैं।
Adobe Indesign मूल्य निर्धारण
सदस्यता विकल्प
Adobe Indesign Adobe क्रिएटिव क्लाउड के हिस्से के रूप में एक सदस्यता मॉडल के माध्यम से उपलब्ध है। यहां प्राथमिक सदस्यता विकल्प हैं:
- Indesign सिंगल ऐप: इस योजना में केवल InDesign शामिल है और उन उपयोगकर्ताओं के लिए एकदम सही है जिन्हें मुख्य रूप से अपने काम के लिए InDesign की आवश्यकता है।
- क्रिएटिव क्लाउड ऑल ऐप्स: यह योजना 20 से अधिक एडोब क्रिएटिव ऐप्स तक पहुंच प्रदान करती है, जिसमें फ़ोटोशॉप, इलस्ट्रेटर और बहुत कुछ शामिल है। यह उन डिजाइनरों के लिए एक बढ़िया विकल्प है जिन्हें विभिन्न परियोजनाओं के लिए कई उपकरणों की आवश्यकता होती है।
- छात्रों और शिक्षकों के लिए छूट: एडोब छात्रों और शिक्षकों के लिए रियायती दर प्रदान करता है, जिससे यह शैक्षिक उद्देश्यों के लिए अधिक सुलभ हो जाता है।
सबसे वर्तमान और विस्तृत मूल्य निर्धारण के लिए, एडोब क्रिएटिव क्लाउड वेबसाइट पर जाएं।
Indesign के 'पेस्ट इन' फीचर का उपयोग करने के पेशेवरों और विपक्ष
पेशेवरों
- पहले से मौजूद फ्रेम में छवियों को रखने के लिए सुव्यवस्थित वर्कफ़्लो।
- सामग्री की सटीक फसल और फिटिंग सुनिश्चित करता है।
- गैर-विनाशकारी संपादन आसान समायोजन के लिए अनुमति देता है।
- जल्दी से स्तरित प्रभाव और दिलचस्प दृश्य डिजाइन बनाएं।
- लेआउट में स्थिरता और व्यावसायिकता बनाए रखता है।
दोष
- गतिशील समायोजन के लिए क्लिपिंग मास्क की तुलना में सीमित लचीलापन।
- फ्रेम के भीतर सामग्री स्थिति को समायोजित करने के लिए अतिरिक्त चरणों की आवश्यकता हो सकती है।
- जटिल मास्किंग आकृतियों या प्रभावों की आवश्यकता वाले परिदृश्यों के लिए आदर्श नहीं है।
- बुनियादी छवि प्लेसमेंट की तुलना में नए उपयोगकर्ताओं के लिए कम सहज हो सकता है।
Adobe Indesign की मुख्य विशेषताएं
प्रमुख क्षमताएँ
Adobe Indesign ग्राफिक डिजाइनरों को सशक्त बनाने के लिए डिज़ाइन की गई सुविधाओं के साथ पैक किया गया है। इसकी कुछ मुख्य क्षमताओं में शामिल हैं:
- बहुमुखी पृष्ठ लेआउट: पाठ और छवियों पर सटीक नियंत्रण के लिए टूल के साथ प्रिंट, वेब और मोबाइल के लिए लेआउट बनाएं।
- टाइपोग्राफी: नेत्रहीन आश्चर्यजनक पाठ लेआउट बनाने के लिए एडोब फोंट और उन्नत टाइपोग्राफिक नियंत्रण तक पहुंच।
- एडोब क्रिएटिव क्लाउड के साथ एकीकरण: फ़ोटोशॉप और इलस्ट्रेटर जैसे अन्य एडोब ऐप्स के साथ मूल रूप से एकीकृत होता है।
- इंटरैक्टिव दस्तावेज़: एनिमेशन, वीडियो और बहुत कुछ के साथ इंटरैक्टिव पीडीएफ, ईबुक और डिजिटल पत्रिकाएं बनाएं।
- मास्टर पेज: कई पृष्ठों पर लगातार डिजाइन तत्वों के लिए मास्टर पेज के साथ अपने वर्कफ़्लो को सुव्यवस्थित करें।
- में पेस्ट करें: कुशलता से फसल और मास्क वस्तुओं को सीधे आकार और फ्रेम में चिपकाकर, कंटेनर को सामग्री को स्वचालित रूप से फिट करना।
- तरल लेआउट: विभिन्न पृष्ठ आकार और झुकाव के लिए अपने डिजाइनों को सहजता से अनुकूलित करें।
- डेटा मर्ज: व्यवसाय कार्ड, पत्र और कैटलॉग जैसे व्यक्तिगत दस्तावेजों के निर्माण को स्वचालित करें।
ये विशेषताएं Adobe Indesign को ग्राफिक डिज़ाइन और लेआउट के बारे में किसी को भी गंभीर बनाने के लिए एक आवश्यक उपकरण बनाती हैं।
एडोब इनडिजाइन के लिए बहुमुखी उपयोग के मामले
वास्तविक दुनिया अनुप्रयोग
Adobe Indesign का उपयोग कई डिजाइन परियोजनाओं के लिए विभिन्न उद्योगों में किया जाता है। यहाँ कुछ सामान्य उपयोग के मामले हैं:
- पत्रिकाओं और कैटलॉग: पत्रिकाओं, कैटलॉग और ब्रोशर के लिए नेत्रहीन आकर्षक लेआउट बनाएं।
- पुस्तकें और ईबुक: डिजाइन और प्रारूप पुस्तकें, दोनों प्रिंट और डिजिटल वितरण के लिए।
- पोस्टर और फ्लायर्स: मार्केटिंग और विज्ञापन अभियानों के लिए आंखों को पकड़ने वाले पोस्टर और फ्लायर्स का उत्पादन करें।
- प्रस्तुतियाँ: लगातार ब्रांडिंग और दृश्य तत्वों के साथ पेशेवर प्रस्तुतियाँ विकसित करें।
- समाचार पत्र: अपने दर्शकों को सूचित रखने के लिए ईमेल न्यूज़लेटर्स और प्रिंट न्यूज़लेटर्स को डिजाइन करें।
- बिजनेस कार्ड: क्राफ्ट अद्वितीय और पेशेवर व्यवसाय कार्ड जो एक स्थायी छाप छोड़ते हैं।
- वार्षिक रिपोर्ट: विस्तृत डेटा और सम्मोहक दृश्य के साथ व्यापक वार्षिक रिपोर्ट को प्रारूपित करें।
ये उपयोग के मामले पेशेवर-ग्रेड दस्तावेजों और डिजाइन बनाने के लिए InDesign की बहुमुखी प्रतिभा और शक्ति को उजागर करते हैं।
अक्सर पूछे जाने वाले प्रश्नों
InDesign में 'पेस्ट इन' फीचर का उपयोग करने का प्राथमिक लाभ क्या है?
प्राथमिक लाभ यह है कि यह एक चयनित फ्रेम के भीतर सटीक रूप से फिट होने के लिए स्वचालित रूप से फसलों और मास्क सामग्री को फसलों और मास्क को अपने डिजाइनों में एक सुसंगत रूप सुनिश्चित करता है।
क्या मैं 'पेस्ट इन' फीचर का उपयोग करने के बाद सामग्री को संपादित कर सकता हूं?
हां, 'पेस्ट इन' फीचर गैर-विनाशकारी है। आप पेस्ट की गई सामग्री को चुनने और संपादित करने के लिए फ्रेम के भीतर डबल-क्लिक कर सकते हैं।
क्या Adobe Indesign एक बार की खरीद के रूप में उपलब्ध है?
नहीं, Adobe Indesign Adobe क्रिएटिव क्लाउड के हिस्से के रूप में एक सदस्यता मॉडल के माध्यम से उपलब्ध है।
कौन सा एडोब क्रिएटिव क्लाउड प्लान किसी ऐसे व्यक्ति के लिए सबसे अच्छा है, जिसे केवल INDESIGN की आवश्यकता है?
InDesign सिंगल ऐप प्लान उन उपयोगकर्ताओं के लिए सबसे अधिक लागत प्रभावी विकल्प है जिन्हें मुख्य रूप से InDesign की आवश्यकता है।
मुझे Adobe Indesign के लिए सबसे अप-टू-डेट मूल्य निर्धारण जानकारी कहां मिल सकती है?
सबसे वर्तमान मूल्य निर्धारण विवरण के लिए एडोब क्रिएटिव क्लाउड वेबसाइट पर जाएं।
संबंधित प्रश्न
InDesign में अन्य मास्किंग तकनीकों की तुलना 'पेस्ट इन' कैसे करता है?
Indesign छवियों को मास्क करने के लिए कई तरीके प्रदान करता है, लेकिन 'पेस्ट इन' दक्षता और सटीकता का एक अनूठा संयोजन प्रदान करता है। पारंपरिक मास्किंग तकनीकों में अक्सर एक आकार खींचना और फिर 'क्लिपिंग मास्क' कमांड का उपयोग करना शामिल होता है, जिसमें कई चरणों की आवश्यकता होती है। दूसरी ओर, 'पेस्ट इन', एक ही क्रिया में समान प्रभाव प्राप्त करता है, जिससे यह विशेष रूप से उपयोगी हो जाता है जब आपको कई छवियों को पूर्व-परिभाषित आकृतियों या फ्रेम में जल्दी से रखने की आवश्यकता होती है। जबकि क्लिपिंग मास्क गतिशील रूप से मास्क आकार को समायोजित करने के लिए अधिक लचीलापन प्रदान करते हैं, 'पेस्ट इन' में अपनी सादगी और उन परिदृश्यों के लिए गति में चमकती है जहां फ्रेम आकार पहले से ही स्थापित है।
एक अन्य विकल्प पूर्वनिर्धारित फ्रेम सेटिंग्स के साथ ऑब्जेक्ट शैलियों का उपयोग कर रहा है। यह एक दस्तावेज़ में लगातार छवि कंटेनर बनाने के लिए उपयोगी हो सकता है। हालांकि, 'पेस्ट इन' आपको दोहराए जाने वाले मैनुअल समायोजन के बिना एक ही फ्रेम शैली में अलग -अलग सामग्री लागू करने की अनुमति देता है। अंततः, सबसे अच्छा दृष्टिकोण आपकी परियोजना की विशिष्ट आवश्यकताओं पर निर्भर करता है, लेकिन प्रत्येक विधि की ताकत और सीमाओं को समझना आपके डिजाइन वर्कफ़्लो को बहुत बढ़ा सकता है।
प्रमुख तुलना अंक:
- गति और दक्षता: 'पेस्ट इन' आम तौर पर मौजूदा फ्रेम में छवियों को रखने के लिए तेज है।
- लचीलापन: क्लिपिंग मास्क गतिशील रूप से मास्क आकार को समायोजित करने के लिए अधिक लचीलापन प्रदान करते हैं।
- संगति: ऑब्जेक्ट शैलियाँ समान छवि कंटेनरों को बनाए रखने के लिए आदर्श हैं।
- गैर-विनाशकारी संपादन: सभी तरीके गैर-विनाशकारी हैं, जो आसान संशोधनों के लिए अनुमति देते हैं।
इन भेदों को जानकर, आप मास्किंग तकनीक का चयन कर सकते हैं जो आपकी डिज़ाइन की जरूरतों और वर्कफ़्लो को सबसे अच्छी तरह से फिट बैठता है।
संबंधित लेख
 Pyxverse AI वीडियो जनरेटर: अपनी रचनात्मक क्षमता को हटा दें
आज की तेज-तर्रार डिजिटल दुनिया में, वीडियो सामग्री ने सिंहासन लिया है। चाहे आप एक अनुभवी बाज़ारिया हों, एक आकांक्षी सामग्री निर्माता, या सिर्फ एक कहानी साझा करने के लिए उत्सुक हैं, उच्च गुणवत्ता वाले वीडियो को शिल्प करने की क्षमता अमूल्य है। यह वह जगह है जहां Pixverse AI कदम, एक क्रांतिकारी प्लैटफो की पेशकश करता है
Pyxverse AI वीडियो जनरेटर: अपनी रचनात्मक क्षमता को हटा दें
आज की तेज-तर्रार डिजिटल दुनिया में, वीडियो सामग्री ने सिंहासन लिया है। चाहे आप एक अनुभवी बाज़ारिया हों, एक आकांक्षी सामग्री निर्माता, या सिर्फ एक कहानी साझा करने के लिए उत्सुक हैं, उच्च गुणवत्ता वाले वीडियो को शिल्प करने की क्षमता अमूल्य है। यह वह जगह है जहां Pixverse AI कदम, एक क्रांतिकारी प्लैटफो की पेशकश करता है
 अपनी कमाई को बढ़ावा दें: Fiverr पर यात्रा योजना सेवाएं प्रदान करें
क्या आपको नए गंतव्यों की खोज में खुशी मिलती है और सावधानीपूर्वक यात्रा यात्रा कार्यक्रम का क्राफ्टिंग करते हैं? क्यों नहीं उस जुनून को फिवर पर यात्रा योजना सेवाओं की पेशकश करके एक लाभदायक उद्यम में बदल दिया गया? यह कोई रहस्य नहीं है कि बहुत से लोग यात्रा के उत्साह को तरसते हैं लेकिन अक्सर खुद को समय पर कम पाते हैं
अपनी कमाई को बढ़ावा दें: Fiverr पर यात्रा योजना सेवाएं प्रदान करें
क्या आपको नए गंतव्यों की खोज में खुशी मिलती है और सावधानीपूर्वक यात्रा यात्रा कार्यक्रम का क्राफ्टिंग करते हैं? क्यों नहीं उस जुनून को फिवर पर यात्रा योजना सेवाओं की पेशकश करके एक लाभदायक उद्यम में बदल दिया गया? यह कोई रहस्य नहीं है कि बहुत से लोग यात्रा के उत्साह को तरसते हैं लेकिन अक्सर खुद को समय पर कम पाते हैं
 खोखले आकाश के स्वप्निल साउंडस्केप्स में गहराई से गोताखोरी: एक अन्वेषण
खोखले आकाश के सार की खोज: एक संगीत यात्रा के लिए एक संगीत दृश्य में सिर्फ एक और नाम नहीं है; यह एक शानदार अनुभव है जो श्रोताओं को लुभाता है। इसकी भूतिया धुनों के साथ गहरा आत्मनिरीक्षण गीत के साथ जुड़ा हुआ है, खोखले आकाश शिल्प एक वातावरण जहां प्रशंसक वास्तव में टी खो सकते हैं
सूचना (0)
0/200
खोखले आकाश के स्वप्निल साउंडस्केप्स में गहराई से गोताखोरी: एक अन्वेषण
खोखले आकाश के सार की खोज: एक संगीत यात्रा के लिए एक संगीत दृश्य में सिर्फ एक और नाम नहीं है; यह एक शानदार अनुभव है जो श्रोताओं को लुभाता है। इसकी भूतिया धुनों के साथ गहरा आत्मनिरीक्षण गीत के साथ जुड़ा हुआ है, खोखले आकाश शिल्प एक वातावरण जहां प्रशंसक वास्तव में टी खो सकते हैं
सूचना (0)
0/200

 28 अप्रैल 2025
28 अप्रैल 2025

 JoseLewis
JoseLewis

 0
0
Adobe Indesign ग्राफिक डिजाइनरों के लिए एक पावरहाउस है, जो उन सुविधाओं के साथ पैक किया जाता है जो आपके लेआउट को कला के कार्यों में बदल सकते हैं। एक विशेषता जिसे अक्सर कम कर दिया जाता है लेकिन अविश्वसनीय रूप से शक्तिशाली 'पेस्ट इन' फ़ंक्शन है। यह उपकरण आपको छवियों, पाठ, या अन्य ऑब्जेक्ट्स को पहले से मौजूद आकार या फ्रेम में छोड़ने की अनुमति देता है, स्वचालित रूप से पूरी तरह से फिट होने के लिए सामग्री को ट्रिमिंग और मास्किंग करता है। चाहे आप एक नोटिस बोर्ड ग्राफिक को एक साथ रख रहे हों या एक विस्तृत पत्रिका लेआउट को क्राफ्ट कर रहे हों, 'पेस्ट इन' का लटका प्राप्त करना आपके काम को सुव्यवस्थित कर सकता है और आपके रचनात्मक आउटपुट को बढ़ावा दे सकता है। आइए इस बात पर गोता लगाएँ कि आप इस सुविधा का अधिकतम लाभ उठा सकते हैं।
प्रमुख बिंदु
- InDesign में 'पेस्ट इन' फीचर आपको सामग्री को सीधे एक चुने हुए फ्रेम में डालने देता है।
- यह स्वचालित रूप से फ्रेम के आकार से मेल खाने के लिए पेस्ट की गई सामग्री को समायोजित करता है।
- यह उपकरण कुशलता से जटिल लेआउट और डिजाइन प्रभाव बनाने के लिए एकदम सही है।
- आप इसे छवियों, पाठ और विभिन्न अन्य वस्तुओं के साथ उपयोग कर सकते हैं।
- फ्रेम के अंदर व्यक्तिगत तत्वों का संपादन उतना ही सरल है जितना कि इसके भीतर डबल-क्लिक करना।
InDesign में फीचर में पेस्ट को समझना
'पेस्ट इन' क्या है?
Adobe Indesign में 'पेस्ट इन' कमांड आपको सामग्री - जैसे चित्र, पाठ, या अन्य ऑब्जेक्ट्स को रखने में सक्षम बनाता है - जो कि एक चयनित फ्रेम या आकार में है। यह क्रिया स्वचालित रूप से सामग्री को मुखौटा करती है, इसे फ्रेम की सीमाओं के भीतर मूल रूप से फिट करने के लिए फसल लेती है। यह एक गैर-विनाशकारी विधि है, जिसका अर्थ है कि आपकी मूल सामग्री अछूती रहती है; यह सिर्फ निर्दिष्ट आकार के भीतर प्रदर्शित किया गया है। यह दृष्टिकोण एक छवि के आकार और स्थिति को मैन्युअल रूप से समायोजित करने के साथ विपरीत है, जो काम करने के लिए अधिक कुशल और सटीक तरीके की पेशकश करता है। 'पेस्ट इन' फीचर आपकी रचनात्मक स्वतंत्रता को बढ़ाने और आपकी डिजाइन प्रक्रिया को तेज करने के लिए एक शानदार उपकरण है।
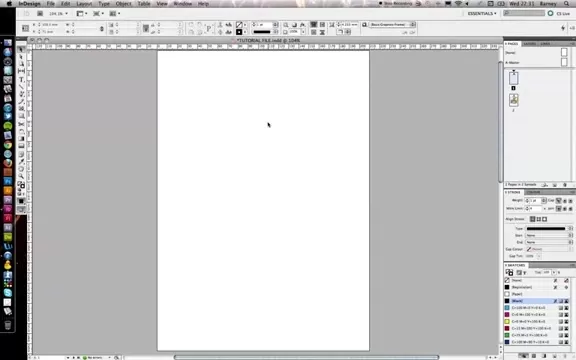
'पेस्ट इन' फीचर में महारत हासिल करना ग्राफिक डिजाइनरों के लिए एक गेम-चेंजर है जो उत्पादकता और प्रभावशीलता को बढ़ाने के लिए देख रहा है। यह सिर्फ एक शॉर्टकट नहीं है; यह सुनिश्चित करने का एक तरीका है कि आपके डिजाइनों को स्थिरता और सटीक बनाए रखें। 'पेस्ट इनटू' का उपयोग करके, आप गारंटी दे सकते हैं कि आपकी छवियां और सामग्री पूरी तरह से अपने डिज़ाइन फ्रेमवर्क के साथ संरेखित करते हैं, अपने लेआउट की सौंदर्य अपील और व्यावसायिकता को बढ़ाते हैं। इस सुविधा का पूरी तरह से लाभ उठाने के लिए, इसकी उपयोगिता को समझना और इसे प्रभावी ढंग से लागू करने के लिए महत्वपूर्ण है।
'पेस्ट इन' का उपयोग करने के लाभ
अपने InDesign परियोजनाओं में 'पेस्ट इन' का उपयोग करना लाभ की मेजबानी के साथ आता है:
- दक्षता: फ्रेम के भीतर छवियों को मैन्युअल रूप से आकार देने और स्थिति बनाने के लिए अलविदा कहें। 'पेस्ट इन' यह स्वचालित रूप से करता है, आपको एक टन समय की बचत करता है, खासकर जब कई छवियों या जटिल आकृतियों से निपटते हैं।
- प्रिसिजन: यह सुनिश्चित करता है कि आपकी सामग्री फ्रेम को बिल्कुल फिट करती है, किसी भी अनुमान को समाप्त करती है और आपके डिजाइनों को साफ और पेशेवर रखती है। यह महत्वपूर्ण है जब आपको सख्त डिजाइन दिशानिर्देशों से चिपके रहने की आवश्यकता होती है।
- गैर-विनाशकारी संपादन: आपकी मूल छवि या वस्तु बरकरार रहती है, जिससे आप मूल स्थिति में वापस आ सकते हैं या स्रोत फ़ाइल को प्रभावित किए बिना समायोजन कर सकते हैं।
- रचनात्मक लचीलापन: 'पेस्ट इन' रचनात्मक मास्किंग और अद्वितीय दृश्य प्रभावों के लिए रास्ते खोलता है जो मैन्युअल रूप से प्राप्त करने के लिए पेचीदा हो सकता है। आप आंखों को पकड़ने वाले डिजाइन बनाने के लिए छवियों को जटिल आकृतियों में रख सकते हैं।
- वर्कफ़्लो स्ट्रीमिंग: यह सुविधा आपकी डिजाइन प्रक्रिया को सरल बनाती है और परियोजनाओं को पूरा करने के लिए आवश्यक चरणों को कम करती है। यह कई छवियों वाली परियोजनाओं के लिए विशेष रूप से उपयोगी है जहां एक सुसंगत उपस्थिति बनाए रखना महत्वपूर्ण है।
इस सुविधा का प्रभावी ढंग से उपयोग करके, ग्राफिक डिजाइनर डिजाइन के रचनात्मक पक्ष पर अधिक ध्यान केंद्रित कर सकते हैं और थकाऊ मैनुअल समायोजन पर कम। 'पेस्ट इन' डिजाइनरों को InDesign के साथ रचनात्मक और कुशल दोनों काम प्राप्त करने का अधिकार देता है।
InDesign में 'पेस्ट इन' का उपयोग करने के लिए चरण-दर-चरण गाइड
एक पृष्ठभूमि छवि रखना
पहला कदम एक पृष्ठभूमि छवि को रखना है, जो आपके अन्य तत्वों के लिए प्राथमिक फ्रेम के रूप में कार्य करेगा। यह छवि न केवल पृष्ठभूमि को सेट करती है, बल्कि उन तत्वों के आकार और आयामों को भी परिभाषित करती है जिन्हें आप इसमें पेस्ट करेंगे। हमारे नोटिस बोर्ड ग्राफिक उदाहरण के लिए, हम एक कॉर्कबोर्ड छवि का उपयोग करेंगे।
- फ़ाइल> स्थान पर जाएं।
- उस छवि का चयन करें जिसे आप पृष्ठभूमि के रूप में उपयोग करना चाहते हैं।
- छवि फ्रेम का आकार और स्थिति सेट करने के लिए अपने दस्तावेज़ पर क्लिक करें और खींचें।
यह छवि अन्य छवियों के लिए कंटेनर के रूप में काम करेगी, प्रभावी रूप से फसल या उसमें जो कुछ भी पेस्ट करती है उसे मास्किंग करें।
प्रारंभिक छवि फ्रेम बनाना
अगला, आपको प्रारंभिक छवि फ्रेम या आकृतियों को बनाने की आवश्यकता होगी, जिन्हें आप 'पेस्ट' करेंगे। ये फ्रेम टेम्प्लेट के रूप में कार्य करेंगे, यह परिभाषित करते हुए कि प्रत्येक छवि को कैसे क्रॉप किया जाता है और आपके समग्र डिजाइन के भीतर प्रदर्शित किया जाता है।
- अपनी पृष्ठभूमि छवि पर एक फ्रेम खींचने के लिए आयत फ्रेम टूल (या किसी अन्य आकार उपकरण) का उपयोग करें।
- आवश्यकतानुसार आकार को समायोजित करें।
ये फ्रेम उन छोटी छवियों को घर देंगे, जिन्हें आप उनमें पेस्ट करेंगे, जो स्तरित प्रभाव पैदा करेंगे।
स्रोत छवियों और नोटों की नकल करना
यदि तीन पोस्ट-इट नोट्स अपने पसंदीदा पदों पर नहीं हैं, तो पहले उनके लेयरिंग पर निर्णय लें और उनके स्थानों और कोणों को समायोजित करें। कोई भी बदलाव करने के लिए, इन वस्तुओं को एक साथ समूहित करना मददगार है। एक बार जब वे सेट हो जाते हैं, तो आप उन्हें संपादित करने पर जाकर कॉपी कर सकते हैं।
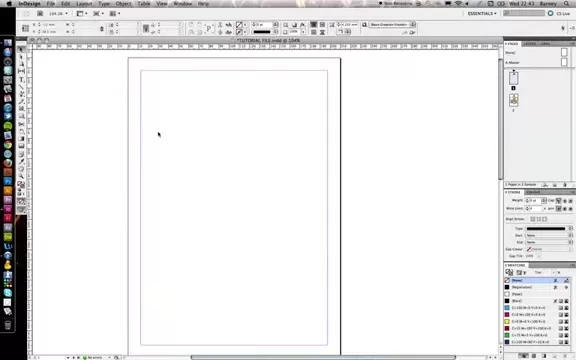
उन वस्तुओं को कॉपी करें जिसमें आप पेस्ट करें। ध्यान दें कि उनके स्थान भी कॉपी किए गए हैं। यदि आप चाहें, तो आप तुरंत 'पेस्ट इन' फीचर को लागू करने के लिए उन्हें हटा सकते हैं।
तंग करना
कॉपी किए गए समूहित तत्वों के साथ, अंतिम चरण उन्हें पृष्ठभूमि फ्रेम में डालने के लिए 'पेस्ट इन' कमांड का उपयोग करना है।
- बड़ी पृष्ठभूमि फ्रेम का चयन करें।
- संपादित करने के लिए> पेस्ट में जाएं।
यह कार्रवाई छोटे तत्वों को बड़े पृष्ठभूमि फ्रेम में पेस्ट करेगी, प्रभावी रूप से उन्हें आकार में फिट करने के लिए फसल लेगी।
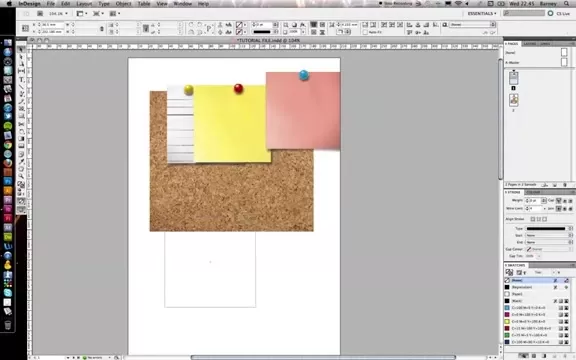
अब, यह दृश्य प्रभाव को पूरा करते हुए, पृष्ठभूमि की छवि के शीर्ष पर स्तरित किया जाएगा।
चिपकाए गए तत्वों का संपादन
'पेस्ट इन' फीचर भी स्रोत पोस्ट-इट नोट्स जैसे तत्वों के पोजिशनिंग, आकार और कोणों के लिए त्वरित और आसान संपादन के लिए भी अनुमति देता है। इन वस्तुओं को संपादित करने के लिए, आपको मास्टर फ्रेम का चयन करने की आवश्यकता है।
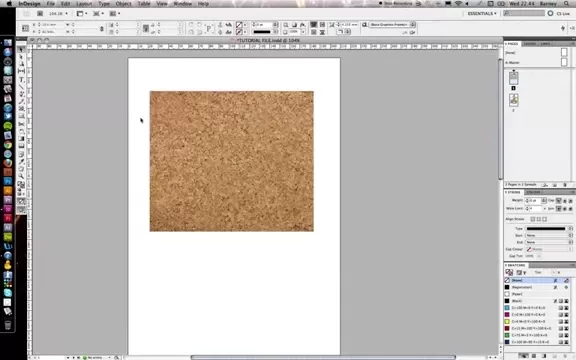
मास्टर फ्रेम का चयन करने के बाद, आप इसके भीतर किसी भी स्रोत तत्व का चयन और संपादन कर सकते हैं।
Adobe Indesign मूल्य निर्धारण
सदस्यता विकल्प
Adobe Indesign Adobe क्रिएटिव क्लाउड के हिस्से के रूप में एक सदस्यता मॉडल के माध्यम से उपलब्ध है। यहां प्राथमिक सदस्यता विकल्प हैं:
- Indesign सिंगल ऐप: इस योजना में केवल InDesign शामिल है और उन उपयोगकर्ताओं के लिए एकदम सही है जिन्हें मुख्य रूप से अपने काम के लिए InDesign की आवश्यकता है।
- क्रिएटिव क्लाउड ऑल ऐप्स: यह योजना 20 से अधिक एडोब क्रिएटिव ऐप्स तक पहुंच प्रदान करती है, जिसमें फ़ोटोशॉप, इलस्ट्रेटर और बहुत कुछ शामिल है। यह उन डिजाइनरों के लिए एक बढ़िया विकल्प है जिन्हें विभिन्न परियोजनाओं के लिए कई उपकरणों की आवश्यकता होती है।
- छात्रों और शिक्षकों के लिए छूट: एडोब छात्रों और शिक्षकों के लिए रियायती दर प्रदान करता है, जिससे यह शैक्षिक उद्देश्यों के लिए अधिक सुलभ हो जाता है।
सबसे वर्तमान और विस्तृत मूल्य निर्धारण के लिए, एडोब क्रिएटिव क्लाउड वेबसाइट पर जाएं।
Indesign के 'पेस्ट इन' फीचर का उपयोग करने के पेशेवरों और विपक्ष
पेशेवरों
- पहले से मौजूद फ्रेम में छवियों को रखने के लिए सुव्यवस्थित वर्कफ़्लो।
- सामग्री की सटीक फसल और फिटिंग सुनिश्चित करता है।
- गैर-विनाशकारी संपादन आसान समायोजन के लिए अनुमति देता है।
- जल्दी से स्तरित प्रभाव और दिलचस्प दृश्य डिजाइन बनाएं।
- लेआउट में स्थिरता और व्यावसायिकता बनाए रखता है।
दोष
- गतिशील समायोजन के लिए क्लिपिंग मास्क की तुलना में सीमित लचीलापन।
- फ्रेम के भीतर सामग्री स्थिति को समायोजित करने के लिए अतिरिक्त चरणों की आवश्यकता हो सकती है।
- जटिल मास्किंग आकृतियों या प्रभावों की आवश्यकता वाले परिदृश्यों के लिए आदर्श नहीं है।
- बुनियादी छवि प्लेसमेंट की तुलना में नए उपयोगकर्ताओं के लिए कम सहज हो सकता है।
Adobe Indesign की मुख्य विशेषताएं
प्रमुख क्षमताएँ
Adobe Indesign ग्राफिक डिजाइनरों को सशक्त बनाने के लिए डिज़ाइन की गई सुविधाओं के साथ पैक किया गया है। इसकी कुछ मुख्य क्षमताओं में शामिल हैं:
- बहुमुखी पृष्ठ लेआउट: पाठ और छवियों पर सटीक नियंत्रण के लिए टूल के साथ प्रिंट, वेब और मोबाइल के लिए लेआउट बनाएं।
- टाइपोग्राफी: नेत्रहीन आश्चर्यजनक पाठ लेआउट बनाने के लिए एडोब फोंट और उन्नत टाइपोग्राफिक नियंत्रण तक पहुंच।
- एडोब क्रिएटिव क्लाउड के साथ एकीकरण: फ़ोटोशॉप और इलस्ट्रेटर जैसे अन्य एडोब ऐप्स के साथ मूल रूप से एकीकृत होता है।
- इंटरैक्टिव दस्तावेज़: एनिमेशन, वीडियो और बहुत कुछ के साथ इंटरैक्टिव पीडीएफ, ईबुक और डिजिटल पत्रिकाएं बनाएं।
- मास्टर पेज: कई पृष्ठों पर लगातार डिजाइन तत्वों के लिए मास्टर पेज के साथ अपने वर्कफ़्लो को सुव्यवस्थित करें।
- में पेस्ट करें: कुशलता से फसल और मास्क वस्तुओं को सीधे आकार और फ्रेम में चिपकाकर, कंटेनर को सामग्री को स्वचालित रूप से फिट करना।
- तरल लेआउट: विभिन्न पृष्ठ आकार और झुकाव के लिए अपने डिजाइनों को सहजता से अनुकूलित करें।
- डेटा मर्ज: व्यवसाय कार्ड, पत्र और कैटलॉग जैसे व्यक्तिगत दस्तावेजों के निर्माण को स्वचालित करें।
ये विशेषताएं Adobe Indesign को ग्राफिक डिज़ाइन और लेआउट के बारे में किसी को भी गंभीर बनाने के लिए एक आवश्यक उपकरण बनाती हैं।
एडोब इनडिजाइन के लिए बहुमुखी उपयोग के मामले
वास्तविक दुनिया अनुप्रयोग
Adobe Indesign का उपयोग कई डिजाइन परियोजनाओं के लिए विभिन्न उद्योगों में किया जाता है। यहाँ कुछ सामान्य उपयोग के मामले हैं:
- पत्रिकाओं और कैटलॉग: पत्रिकाओं, कैटलॉग और ब्रोशर के लिए नेत्रहीन आकर्षक लेआउट बनाएं।
- पुस्तकें और ईबुक: डिजाइन और प्रारूप पुस्तकें, दोनों प्रिंट और डिजिटल वितरण के लिए।
- पोस्टर और फ्लायर्स: मार्केटिंग और विज्ञापन अभियानों के लिए आंखों को पकड़ने वाले पोस्टर और फ्लायर्स का उत्पादन करें।
- प्रस्तुतियाँ: लगातार ब्रांडिंग और दृश्य तत्वों के साथ पेशेवर प्रस्तुतियाँ विकसित करें।
- समाचार पत्र: अपने दर्शकों को सूचित रखने के लिए ईमेल न्यूज़लेटर्स और प्रिंट न्यूज़लेटर्स को डिजाइन करें।
- बिजनेस कार्ड: क्राफ्ट अद्वितीय और पेशेवर व्यवसाय कार्ड जो एक स्थायी छाप छोड़ते हैं।
- वार्षिक रिपोर्ट: विस्तृत डेटा और सम्मोहक दृश्य के साथ व्यापक वार्षिक रिपोर्ट को प्रारूपित करें।
ये उपयोग के मामले पेशेवर-ग्रेड दस्तावेजों और डिजाइन बनाने के लिए InDesign की बहुमुखी प्रतिभा और शक्ति को उजागर करते हैं।
अक्सर पूछे जाने वाले प्रश्नों
InDesign में 'पेस्ट इन' फीचर का उपयोग करने का प्राथमिक लाभ क्या है?
प्राथमिक लाभ यह है कि यह एक चयनित फ्रेम के भीतर सटीक रूप से फिट होने के लिए स्वचालित रूप से फसलों और मास्क सामग्री को फसलों और मास्क को अपने डिजाइनों में एक सुसंगत रूप सुनिश्चित करता है।
क्या मैं 'पेस्ट इन' फीचर का उपयोग करने के बाद सामग्री को संपादित कर सकता हूं?
हां, 'पेस्ट इन' फीचर गैर-विनाशकारी है। आप पेस्ट की गई सामग्री को चुनने और संपादित करने के लिए फ्रेम के भीतर डबल-क्लिक कर सकते हैं।
क्या Adobe Indesign एक बार की खरीद के रूप में उपलब्ध है?
नहीं, Adobe Indesign Adobe क्रिएटिव क्लाउड के हिस्से के रूप में एक सदस्यता मॉडल के माध्यम से उपलब्ध है।
कौन सा एडोब क्रिएटिव क्लाउड प्लान किसी ऐसे व्यक्ति के लिए सबसे अच्छा है, जिसे केवल INDESIGN की आवश्यकता है?
InDesign सिंगल ऐप प्लान उन उपयोगकर्ताओं के लिए सबसे अधिक लागत प्रभावी विकल्प है जिन्हें मुख्य रूप से InDesign की आवश्यकता है।
मुझे Adobe Indesign के लिए सबसे अप-टू-डेट मूल्य निर्धारण जानकारी कहां मिल सकती है?
सबसे वर्तमान मूल्य निर्धारण विवरण के लिए एडोब क्रिएटिव क्लाउड वेबसाइट पर जाएं।
संबंधित प्रश्न
InDesign में अन्य मास्किंग तकनीकों की तुलना 'पेस्ट इन' कैसे करता है?
Indesign छवियों को मास्क करने के लिए कई तरीके प्रदान करता है, लेकिन 'पेस्ट इन' दक्षता और सटीकता का एक अनूठा संयोजन प्रदान करता है। पारंपरिक मास्किंग तकनीकों में अक्सर एक आकार खींचना और फिर 'क्लिपिंग मास्क' कमांड का उपयोग करना शामिल होता है, जिसमें कई चरणों की आवश्यकता होती है। दूसरी ओर, 'पेस्ट इन', एक ही क्रिया में समान प्रभाव प्राप्त करता है, जिससे यह विशेष रूप से उपयोगी हो जाता है जब आपको कई छवियों को पूर्व-परिभाषित आकृतियों या फ्रेम में जल्दी से रखने की आवश्यकता होती है। जबकि क्लिपिंग मास्क गतिशील रूप से मास्क आकार को समायोजित करने के लिए अधिक लचीलापन प्रदान करते हैं, 'पेस्ट इन' में अपनी सादगी और उन परिदृश्यों के लिए गति में चमकती है जहां फ्रेम आकार पहले से ही स्थापित है।
एक अन्य विकल्प पूर्वनिर्धारित फ्रेम सेटिंग्स के साथ ऑब्जेक्ट शैलियों का उपयोग कर रहा है। यह एक दस्तावेज़ में लगातार छवि कंटेनर बनाने के लिए उपयोगी हो सकता है। हालांकि, 'पेस्ट इन' आपको दोहराए जाने वाले मैनुअल समायोजन के बिना एक ही फ्रेम शैली में अलग -अलग सामग्री लागू करने की अनुमति देता है। अंततः, सबसे अच्छा दृष्टिकोण आपकी परियोजना की विशिष्ट आवश्यकताओं पर निर्भर करता है, लेकिन प्रत्येक विधि की ताकत और सीमाओं को समझना आपके डिजाइन वर्कफ़्लो को बहुत बढ़ा सकता है।
प्रमुख तुलना अंक:
- गति और दक्षता: 'पेस्ट इन' आम तौर पर मौजूदा फ्रेम में छवियों को रखने के लिए तेज है।
- लचीलापन: क्लिपिंग मास्क गतिशील रूप से मास्क आकार को समायोजित करने के लिए अधिक लचीलापन प्रदान करते हैं।
- संगति: ऑब्जेक्ट शैलियाँ समान छवि कंटेनरों को बनाए रखने के लिए आदर्श हैं।
- गैर-विनाशकारी संपादन: सभी तरीके गैर-विनाशकारी हैं, जो आसान संशोधनों के लिए अनुमति देते हैं।
इन भेदों को जानकर, आप मास्किंग तकनीक का चयन कर सकते हैं जो आपकी डिज़ाइन की जरूरतों और वर्कफ़्लो को सबसे अच्छी तरह से फिट बैठता है।
 Pyxverse AI वीडियो जनरेटर: अपनी रचनात्मक क्षमता को हटा दें
आज की तेज-तर्रार डिजिटल दुनिया में, वीडियो सामग्री ने सिंहासन लिया है। चाहे आप एक अनुभवी बाज़ारिया हों, एक आकांक्षी सामग्री निर्माता, या सिर्फ एक कहानी साझा करने के लिए उत्सुक हैं, उच्च गुणवत्ता वाले वीडियो को शिल्प करने की क्षमता अमूल्य है। यह वह जगह है जहां Pixverse AI कदम, एक क्रांतिकारी प्लैटफो की पेशकश करता है
Pyxverse AI वीडियो जनरेटर: अपनी रचनात्मक क्षमता को हटा दें
आज की तेज-तर्रार डिजिटल दुनिया में, वीडियो सामग्री ने सिंहासन लिया है। चाहे आप एक अनुभवी बाज़ारिया हों, एक आकांक्षी सामग्री निर्माता, या सिर्फ एक कहानी साझा करने के लिए उत्सुक हैं, उच्च गुणवत्ता वाले वीडियो को शिल्प करने की क्षमता अमूल्य है। यह वह जगह है जहां Pixverse AI कदम, एक क्रांतिकारी प्लैटफो की पेशकश करता है
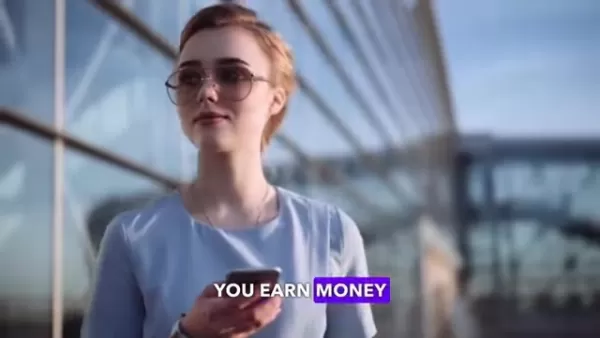 अपनी कमाई को बढ़ावा दें: Fiverr पर यात्रा योजना सेवाएं प्रदान करें
क्या आपको नए गंतव्यों की खोज में खुशी मिलती है और सावधानीपूर्वक यात्रा यात्रा कार्यक्रम का क्राफ्टिंग करते हैं? क्यों नहीं उस जुनून को फिवर पर यात्रा योजना सेवाओं की पेशकश करके एक लाभदायक उद्यम में बदल दिया गया? यह कोई रहस्य नहीं है कि बहुत से लोग यात्रा के उत्साह को तरसते हैं लेकिन अक्सर खुद को समय पर कम पाते हैं
अपनी कमाई को बढ़ावा दें: Fiverr पर यात्रा योजना सेवाएं प्रदान करें
क्या आपको नए गंतव्यों की खोज में खुशी मिलती है और सावधानीपूर्वक यात्रा यात्रा कार्यक्रम का क्राफ्टिंग करते हैं? क्यों नहीं उस जुनून को फिवर पर यात्रा योजना सेवाओं की पेशकश करके एक लाभदायक उद्यम में बदल दिया गया? यह कोई रहस्य नहीं है कि बहुत से लोग यात्रा के उत्साह को तरसते हैं लेकिन अक्सर खुद को समय पर कम पाते हैं
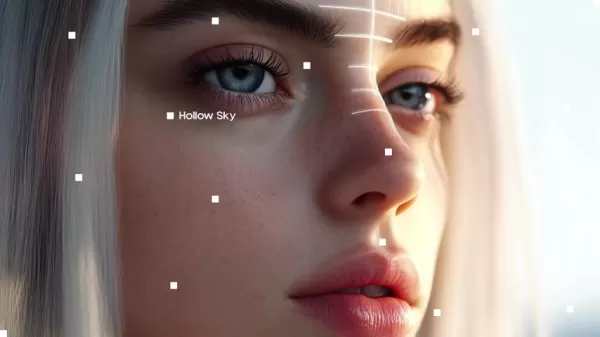 खोखले आकाश के स्वप्निल साउंडस्केप्स में गहराई से गोताखोरी: एक अन्वेषण
खोखले आकाश के सार की खोज: एक संगीत यात्रा के लिए एक संगीत दृश्य में सिर्फ एक और नाम नहीं है; यह एक शानदार अनुभव है जो श्रोताओं को लुभाता है। इसकी भूतिया धुनों के साथ गहरा आत्मनिरीक्षण गीत के साथ जुड़ा हुआ है, खोखले आकाश शिल्प एक वातावरण जहां प्रशंसक वास्तव में टी खो सकते हैं
खोखले आकाश के स्वप्निल साउंडस्केप्स में गहराई से गोताखोरी: एक अन्वेषण
खोखले आकाश के सार की खोज: एक संगीत यात्रा के लिए एक संगीत दृश्य में सिर्फ एक और नाम नहीं है; यह एक शानदार अनुभव है जो श्रोताओं को लुभाता है। इसकी भूतिया धुनों के साथ गहरा आत्मनिरीक्षण गीत के साथ जुड़ा हुआ है, खोखले आकाश शिल्प एक वातावरण जहां प्रशंसक वास्तव में टी खो सकते हैं
































