Crie um design infográfico impressionante no Adobe Illustrator

 28 de Abril de 2025
28 de Abril de 2025

 StephenPerez
StephenPerez

 9
9
Os infográficos são uma maneira fantástica de apresentar informações complexas em um formato visualmente envolvente e fácil de entender. Usando o Adobe Illustrator, você pode criar infográficos profissionais e atraentes que não apenas chamam a atenção, mas também comunicam sua mensagem efetivamente. Este guia o levará a um processo abrangente e passo a passo sobre como projetar um infográfico usando o Adobe Illustrator, desde a configuração do seu documento até a adição dos toques finais. Descubra como aproveitar os recursos do Adobe Illustrator para criar infográficos que sejam atraentes e informativos.
Pontos -chave
- Entenda os princípios do design infográfico eficaz.
- Configure seu documento corretamente no Adobe Illustrator.
- Crie e organize formas básicas de maneira eficaz.
- Aumente o apelo visual com paletas de cores.
- Use ícones e imagens para apoiar sua mensagem.
- Adicione visualizações de texto e dados para maior clareza.
- Aplique efeitos como sombras de queda para maior profundidade.
- Garanta o equilíbrio visual e a legibilidade.
- Export seu infográfico em um formato adequado para compartilhar.
Projetando um infográfico com Adobe Illustrator: um guia passo a passo
Introdução: Configurando seu documento
O primeiro passo na criação de um infográfico impressionante é configurar seu documento corretamente no Adobe Illustrator. A configuração adequada garante que seu design mantenha sua qualidade e clareza quando compartilhado. Veja como fazer:
- Abra o Adobe Illustrator no seu computador.
- Vá para Arquivo> Novo para criar um novo documento.
- Na nova caixa de diálogo de documento, defina o seguinte:
- Nome: Dê ao seu documento um nome descritivo, como "Infographic_design".
- Perfil: Escolha "Imprimir" para mídia impressa ou "web" para uso on -line. Isso ajusta o modo de cor.
- Número de pranchas de arte: definido como 1 para um único infográfico.
- Tamanho: Os tamanhos comuns incluem 8,5 x 11 polegadas (letra dos EUA) ou A4 (210 x 297 mm) para impressão e 800 x 2000 pixels para web. Ajuste a altura com base no seu conteúdo.
- Unidades: Escolha polegadas, milímetros ou pixels com base no seu meio.
- Orientação: opte por "retrato" para um layout vertical.
- Modo de cor: CMYK para impressão, RGB for web.
- Efeitos de raster: Defina como 300 PPI para impressão ou 72 PPI para Web.
- Modo de visualização: mantenha -o no "padrão".
- Clique em "Criar" para configurar seu documento com essas configurações.
Com essas configurações iniciais, você terá um espaço de trabalho otimizado para o design do infográfico, garantindo que seu produto final seja de alta qualidade e apropriado para o uso pretendido. Essa base sólida é essencial para criar um infográfico visualmente impressionante e eficaz no Adobe Illustrator.
Criando formas e layout básicos
Depois que seu documento estiver configurado, é hora de criar as formas básicas que formarão a estrutura do seu infográfico. Essas formas atuam como contêineres para o seu conteúdo, orientando os olhos do espectador e organizando as informações. Veja como começar:
- Selecione a ferramenta retângulo (M) na barra de ferramentas.
- Clique e arraste na prancheta para desenhar um retângulo. Você pode definir dimensões exatas no painel Propriedades, se necessário.
- Ajuste as cores de preenchimento e traço no painel de propriedades. Por exemplo, defina o preenchimento para amarelo e o golpe com nenhum.
- Desbloqueie o retângulo para garantir que ele permaneça colocado durante o seu processo de design.
- Selecione a ferramenta Ellipse (L) e desenhe um círculo na prancha de arte.
- Ajuste o tamanho do círculo arrastando suas alças de canto enquanto segura a tecla Shift para manter as proporções.
- Altere a cor de preenchimento do círculo para cinza; Esta será a base do seu design.
- Copiar (Ctrl+C) e Colar (Ctrl+F) O círculo para criar uma cópia exata na parte superior.
- Redimensione o círculo copiado arrastando suas alças de canto enquanto segura o turno, criando um círculo concêntrico.
- Adicione uma sombra de gota ao círculo maior, indo para efetuar> estilizar> sombra. Ajuste as configurações para criar um efeito de profundidade sutil.
- Desenhe uma elipse menor dentro dos círculos concêntricos; Este será o seu elemento central.
- Defina a cor de preenchimento da nova elipse em amarelo.
- Copie e coloque linhas para criar seções em seu design.
Ao estabelecer cuidadosamente esses elementos fundamentais, você pode efetivamente comunicar seus dados. Um layout e composição bem pensados tornam seu infográfico visualmente atraente e fácil de entender usando o Adobe Illustrator.
Técnicas avançadas para um infográfico polido
Adicionando e manipulando ícones
Os ícones desempenham um papel crucial no design do infográfico, fornecendo pistas visuais que complementam seu texto e dados. Veja como incorporar e manipular ícones no Adobe Illustrator:
- Encontre ícones relevantes para seus dados em sites como Font Awesome, The Subster Project ou Flaticon.
- Importe os ícones para o seu documento arrastando e soltando -os para sua prancha de arte ou usando o arquivo> local.
- Personalize os ícones:
- Cor: Altere as cores do ícone para corresponder ao esquema do seu infográfico usando o painel de colorido ou amostras.
- Tamanho e posição: ajuste o tamanho e a posição dos ícones para se ajustarem ao seu design, garantindo que eles se alinhem ao texto ou dados relevantes.
- Agrupamento: os ícones relacionados ao grupo para gerenciá -los como uma única unidade, facilitando a movimentação, a escala e alinham -os.
- Crie botões de ícone agrupando e colando -os na frente para facilitar a edição ao lado de suas seções.
- Use ícones com moderação para complementar, não desordem, seu design. A consistência em estilo e cor ajuda a manter uma aparência coesa.
O domínio da manipulação do ícone aprimora a comunicação visual do seu infográfico, tornando -o mais envolvente e informativo. Com o Adobe Illustrator, você pode criar infográficos que são atraentes e claros.
Criando seções com linhas
Copiar e transformar linhas
Depois de configurar seu documento, a próxima etapa é copiar e transformar linhas. Use a função rotativa para separar seu gráfico em diferentes seções, criando um infográfico estruturado e organizado.
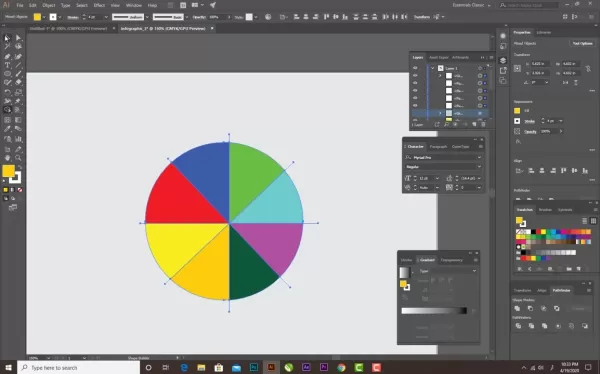
ADOBE Illustrator Plans de preços
Entendendo as opções de assinatura
O Adobe Illustrator está disponível através de vários planos de assinatura, cada um adaptado a diferentes necessidades e orçamentos do usuário. Aqui está um detalhamento das opções:
- Plano de aplicativo único: Acesso apenas ao Adobe Illustrator, perfeito para tarefas de design focadas.
- Mensalmente: US $ 20,99/mês
- Anual, pago mensal: US $ 239,88/ano (US $ 19,99/mês)
- Anual, pré -pago: US $ 239,88/ano
- Todos os aplicativos Plan (Creative Cloud): Acesso a mais de 20 aplicativos da Adobe, incluindo ilustrador, photoshop e indesign, ideal para profissionais que precisam de um amplo conjunto de ferramentas.
- Mensalmente: US $ 82,49/mês
- Anual, pago mensal: US $ 59,99/mês
- Anual, pré -pago: US $ 695,88/ano
- Para estudantes e professores: taxas com desconto para acesso ao Creative Cloud All Apps Plan.
- Anual, pago mensal: US $ 19,99/mês
- Pré -pago: US $ 239,88/ano
- Planos de negócios: planos personalizados para empresas com recursos adicionais, como ferramentas de colaboração e suporte avançado.
- Illustrator Single App: $ 35,99/mês
- Creative Cloud Todos os aplicativos: US $ 84,99/mês
- Teste gratuito: uma avaliação gratuita de 7 dias do Adobe Illustrator permite testar seus recursos antes de se comprometer com uma assinatura.
A seleção do plano certo afeta seu orçamento e fluxo de trabalho. Considere suas necessidades de design e escolha um plano que equilibre recursos e custo-efetividade para seus projetos.
Adobe Illustrator: pesando os prós e contras
Prós
- Gráficos vetoriais excepcionais: o ambiente vetorial da Adobe Illustrator garante designs nítidos em qualquer escala.
- Controle preciso: oferece controle fino sobre elementos de design, como formas, caminhos, tipografia e cor.
- Ferramentas de design versátil: inclui ferramentas como a ferramenta de caneta, ferramentas de forma e ferramenta de tipo para projetos complexos e personalizados.
- Extensas opções de tipografia: o controle sobre fontes, tamanhos, espaçamento e alinhamento aumenta a legibilidade e o apelo.
- Gerenciamento robusto de cores: apresenta paletas de cores e gradientes personalizados para designs visuais ricos.
- Integração perfeita: funciona perfeitamente com outros aplicativos da Adobe Creative Cloud, melhorando o fluxo de trabalho.
- Saída profissional: opções de saída de alta qualidade para impressão e web.
- Ecossistema de nuvem criativa: acesso a fontes do Adobe, Behance e outras ferramentas criativas como parte da nuvem criativa.
Contras
- Curva íngreme de aprendizado: pode ser um desafio para os iniciantes dominarem.
- Baseado em assinatura: requer pagamentos em andamento, que podem ser caros.
- Recursos intensivos: precisa de um computador poderoso para executar com eficiência.
- Complexidade: o gerenciamento de projetos grandes e intrincados pode se tornar complexo.
Principais características do Adobe Illustrator for Infographic Design
As poderosas ferramentas do Adobe Illustrator
O Adobe Illustrator está repleto de recursos que o tornam ideal para criar infográficos impressionantes. Aqui estão alguns de seus principais recursos:
- Gráficos vetoriais: cria gráficos usando equações matemáticas, garantindo a nitidez em qualquer tamanho, perfeita para infográficos versáteis.
- Ferramentas de forma: oferece retângulos, elipses, polígonos e estrelas para formas básicas e complexas em seu design.
- Ferramenta de caneta: permite a criação precisa do caminho para ilustrações personalizadas e projetos complexos.
- Tipo Ferramenta: essencial para adicionar texto com controle extensivo sobre fonte, tamanho, espaçamento e alinhamento.
- Ferramentas de cores: gerenciamento robusto de cores com paletas e gradientes personalizados para aprimorar o apelo visual.
- Gradientes: aprimora os fundos e adiciona uma aparência polida ao seu design de infográfico.
- Camadas: organiza elementos de design para facilitar gerenciamento e edição.
- Efeitos: oferece sombras, brilhos e brilho para adicionar profundidade e dimensão.
- Alinhamento e distribuição: garantem alinhamento preciso e até espaçamento para uma aparência profissional.
- Opções de exportação: suporta vários formatos como PNG, JPEG, PDF e SVG para usos diferentes.
Casos de uso diversos para projetos infográficos
Maximizar sua comunicação com infográficos
Os infográficos são ferramentas versáteis usadas em vários setores e cenários. Aqui estão algumas aplicações comuns:
- Marketing: usado por empresas para promover produtos, destacar recursos e compartilhar depoimentos em mídias sociais e sites.
- Educação: simplifica tópicos complexos para educadores, usados em salas de aula e cursos on -line.
- Jornalismo: visualiza dados e cronogramas para tornar as notícias mais digestíveis para os leitores.
- Governo e organizações sem fins lucrativos: aumenta a conscientização sobre questões de saúde, ambiental e social por meio de campanhas públicas.
- Visualização de dados: ajuda os cientistas e analistas de dados a apresentar pesquisas e estatísticas de maneira visualmente atraente.
- Comunicação interna: as empresas usam infográficos para políticas internas, treinamento e atualizações do projeto.
- Apresentações: aprimora as apresentações, tornando os dados mais envolventes para o público, úteis em reuniões e conferências.
Perguntas frequentes
Qual é o melhor software para criar infográficos?
Adobe Illustrator, Adobe Indesign e Canva são escolhas populares. O Adobe Illustrator é favorecido por suas ferramentas de gráficos vetoriais, enquanto o Canva é conhecido por seus modelos amigáveis.
Quais são os elementos -chave de um infográfico eficaz?
Um infográfico eficaz deve ter um foco claro, visuais atraentes, dados precisos, um fluxo lógico e uma mensagem concisa. Também deve ser visualmente equilibrado e fácil de ler.
Como escolho a paleta de cores certa para o meu infográfico?
Selecione uma paleta de cores que seja visualmente atraente e alinhe com sua marca ou mensagem. Use a teoria das cores para combinações harmoniosas e garante contraste suficiente para a legibilidade.
Qual é o tamanho ideal para um infográfico?
O tamanho ideal depende de seu uso. Para impressão, os tamanhos comuns são 8,5 x 11 polegadas (letra dos EUA) ou A4. Para a Web, uma largura típica é de 800 pixels, com altura ajustada com base no conteúdo.
Como posso garantir que meu infográfico seja acessível?
Garanta a acessibilidade usando contraste suficientes, fornecendo texto alternativo para imagens, usando linguagem clara, estruturando o conteúdo logicamente e exportando como um PDF marcado para leitores de tela.
Com que frequência devo atualizar meus infográficos?
Atualize os infográficos sempre que houver alterações significativas nos dados, informações ou marcas que eles representam. As atualizações regulares os mantêm precisos e relevantes.
Perguntas relacionadas
Quais são alguns erros comuns a serem evitados ao projetar infográficos?
Ao criar infográficos, evite a superlotação com texto ou dados, uso inconsistente de fontes e cores, objetivos pouco claros, ignorando seu público-alvo, não citando fontes, estrutura de layout baixa, visuais de baixa qualidade, negligenciando a otimização móvel, negligenciando a revisão e não otimizando os motores de pesquisa. Ao se afastar dessas armadilhas, você pode criar um infográfico claro, visualmente atraente e eficaz usando o Adobe Illustrator.
Artigo relacionado
 Gerador de vídeo AI Pixverse: liberte seu potencial criativo
No mundo digital em ritmo acelerado de hoje, o conteúdo de vídeo assumiu o trono. Seja você um profissional de marketing experiente, um aspirante a criador de conteúdo ou apenas alguém ansioso para compartilhar uma história, a capacidade de criar vídeos de alta qualidade é inestimável. É aí que a IA Pixverse entra, oferecendo um platfo revolucionário
Gerador de vídeo AI Pixverse: liberte seu potencial criativo
No mundo digital em ritmo acelerado de hoje, o conteúdo de vídeo assumiu o trono. Seja você um profissional de marketing experiente, um aspirante a criador de conteúdo ou apenas alguém ansioso para compartilhar uma história, a capacidade de criar vídeos de alta qualidade é inestimável. É aí que a IA Pixverse entra, oferecendo um platfo revolucionário
 Aumente seus ganhos: forneça serviços de planejamento de viagens no Fiverr
Você encontra alegria em explorar novos destinos e criar meticulosamente itinerários de viagem? Por que não transformar essa paixão em um empreendimento lucrativo, oferecendo serviços de planejamento de viagens no Fiverr? Não é segredo que muitas pessoas desejam a emoção da viagem, mas muitas vezes se encontram com pouco tempo
Aumente seus ganhos: forneça serviços de planejamento de viagens no Fiverr
Você encontra alegria em explorar novos destinos e criar meticulosamente itinerários de viagem? Por que não transformar essa paixão em um empreendimento lucrativo, oferecendo serviços de planejamento de viagens no Fiverr? Não é segredo que muitas pessoas desejam a emoção da viagem, mas muitas vezes se encontram com pouco tempo
 Mergulhando profundamente nas paisagens sonoras de Hollow Sky: uma exploração
Descobrir a essência do céu oco: uma jornada musical Sky não é apenas mais um nome na cena musical; É uma experiência imersiva que cativa os ouvintes. Com suas melodias assustadoras entrelaçadas com letras profundamente introspectivas, Hollow Sky cria um ambiente onde os fãs podem realmente perder T
Comentários (0)
0/200
Mergulhando profundamente nas paisagens sonoras de Hollow Sky: uma exploração
Descobrir a essência do céu oco: uma jornada musical Sky não é apenas mais um nome na cena musical; É uma experiência imersiva que cativa os ouvintes. Com suas melodias assustadoras entrelaçadas com letras profundamente introspectivas, Hollow Sky cria um ambiente onde os fãs podem realmente perder T
Comentários (0)
0/200

 28 de Abril de 2025
28 de Abril de 2025

 StephenPerez
StephenPerez

 9
9
Os infográficos são uma maneira fantástica de apresentar informações complexas em um formato visualmente envolvente e fácil de entender. Usando o Adobe Illustrator, você pode criar infográficos profissionais e atraentes que não apenas chamam a atenção, mas também comunicam sua mensagem efetivamente. Este guia o levará a um processo abrangente e passo a passo sobre como projetar um infográfico usando o Adobe Illustrator, desde a configuração do seu documento até a adição dos toques finais. Descubra como aproveitar os recursos do Adobe Illustrator para criar infográficos que sejam atraentes e informativos.
Pontos -chave
- Entenda os princípios do design infográfico eficaz.
- Configure seu documento corretamente no Adobe Illustrator.
- Crie e organize formas básicas de maneira eficaz.
- Aumente o apelo visual com paletas de cores.
- Use ícones e imagens para apoiar sua mensagem.
- Adicione visualizações de texto e dados para maior clareza.
- Aplique efeitos como sombras de queda para maior profundidade.
- Garanta o equilíbrio visual e a legibilidade.
- Export seu infográfico em um formato adequado para compartilhar.
Projetando um infográfico com Adobe Illustrator: um guia passo a passo
Introdução: Configurando seu documento
O primeiro passo na criação de um infográfico impressionante é configurar seu documento corretamente no Adobe Illustrator. A configuração adequada garante que seu design mantenha sua qualidade e clareza quando compartilhado. Veja como fazer:
- Abra o Adobe Illustrator no seu computador.
- Vá para Arquivo> Novo para criar um novo documento.
- Na nova caixa de diálogo de documento, defina o seguinte:
- Nome: Dê ao seu documento um nome descritivo, como "Infographic_design".
- Perfil: Escolha "Imprimir" para mídia impressa ou "web" para uso on -line. Isso ajusta o modo de cor.
- Número de pranchas de arte: definido como 1 para um único infográfico.
- Tamanho: Os tamanhos comuns incluem 8,5 x 11 polegadas (letra dos EUA) ou A4 (210 x 297 mm) para impressão e 800 x 2000 pixels para web. Ajuste a altura com base no seu conteúdo.
- Unidades: Escolha polegadas, milímetros ou pixels com base no seu meio.
- Orientação: opte por "retrato" para um layout vertical.
- Modo de cor: CMYK para impressão, RGB for web.
- Efeitos de raster: Defina como 300 PPI para impressão ou 72 PPI para Web.
- Modo de visualização: mantenha -o no "padrão".
- Clique em "Criar" para configurar seu documento com essas configurações.
Com essas configurações iniciais, você terá um espaço de trabalho otimizado para o design do infográfico, garantindo que seu produto final seja de alta qualidade e apropriado para o uso pretendido. Essa base sólida é essencial para criar um infográfico visualmente impressionante e eficaz no Adobe Illustrator.
Criando formas e layout básicos
Depois que seu documento estiver configurado, é hora de criar as formas básicas que formarão a estrutura do seu infográfico. Essas formas atuam como contêineres para o seu conteúdo, orientando os olhos do espectador e organizando as informações. Veja como começar:
- Selecione a ferramenta retângulo (M) na barra de ferramentas.
- Clique e arraste na prancheta para desenhar um retângulo. Você pode definir dimensões exatas no painel Propriedades, se necessário.
- Ajuste as cores de preenchimento e traço no painel de propriedades. Por exemplo, defina o preenchimento para amarelo e o golpe com nenhum.
- Desbloqueie o retângulo para garantir que ele permaneça colocado durante o seu processo de design.
- Selecione a ferramenta Ellipse (L) e desenhe um círculo na prancha de arte.
- Ajuste o tamanho do círculo arrastando suas alças de canto enquanto segura a tecla Shift para manter as proporções.
- Altere a cor de preenchimento do círculo para cinza; Esta será a base do seu design.
- Copiar (Ctrl+C) e Colar (Ctrl+F) O círculo para criar uma cópia exata na parte superior.
- Redimensione o círculo copiado arrastando suas alças de canto enquanto segura o turno, criando um círculo concêntrico.
- Adicione uma sombra de gota ao círculo maior, indo para efetuar> estilizar> sombra. Ajuste as configurações para criar um efeito de profundidade sutil.
- Desenhe uma elipse menor dentro dos círculos concêntricos; Este será o seu elemento central.
- Defina a cor de preenchimento da nova elipse em amarelo.
- Copie e coloque linhas para criar seções em seu design.
Ao estabelecer cuidadosamente esses elementos fundamentais, você pode efetivamente comunicar seus dados. Um layout e composição bem pensados tornam seu infográfico visualmente atraente e fácil de entender usando o Adobe Illustrator.
Técnicas avançadas para um infográfico polido
Adicionando e manipulando ícones
Os ícones desempenham um papel crucial no design do infográfico, fornecendo pistas visuais que complementam seu texto e dados. Veja como incorporar e manipular ícones no Adobe Illustrator:
- Encontre ícones relevantes para seus dados em sites como Font Awesome, The Subster Project ou Flaticon.
- Importe os ícones para o seu documento arrastando e soltando -os para sua prancha de arte ou usando o arquivo> local.
- Personalize os ícones:
- Cor: Altere as cores do ícone para corresponder ao esquema do seu infográfico usando o painel de colorido ou amostras.
- Tamanho e posição: ajuste o tamanho e a posição dos ícones para se ajustarem ao seu design, garantindo que eles se alinhem ao texto ou dados relevantes.
- Agrupamento: os ícones relacionados ao grupo para gerenciá -los como uma única unidade, facilitando a movimentação, a escala e alinham -os.
- Crie botões de ícone agrupando e colando -os na frente para facilitar a edição ao lado de suas seções.
- Use ícones com moderação para complementar, não desordem, seu design. A consistência em estilo e cor ajuda a manter uma aparência coesa.
O domínio da manipulação do ícone aprimora a comunicação visual do seu infográfico, tornando -o mais envolvente e informativo. Com o Adobe Illustrator, você pode criar infográficos que são atraentes e claros.
Criando seções com linhas
Copiar e transformar linhas
Depois de configurar seu documento, a próxima etapa é copiar e transformar linhas. Use a função rotativa para separar seu gráfico em diferentes seções, criando um infográfico estruturado e organizado.
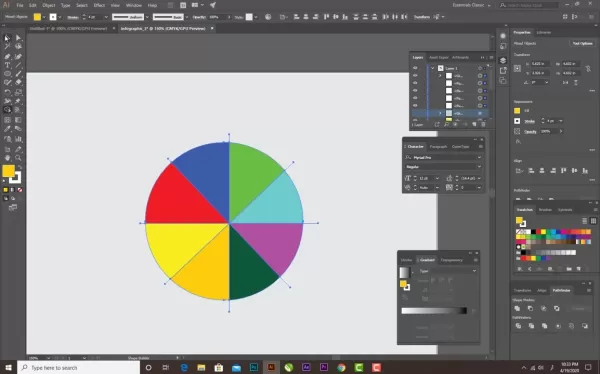
ADOBE Illustrator Plans de preços
Entendendo as opções de assinatura
O Adobe Illustrator está disponível através de vários planos de assinatura, cada um adaptado a diferentes necessidades e orçamentos do usuário. Aqui está um detalhamento das opções:
- Plano de aplicativo único: Acesso apenas ao Adobe Illustrator, perfeito para tarefas de design focadas.
- Mensalmente: US $ 20,99/mês
- Anual, pago mensal: US $ 239,88/ano (US $ 19,99/mês)
- Anual, pré -pago: US $ 239,88/ano
- Todos os aplicativos Plan (Creative Cloud): Acesso a mais de 20 aplicativos da Adobe, incluindo ilustrador, photoshop e indesign, ideal para profissionais que precisam de um amplo conjunto de ferramentas.
- Mensalmente: US $ 82,49/mês
- Anual, pago mensal: US $ 59,99/mês
- Anual, pré -pago: US $ 695,88/ano
- Para estudantes e professores: taxas com desconto para acesso ao Creative Cloud All Apps Plan.
- Anual, pago mensal: US $ 19,99/mês
- Pré -pago: US $ 239,88/ano
- Planos de negócios: planos personalizados para empresas com recursos adicionais, como ferramentas de colaboração e suporte avançado.
- Illustrator Single App: $ 35,99/mês
- Creative Cloud Todos os aplicativos: US $ 84,99/mês
- Teste gratuito: uma avaliação gratuita de 7 dias do Adobe Illustrator permite testar seus recursos antes de se comprometer com uma assinatura.
A seleção do plano certo afeta seu orçamento e fluxo de trabalho. Considere suas necessidades de design e escolha um plano que equilibre recursos e custo-efetividade para seus projetos.
Adobe Illustrator: pesando os prós e contras
Prós
- Gráficos vetoriais excepcionais: o ambiente vetorial da Adobe Illustrator garante designs nítidos em qualquer escala.
- Controle preciso: oferece controle fino sobre elementos de design, como formas, caminhos, tipografia e cor.
- Ferramentas de design versátil: inclui ferramentas como a ferramenta de caneta, ferramentas de forma e ferramenta de tipo para projetos complexos e personalizados.
- Extensas opções de tipografia: o controle sobre fontes, tamanhos, espaçamento e alinhamento aumenta a legibilidade e o apelo.
- Gerenciamento robusto de cores: apresenta paletas de cores e gradientes personalizados para designs visuais ricos.
- Integração perfeita: funciona perfeitamente com outros aplicativos da Adobe Creative Cloud, melhorando o fluxo de trabalho.
- Saída profissional: opções de saída de alta qualidade para impressão e web.
- Ecossistema de nuvem criativa: acesso a fontes do Adobe, Behance e outras ferramentas criativas como parte da nuvem criativa.
Contras
- Curva íngreme de aprendizado: pode ser um desafio para os iniciantes dominarem.
- Baseado em assinatura: requer pagamentos em andamento, que podem ser caros.
- Recursos intensivos: precisa de um computador poderoso para executar com eficiência.
- Complexidade: o gerenciamento de projetos grandes e intrincados pode se tornar complexo.
Principais características do Adobe Illustrator for Infographic Design
As poderosas ferramentas do Adobe Illustrator
O Adobe Illustrator está repleto de recursos que o tornam ideal para criar infográficos impressionantes. Aqui estão alguns de seus principais recursos:
- Gráficos vetoriais: cria gráficos usando equações matemáticas, garantindo a nitidez em qualquer tamanho, perfeita para infográficos versáteis.
- Ferramentas de forma: oferece retângulos, elipses, polígonos e estrelas para formas básicas e complexas em seu design.
- Ferramenta de caneta: permite a criação precisa do caminho para ilustrações personalizadas e projetos complexos.
- Tipo Ferramenta: essencial para adicionar texto com controle extensivo sobre fonte, tamanho, espaçamento e alinhamento.
- Ferramentas de cores: gerenciamento robusto de cores com paletas e gradientes personalizados para aprimorar o apelo visual.
- Gradientes: aprimora os fundos e adiciona uma aparência polida ao seu design de infográfico.
- Camadas: organiza elementos de design para facilitar gerenciamento e edição.
- Efeitos: oferece sombras, brilhos e brilho para adicionar profundidade e dimensão.
- Alinhamento e distribuição: garantem alinhamento preciso e até espaçamento para uma aparência profissional.
- Opções de exportação: suporta vários formatos como PNG, JPEG, PDF e SVG para usos diferentes.
Casos de uso diversos para projetos infográficos
Maximizar sua comunicação com infográficos
Os infográficos são ferramentas versáteis usadas em vários setores e cenários. Aqui estão algumas aplicações comuns:
- Marketing: usado por empresas para promover produtos, destacar recursos e compartilhar depoimentos em mídias sociais e sites.
- Educação: simplifica tópicos complexos para educadores, usados em salas de aula e cursos on -line.
- Jornalismo: visualiza dados e cronogramas para tornar as notícias mais digestíveis para os leitores.
- Governo e organizações sem fins lucrativos: aumenta a conscientização sobre questões de saúde, ambiental e social por meio de campanhas públicas.
- Visualização de dados: ajuda os cientistas e analistas de dados a apresentar pesquisas e estatísticas de maneira visualmente atraente.
- Comunicação interna: as empresas usam infográficos para políticas internas, treinamento e atualizações do projeto.
- Apresentações: aprimora as apresentações, tornando os dados mais envolventes para o público, úteis em reuniões e conferências.
Perguntas frequentes
Qual é o melhor software para criar infográficos?
Adobe Illustrator, Adobe Indesign e Canva são escolhas populares. O Adobe Illustrator é favorecido por suas ferramentas de gráficos vetoriais, enquanto o Canva é conhecido por seus modelos amigáveis.
Quais são os elementos -chave de um infográfico eficaz?
Um infográfico eficaz deve ter um foco claro, visuais atraentes, dados precisos, um fluxo lógico e uma mensagem concisa. Também deve ser visualmente equilibrado e fácil de ler.
Como escolho a paleta de cores certa para o meu infográfico?
Selecione uma paleta de cores que seja visualmente atraente e alinhe com sua marca ou mensagem. Use a teoria das cores para combinações harmoniosas e garante contraste suficiente para a legibilidade.
Qual é o tamanho ideal para um infográfico?
O tamanho ideal depende de seu uso. Para impressão, os tamanhos comuns são 8,5 x 11 polegadas (letra dos EUA) ou A4. Para a Web, uma largura típica é de 800 pixels, com altura ajustada com base no conteúdo.
Como posso garantir que meu infográfico seja acessível?
Garanta a acessibilidade usando contraste suficientes, fornecendo texto alternativo para imagens, usando linguagem clara, estruturando o conteúdo logicamente e exportando como um PDF marcado para leitores de tela.
Com que frequência devo atualizar meus infográficos?
Atualize os infográficos sempre que houver alterações significativas nos dados, informações ou marcas que eles representam. As atualizações regulares os mantêm precisos e relevantes.
Perguntas relacionadas
Quais são alguns erros comuns a serem evitados ao projetar infográficos?
Ao criar infográficos, evite a superlotação com texto ou dados, uso inconsistente de fontes e cores, objetivos pouco claros, ignorando seu público-alvo, não citando fontes, estrutura de layout baixa, visuais de baixa qualidade, negligenciando a otimização móvel, negligenciando a revisão e não otimizando os motores de pesquisa. Ao se afastar dessas armadilhas, você pode criar um infográfico claro, visualmente atraente e eficaz usando o Adobe Illustrator.
 Gerador de vídeo AI Pixverse: liberte seu potencial criativo
No mundo digital em ritmo acelerado de hoje, o conteúdo de vídeo assumiu o trono. Seja você um profissional de marketing experiente, um aspirante a criador de conteúdo ou apenas alguém ansioso para compartilhar uma história, a capacidade de criar vídeos de alta qualidade é inestimável. É aí que a IA Pixverse entra, oferecendo um platfo revolucionário
Gerador de vídeo AI Pixverse: liberte seu potencial criativo
No mundo digital em ritmo acelerado de hoje, o conteúdo de vídeo assumiu o trono. Seja você um profissional de marketing experiente, um aspirante a criador de conteúdo ou apenas alguém ansioso para compartilhar uma história, a capacidade de criar vídeos de alta qualidade é inestimável. É aí que a IA Pixverse entra, oferecendo um platfo revolucionário
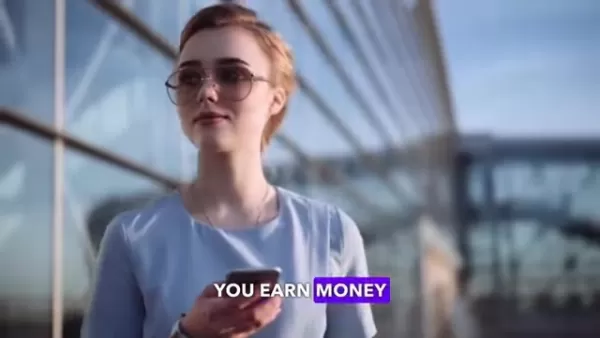 Aumente seus ganhos: forneça serviços de planejamento de viagens no Fiverr
Você encontra alegria em explorar novos destinos e criar meticulosamente itinerários de viagem? Por que não transformar essa paixão em um empreendimento lucrativo, oferecendo serviços de planejamento de viagens no Fiverr? Não é segredo que muitas pessoas desejam a emoção da viagem, mas muitas vezes se encontram com pouco tempo
Aumente seus ganhos: forneça serviços de planejamento de viagens no Fiverr
Você encontra alegria em explorar novos destinos e criar meticulosamente itinerários de viagem? Por que não transformar essa paixão em um empreendimento lucrativo, oferecendo serviços de planejamento de viagens no Fiverr? Não é segredo que muitas pessoas desejam a emoção da viagem, mas muitas vezes se encontram com pouco tempo
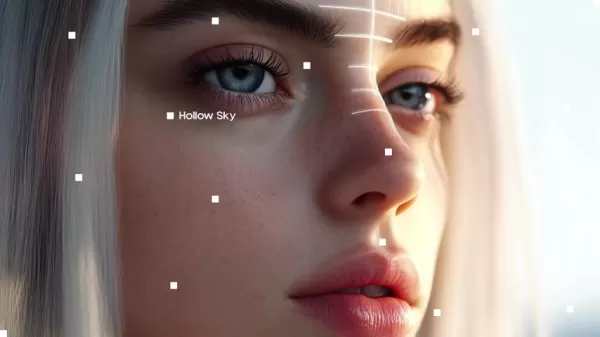 Mergulhando profundamente nas paisagens sonoras de Hollow Sky: uma exploração
Descobrir a essência do céu oco: uma jornada musical Sky não é apenas mais um nome na cena musical; É uma experiência imersiva que cativa os ouvintes. Com suas melodias assustadoras entrelaçadas com letras profundamente introspectivas, Hollow Sky cria um ambiente onde os fãs podem realmente perder T
Mergulhando profundamente nas paisagens sonoras de Hollow Sky: uma exploração
Descobrir a essência do céu oco: uma jornada musical Sky não é apenas mais um nome na cena musical; É uma experiência imersiva que cativa os ouvintes. Com suas melodias assustadoras entrelaçadas com letras profundamente introspectivas, Hollow Sky cria um ambiente onde os fãs podem realmente perder T
































