नए iOS 18 सुविधाओं के साथ अपने iPhone के नियंत्रण केंद्र को अनुकूलित करें

 25 अप्रैल 2025
25 अप्रैल 2025

 MarkScott
MarkScott

 0
0
Apple का iOS 18, अब सार्वजनिक बीटा में, नियंत्रण केंद्र में कुछ बहुत जरूरी संवर्द्धन का परिचय देता है, जिससे यह पहले से कहीं अधिक उपयोगकर्ता के अनुकूल हो जाता है। इस नवीनतम ओएस संस्करण के साथ, आप नियंत्रण केंद्र के भीतर सेक्शन और आइकन को सीधे ट्वीक, फेरबदल और अनुकूलित कर सकते हैं, जिससे आप कई स्क्रीन बना सकते हैं जिसे आप एक साधारण स्वाइप के साथ एक्सेस कर सकते हैं। नए नियंत्रण जोड़ना भी अधिक सीधा और सहज हो गया है। मुझे आप के माध्यम से चलने दें कि यह सब कैसे काम करता है।
इसके अलावा: 5 iOS 18 फीचर्स मैं थोड़ी देर के लिए Android पर उपयोग कर रहा हूं
IOS के पुराने संस्करणों में, नियंत्रण केंद्र को कस्टमाइज़िंग एक परेशानी का एक सा था - आपको नियंत्रण जोड़ने या हटाने के लिए सेटिंग्स ऐप में गोता लगाना पड़ा। लेकिन iOS 18 के साथ, आप नियंत्रण केंद्र से ही सब कुछ प्रबंधित कर सकते हैं। इसका मतलब है कि आप आसानी से नियंत्रण को जोड़ सकते हैं, हटा सकते हैं और पुनर्व्यवस्थित कर सकते हैं।
यदि आप इसे आज़माने के इच्छुक हैं, तो आपको अपने iPhone पर iOS 18 पब्लिक बीटा स्थापित करना होगा। जबकि यह पहले के डेवलपर बीटा की तुलना में अधिक स्थिर है, यदि आपके पास एक है तो स्पेयर आईफोन का उपयोग करना बुद्धिमान है। बीटा प्राप्त करने के लिए, "Apple ने IOS 18 पब्लिक बीटा को जारी किया है, में उल्लिखित चरणों का पालन करें। यहां बताया गया है कि इसे अभी अपने iPhone पर कैसे प्राप्त किया जाए।"
IOS 18 के साथ अपने iPhone के नए नियंत्रण केंद्र को कैसे अनुकूलित करें
1। एक्सेस कंट्रोल सेंटर
नियंत्रण केंद्र लाने के लिए, बस अपनी स्क्रीन के शीर्ष-दाएं कोने से नीचे स्वाइप करें। आप देखेंगे कि यह अब तीन अलग -अलग स्क्रीन में आयोजित किया गया है। पहली स्क्रीन कोर कंट्रोल दिखाती है, दूसरी स्क्रीन ऑडियो प्लेयर और संबंधित सेटिंग्स के लिए समर्पित है, और तीसरी स्क्रीन कनेक्टिविटी विकल्प को संभालती है। स्क्रीन के बीच नेविगेट करने के लिए ऊपर या नीचे स्वाइप करें, या एक विशिष्ट पर कूदने के लिए दाईं ओर आइकन टैप करें।

लांस व्हिटनी/ZDNet द्वारा स्क्रीनशॉट
2। उपलब्ध नियंत्रणों को स्थानांतरित करें
आप पहली स्क्रीन पर नियंत्रण के चारों ओर फेरबदल कर सकते हैं। आरंभ करने के लिए, एडिट मोड में प्रवेश करने के लिए ऊपरी-बाएँ कोने में प्लस आइकन पर टैप करें। आप शीर्ष पर एक माइनस साइन के साथ नियंत्रण के चारों ओर सीमाओं को देखेंगे। जब तक आप लेआउट से खुश न हों, तब तक प्रत्येक नियंत्रण को एक नई स्थिति में खींचें और छोड़ दें। जब आप कर रहे हों तो स्वाइप करें।

लांस व्हिटनी/ZDNet द्वारा स्क्रीनशॉट
इसके अलावा: प्रत्येक iPhone मॉडल जिसे Apple के iOS 18 (और जो नहीं कर सकते) को अपडेट किया जा सकता है
3। एक नियंत्रण का आकार बदलें
प्लस आइकन को टैप करने के बाद, आप देखेंगे कि कुछ नियंत्रणों में निचले-दाएं कोने में एक ग्रे घुमावदार हैंडल है। इसका मतलब है कि आप नियंत्रण के आइकन का आकार बदल सकते हैं। बस हैंडल को ऊपर, नीचे या तिरछे खींचें जब तक कि यह आकार आप चाहते हैं, तब जाने दें।

लांस व्हिटनी/ZDNet द्वारा स्क्रीनशॉट
4। एक नियंत्रण हटाएं
यदि कोई नियंत्रण है जिसकी आपको अब और आवश्यकता नहीं है, तो आप इसे EDIT मोड से सही हटा सकते हैं। बस उस आइकन पर माइनस साइन पर टैप करें जिसे आप हटाना चाहते हैं। एक बार जब यह चला गया, तो अन्य आइकन अंतरिक्ष को भरने के लिए शिफ्ट हो जाएंगे।

लांस व्हिटनी/ZDNet द्वारा स्क्रीनशॉट
5। एक मौजूदा स्क्रीन पर एक नियंत्रण जोड़ें
मौजूदा स्क्रीन पर एक नया नियंत्रण जोड़ना एक हवा है अगर वहाँ जगह है। तल पर कुछ कमरे के साथ एक स्क्रीन चुनें। प्लस आइकन को टैप करने के बाद, "एक नियंत्रण जोड़ें" चुनें। उपलब्ध नियंत्रणों के माध्यम से ब्राउज़ करें या शीर्ष पर खोज फ़ील्ड का उपयोग करके किसी विशिष्ट के लिए खोजें। अपने इच्छित नियंत्रण को टैप करें, और यह उपलब्ध स्थान में दिखाई देगा। वहां से, आप इसे आवश्यकतानुसार स्थानांतरित या आकार दे सकते हैं।

लांस व्हिटनी/ZDNet द्वारा स्क्रीनशॉट
इसके अलावा: मुझे उम्मीद नहीं थी कि इस iOS 18 फीचर ने WWDC में घोषित किया है जो मेरा पसंदीदा है (और यह AI नहीं है)
6। एक नई स्क्रीन पर एक नियंत्रण जोड़ें
यदि आपकी वर्तमान स्क्रीन पैक की गई हैं, तो आप अधिक नियंत्रणों को समायोजित करने के लिए नए बना सकते हैं। अंतिम स्क्रीन पर नीचे स्वाइप करें, जो भरी होनी चाहिए। प्लस आइकन टैप करें और फिर "एक नियंत्रण जोड़ें।" उस नियंत्रण को ब्राउज़ करें या खोजें जिसे आप जोड़ना चाहते हैं, इसे टैप करें, और यह एक नई स्क्रीन पर दिखाई देगा। आप इस तरह से नियंत्रण जोड़ सकते हैं, और आप 15 स्क्रीन तक बना सकते हैं, हालांकि आपको कई की आवश्यकता नहीं हो सकती है।

लांस व्हिटनी/ZDNet द्वारा स्क्रीनशॉट
7। नियंत्रण केंद्र से पावर डाउन
IOS 18 में एक शांत सुविधा आपके iPhone को सीधे नियंत्रण केंद्र से बंद करने की क्षमता है। जब आप नियंत्रण केंद्र खोलते हैं, तो आपको ऊपरी-दाएं कोने में एक पावर बटन दिखाई देगा। पावर ऑफ स्क्रीन पर जाने के लिए इस बटन को दबाए रखें। आइकन को दाईं ओर स्लाइड करें, और आपका फोन बंद हो जाएगा।

लांस व्हिटनी/ZDNet द्वारा स्क्रीनशॉट
संबंधित लेख
 पोकरट्रैकर: स्ट्रैटेजिक एडवांटेज के लिए हाथ से रिप्ले
ऑनलाइन पोकर की तेज-तर्रार दुनिया में, हर खिलाड़ी उस महत्वपूर्ण बढ़त की तलाश करता है। पोकरट्रैकर, अपनी व्यापक ट्रैकिंग क्षमताओं के लिए प्रसिद्ध, एक गेम-चेंजिंग फीचर: हैंड रिप्ले का परिचय देता है। यह टूल आपको अपने पिछले खेलों में गहराई तक पहुंचाने की अनुमति देता है, हर कदम और निर्णय की जांच करता है, पिनपॉइंट करने के लिए
पोकरट्रैकर: स्ट्रैटेजिक एडवांटेज के लिए हाथ से रिप्ले
ऑनलाइन पोकर की तेज-तर्रार दुनिया में, हर खिलाड़ी उस महत्वपूर्ण बढ़त की तलाश करता है। पोकरट्रैकर, अपनी व्यापक ट्रैकिंग क्षमताओं के लिए प्रसिद्ध, एक गेम-चेंजिंग फीचर: हैंड रिप्ले का परिचय देता है। यह टूल आपको अपने पिछले खेलों में गहराई तक पहुंचाने की अनुमति देता है, हर कदम और निर्णय की जांच करता है, पिनपॉइंट करने के लिए
 एआई और मुफ्त टूल्स के साथ अपने लिंक्डइन प्रोफाइल का अनुकूलन करें: नौकरी चाहने वालों के लिए एक गाइड
आज के डिजिटल परिदृश्य में, आपका लिंक्डइन प्रोफाइल अक्सर संभावित नियोक्ताओं और सहयोगियों के साथ पहला टचपॉइंट होता है। एक अच्छी तरह से तैयार की गई लिंक्डइन प्रोफाइल आपकी दृश्यता को काफी बढ़ा सकती है, भर्तीकर्ताओं को आकर्षित कर सकती है, और रोमांचक कैरियर के अवसरों के लिए मार्ग प्रशस्त कर सकती है। इस विस्तृत गाइड में, हम
एआई और मुफ्त टूल्स के साथ अपने लिंक्डइन प्रोफाइल का अनुकूलन करें: नौकरी चाहने वालों के लिए एक गाइड
आज के डिजिटल परिदृश्य में, आपका लिंक्डइन प्रोफाइल अक्सर संभावित नियोक्ताओं और सहयोगियों के साथ पहला टचपॉइंट होता है। एक अच्छी तरह से तैयार की गई लिंक्डइन प्रोफाइल आपकी दृश्यता को काफी बढ़ा सकती है, भर्तीकर्ताओं को आकर्षित कर सकती है, और रोमांचक कैरियर के अवसरों के लिए मार्ग प्रशस्त कर सकती है। इस विस्तृत गाइड में, हम
 एआई-संचालित वाइब कोडिंग: सॉफ्टवेयर विकास के भविष्य में क्रांति
मार्च 2025 में, एक क्रांतिकारी अवधारणा जिसे वाइब कोडिंग के रूप में जाना जाता है, ने तूफान से प्रोग्रामिंग की दुनिया को ले लिया। पूर्व Openai शोधकर्ता आंद्रेज करपैथी द्वारा गढ़ा गया यह विचार, डेवलपर्स को रचनात्मक प्रक्रिया में खुद को डुबोने के लिए प्रोत्साहित करता है, जिससे एआई कोडिंग की निट्टी-ग्रिट्टी को संभालने देता है। Vibe कोडिंग reshap है
सूचना (0)
0/200
एआई-संचालित वाइब कोडिंग: सॉफ्टवेयर विकास के भविष्य में क्रांति
मार्च 2025 में, एक क्रांतिकारी अवधारणा जिसे वाइब कोडिंग के रूप में जाना जाता है, ने तूफान से प्रोग्रामिंग की दुनिया को ले लिया। पूर्व Openai शोधकर्ता आंद्रेज करपैथी द्वारा गढ़ा गया यह विचार, डेवलपर्स को रचनात्मक प्रक्रिया में खुद को डुबोने के लिए प्रोत्साहित करता है, जिससे एआई कोडिंग की निट्टी-ग्रिट्टी को संभालने देता है। Vibe कोडिंग reshap है
सूचना (0)
0/200

 25 अप्रैल 2025
25 अप्रैल 2025

 MarkScott
MarkScott

 0
0
Apple का iOS 18, अब सार्वजनिक बीटा में, नियंत्रण केंद्र में कुछ बहुत जरूरी संवर्द्धन का परिचय देता है, जिससे यह पहले से कहीं अधिक उपयोगकर्ता के अनुकूल हो जाता है। इस नवीनतम ओएस संस्करण के साथ, आप नियंत्रण केंद्र के भीतर सेक्शन और आइकन को सीधे ट्वीक, फेरबदल और अनुकूलित कर सकते हैं, जिससे आप कई स्क्रीन बना सकते हैं जिसे आप एक साधारण स्वाइप के साथ एक्सेस कर सकते हैं। नए नियंत्रण जोड़ना भी अधिक सीधा और सहज हो गया है। मुझे आप के माध्यम से चलने दें कि यह सब कैसे काम करता है।
इसके अलावा: 5 iOS 18 फीचर्स मैं थोड़ी देर के लिए Android पर उपयोग कर रहा हूं
IOS के पुराने संस्करणों में, नियंत्रण केंद्र को कस्टमाइज़िंग एक परेशानी का एक सा था - आपको नियंत्रण जोड़ने या हटाने के लिए सेटिंग्स ऐप में गोता लगाना पड़ा। लेकिन iOS 18 के साथ, आप नियंत्रण केंद्र से ही सब कुछ प्रबंधित कर सकते हैं। इसका मतलब है कि आप आसानी से नियंत्रण को जोड़ सकते हैं, हटा सकते हैं और पुनर्व्यवस्थित कर सकते हैं।
यदि आप इसे आज़माने के इच्छुक हैं, तो आपको अपने iPhone पर iOS 18 पब्लिक बीटा स्थापित करना होगा। जबकि यह पहले के डेवलपर बीटा की तुलना में अधिक स्थिर है, यदि आपके पास एक है तो स्पेयर आईफोन का उपयोग करना बुद्धिमान है। बीटा प्राप्त करने के लिए, "Apple ने IOS 18 पब्लिक बीटा को जारी किया है, में उल्लिखित चरणों का पालन करें। यहां बताया गया है कि इसे अभी अपने iPhone पर कैसे प्राप्त किया जाए।"
IOS 18 के साथ अपने iPhone के नए नियंत्रण केंद्र को कैसे अनुकूलित करें
1। एक्सेस कंट्रोल सेंटर
नियंत्रण केंद्र लाने के लिए, बस अपनी स्क्रीन के शीर्ष-दाएं कोने से नीचे स्वाइप करें। आप देखेंगे कि यह अब तीन अलग -अलग स्क्रीन में आयोजित किया गया है। पहली स्क्रीन कोर कंट्रोल दिखाती है, दूसरी स्क्रीन ऑडियो प्लेयर और संबंधित सेटिंग्स के लिए समर्पित है, और तीसरी स्क्रीन कनेक्टिविटी विकल्प को संभालती है। स्क्रीन के बीच नेविगेट करने के लिए ऊपर या नीचे स्वाइप करें, या एक विशिष्ट पर कूदने के लिए दाईं ओर आइकन टैप करें।

2। उपलब्ध नियंत्रणों को स्थानांतरित करें
आप पहली स्क्रीन पर नियंत्रण के चारों ओर फेरबदल कर सकते हैं। आरंभ करने के लिए, एडिट मोड में प्रवेश करने के लिए ऊपरी-बाएँ कोने में प्लस आइकन पर टैप करें। आप शीर्ष पर एक माइनस साइन के साथ नियंत्रण के चारों ओर सीमाओं को देखेंगे। जब तक आप लेआउट से खुश न हों, तब तक प्रत्येक नियंत्रण को एक नई स्थिति में खींचें और छोड़ दें। जब आप कर रहे हों तो स्वाइप करें।

इसके अलावा: प्रत्येक iPhone मॉडल जिसे Apple के iOS 18 (और जो नहीं कर सकते) को अपडेट किया जा सकता है
3। एक नियंत्रण का आकार बदलें
प्लस आइकन को टैप करने के बाद, आप देखेंगे कि कुछ नियंत्रणों में निचले-दाएं कोने में एक ग्रे घुमावदार हैंडल है। इसका मतलब है कि आप नियंत्रण के आइकन का आकार बदल सकते हैं। बस हैंडल को ऊपर, नीचे या तिरछे खींचें जब तक कि यह आकार आप चाहते हैं, तब जाने दें।

4। एक नियंत्रण हटाएं
यदि कोई नियंत्रण है जिसकी आपको अब और आवश्यकता नहीं है, तो आप इसे EDIT मोड से सही हटा सकते हैं। बस उस आइकन पर माइनस साइन पर टैप करें जिसे आप हटाना चाहते हैं। एक बार जब यह चला गया, तो अन्य आइकन अंतरिक्ष को भरने के लिए शिफ्ट हो जाएंगे।

5। एक मौजूदा स्क्रीन पर एक नियंत्रण जोड़ें
मौजूदा स्क्रीन पर एक नया नियंत्रण जोड़ना एक हवा है अगर वहाँ जगह है। तल पर कुछ कमरे के साथ एक स्क्रीन चुनें। प्लस आइकन को टैप करने के बाद, "एक नियंत्रण जोड़ें" चुनें। उपलब्ध नियंत्रणों के माध्यम से ब्राउज़ करें या शीर्ष पर खोज फ़ील्ड का उपयोग करके किसी विशिष्ट के लिए खोजें। अपने इच्छित नियंत्रण को टैप करें, और यह उपलब्ध स्थान में दिखाई देगा। वहां से, आप इसे आवश्यकतानुसार स्थानांतरित या आकार दे सकते हैं।

इसके अलावा: मुझे उम्मीद नहीं थी कि इस iOS 18 फीचर ने WWDC में घोषित किया है जो मेरा पसंदीदा है (और यह AI नहीं है)
6। एक नई स्क्रीन पर एक नियंत्रण जोड़ें
यदि आपकी वर्तमान स्क्रीन पैक की गई हैं, तो आप अधिक नियंत्रणों को समायोजित करने के लिए नए बना सकते हैं। अंतिम स्क्रीन पर नीचे स्वाइप करें, जो भरी होनी चाहिए। प्लस आइकन टैप करें और फिर "एक नियंत्रण जोड़ें।" उस नियंत्रण को ब्राउज़ करें या खोजें जिसे आप जोड़ना चाहते हैं, इसे टैप करें, और यह एक नई स्क्रीन पर दिखाई देगा। आप इस तरह से नियंत्रण जोड़ सकते हैं, और आप 15 स्क्रीन तक बना सकते हैं, हालांकि आपको कई की आवश्यकता नहीं हो सकती है।

7। नियंत्रण केंद्र से पावर डाउन
IOS 18 में एक शांत सुविधा आपके iPhone को सीधे नियंत्रण केंद्र से बंद करने की क्षमता है। जब आप नियंत्रण केंद्र खोलते हैं, तो आपको ऊपरी-दाएं कोने में एक पावर बटन दिखाई देगा। पावर ऑफ स्क्रीन पर जाने के लिए इस बटन को दबाए रखें। आइकन को दाईं ओर स्लाइड करें, और आपका फोन बंद हो जाएगा।

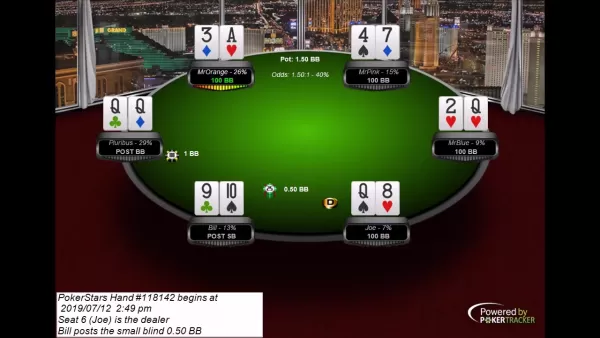 पोकरट्रैकर: स्ट्रैटेजिक एडवांटेज के लिए हाथ से रिप्ले
ऑनलाइन पोकर की तेज-तर्रार दुनिया में, हर खिलाड़ी उस महत्वपूर्ण बढ़त की तलाश करता है। पोकरट्रैकर, अपनी व्यापक ट्रैकिंग क्षमताओं के लिए प्रसिद्ध, एक गेम-चेंजिंग फीचर: हैंड रिप्ले का परिचय देता है। यह टूल आपको अपने पिछले खेलों में गहराई तक पहुंचाने की अनुमति देता है, हर कदम और निर्णय की जांच करता है, पिनपॉइंट करने के लिए
पोकरट्रैकर: स्ट्रैटेजिक एडवांटेज के लिए हाथ से रिप्ले
ऑनलाइन पोकर की तेज-तर्रार दुनिया में, हर खिलाड़ी उस महत्वपूर्ण बढ़त की तलाश करता है। पोकरट्रैकर, अपनी व्यापक ट्रैकिंग क्षमताओं के लिए प्रसिद्ध, एक गेम-चेंजिंग फीचर: हैंड रिप्ले का परिचय देता है। यह टूल आपको अपने पिछले खेलों में गहराई तक पहुंचाने की अनुमति देता है, हर कदम और निर्णय की जांच करता है, पिनपॉइंट करने के लिए
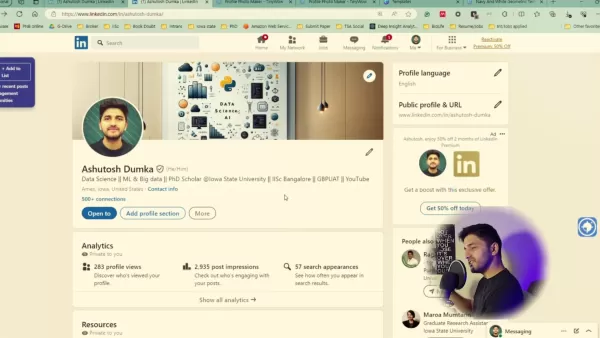 एआई और मुफ्त टूल्स के साथ अपने लिंक्डइन प्रोफाइल का अनुकूलन करें: नौकरी चाहने वालों के लिए एक गाइड
आज के डिजिटल परिदृश्य में, आपका लिंक्डइन प्रोफाइल अक्सर संभावित नियोक्ताओं और सहयोगियों के साथ पहला टचपॉइंट होता है। एक अच्छी तरह से तैयार की गई लिंक्डइन प्रोफाइल आपकी दृश्यता को काफी बढ़ा सकती है, भर्तीकर्ताओं को आकर्षित कर सकती है, और रोमांचक कैरियर के अवसरों के लिए मार्ग प्रशस्त कर सकती है। इस विस्तृत गाइड में, हम
एआई और मुफ्त टूल्स के साथ अपने लिंक्डइन प्रोफाइल का अनुकूलन करें: नौकरी चाहने वालों के लिए एक गाइड
आज के डिजिटल परिदृश्य में, आपका लिंक्डइन प्रोफाइल अक्सर संभावित नियोक्ताओं और सहयोगियों के साथ पहला टचपॉइंट होता है। एक अच्छी तरह से तैयार की गई लिंक्डइन प्रोफाइल आपकी दृश्यता को काफी बढ़ा सकती है, भर्तीकर्ताओं को आकर्षित कर सकती है, और रोमांचक कैरियर के अवसरों के लिए मार्ग प्रशस्त कर सकती है। इस विस्तृत गाइड में, हम
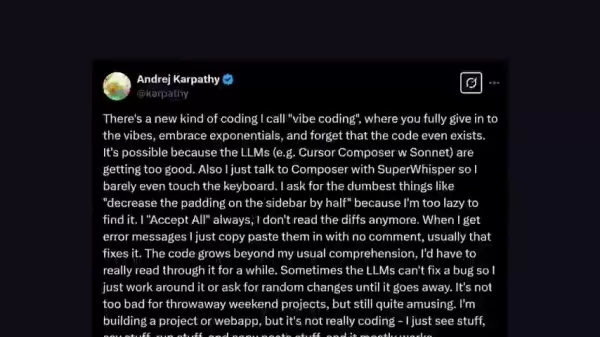 एआई-संचालित वाइब कोडिंग: सॉफ्टवेयर विकास के भविष्य में क्रांति
मार्च 2025 में, एक क्रांतिकारी अवधारणा जिसे वाइब कोडिंग के रूप में जाना जाता है, ने तूफान से प्रोग्रामिंग की दुनिया को ले लिया। पूर्व Openai शोधकर्ता आंद्रेज करपैथी द्वारा गढ़ा गया यह विचार, डेवलपर्स को रचनात्मक प्रक्रिया में खुद को डुबोने के लिए प्रोत्साहित करता है, जिससे एआई कोडिंग की निट्टी-ग्रिट्टी को संभालने देता है। Vibe कोडिंग reshap है
एआई-संचालित वाइब कोडिंग: सॉफ्टवेयर विकास के भविष्य में क्रांति
मार्च 2025 में, एक क्रांतिकारी अवधारणा जिसे वाइब कोडिंग के रूप में जाना जाता है, ने तूफान से प्रोग्रामिंग की दुनिया को ले लिया। पूर्व Openai शोधकर्ता आंद्रेज करपैथी द्वारा गढ़ा गया यह विचार, डेवलपर्स को रचनात्मक प्रक्रिया में खुद को डुबोने के लिए प्रोत्साहित करता है, जिससे एआई कोडिंग की निट्टी-ग्रिट्टी को संभालने देता है। Vibe कोडिंग reshap है
अपने ऑनलाइन डेटा गोपनीयता को पुनः प्राप्त करने के लिए 5 आसान कदम - आज शुरू करें
































